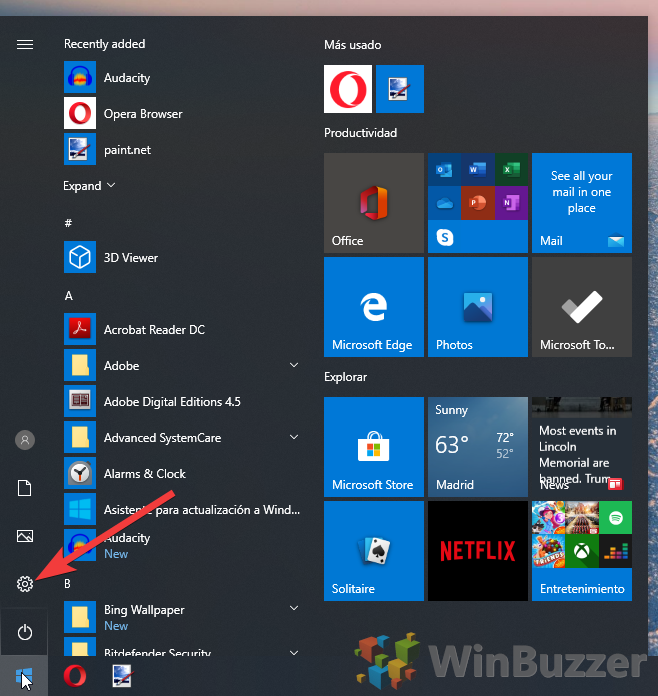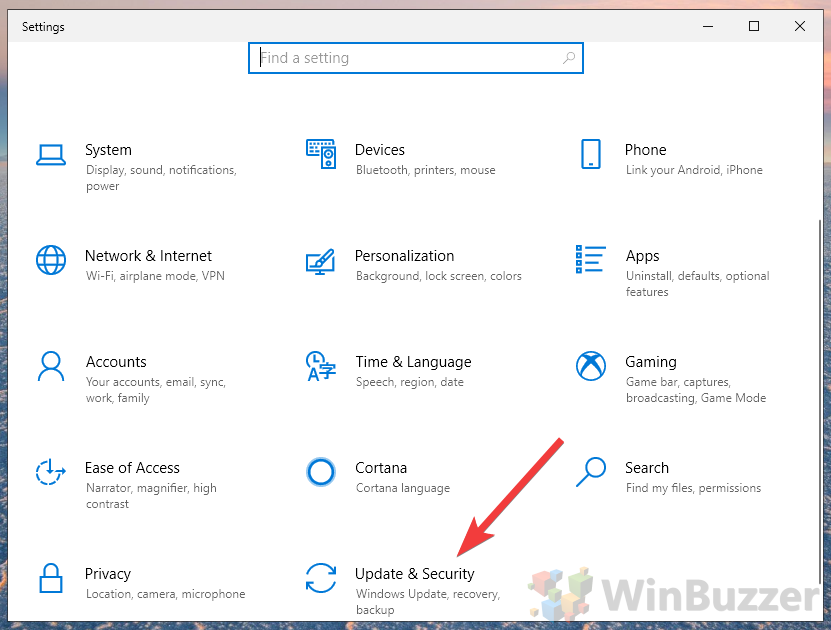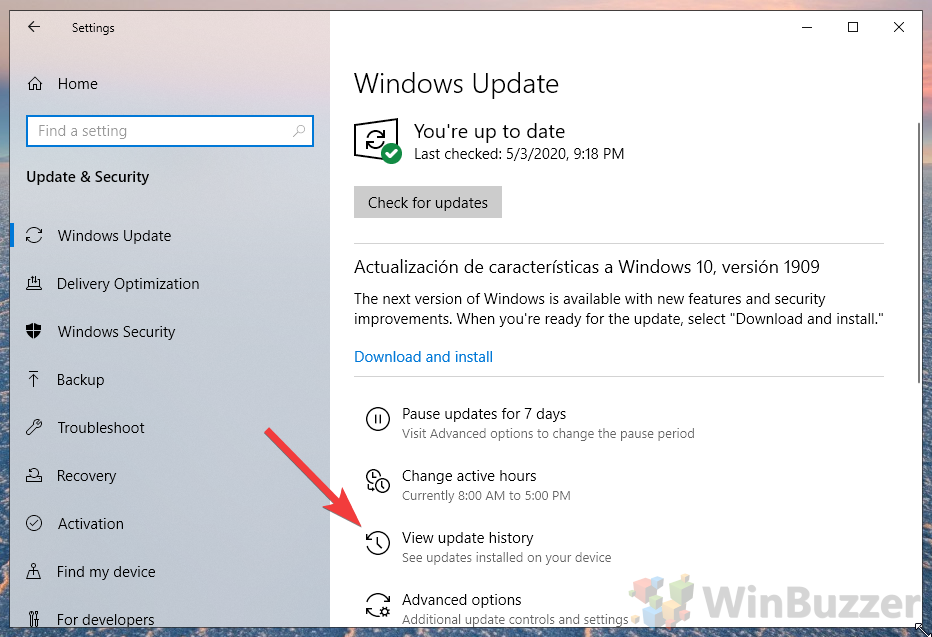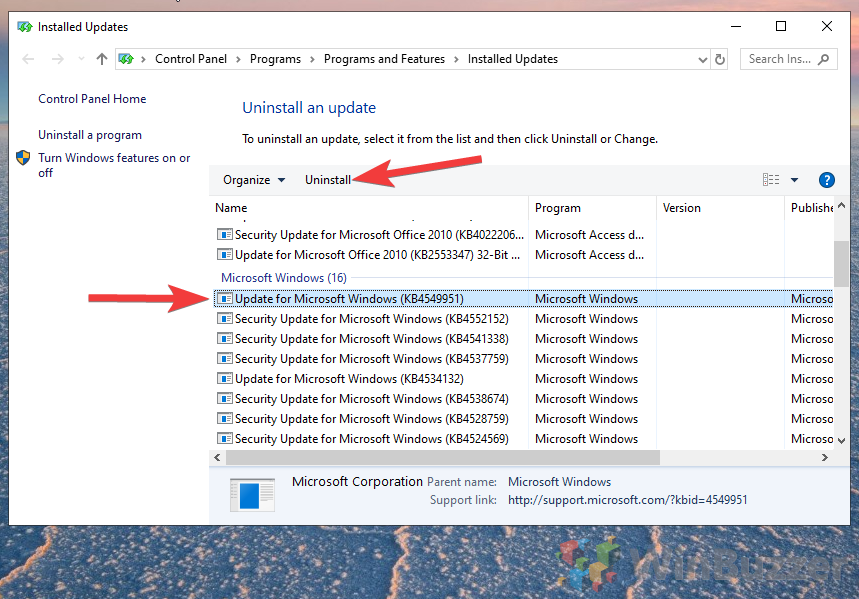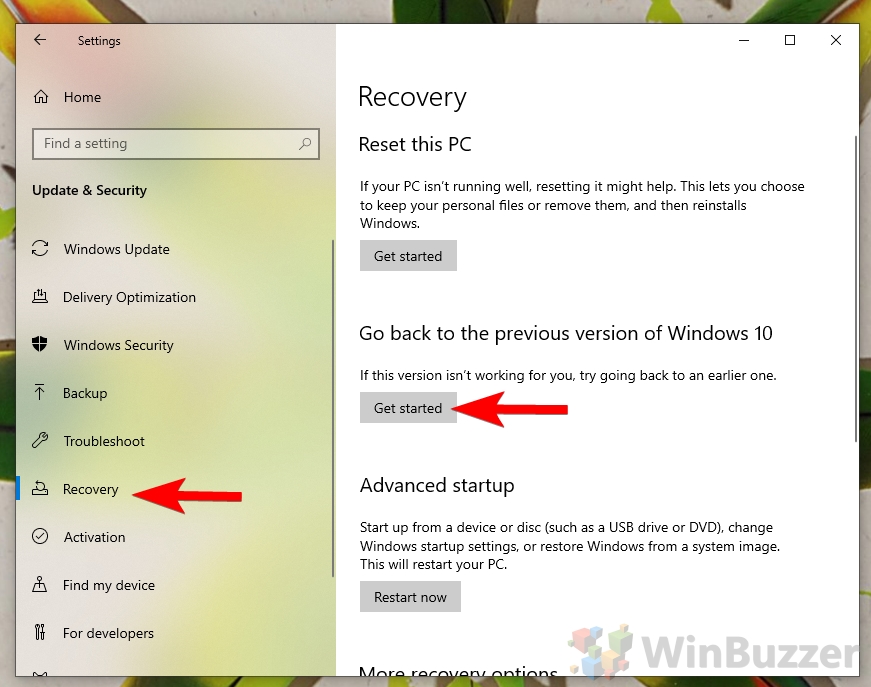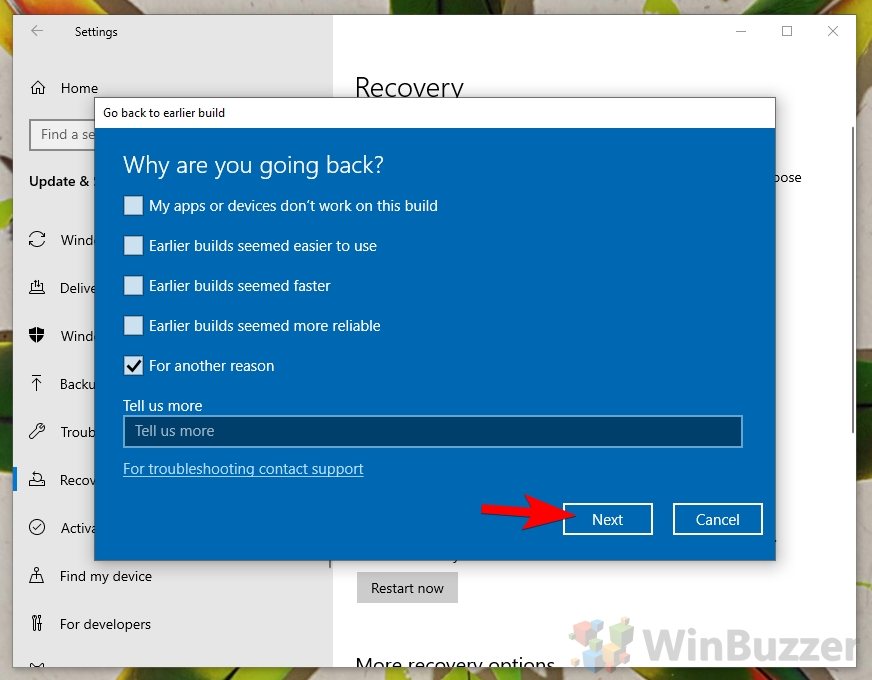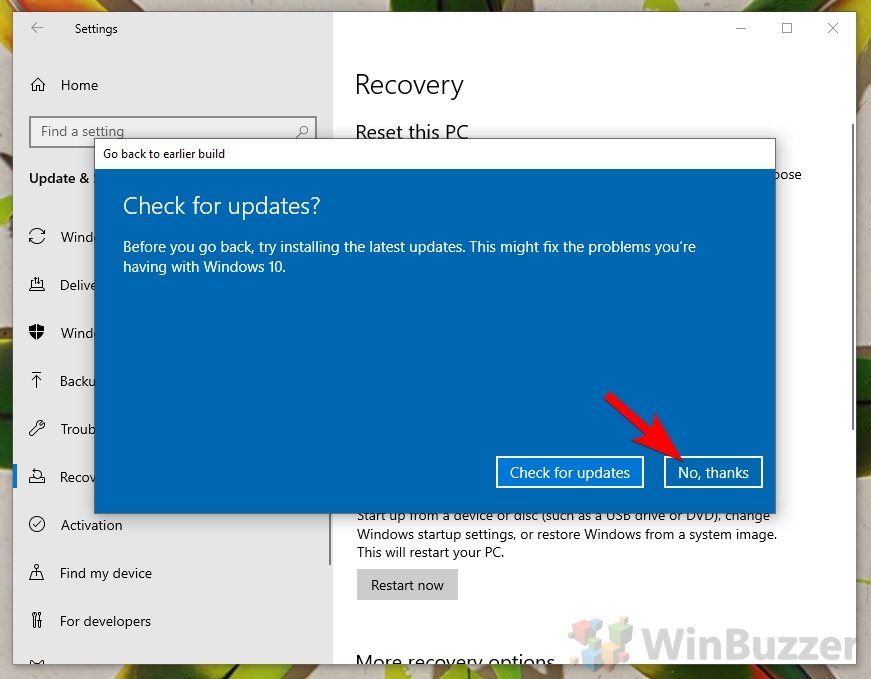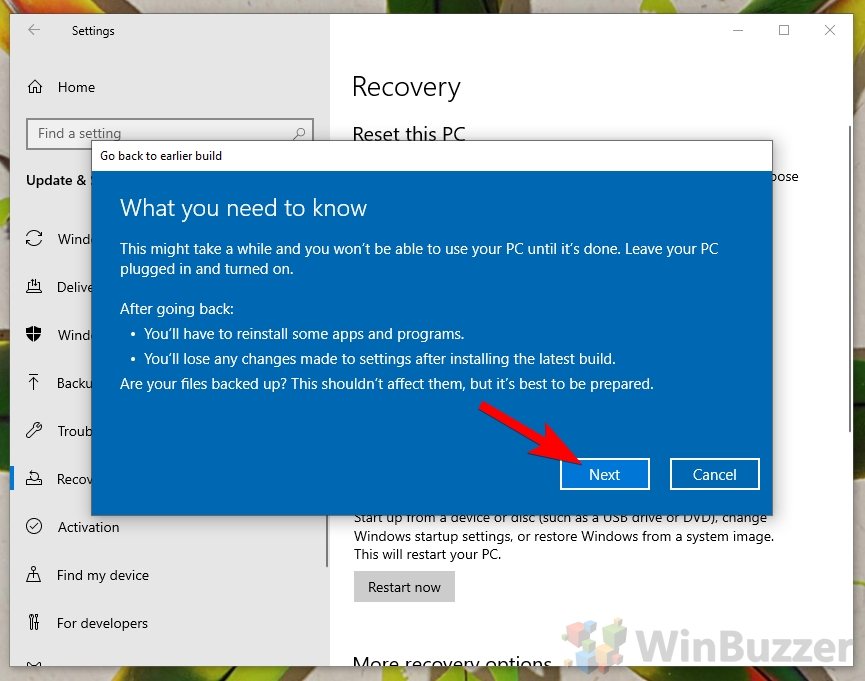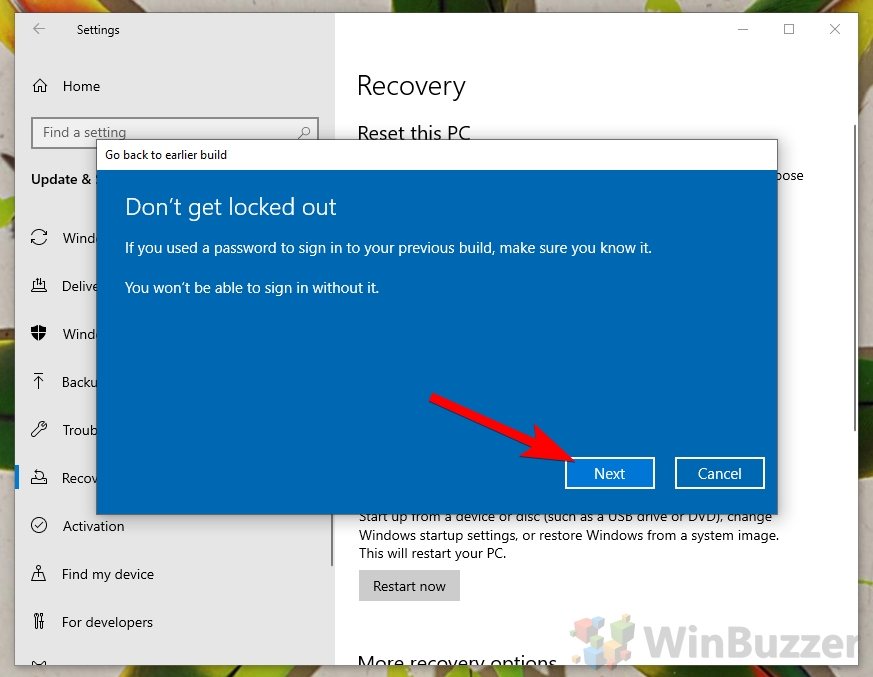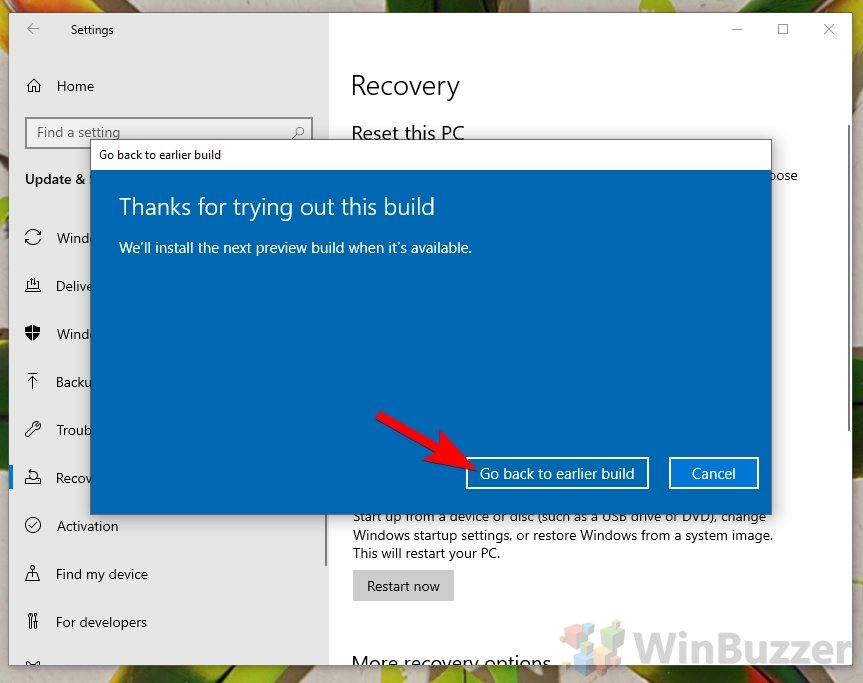Как удалить или откатить любое обновление Windows 10
В последнее время у Microsoft не самый лучший послужной список, когда дело доходит до обновлений, выпустив несколько, которые содержат серьезные ошибки или даже приводят к потере данных. В этом случае рекомендуется откатить обновление Windows 10, чтобы возобновить нормальную работу.
Когда дело доходит до обновлений функций, Microsoft делает это простым и понятным. Простое нажатие кнопки в настройках обновления — это все, что вам нужно, чтобы удалить его. Однако вам может быть интересно, как восстановить предыдущую версию Windows 10, если она накопительная, изменение драйверов или исправление безопасности. ОС не делает удаление этих небольших исправлений таким же простым, но вам все равно не придется возиться в командной строке или вносить какие-либо изменения в реестр.
Программы для Windows, мобильные приложения, игры - ВСЁ БЕСПЛАТНО, в нашем закрытом телеграмм канале - Подписывайтесь:)
Однако во-первых, стоит отметить, что вам не следует отменять обновление Windows 10, если в вашей системе нет серьезных проблем. Если вы выполняете откат только для визуальных или функциональных изменений, вы рискуете упустить жизненно важные функции безопасности, которые могут защитить ваш компьютер от злоумышленников. Это руководство предназначено только для тех, кто исправляет обновление Windows 10. С учетом сказанного, давайте перейдем к тому, как это сделать:
Как откатить накопительные обновления Windows 10, обновления безопасности или драйверов
Необходимое время: 3 минуты
Как упоминалось ранее, удаление любого обновления Windows 10 требует немного больше работы, чем обновление функции, но вы не должны позволять этому сдерживать вас. В целом исправить неисправное обновление Windows 10 по-прежнему очень просто и может уберечь вас от потери данных или несовместимости драйверов.
- Откройте настройки Windows 10.
Нажмите клавишу Windows и щелкните шестеренку на левой боковой панели меню «Пуск», чтобы открыть настройки.


- Введите обновление и безопасность
Щелкните заголовок «Обновление и безопасность», обозначенный круглыми стрелками.


- Просмотр истории обновлений
Большинство ваших обновлений скрыты в меню «Просмотреть историю обновлений». Щелкните ее, чтобы получить список обновлений Windows 10.


- Найдите номер базы знаний вашего обновления (код базы знаний)
Вам необходимо знать код обновления, прежде чем откатывать обновление Windows 10. В представлении истории обновлений вы увидите список обновлений Windows 10, для чего они нужны и когда они были установлены. Сопоставьте это с тем, когда вы начали видеть проблемы, известными проблемами из онлайн-поиска или соответствующими драйверами/приложениями, чтобы определить, что вызвало проблему. Запишите номер базы знаний, в нашем случае KB4551762 и KB4537759. Затем нажмите «Удалить обновления» в верхней части экрана.


- Найдите и удалите обновление
Теперь вы можете щелкнуть соответствующую базу знаний и удалить обновление Windows 10 с помощью кнопки в окне «Установленные обновления». Если вы не можете найти свое обновление, воспользуйтесь строкой поиска в правом верхнем углу.

Как откатить обновления функций Windows 10
Необходимое время: 1 час
В Windows 10 есть два разных типа обновлений. Помимо традиционных исправлений и небольших обновлений, Microsoft дважды в год выпускает более крупные обновления функций Windows 10, которые в основном являются новыми версиями Windows 10. После установки такого крупного обновления функций Windows 10 вы можете вернуться к предыдущей версии Windows 10 в течение 10 дней следующим способом. После этого эта опция больше не будет доступна до установки следующего крупного обновления функций Windows 10.
- Откройте настройки Windows 10.
Откройте настройки Windows 10, как показано выше, через меню «Пуск» или с помощью горячей клавиши «Windows + I».


- Откройте «Обновление и безопасность»


- Начать откат в «Recovery»
Нажмите «Начать» в «Вернуться к предыдущей версии Windows 10».

- Укажите причину отката и нажмите «Далее».

- Проверьте наличие обновлений или нажмите «Нет, спасибо».

- Нажмите «Далее» на первом экране предупреждения.

- Нажмите «Далее» на втором экране предупреждения.

- Нажмите «Вернуться к предыдущей сборке», чтобы начать откат обновления функции.

Программы для Windows, мобильные приложения, игры - ВСЁ БЕСПЛАТНО, в нашем закрытом телеграмм канале - Подписывайтесь:)