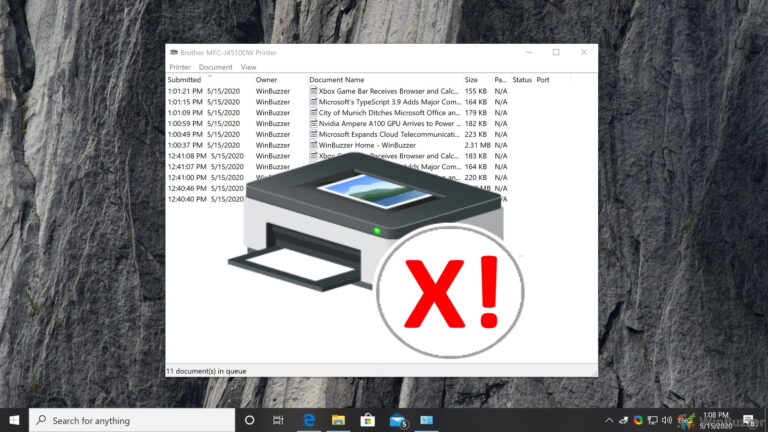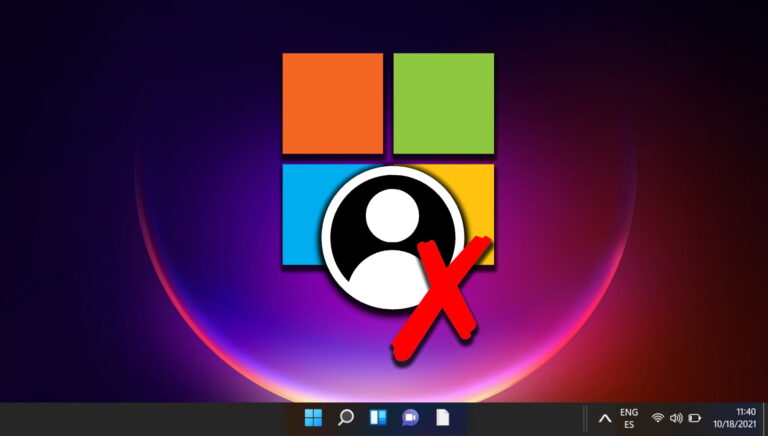8 лучших способов исправить неработающую гиперссылку в Microsoft Teams
Искусственный интеллект поможет тебе заработать!
Microsoft Teams позволяет пользователям создавать гиперссылки для файлов, собраний и сообщений. Вы можете открыть дополнительное меню (представленное тремя точками) и выбрать ссылку для копирования. Иногда команды застревают при создании новой ссылки или общая гиперссылка не работает. Если вы столкнулись с такими проблемами, вот способы исправить гиперссылки, которые не работают в Microsoft Teams.
Программы для Windows, мобильные приложения, игры - ВСЁ БЕСПЛАТНО, в нашем закрытом телеграмм канале - Подписывайтесь:)

Вы также можете создать ссылку, чтобы перейти к определенному каналу и поделиться им через приложения для обмена мгновенными сообщениями. Пользователям необходимо открыть ссылку и проверить содержимое в Microsoft Teams. Если гиперссылка не работает, воспользуйтесь приведенными ниже приемами и устраните проблему.
1. Оставьте Microsoft Teams работать в фоновом режиме
Вы получили гиперссылку Teams в Skype или WhatsApp? Когда вы нажмете на ссылку, она откроется в приложении Teams. Когда Teams не работает в фоновом режиме, гиперссылки могут не открываться в приложении.

Откройте Microsoft Teams в Windows или Mac, а затем используйте гиперссылку. В Windows вы можете щелкнуть стрелку вверх на панели задач и убедиться, что Teams работает в фоновом режиме.
2. Используйте Microsoft Teams Web
Когда вы открываете гиперссылку Teams, она сначала запускает браузер по умолчанию на вашем Windows или Mac и предлагает всплывающее окно для открытия ссылки в собственном приложении Teams. Для наилучшего взаимодействия вы можете придерживаться собственного приложения Teams, но если приложение не открывается, вы можете выбрать «Использовать вместо этого веб-приложение» и предпочесть веб-версию Teams.

Если вы используете веб-приложение Teams впервые, вам потребуется войти в систему, используя данные своей учетной записи Microsoft.
3. Откройте ссылку Teams в новой вкладке
Если гиперссылка Teams не работает в браузере, вы можете вручную скопировать ссылку и вставить ее на новую вкладку, чтобы открыть ее. Щелкните правой кнопкой мыши полученную ссылку и скопируйте ее. Откройте предпочитаемый веб-браузер на рабочем столе и вставьте ссылку в адресную строку.
Если вы вошли в веб-приложение Teams, ссылка откроется без проблем. Если вы этого не сделали, вам будет предложено войти в систему с учетными данными учетной записи Microsoft.

4. Очистить кеш приложения Teams
Как и другие приложения для Windows, Teams собирает данные кэша в фоновом режиме, чтобы ускорить загрузку приложений и быстро выполнять частые задачи. Старый кеш Teams может привести к раздражающим проблемам, таким как Teams, которые не открываются, совместное использование экрана не работает, гиперссылка не работает и т. д. Вам нужно очистить кеш Teams и повторить попытку.
Шаг 1. Закройте Microsoft Teams и нажмите клавиши Ctrl + R, чтобы открыть меню «Выполнить».
Шаг 2: Введите %appdata%\Microsoft\Teams в поле и нажмите Enter.

Шаг 3. Откроется папка кеша Microsoft Teams в приложении «Проводник».
Шаг 4: Выберите все папки и удалите их с вашего компьютера.

Попробуйте снова открыть гиперссылку, и она должна работать должным образом. Конечно, вы заметите, что для открытия ссылок требуется некоторое время, и это произойдет, поскольку вы удалили весь кеш. Так ваш ПК соберет свежую порцию кеша.
5. Выйдите из системы и войдите снова
Если с вашей учетной записью Microsoft в Teams возникла проблема с проверкой подлинности, гиперссылка не будет работать. Вам нужно выйти из Teams и войти снова.
Шаг 1. Откройте Microsoft Teams на рабочем столе.
Шаг 2: Выберите изображение своего профиля вверху.
Шаг 3: Выберите «Выйти» и подтвердите свое решение.

Шаг 4: Войдите с теми же данными учетной записи и начните использовать гиперссылки.
6. Попросите отправителя снова поделиться ссылкой
Возможно, отправитель не поделился полной ссылкой и на самом деле вставил частичную. Если в гиперссылке отсутствует хотя бы один символ, приложение Teams не может ее открыть. Если вы считаете, что это так, вам нужно попросить отправителя снова поделиться рабочей ссылкой.
7. Принудительный перезапуск команд
Несколько дней назад мы попытались создать общую ссылку для файла PDF из канала Teams. Программное обеспечение застряло в создании ссылки. Мы принудительно останавливаем Teams и пытаемся решить проблему еще раз.

Шаг 1: Щелкните правой кнопкой мыши клавишу Windows и откройте диспетчер задач.

Шаг 2. Выберите «Команды» и нажмите «Завершить задачу».

Откройте Teams и создавайте гиперссылки без каких-либо проблем.
8. Обновление команд
Устаревшее приложение Microsoft Teams в Windows или Mac может привести к проблемам с гиперссылками. Откройте Teams и выберите меню из трех точек вверху. Нажмите «Проверить наличие обновлений» и установите последнюю версию Teams.

Используйте гиперссылки в Microsoft Teams
Гиперссылки, не работающие в Microsoft Teams, могут заставить вас использовать неортодоксальные методы для выполнения работы. Вы можете вернуть идеальный рабочий процесс в Teams, используя решения, упомянутые выше. Какой из них работал для вас? Или вы нашли новый? Поделитесь им с другими и с нами в комментариях.
Программы для Windows, мобильные приложения, игры - ВСЁ БЕСПЛАТНО, в нашем закрытом телеграмм канале - Подписывайтесь:)