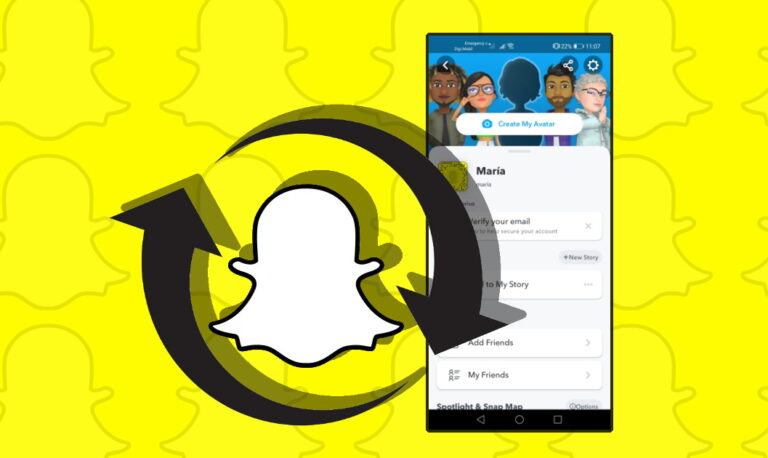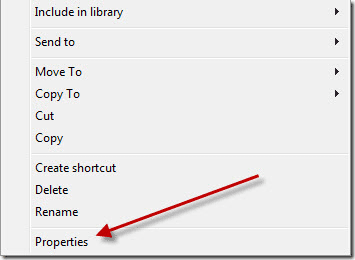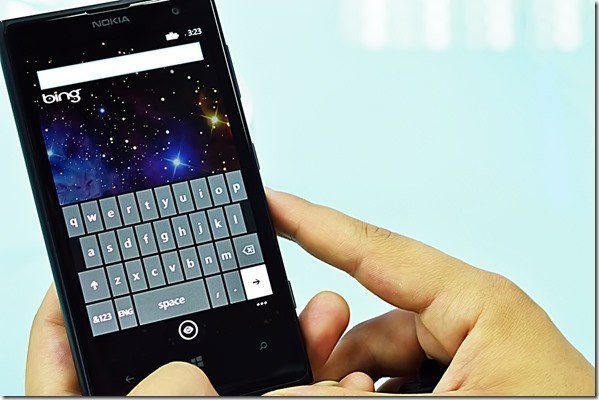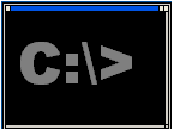Как создавать папки в Gmail
Gmail предлагает уникальное решение для организации электронной почты с помощью инновационной системы маркировки, которая работает аналогично традиционным папкам, но с дополнительной гибкостью. Эта функция, известная в Gmail как «ярлыки», позволяет пользователям классифицировать электронные письма по отдельным группам без дублирования сообщений, оптимизируя организацию вашего почтового ящика.
В отличие от обычных папок электронной почты, метки Gmail позволяют связать одно электронное письмо с несколькими категориями, что повышает эффективность поиска и управления электронной почтой. Это руководство познакомит вас с процессом создания и использования ярлыков в Gmail, что позволит вам поддерживать порядок в почтовом ящике.
Программы для Windows, мобильные приложения, игры - ВСЁ БЕСПЛАТНО, в нашем закрытом телеграмм канале - Подписывайтесь:)
На первый взгляд ярлыки в Gmail могут показаться эквивалентами папок в других почтовых службах, таких как Outlook. Однако главное отличие заключается в их универсальности. Письму электронной почты можно пометить несколько меток, что обеспечивает многомерный подход к организации вашего общения. В этом руководстве термины «папки» и «метки» будут взаимозаменяемы, а основное внимание будет уделено тому, как эффективно использовать эту функцию для улучшения управления электронной почтой.
Тем не менее, папки и метки достаточно похожи, поэтому в этом руководстве мы будем использовать оба названия. С учетом этой оговорки вот как добавить папку в Gmail:
Следующим шагом после того, как вы создали ярлыки, станете систематизировать ваши электронные письма, переместив их в эти ярлыки. Это можно сделать двумя основными способами:
Часто задаваемые вопросы — часто задаваемые вопросы об управлении электронной почтой в Gmail
В чем разница между ярлыками и папками в Gmail?
В Gmail метки функционируют как универсальные теги, которые можно применять к электронным письмам, обеспечивая большую организационную гибкость, чем традиционные папки. Одному электронному письму может быть присвоено несколько ярлыков, что приведет к его одновременному появлению в различных «категориях». Ярлыки не перемещают электронные письма из папки «Входящие», если на это не указано специально, в то время как традиционные папки обычно перемещают электронные письма из папки «Входящие» в папку, в которой находится папка.
Как создать новую метку в Gmail на телефоне Android?
Чтобы создать новую метку в приложении Gmail на устройстве Android, коснитесь трех горизонтальных линий, чтобы открыть главное меню. Прокрутите вниз до раздела «Ярлыки» и нажмите «Создать новый». Введите желаемое название ярлыка и нажмите «Создать». Вы также можете вложить эту метку под другую, выбрав существующую метку перед сохранением.
Как сохранить электронное письмо в виде файла в Gmail?
Чтобы сохранить электронное письмо в виде файла в Gmail, откройте электронное письмо, которое хотите сохранить. Нажмите значок меню из трех точек в правом верхнем углу панели электронной почты, затем выберите «Загрузить сообщение» в раскрывающемся списке. Электронное письмо будет загружено в виде файла .eml, который можно открыть в большинстве почтовых клиентов. Этот файл включает в себя все содержимое электронного письма, включая вложения, заголовки и форматирование.
Как автоматически перемещать электронные письма в папку?
Используйте фильтры для автоматизации сортировки электронной почты: в настройках Gmail нажмите «Фильтры и заблокированные адреса», затем «Создать новый фильтр». Установите критерии, выберите «Применить метку» и выберите нужную метку. Вы также можете установить флажок «Пропустить входящие», чтобы переместить электронные письма непосредственно на ярлык.
Можно ли создавать подпапки в Gmail?
Да, Gmail позволяет создавать вложенные ярлыки, похожие на подпапки. При создании или редактировании ярлыка в настройках Gmail на вкладке «Ярлыки» вы можете указать родительский ярлык с помощью параметра «Вложить ярлык в». Эта иерархия обеспечивает более детальную организацию, напоминающую структуру папок в традиционной файловой системе.
Почему мои письма исчезают из папок?
Письма в Gmail могут исчезнуть из ярлыков по нескольким причинам: они могут быть заархивированы, автоматически отфильтрованы по другому ярлыку, удалены или помечены как спам. Проверьте разделы «Вся почта», «Корзина» и «Спам» на предмет пропавших писем. Проверьте настройки фильтра на наличие правил, которые могут перенаправлять ваши электронные письма, и помните, что электронные письма из «Корзины» и «Спама» автоматически удаляются через 30 дней.
Как организовать ярлыки в Gmail?
Упорядочить ярлыки в Gmail можно, открыв «Настройки», затем «Ярлыки». Отсюда вы можете создавать, редактировать, удалять, показывать или скрывать метки. Чтобы поддерживать чистоту боковой панели, рассмотрите возможность скрытия ярлыков, которые вам не нужны регулярно. Вы также можете использовать цветовую кодировку меток для визуальной организации и использовать вложение для создания структурированной иерархии меток.
Как очистить и упорядочить свой почтовый ящик Gmail?
Чтобы очистить и систематизировать свой почтовый ящик Gmail, начните с отказа от подписки на ненужные списки рассылки. Используйте ярлыки для классификации своих писем и фильтры для автоматической сортировки входящих писем по этим ярлыкам. Архивируйте электронные письма, которые вы прочитали, но которые могут вам понадобиться позже, и регулярно очищайте папки «Спам» и «Корзина». Используйте функцию поиска, чтобы найти и массово удалить старые электронные письма или большие файлы. Наконец, рассмотрите возможность использования функции «Отложить» для писем, на которые вам нужно будет ответить позже, но вы вернетесь к ним в указанное время.
Как сохранить несколько писем в папке Gmail?
Чтобы сохранить несколько электронных писем в метку (папку) в Gmail, выберите электронные письма, установив флажки рядом с ними, затем либо перетащите их на нужную метку на левой боковой панели, либо нажмите кнопку «Переместить в» вверху страницу и выберите метку из раскрывающегося списка. Gmail также позволяет вам пометить все электронные письма в результатах поиска или от определенного отправителя, используя кнопку «Пометить как» после выбора.
Можете ли вы переместить все электронные письма из папки «Входящие» в папку Gmail?
Чтобы переместить все электронные письма из папки «Входящие» на определенную метку, установите флажок над списком адресов электронной почты, чтобы выбрать все видимые электронные письма. Затем нажмите значок «Переместить в» или перетащите выбранные электронные письма на нужную метку на левой боковой панели. Если у вас больше писем, чем отображается на текущей странице, Gmail предложит выбрать все разговоры в папке «Входящие».
Что произойдет, если я удалю электронные письма из важной папки в Gmail?
Удаление электронных писем с метки «Важное» в Gmail перемещает их в папку «Корзина», где они остаются в течение 30 дней, прежде чем будут окончательно удалены. Чтобы восстановить удаленные электронные письма, перейдите в папку «Корзина», выберите электронные письма и переместите их обратно в свой почтовый ящик или другую метку/папку в течение 30-дневного периода.
Почему я не могу переместить электронные письма в папки в Gmail?
Если у вас возникли проблемы с перемещением электронных писем в папки в Gmail, проверьте совместимость браузера, убедитесь, что вы не превышаете максимальный предел меток, и убедитесь, что в настоящее время не происходит сбоев в работе службы Gmail. Если проблема не устранена, рассмотрите возможность использования базовой HTML-версии Gmail или очистите кеш браузера и файлы cookie.
Как классифицировать письма во входящих?
Классифицируйте свои электронные письма, применяя к ним ярлыки. Это можно сделать индивидуально, выбрав электронное письмо и щелкнув значок «Ярлык», или массово, выбрав несколько электронных писем и используя тот же метод. Создавайте фильтры для автоматического применения меток к входящим электронным письмам на основе таких критериев, как отправитель, тема и ключевые слова.
Как использовать папки в Gmail?
В Gmail папки по сути представляют собой ярлыки. Примените их, выбрав адрес электронной почты и щелкнув значок «Ярлык». Чтобы упорядочить свои электронные письма, перетащите их на нужную метку на боковой панели или воспользуйтесь меню «Переместить в». Письма останутся в папке «Входящие», если вы явно не переместите их на ярлык.
Как мне управлять электронной почтой в моем почтовом ящике?
Эффективно управляйте своим почтовым ящиком, последовательно используя метки для классификации писем, архивируя электронные письма, чтобы не загромождать свой почтовый ящик, и настраивая фильтры для автоматической сортировки. Рассмотрите возможность использования таких вкладок, как «Основное», «Социальные сети» и «Акции», для дальнейшей сортировки электронных писем, а также периодически просматривайте и очищайте свой почтовый ящик.
Дополнительно: Как найти заархивированные электронные письма в Gmail и архивировать или разархивировать электронные письма
Архивирование электронной почты в Gmail — это стратегический подход к эффективному управлению вашим почтовым ящиком, гарантирующий, что ваш почтовый ящик останется организованным без безвозвратной потери важных разговоров. Основное преимущество архивирования — навести порядок в вашем почтовом ящике, сохраняя при этом все ваши электронные письма нетронутыми и доступными для поиска для дальнейшего использования. В другом нашем руководстве мы покажем вам, как получить доступ к заархивированным электронным письмам Gmail и как при необходимости разархивировать эти заархивированные электронные письма.
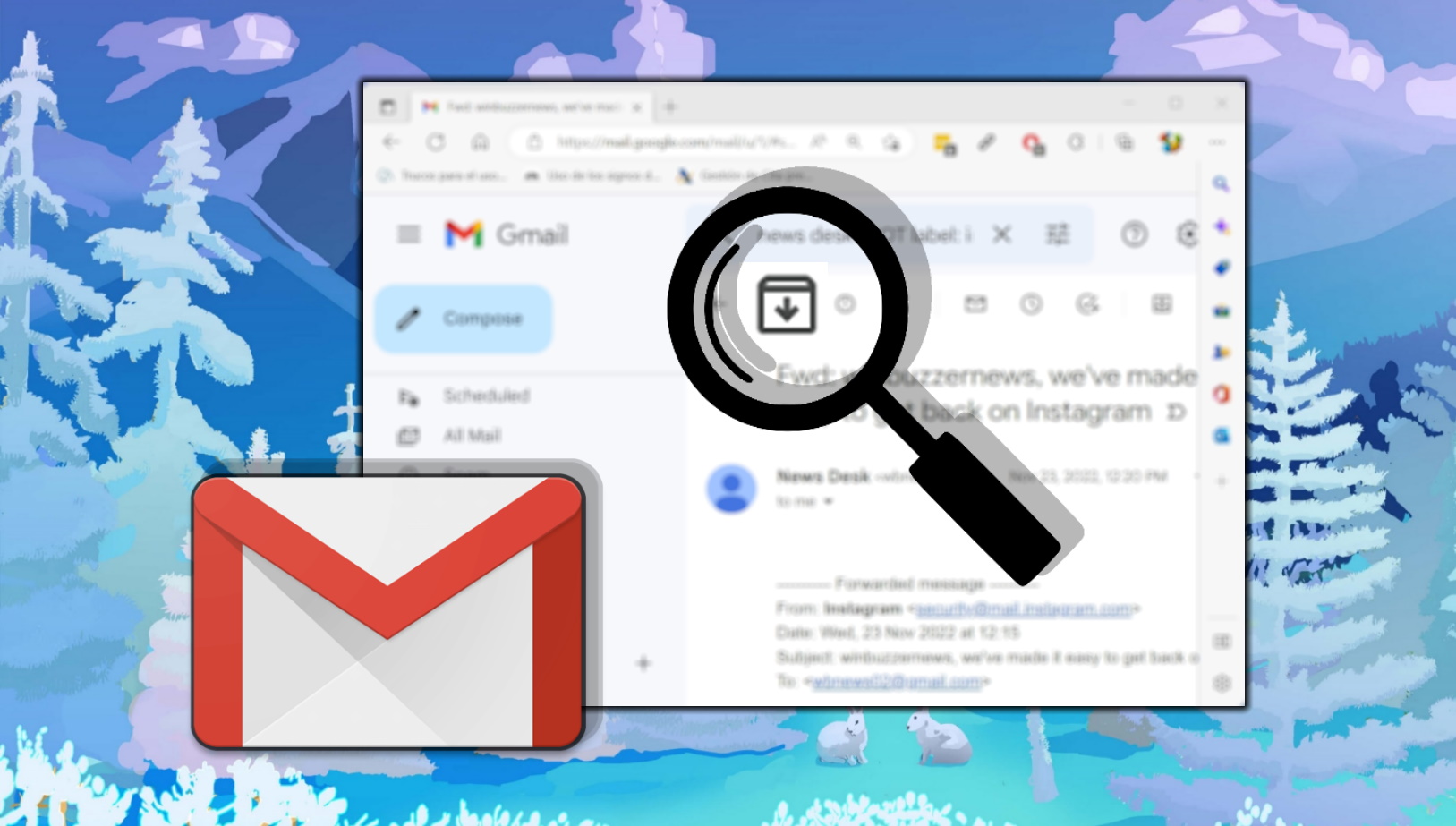
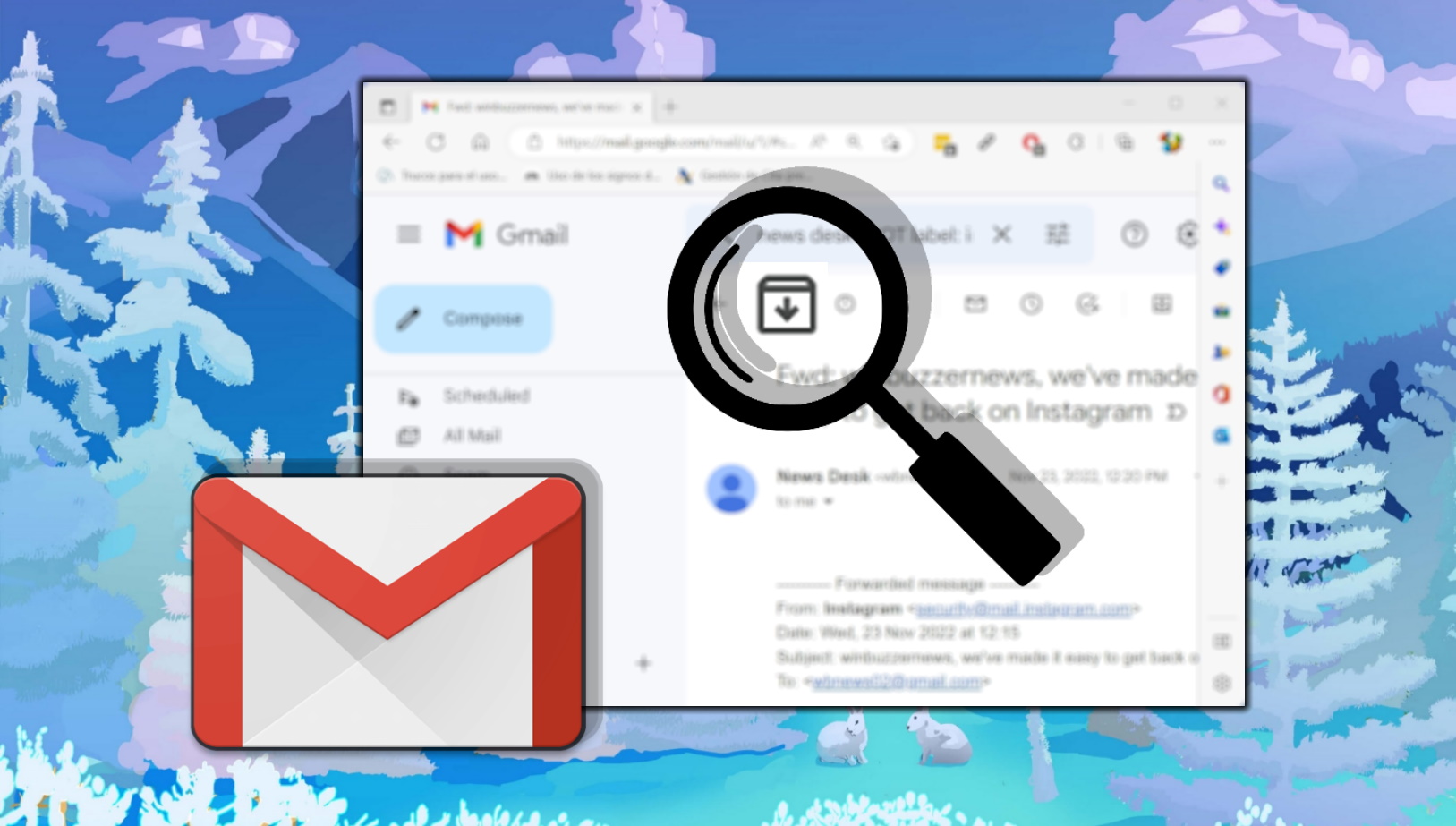
Дополнительно: Как создать подпись электронной почты в Gmail
Подписи в электронной почте помогают вам профессионально подписаться и включают важную дополнительную информацию, такую как ваш номер телефона, веб-сайт и должность. В другом нашем руководстве мы покажем вам, как добавить подпись в Gmail, чтобы вы могли воспользоваться этими преимуществами.
Дополнительно: Как массово удалять электронные письма в Gmail
Управление переполненным почтовым ящиком стало общей проблемой для многих. Поскольку электронные письма накапливаются ежедневно, легко утонуть в море непрочитанных сообщений, информационных бюллетеней и рекламного контента. Другое наше руководство призвано предоставить вам спасательный круг, научив вас массовому удалению электронных писем в Gmail и помогая вам восстановить контроль над своей цифровой перепиской.
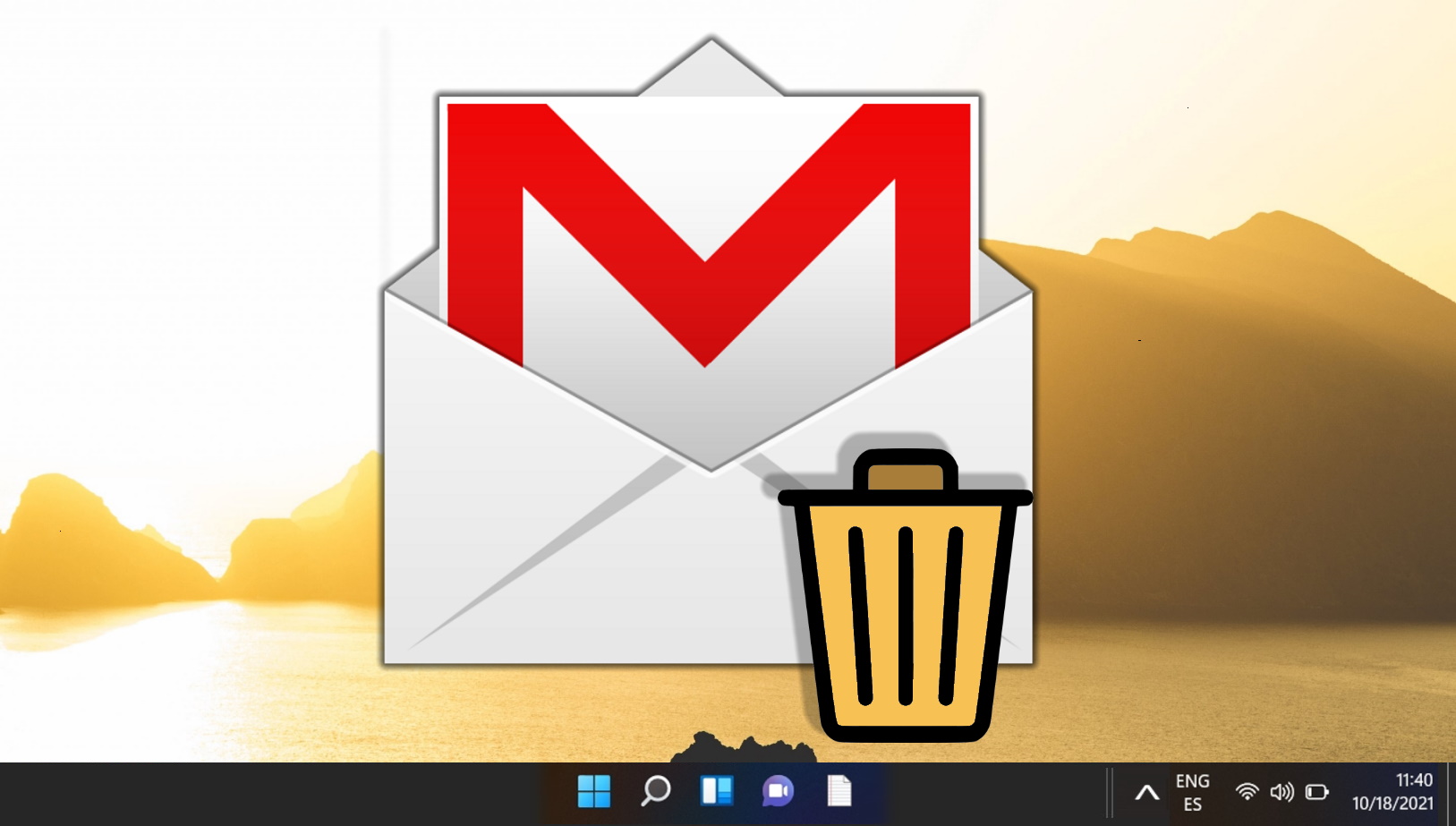
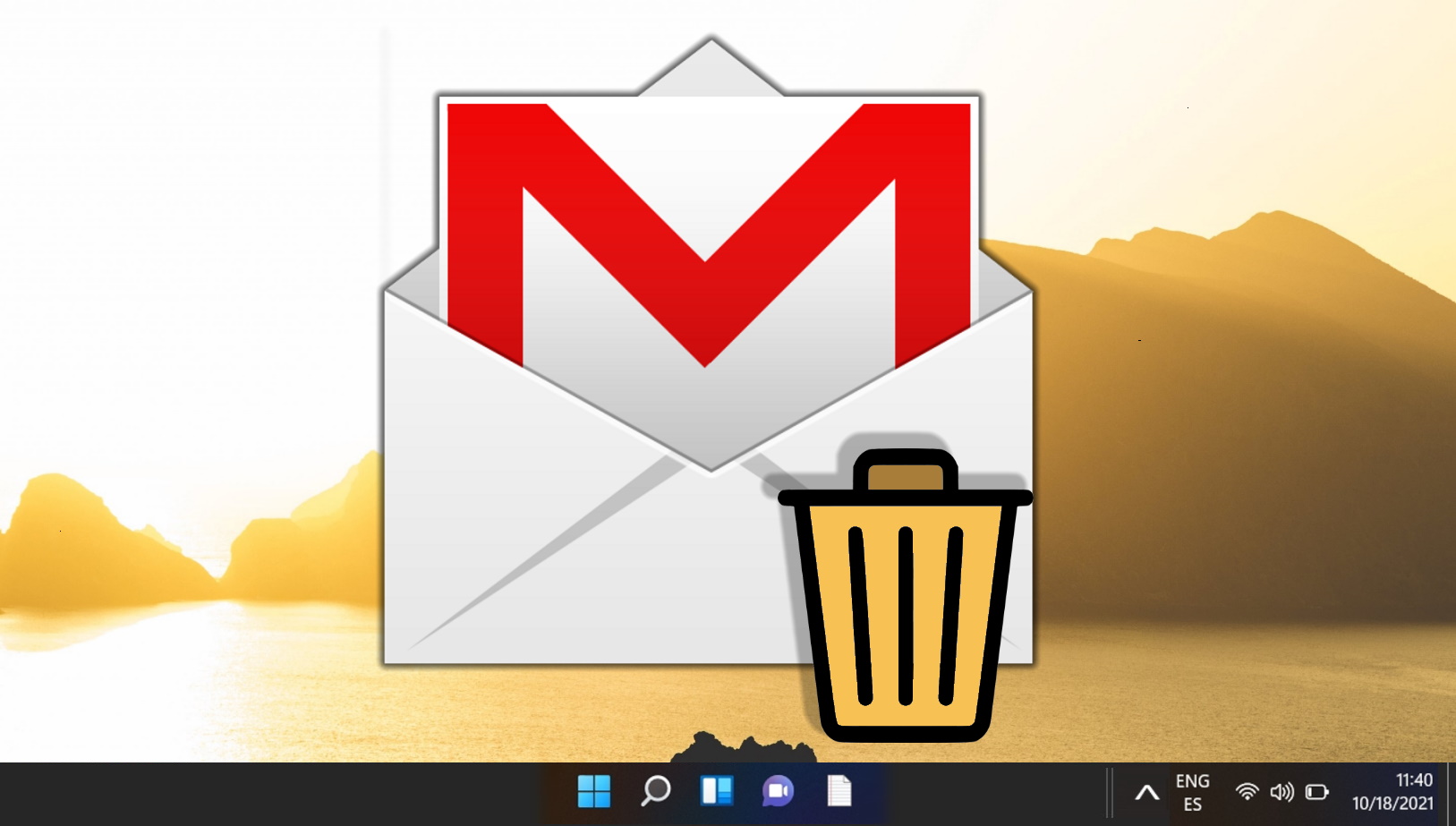
Программы для Windows, мобильные приложения, игры - ВСЁ БЕСПЛАТНО, в нашем закрытом телеграмм канале - Подписывайтесь:)