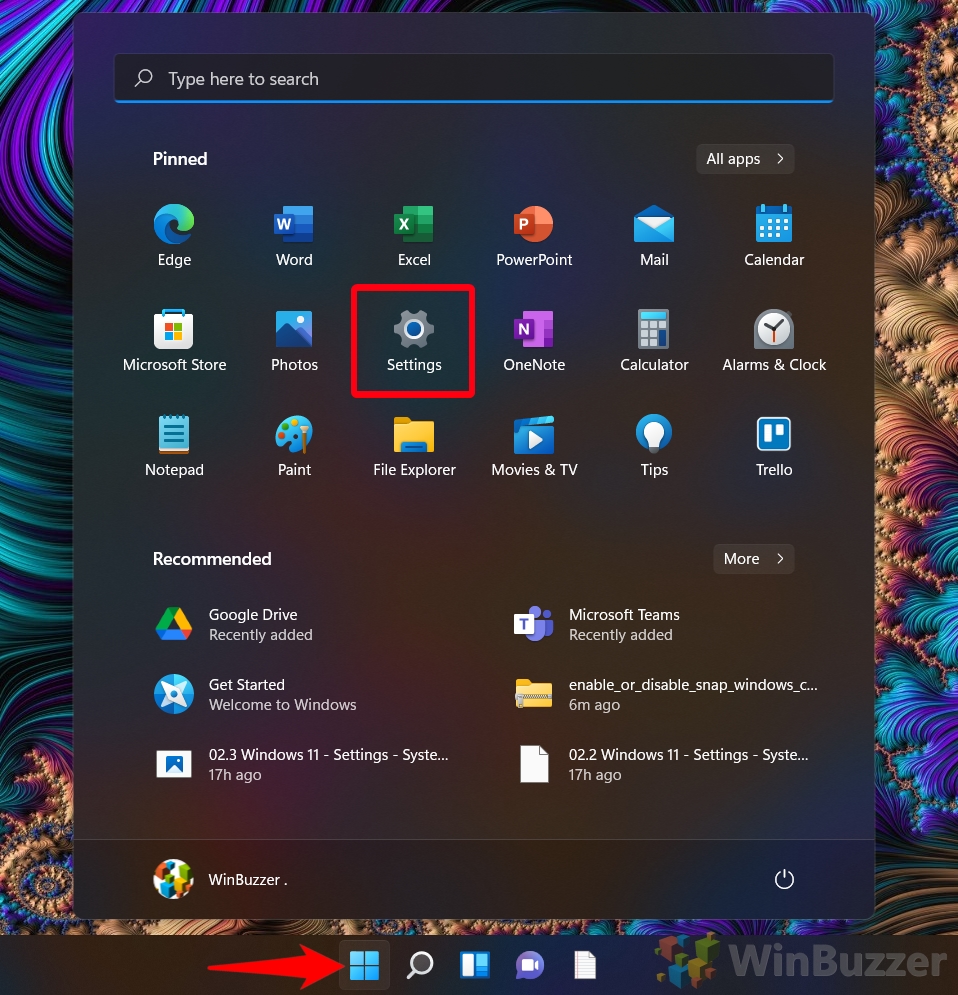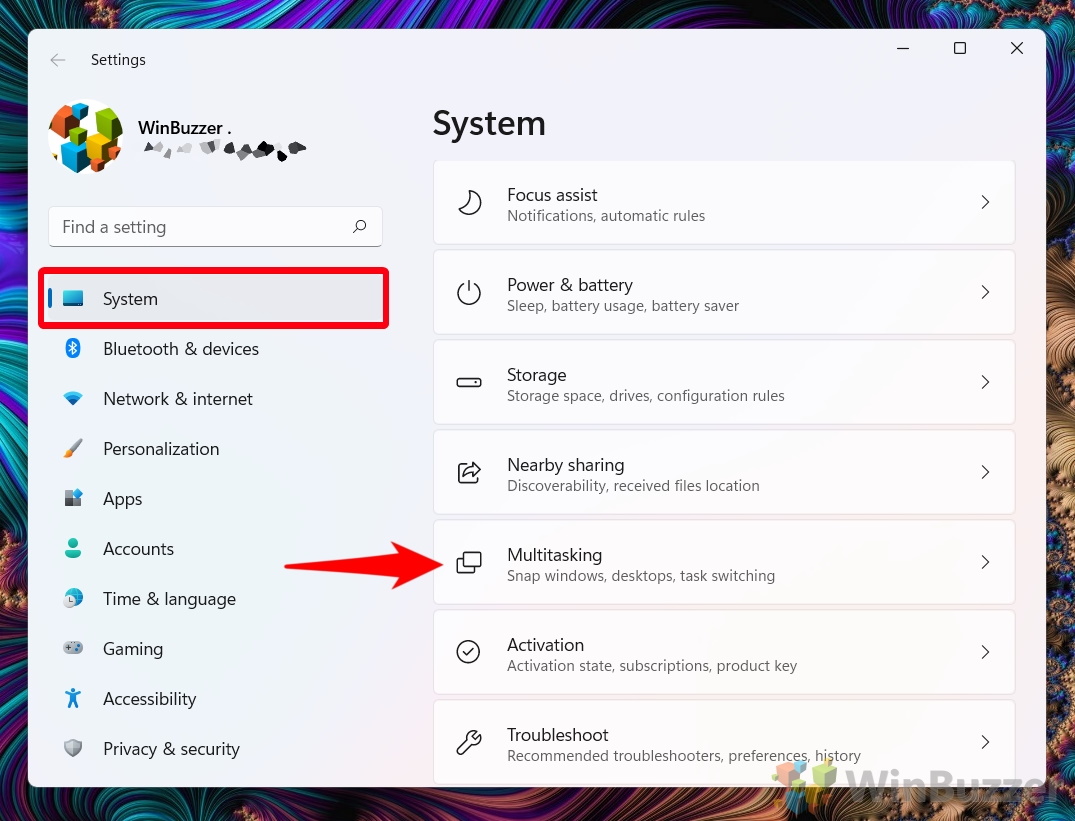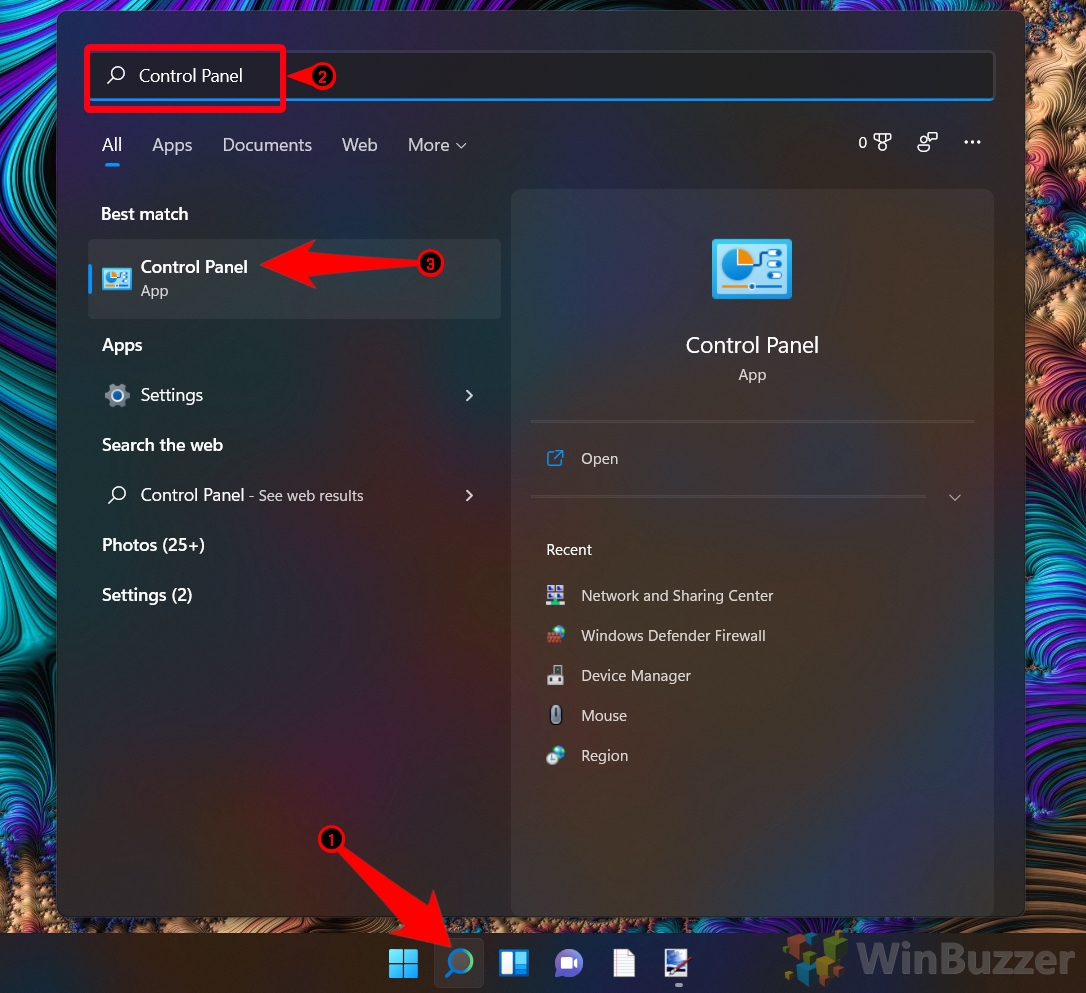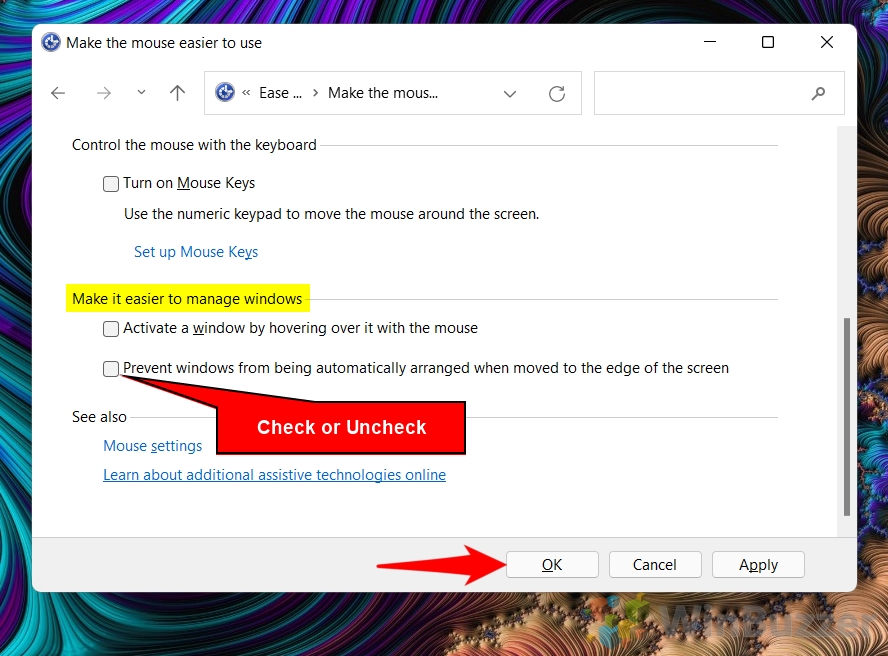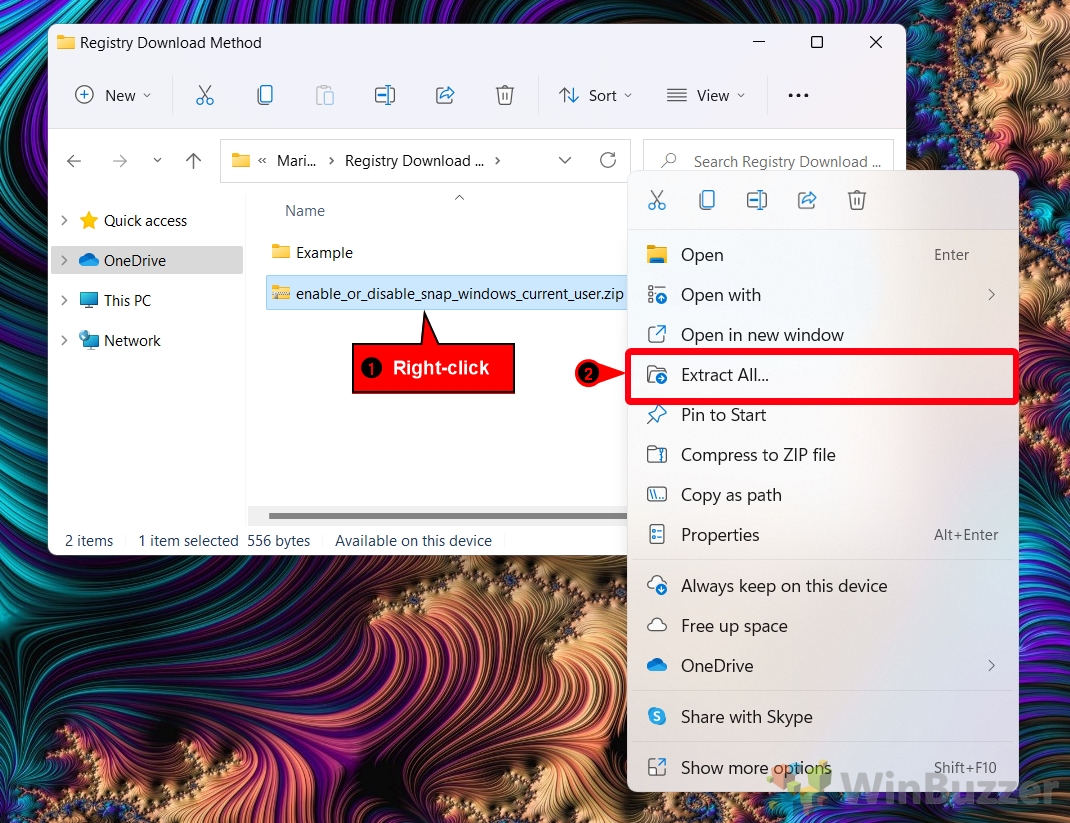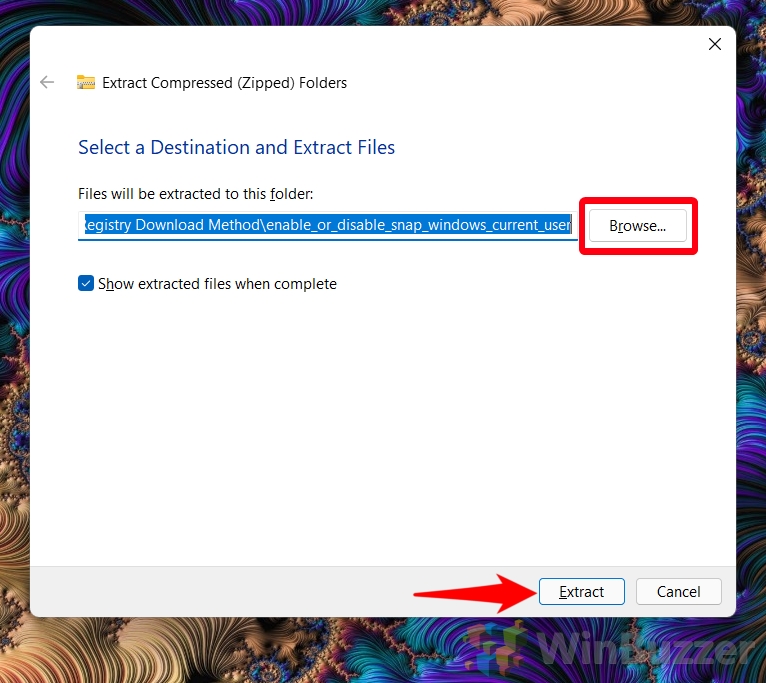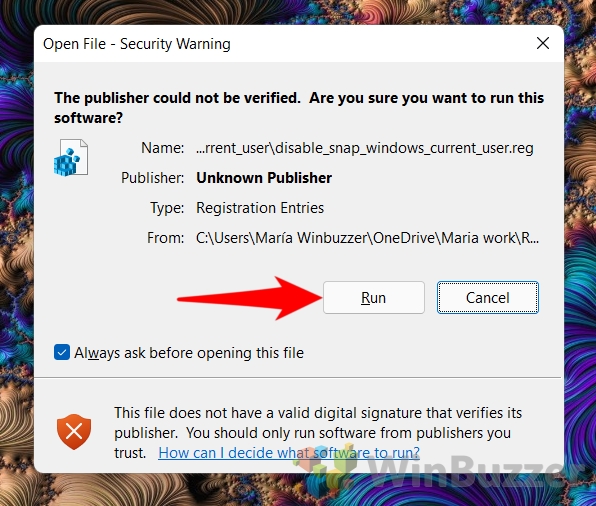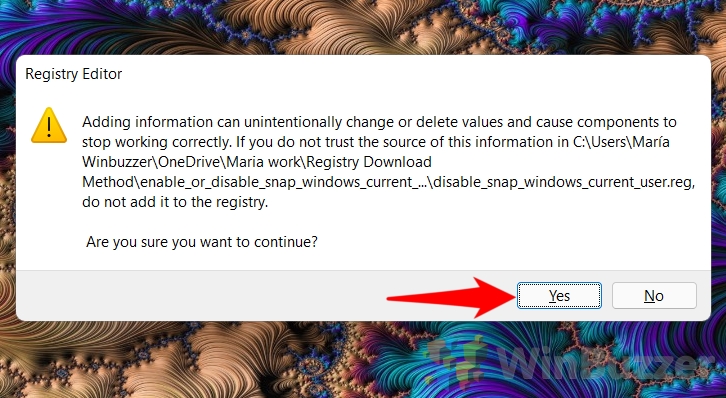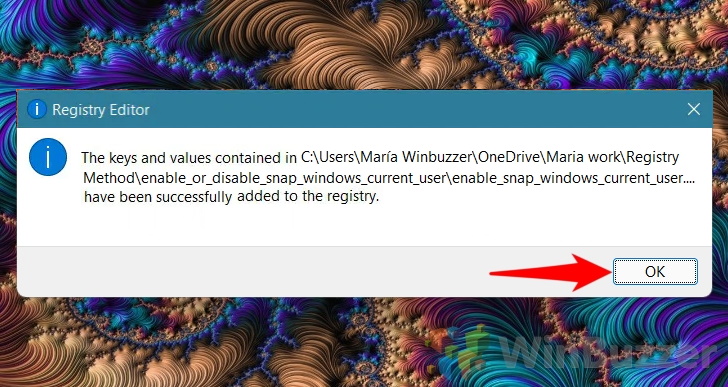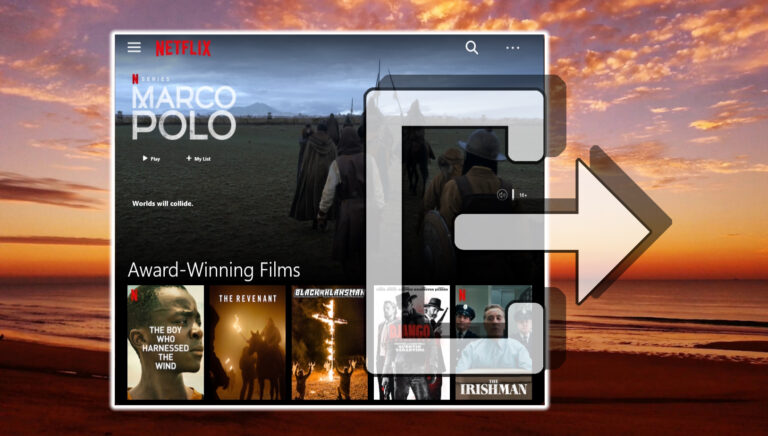Как отключить привязку окон в Windows 11
Функция привязки окон, также известная как Snap Assist, может быть либо отличной помощью, либо большим раздражением. Поскольку этот параметр включен по умолчанию, сегодня мы покажем вам, как отключить привязку окон в Windows 11.
Почему вы можете захотеть отключить Windows Snap Assist
Программы для Windows, мобильные приложения, игры - ВСЁ БЕСПЛАТНО, в нашем закрытом телеграмм канале - Подписывайтесь:)
Основная причина, по которой вы захотите это сделать, заключается в том, что вы уже используете стороннее решение для привязки окон, которое имеет больше параметров или конфликтует с поведением Windows 10 по умолчанию. PowerToys, например, позволяет вам устанавливать собственные макеты окон для всех ваших приложений.
К счастью, в Windows 11 есть несколько способов отключить привязку. Вы можете использовать красиво оформленное приложение настроек, устаревшую панель управления или внести изменения в реестр. Сегодня мы покажем вам, как отключить привязку окна в Windows 11, используя все три метода:
Windows 11: отключить Snap Assist через настройки
Самый простой и надежный способ отключить привязку Windows — через встроенный пользовательский интерфейс настроек. Весь процесс занимает меньше минуты:
- Открыть настройки
Чтобы открыть настройки, нажмите значок Windows и щелкните значок «Настройки» в меню «Пуск». Или нажмите «Windows + I» на клавиатуре.

- Нажмите «Система» на боковой панели настроек, затем «Многозадачность» на главной панели.

- Отключите окна привязки, переключив переключатель «Окна привязки» в положение «Выкл.».
Конечно, вы также можете сделать это наоборот, чтобы включить окна привязки.

Windows 11: отключить оснастку Windows в панели управления
Если вам не нравится новое приложение настроек, вы все равно можете использовать устаревшую панель управления. Вот как вы можете использовать его, чтобы отключить окна привязки:
- Откройте панель управления
Нажмите значок поиска на панели задач и введите «Панель управления» в строке поиска, затем щелкните верхний результат.

- Найдите «Центр специальных возможностей» в панели управления.
Вы найдете строку поиска в правом верхнем углу. Когда он отобразится, щелкните заголовок «Центр специальных возможностей».

- Нажмите «Сделать мышь проще в использовании».
В качестве альтернативы вы можете нажать «Сделать клавиатуру проще в использовании» или «Сделать проще сосредоточиться на задачах».

- Найдите заголовок «Облегчение управления окнами» и отметьте «Предотвратить автоматическое расположение окон».
Теперь, когда вы перемещаете окна к краю экрана, они не будут привязываться. Нажмите «ОК», чтобы применить изменения.

Отключить привязку окон в Windows 11 через реестр
Если вы не можете отключить Snap Assist через настройки или панель управления, другим вариантом является реестр. Мы создали специально созданный файл реестра, чтобы сделать это еще проще. Вы можете скачать это здесь.
- Извлеките zip-файл реестра
После того, как вы загрузили zip-файл, найдите его в папке загрузки и щелкните правой кнопкой мыши. Выберите «Извлечь все…».

- Перейдите к месту извлечения и нажмите «Извлечь».

- Дважды щелкните соответствующий файл реестра, чтобы включить или отключить привязку Windows.
Чтобы отключить Snap Assist в Windows 11, вам нужно дважды щелкнуть «disable_snap_windows_current_user.reg».
Если вы хотите снова включить его в будущем, вы можете сохранить другой файл реестра и дважды щелкнуть его при необходимости.

- Нажмите «Выполнить» в предупреждении безопасности

- Нажмите «Да» на приглашение

- Нажмите «ОК» в меню подтверждения.
Помощник по Snap будет отключен при следующем перезапуске или входе и выходе.

Теперь вы знаете, как отключить привязку Windows в Windows 11, но что, если вы просто хотите избавиться от графического интерфейса, который появляется при наведении курсора на кнопку максимизации? Для этого вы можете следовать нашему специальному руководству.
Программы для Windows, мобильные приложения, игры - ВСЁ БЕСПЛАТНО, в нашем закрытом телеграмм канале - Подписывайтесь:)