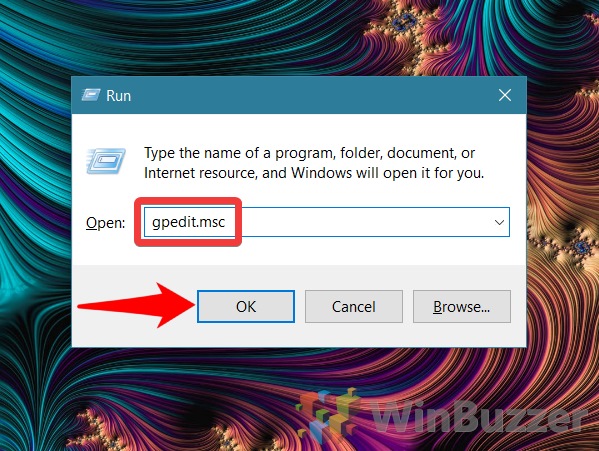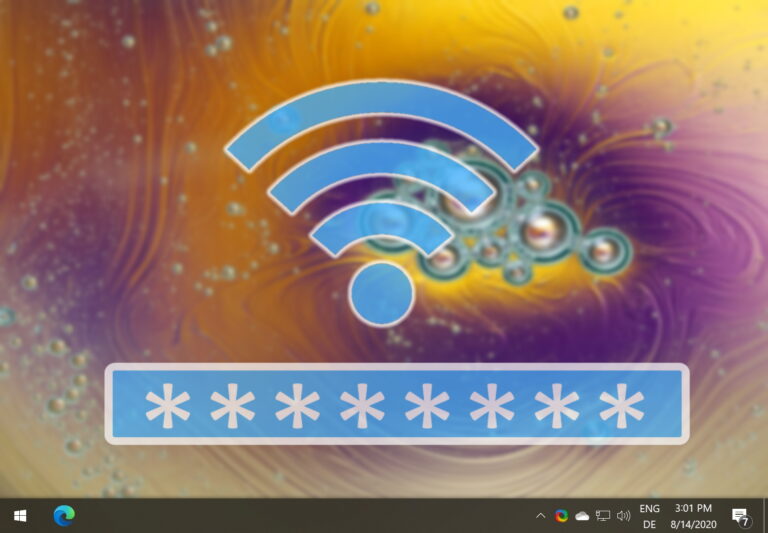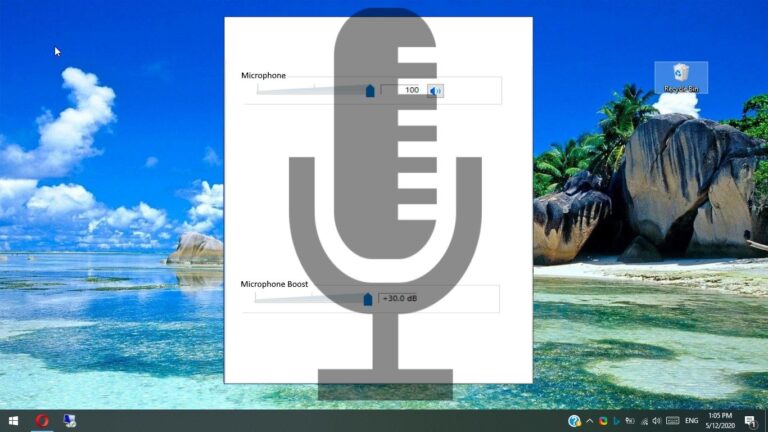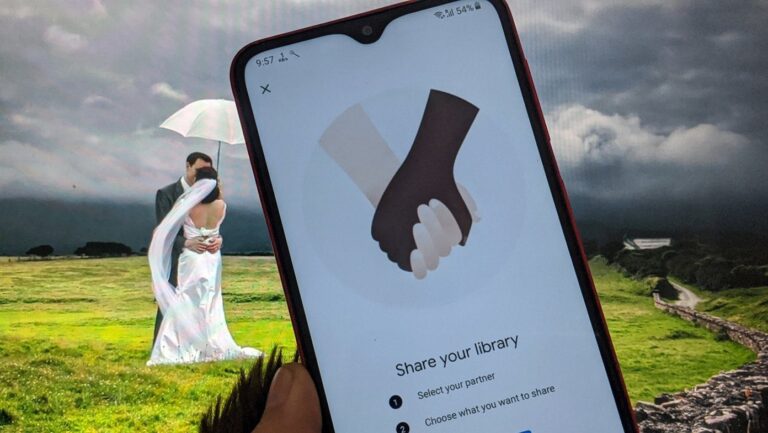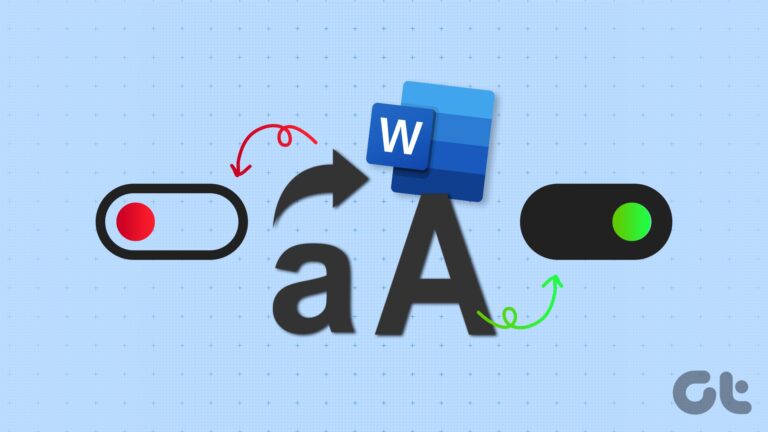Как отключить SmartScreen в Windows 10
Microsoft SmartScreen — это облачный компонент защиты от фишинга и вредоносных программ, доступный в Windows 10 через различные продукты.
Как SmartScreen Защитника Windows, он защищает Windows 10 напрямую от вредоносных файлов и приложений. Он проверяет любые попытки загрузки и запуска файлов и приложений, используя динамический облачный список зарегистрированных фишинговых сайтов и сайтов с вредоносным программным обеспечением.
Программы для Windows, мобильные приложения, игры - ВСЁ БЕСПЛАТНО, в нашем закрытом телеграмм канале - Подписывайтесь:)
Дополнительные проверки репутации для приложений и загруженных программ анализируют цифровые подписи, используемые для подписи файлов.
Как работает фильтр SmartScreen защитника Майкрософт
Если проверенный URL-адрес, файл, приложение или сертификат помечен как безопасный, пользователи не увидят никаких предупреждений. Если такой существующей репутации нет, элемент помечается как элемент с более высоким риском, и SmartScreen показывает пользователю предупреждающее сообщение.
Microsoft SmartScreen также является частью Microsoft Edge, где он блокирует вредоносные веб-сайты и загрузки.
Облачная серверная часть, используемая Microsoft SmartScreen, постоянно обучается и обновляется, используя данные, предоставленные моими миллионами подключенных устройств.
Используя эти данные, Smartscreen также может блокировать потенциально нежелательные приложения и защищать устройства от вредоносного содержимого и файлов, к которым эти приложения могут получить доступ в Интернете.
Как отключить SmartScreen Windows 10
Вы можете полностью отключить SmartScreen в Windows 10 или отдельные фильтры Windows SmartScreen. Однако в большинстве случаев вы не захотите отключать SmartScreen, а вместо этого предоставите доступ вручную к заблокированному файлу, приложению или программе, если это необходимо.
В качестве альтернативы администраторы могут использовать групповую политику Windows 10 и regedit, чтобы отключить SmartScreen в Windows 10 на системном уровне. Для этого групповая политика предлагает отключить несколько фильтров SmartScreen. Метод regedit является более общим.
Как игнорировать предупреждения SmartScreen и предоставлять доступ вручную
Windows SmartScreen использует различные предупреждающие сообщения, основанные на том же принципе. Доступ будет заблокирован, и вы увидите только кнопку «ОК», чтобы закрыть это предупреждение SmartScreen.
Чтобы предоставить доступ вручную, вам нужно будет сначала щелкнуть ссылку, а затем выбрать ранее скрытый параметр, чтобы игнорировать фильтр Windows SmartScreen.
Возможность переопределить предупреждение SmartScreen будет недоступна, если она отключена с помощью групповой политики или regedit (см. ниже).
Вот пример:
- Когда вы увидите сообщение SmartScreen, нажмите «Подробнее». Предупреждение SmartScreen обычно называется «Windows защитила ваш компьютер».

- Выберите «Выполнить в любом случае», «Все равно открыть» или подобное. Это отключит SmartScreen только для этого конкретного случая, и вы можете подвергнуть свою систему риску.

Если вы знаете, что делаете, вы также можете полностью или частично отключить SmartScreen в Windows 10 в Центре обеспечения безопасности Windows.
Как отключить фильтры SmartScreen в Центре обеспечения безопасности Windows
Как отключить фильтр SmartScreen с помощью групповой политики
Вы можете отключить SmartScreen с помощью групповой политики, используя различные фильтры, или отключить эти фильтры навсегда. Тогда никакие изменения в эти фильтры SmartScreen не могут быть внесены на уровне пользователя, и соответствующие параметры в безопасности Windows будут выделены серым цветом.
- Открыть групповую политику
Откройте групповую политику Windows 10 через поиск или диалоговое окно запуска «Windows + R» с помощью команды «gpedit.msc».

- Откройте нужную групповую политику
Существуют различные доступные групповые политики, которые можно использовать для отключения фильтров Windows SmartScreen в каждом конкретном случае. Вы можете найти их, перемещаясь на левой панели по соответствующим путям. Здесь мы покажем вам, как это выглядит для первого.
Административные шаблоны\Компоненты Windows\Защитник Windows SmartScreen\Проводник\Настройка SmartScreen Защитника Windows
Этот параметр политики обычно включает фильтр SmartScreen защитника Майкрософт для проверки приложений и файлов на вашем устройстве.

Административные шаблоны\Компоненты Windows\SmartScreen Защитника Windows\Проводник\Настроить контроль установки приложений
Этот параметр политики предназначен для предотвращения воздействия вредоносного содержимого на устройства пользователей при загрузке исполняемого содержимого из Интернета. Он не защищает от вредоносного содержимого с USB-устройств, общих сетевых ресурсов или других источников, не связанных с Интернетом.
Административные шаблоны\Компоненты Windows\SmartScreen Защитника Windows\Microsoft Edge\Настройка SmartScreen Защитника Windows Этот параметр политики включает SmartScreen Защитника Microsoft в Microsoft Edge для веб-сайтов и загрузок. Административные шаблоны\Компоненты Windows\SmartScreen Защитника Windows\Microsoft Edge\Предотвратить обход Защитника Windows SmartScreen запрашивает файлы. Этот параметр политики запрещает пользователям обходить предупреждения SmartScreen защитника Майкрософт о потенциально вредоносных файлах. Если вы включите этот параметр, пользователи не смогут обойти предупреждение, остановив загрузку файла. Административные шаблоны\Компоненты Windows\Защитник Windows SmartScreen\Microsoft Edge\Запретить обход запросов SmartScreen Защитника Windows для сайтов Этот параметр политики запрещает пользователям обходить Защитник Microsoft SmartScreen предупреждает о потенциально вредоносных сайтах. Если вы включите этот параметр, он не позволит сотрудникам обойти предупреждение, остановив их посещение сайта.
- Включить групповые политики SmartScreen
Вы можете включить или отключить фильтры SmartScreen, показанные выше, по отдельности. В некоторых случаях будут доступны дополнительные параметры, как показано ниже.

Как отключить фильтры SmartScreen с помощью редактора реестра
Пользователи Windows 10 Home, у которых нет доступа к групповым политикам, также могут отключить SmartScreen через regedit.
- Откройте «regedit»
Откройте редактор реестра Windows 10 с помощью поиска или диалогового окна запуска «Windows + R» с помощью команды «regedit».

- Откройте нужный путь и создайте DWORD
Перейдите в следующее место, щелкните правой кнопкой мыши и выберите «Создать — DWORD 832-битное значение».
Компьютер\HKEY_LOCAL_MACHINE\ПРОГРАММНОЕ ОБЕСПЕЧЕНИЕ\Policies\Microsoft\Windows\Система

- Назовите DWORD и установите значение
Назовите значение «EnableSmartScreen», дважды щелкните только что созданное значение и установите для параметра «Value Data» значение «0», чтобы отключить SmartScreen.

- Создайте второй DWORD для уровня блокировки SmartScreen
Щелкните правой кнопкой мыши на правой панели, выберите «Создать — Строковое значение» и назовите значение «ShellSmartScreenLevel».

- Установить уровень блокировки SmartScreen
Дважды щелкните новое строковое значение и установите «Предупреждать» или «Блокировать» в качестве «Значение данных» в соответствии с вашими предпочтениями.
«Предупреждение» покажет предупреждающее сообщение SmartScreen, которое можно обойти.
«Блокировать» показывает предупреждающее сообщение, а также блокирует запуск приложения или файла вручную.

Как включить или отключить Application Guard в Защитнике Windows и безопасный вход
В Windows 10 вы также можете включить или выключить Application Guard в Защитнике Windows с помощью компонентов Windows или включить или отключить безопасный вход для горячей клавиши Ctrl+Alt+Del.
Программы для Windows, мобильные приложения, игры - ВСЁ БЕСПЛАТНО, в нашем закрытом телеграмм канале - Подписывайтесь:)