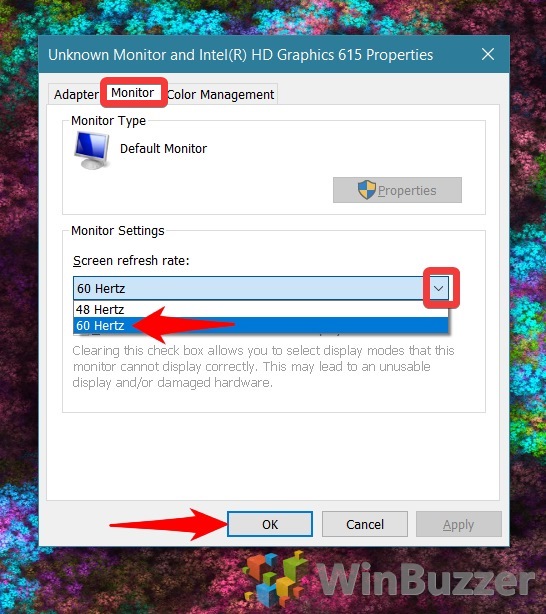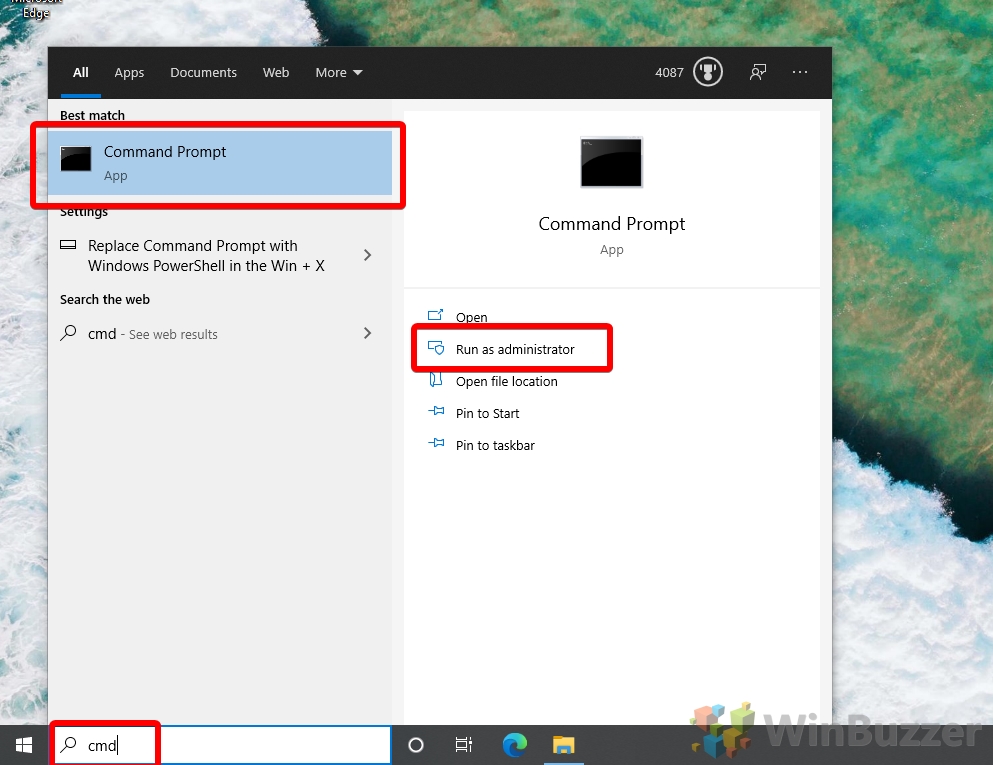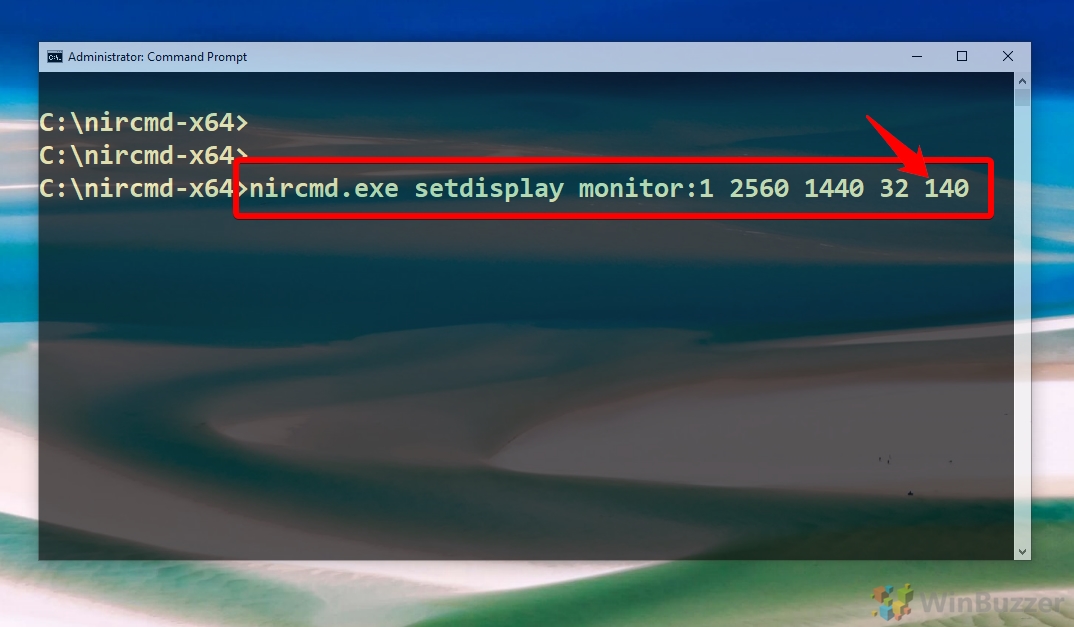Как изменить частоту обновления монитора в Windows 10
Частота обновления монитора определяет, как часто изображение обновляется в секунду, используя Герц (Гц) в качестве единицы измерения. Более высокая частота обновления улучшает качество изображения до определенного момента, особенно для быстро движущихся изображений видео и игр.
С другой стороны, низкая частота обновления может вызвать мерцание экрана и артефакты. Иногда их не замечают сознательно, но они становятся видимыми, когда вы пытаетесь снимать фото и видео там, где видны экраны компьютеров.
Программы для Windows, мобильные приложения, игры - ВСЁ БЕСПЛАТНО, в нашем закрытом телеграмм канале - Подписывайтесь:)
Разница между частотой обновления (Гц) и количеством кадров в секунду (FPS)
Хотя частота обновления определяется тем, как часто входной сигнал, получаемый вашим монитором, повторяется на экране, кадры в секунду (FPS) — это фактическая скорость, с которой изображения генерируются вашим графическим процессором.
Если количество кадров в секунду (FPS) выше, чем частота обновления монитора (Гц), ваш дисплей не сможет отображать все кадры, генерируемые вашим графическим процессором. Хотя частота обновления технически не ограничивает частоту кадров, она фактически устанавливает ограничение на то, что будет отображаться на вашем мониторе.
Сколько FPS может видеть человеческий глаз – (и Гц)?
Согласно научным исследованиям, наблюдаемая частота обновления для людей составляет от 50 до 90 Гц в зависимости от человека. Но как статья 2015 года, опубликованная в научном журнале Nature, указывает «люди воспринимают визуальные артефакты мерцания с частотой более 500 Гц, когда дисплей включает в себя высокочастотные пространственные границы».
Хотя это происходит только при определенных сценариях, есть смысл использовать более высокую частоту обновления, если это возможно. В то время как стандартное графическое оборудование обычно ограничивает частоту обновления 60 Гц или, возможно, 90 Гц, более дорогие графические процессоры и дисплеи могут поддерживать частоту обновления 144 Гц, 240 Гц или даже выше. Поскольку увеличение FPS влияет на производительность вашей системы, вы должны наилучшим образом выровнять частоту кадров и FPS.
Монитор с самой высокой частотой обновления
Монитор с самой высокой частотой обновления, доступный на момент написания статьи, — это 24,5-дюймовый монитор ROG SWIFT 360Hz PG259QN с частотой обновления 360 Гц. Это в шесть раз быстрее, чем у традиционных экранов, работающих на частоте 60 Гц.
Как сделать тест частоты обновления
Вы не сможете установить более высокие частоты обновления, если ваш дисплей их не поддерживает. Это означает, что тест частоты обновления в основном состоит из изменения частоты обновления монитора и просмотра того, как идут дела. В худшем случае ваш дисплей может стать черным, и вам придется отменить изменения, используя безопасный режим Windows 10. Однако в большинстве случаев вы даже не сможете установить другую частоту обновления, кроме поддерживаемой.
Ниже мы покажем вам различные способы изменения частоты обновления монитора в Windows 10. Если вы не можете изменить частоту обновления с 60 Гц, скорее всего, у вас нет монитора с высокой частотой обновления.
Как изменить частоту обновления монитора в настройках Windows 10
Как изменить частоту обновления монитора в свойствах видеоадаптера
Вы также можете изменить частоту обновления монитора, используя старые «Свойства адаптера дисплея» на панели управления.
- «Свойства адаптера дисплея» с помощью команды
Откройте диалоговое окно запуска, используя горячую клавишу «Windows + R» или командную строку, и выполните следующую команду, чтобы открыть «Свойства адаптера дисплея». «1» в конце отражает монитор 1 из настроек Windows 10. Если у вас более одного дисплея, поставьте 2, 3 и т. д. соответственно, в зависимости от частоты обновления монитора, которую вы хотите изменить.
rundll32.exe display.dll, ShowAdapterSettings 1

- Выберите частоту обновления экрана
В свойствах дисплея переключитесь на «Монитор» и выберите нужную «Частоту обновления экрана» в «Настройках монитора».

Как изменить частоту обновления монитора с помощью командной строки
Бесплатное ПО NirCMD позволяет изменить частоту обновления монитора с помощью командной строки. NirCMD не требует установки и требует менее 300 КБ места, что практически ничего для современных ПК.
- Загрузите и распакуйте NirCMD
После скачивание NirCMDраспакуйте ZIP-файл и щелкните правой кнопкой мыши извлеченную папку, чтобы «Скопировать как путь» ее расположение на вашем диске.

- Откройте командную строку с повышенными привилегиями
Найдите «CMD» и выберите «Запуск от имени администратора», чтобы запустить командную строку с повышенными правами.

- Перейдите в папку NirCMD
Введите cd, затем пробел и щелкните правой кнопкой мыши, чтобы вставить местоположение для NirCMD, которое вы скопировали ранее. Затем нажмите «Ввод».

- Изменить частоту обновления монитора с помощью NirCMD
Выполните следующую команду, чтобы изменить частоту обновления экрана. (Если вам нужна помощь, чтобы настроить команду для настройки вашего дисплея, проконсультируйтесь с этой страницей):
nircmd.exe установить дисплей [Monitor:display mumber] [width] [height] [color bits] [refresh rate]
Чтобы установить дисплей 1 с разрешением 2560×1440, глубиной цвета 32 бита и частотой обновления 140 Гц, вы должны выполнить следующую команду:
nircmd.exe setdisplay монитор: 1 2560 1440 32 140
Примечание. Если какой-либо из других параметров не поддерживается вашим дисплеем, например требуемое разрешение экрана, NirCMD не изменит частоту обновления монитора, даже если вы выбрали допустимую частоту в Гц.

Как откалибровать монитор, изменить уровень масштабирования DPI и изменить яркость экрана в Windows 10
После изменения любых свойств дисплея в Windows 10 повторная калибровка монитора всегда является хорошей идеей. Если на вашем экране объекты кажутся слишком маленькими, вы также можете изменить уровень масштабирования DPI, чтобы увеличить (или уменьшить) размер текста, приложений и других элементов. В Windows 10 вы также можете изменить яркость экрана вручную или сделать это автоматически различными способами.
Программы для Windows, мобильные приложения, игры - ВСЁ БЕСПЛАТНО, в нашем закрытом телеграмм канале - Подписывайтесь:)