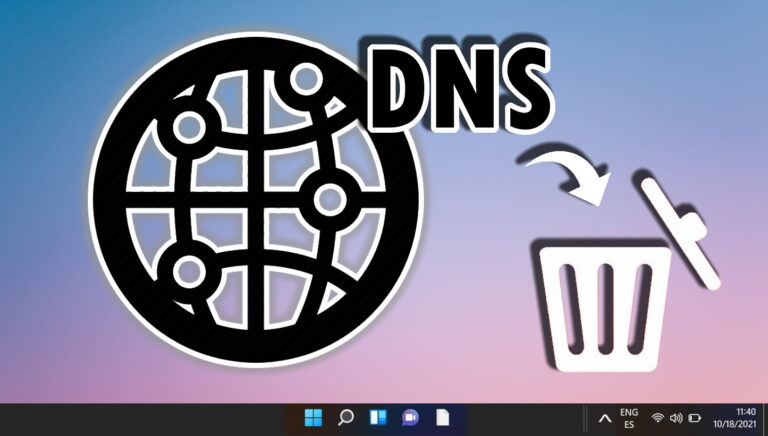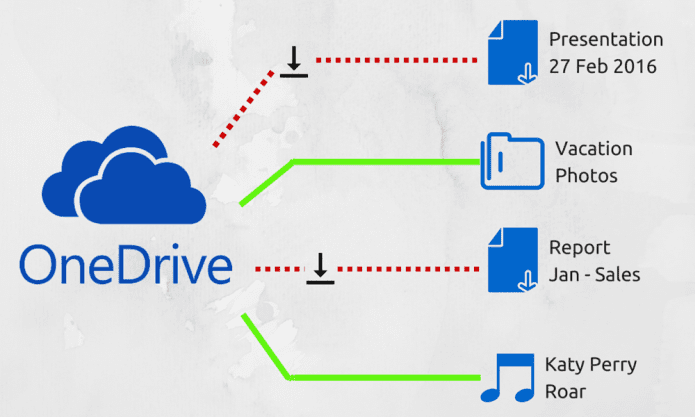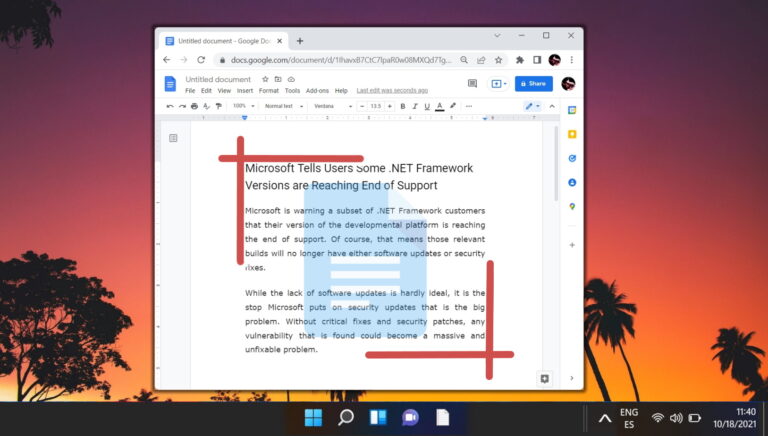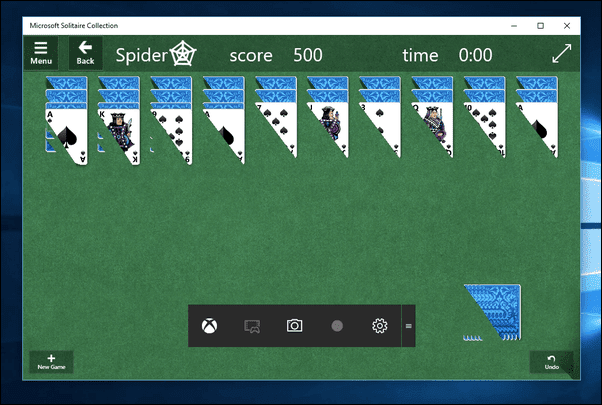Как включить и отключить автоматическое использование заглавных букв в Microsoft Word
Microsoft Word имеет несколько функций, предназначенных для помощи обычному пользователю в выполнении задач по обработке текстов. Одной из таких функций, которую часто упускают из виду, является автоматическая капитализация. Некоторые случаи, когда срабатывает функция автоматического написания заглавных букв, включают начало нового предложения после точки и использование письмо «Я» в Word.

Программы для Windows, мобильные приложения, игры - ВСЁ БЕСПЛАТНО, в нашем закрытом телеграмм канале - Подписывайтесь:)
Если вы печатаете в Word по обычным стандартам, вам не нужно беспокоиться о том, что вы используете заглавные буквы. Однако, если то, что вы печатаете, требует нетрадиционной пунктуации или структурирования, например, стихотворения, автопрописные буквы могут помешать.
Хорошо то, что с большинством функций Microsoft Word пользователи могут решить, хотят ли они включить или отключить их. Вы можете обновить свои настройки, если ваше приложение Microsoft Word не делает текст автоматически заглавным, когда это необходимо. В то же время, если автоматическое использование заглавных букв в приложении Microsoft Word нежелательно, вы также можете отключить его.
Как включить автопрописные буквы в Microsoft Word
В Microsoft Word есть раздел проверки правописания, где пользователи могут персонализировать настройки орфографии и грамматики. В этом разделе вы можете управлять опцией автоматической капитализации. Вот как включить автозаглавные буквы в Microsoft Word:
Шаг 1: Нажмите кнопку «Пуск» и введите Word для поиска приложения.

Шаг 2. В результатах щелкните приложение Microsoft Word, чтобы открыть его.

Шаг 3. В левом верхнем углу ленты Microsoft Office щелкните вкладку «Файл».

Шаг 4. Прокрутите вниз меню «Файл» и нажмите «Дополнительные параметры», чтобы открыть свернутое меню.

Шаг 5: Нажмите «Параметры» в меню.

Шаг 6. В левой части всплывающего окна «Параметры Word» перейдите на вкладку «Правописание».

Шаг 7: В настройках проверки нажмите кнопку «Параметры автозамены», чтобы открыть окно автозамены.

Шаг 8: В окне автозамены перейдите на вкладку Автозамена.

Шаг 9. Чтобы включить автозамену заглавных букв, установите флажки рядом с одним из параметров на вкладке «Автозамена»:
- Исправьте ДВЕ НАЧАЛЬНЫЕ ЗАГЛАВНЫЕ буквы
- Сделать заглавной первую букву предложения
- Сделать первую букву ячеек таблицы заглавной
- Назовите дни с большой буквы
- Исправьте случайное использование клавиши CAPS LOCK

Шаг 10: Если вы хотите создать исключения, в которых необходимо установить автозаглавные буквы, нажмите кнопку «Исключения».

Шаг 11. В окне «Исключения автозамены» перейдите на вкладку «INitial CAps».

Шаг 12: В поле «Не исправлять» введите формат заглавных букв для слов или букв, которые вы не хотите, чтобы Microsoft Word исправлял при вводе.

Шаг 13: Нажмите «Добавить», чтобы добавить слово в список исключений.

Шаг 14: Нажмите OK в нижней части окна, чтобы сохранить новое исключение.

Шаг 15: Нажмите «ОК» в окне автозамены, чтобы закрыть его и сохранить настройки автозамены.

Как отключить автозаглавные буквы в Microsoft Word
Если вы хотите отключить автоматическое использование заглавных букв или обновить список исключений, включив в него слова, которые Microsoft Word не должен использовать с заглавных букв, вот как это можно сделать:
Шаг 1: Нажмите кнопку «Пуск» и введите Word для поиска приложения.

Шаг 2. В результатах щелкните приложение Microsoft Word, чтобы открыть его.

Шаг 3. В левом верхнем углу ленты Microsoft Office щелкните вкладку «Файл».

Шаг 4. Прокрутите вниз меню «Файл» и нажмите «Дополнительные параметры», чтобы открыть свернутое меню.

Шаг 5: Нажмите «Параметры» в меню.

Шаг 6. В левой части всплывающего окна «Параметры Word» перейдите на вкладку «Правописание».

Шаг 7: В настройках проверки нажмите кнопку «Параметры автозамены», чтобы открыть окно автозамены.

Шаг 8: В окне автозамены перейдите на вкладку Автозамена.

Шаг 9. Чтобы отключить автозаполнение заглавными буквами, снимите все или некоторые из следующих параметров, отображаемых на вкладке «Автозамена»:
- Исправьте ДВЕ НАЧАЛЬНЫЕ ЗАГЛАВНЫЕ буквы
- Сделать заглавной первую букву предложения
- Сделать первую букву ячеек таблицы заглавной
- Назовите дни с большой буквы
- Исправьте случайное использование клавиши CAPS LOCK

Шаг 10: Если вы хотите создать исключения, в которых не нужно устанавливать отмеченные вами параметры для автоматического использования заглавных букв, нажмите кнопку «Исключения».

Шаг 11. В окне «Исключения автозамены» перейдите на вкладку «Первое письмо».

Шаг 12: В поле «Не использовать заглавные буквы после» введите формат заглавных букв для слов или букв, которые вы не хотите, чтобы Microsoft Word использовал заглавными буквами при вводе.

Шаг 13: Нажмите «Добавить», чтобы добавить слово в список исключений.

Шаг 14: Нажмите OK в нижней части окна, чтобы сохранить новое исключение.
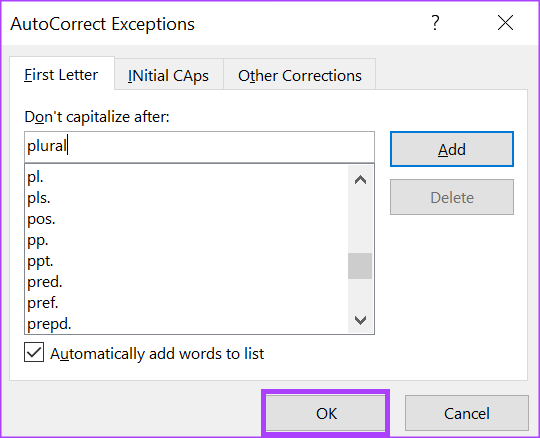
Шаг 15: Нажмите «ОК» в окне автозамены, чтобы закрыть его и сохранить настройки автозамены.

Исправление автозамены, не работающей в Word
Параметры автозамены в Microsoft Word отображаются вместе с параметрами автозамены в Microsoft Word. Если ваши настройки автозамены не работают, убедитесь, что с вашими настройками автозамены все в порядке. Например, попробуйте проверить, включена ли проверка орфографии или установлена ли у вас последняя версия Microsoft Word.
Программы для Windows, мобильные приложения, игры - ВСЁ БЕСПЛАТНО, в нашем закрытом телеграмм канале - Подписывайтесь:)