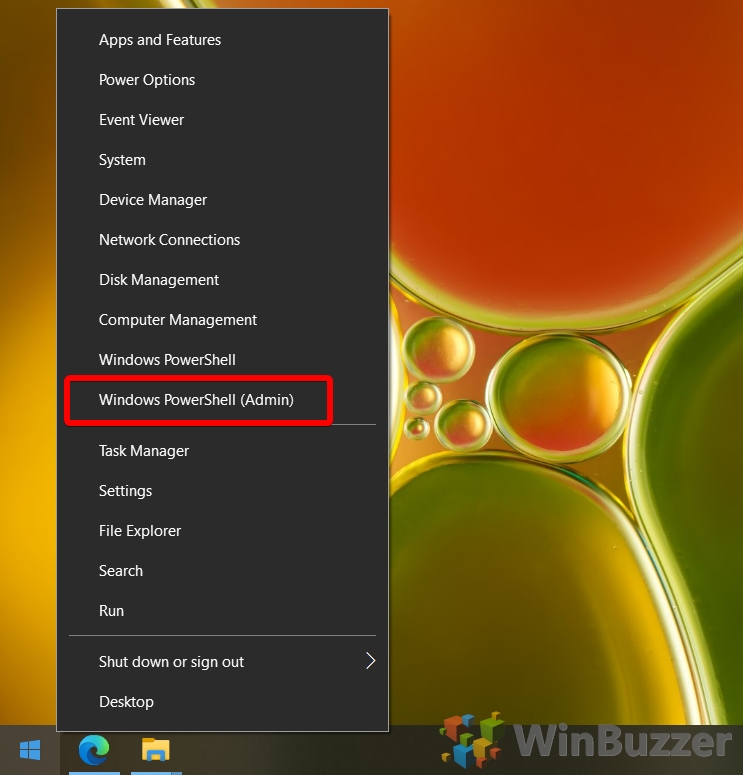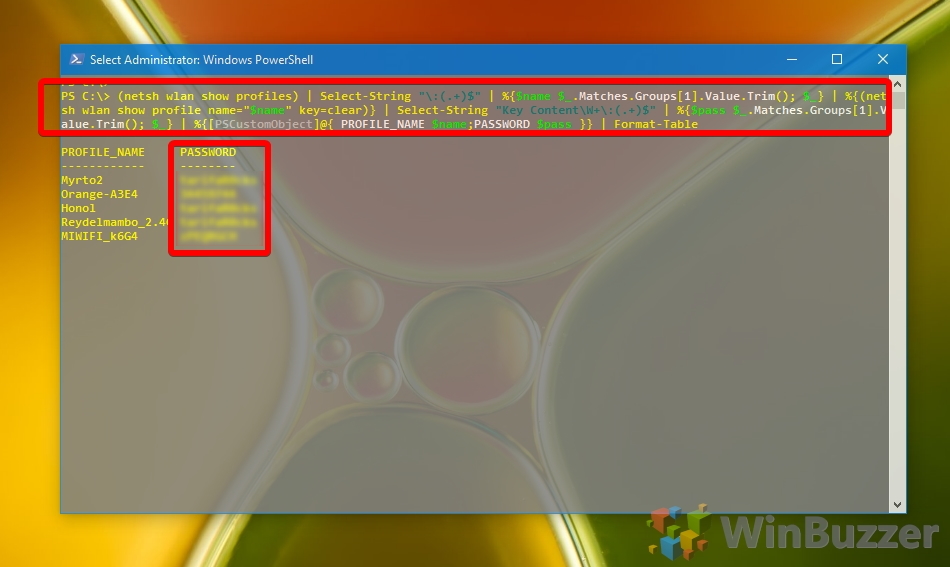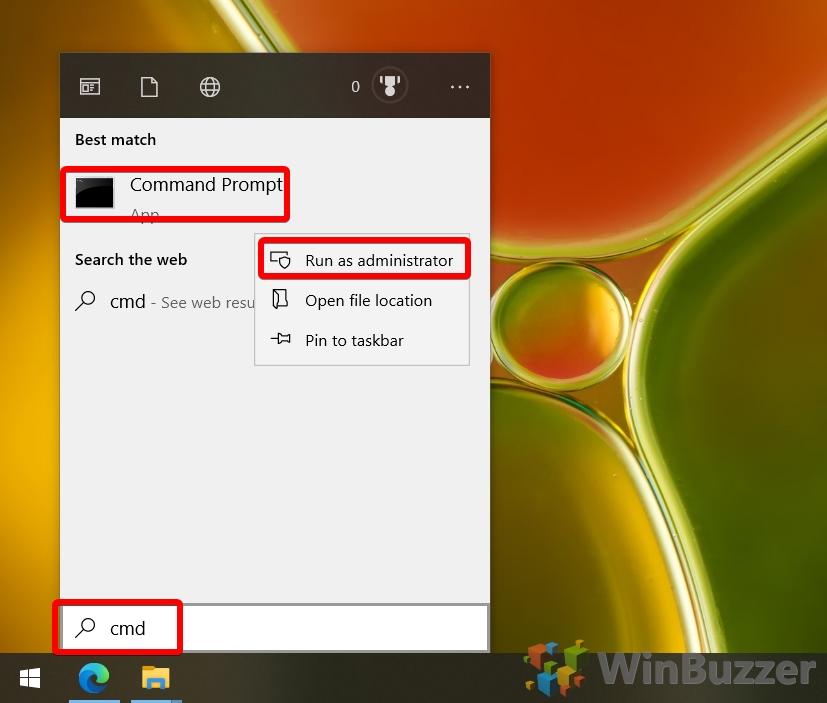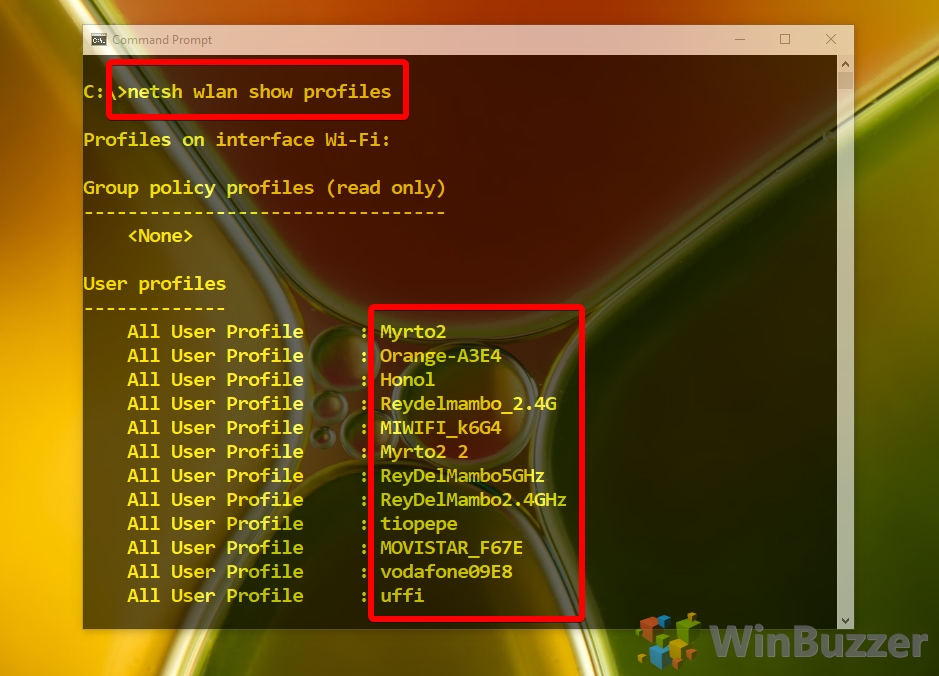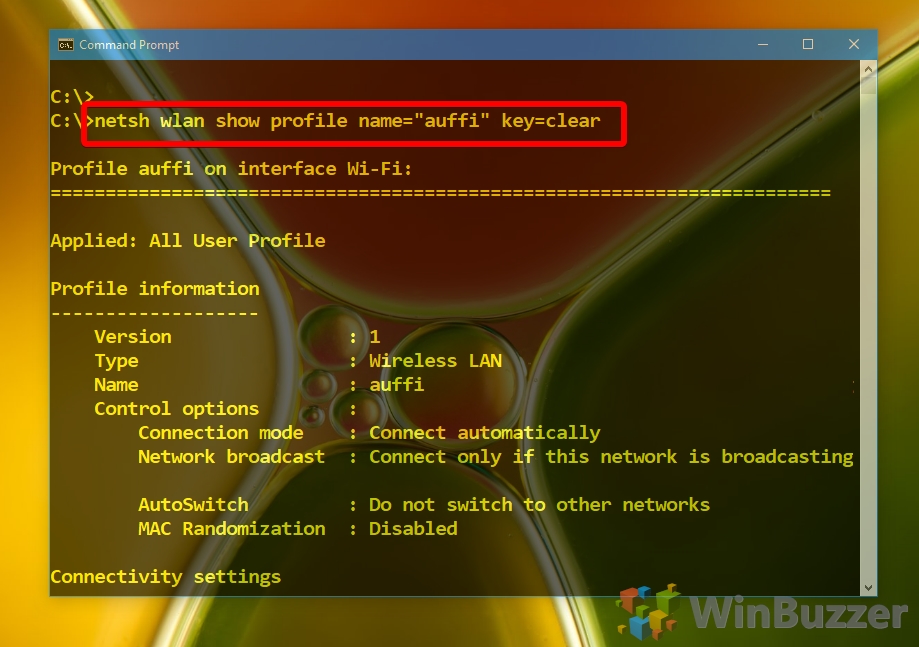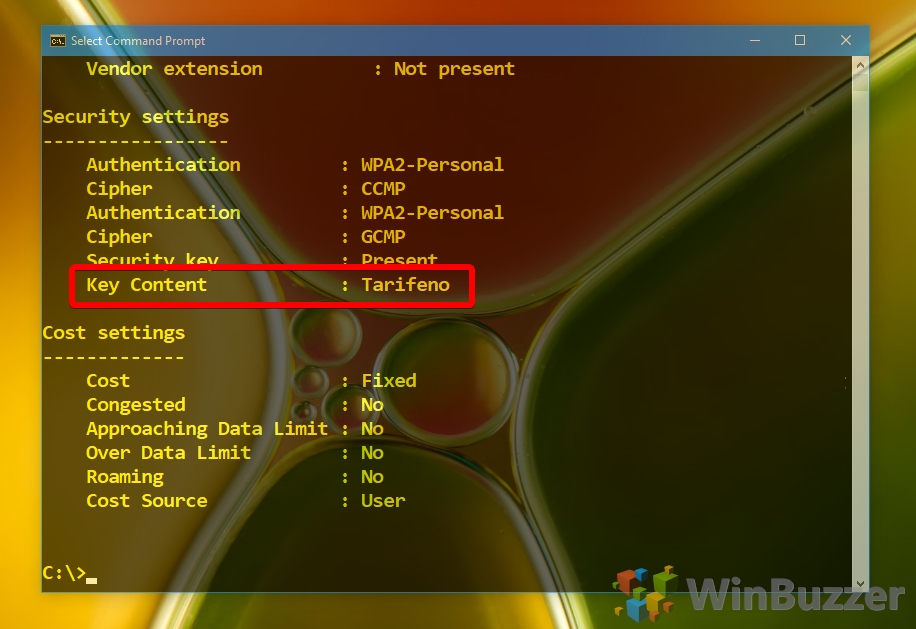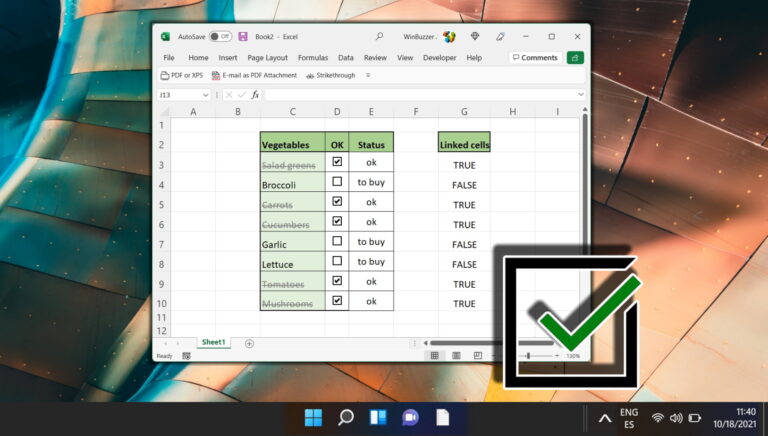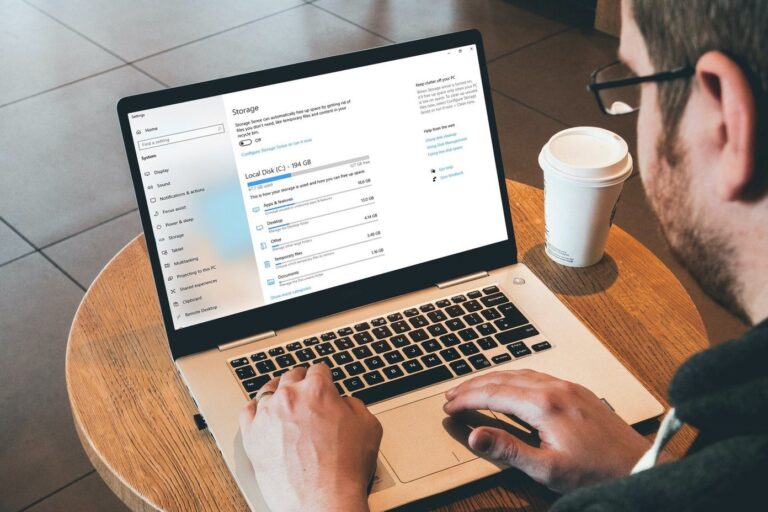Как найти свой пароль WiFi (ключ безопасности сети) в Windows 10
Мы все были там. К вам подходит друг, выпрашивая доступ к вашей сети Wi-Fi, но вы понимаете, что забыли сетевой ключ безопасности. Зачастую роутер зарыт в углу или в другой комнате и у вас нет сил передвигаться. Чтобы удовлетворить вашу лень, мы собираемся показать вам, как найти пароль WiFi в Windows 10.
Что такое сетевой ключ безопасности для WiFi?
Программы для Windows, мобильные приложения, игры - ВСЁ БЕСПЛАТНО, в нашем закрытом телеграмм канале - Подписывайтесь:)
На вашем устройстве с Windows 10 может отображаться сообщение о необходимости «Введите ключ безопасности сети». Это может вызвать некоторую путаницу, но стоит отметить, что ключ безопасности сети, ключ WiFi и пароль WiFi являются взаимозаменяемыми терминами.
Пароль WiFi или ключ безопасности сети обычно представляет собой фразу WPA (Wi-Fi Protected Access), которую вы выбрали ранее. Пароль также может поставляться с вашим маршрутизатором, но из соображений безопасности настоятельно рекомендуется заменить его на уникальный, личный пароль.
Как просмотреть сохраненные пароли WFi в Windows 10
Вы можете найти пароль WiFi в Windows 10 различными способами без дополнительной аутентификации. Мы собираемся показать вам, как это сделать с помощью PowerShell, командной строки, панели управления и стороннего средства обнаружения паролей Wi-Fi. Давайте начнем:
Как найти пароль WiFi в Windows через PowerShell
Один из самых быстрых и надежных способов просмотра сохраненных паролей Wi-Fi в Windows 10 — это команда PowerShell. Он длинный, но вы можете просто вставить его в командную строку и нажать Enter.
- Откройте PowerShell от имени администратора
Нажмите «Windows + X», затем нажмите «Windows PowerShell (Admin)».

- Запустите команду раскрытия пароля WiFi
В PowerShell введите следующее, скопировав его и щелкнув правой кнопкой мыши в окне PowerShell. Затем нажмите «Ввод»:
(netsh wlan показать профили) | Select-String “\:(.+)$” | %{$name=$_.Matches.Groups[1].Значение.Обрезать(); $_} | %{(netsh wlan show profile name=”$name” key=clear)} | Select-String “Key Content\W+\:(.+)$” | %{$pass=$_.Matches.Groups[1].Значение.Обрезать(); $_} | %{[PSCustomObject]@{PROFILE_NAME=$name;PASSWORD=$pass }} | Формат-Таблица-Обтекание
PowerShell выведет список сетевых идентификаторов и их сохраненных паролей. Найдите имя своей сети и запишите пароль для последующего использования.

Как найти ключ безопасности сети через командную строку Windows 10
Если у вас нет доступа к PowerShell или ваша сеть не отображается в нем, вы можете вместо этого попробовать командную строку. Команды здесь тоже запоминающиеся, что всегда пригодится на будущее.
- Откройте командную строку от имени администратора
Нажмите «Windows» и введите «cmd». Щелкните правой кнопкой мыши «Командная строка» и выберите «Запуск от имени администратора».

- Запустите команду netsh
Вставьте следующее в командную строку и нажмите «Enter»:
netsh wlan показать профили
Запишите имя профиля пользователя вашей сети Wi-Fi, чтобы использовать его на следующем шаге.

- Запустите ключевую команду, чтобы найти пароль WiFi в Windows 10
Теперь, когда вы знаете идентификатор сети, вы можете ввести следующее, чтобы вернуть пароль:
netsh wlan показать имя профиля = “NetworkName” ключ = очистить
Замените NetworkName на свой SSID и нажмите «Enter».

- Запишите сетевой ключ безопасности Windows 10.
Прокрутите страницу вниз, пока не найдете «Настройки безопасности», затем найдите поле «Содержимое ключа». Там должен отображаться ваш сетевой пароль.

Найти пароль WiFi в Windows 10 через настройки
Как найти сетевой ключ с помощью приложения WirelessKeyView
Если вы нашли этот учебник полезным, вы также можете ознакомиться с нашими руководствами о том, как удалить пароль PDF и пароль, защищающий папку.
Программы для Windows, мобильные приложения, игры - ВСЁ БЕСПЛАТНО, в нашем закрытом телеграмм канале - Подписывайтесь:)