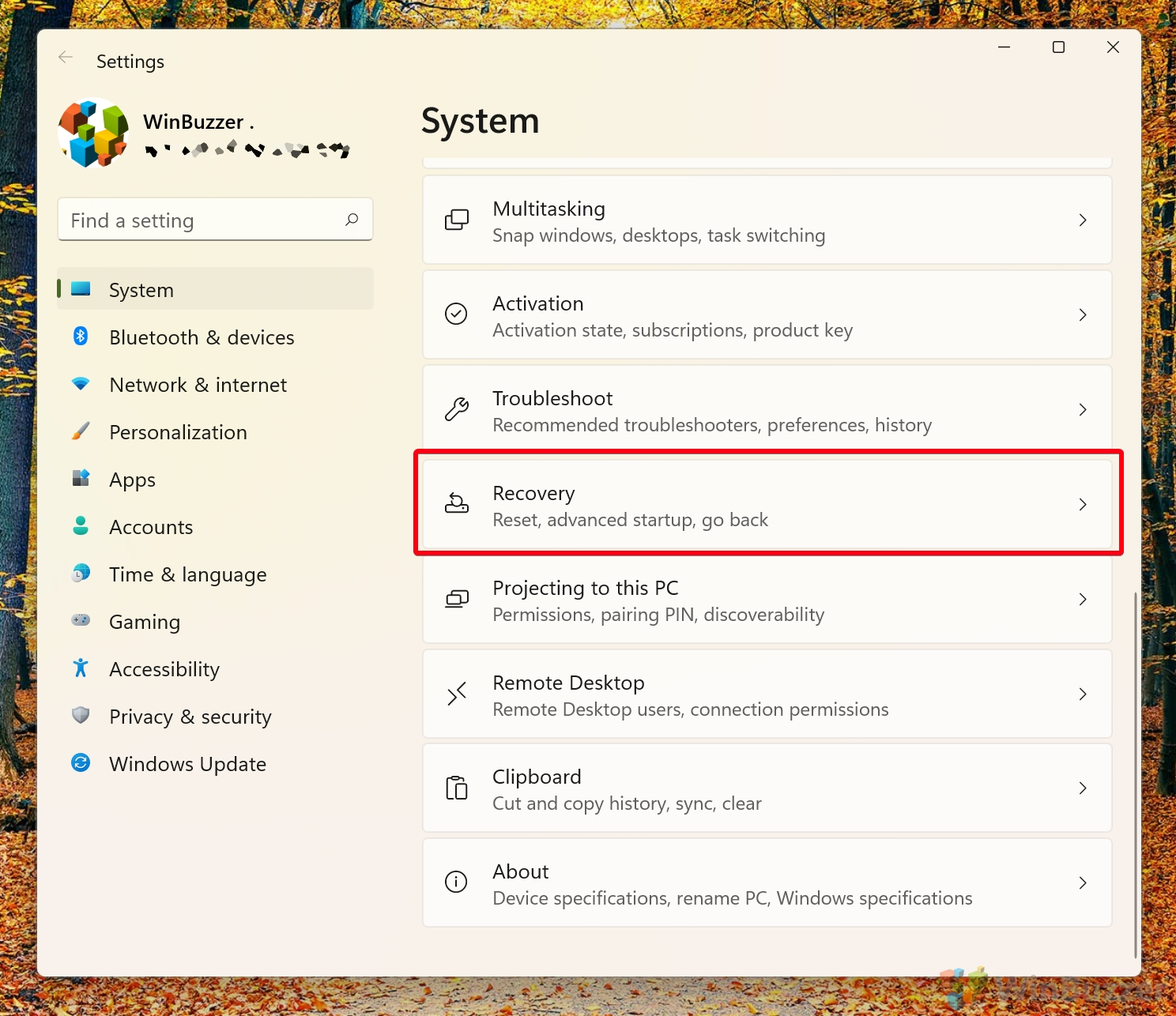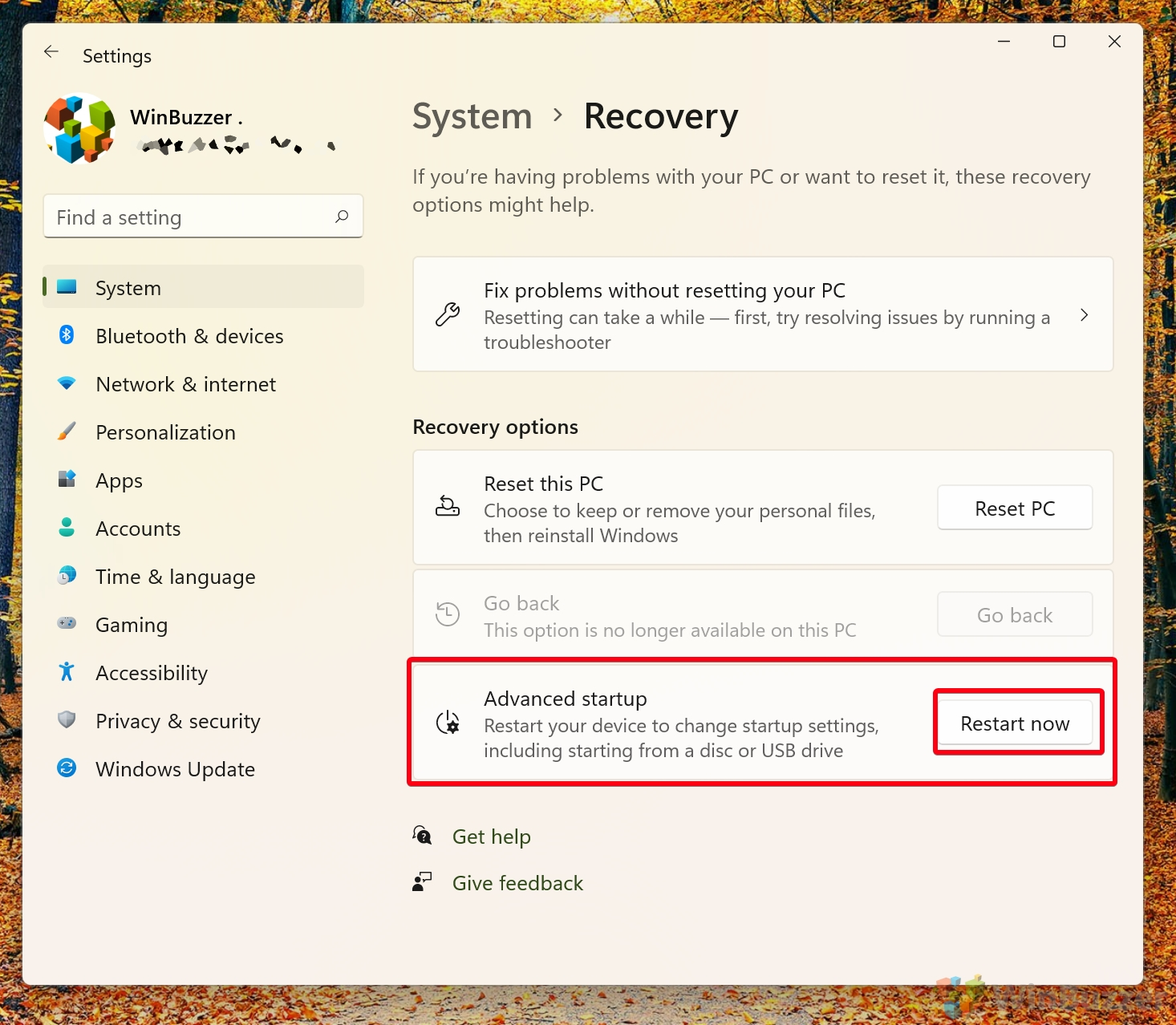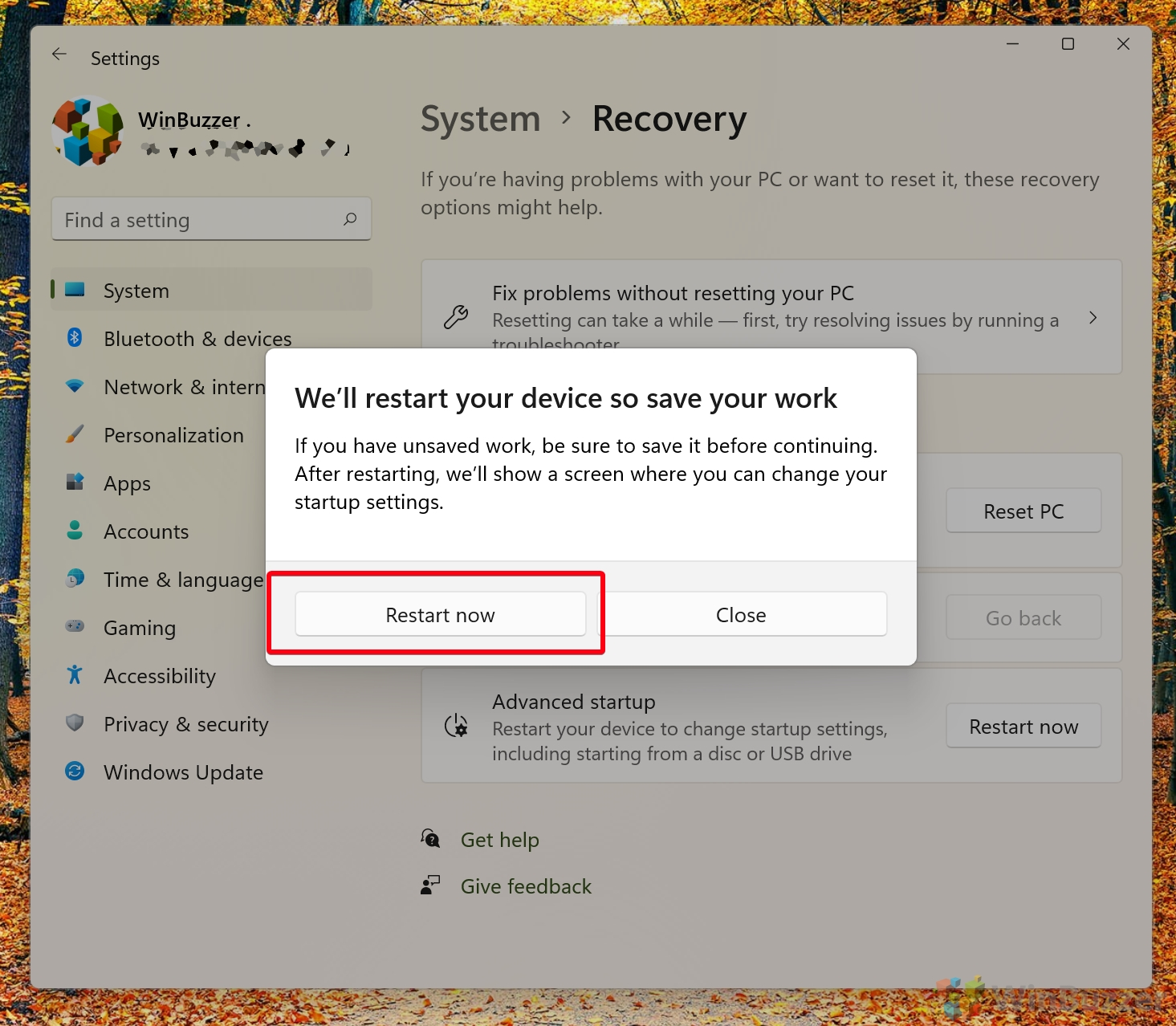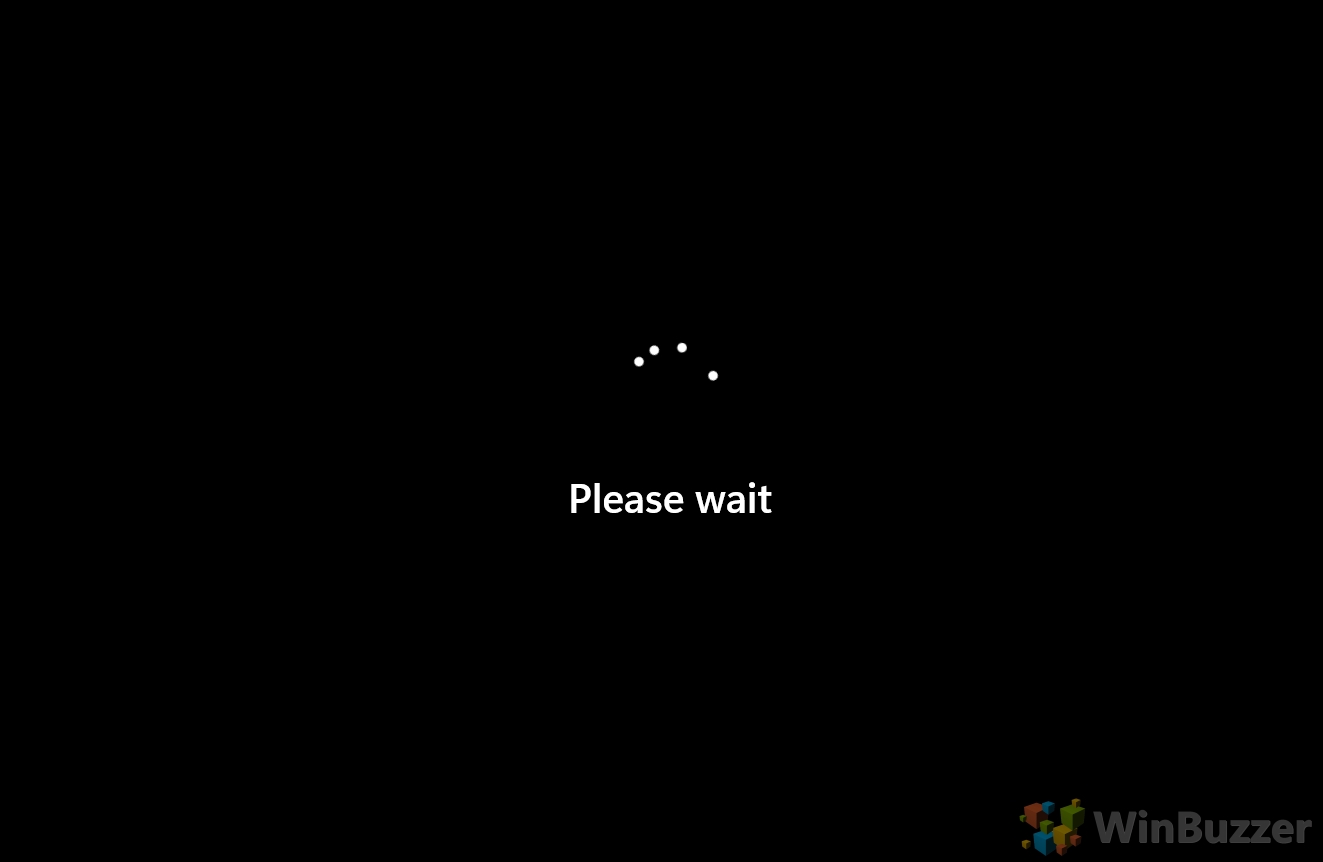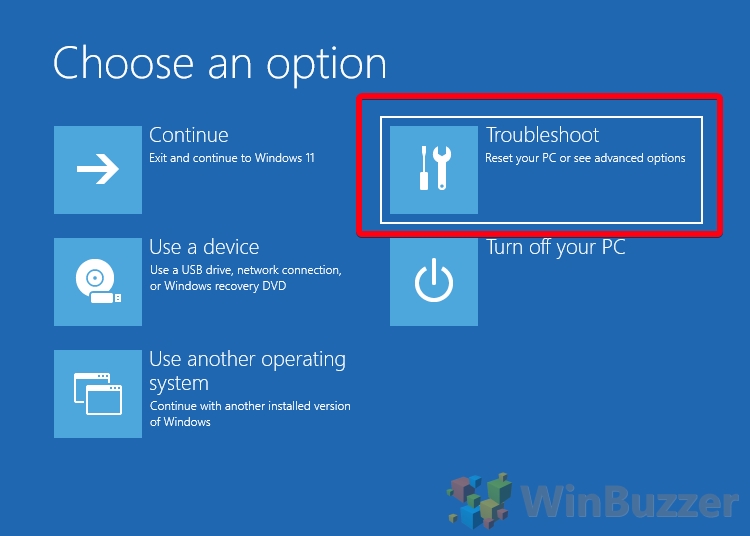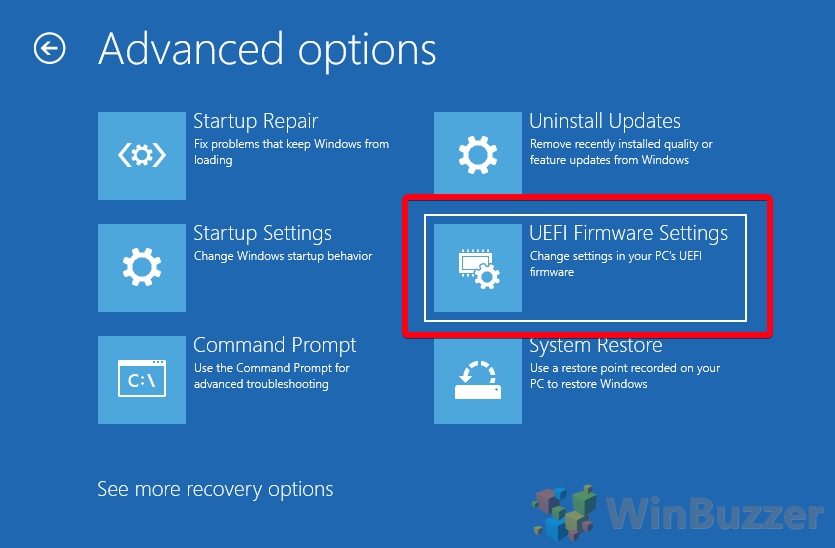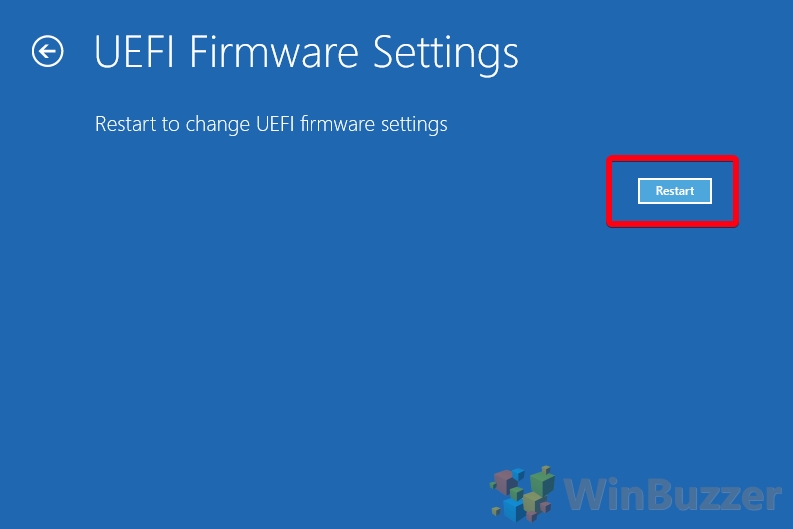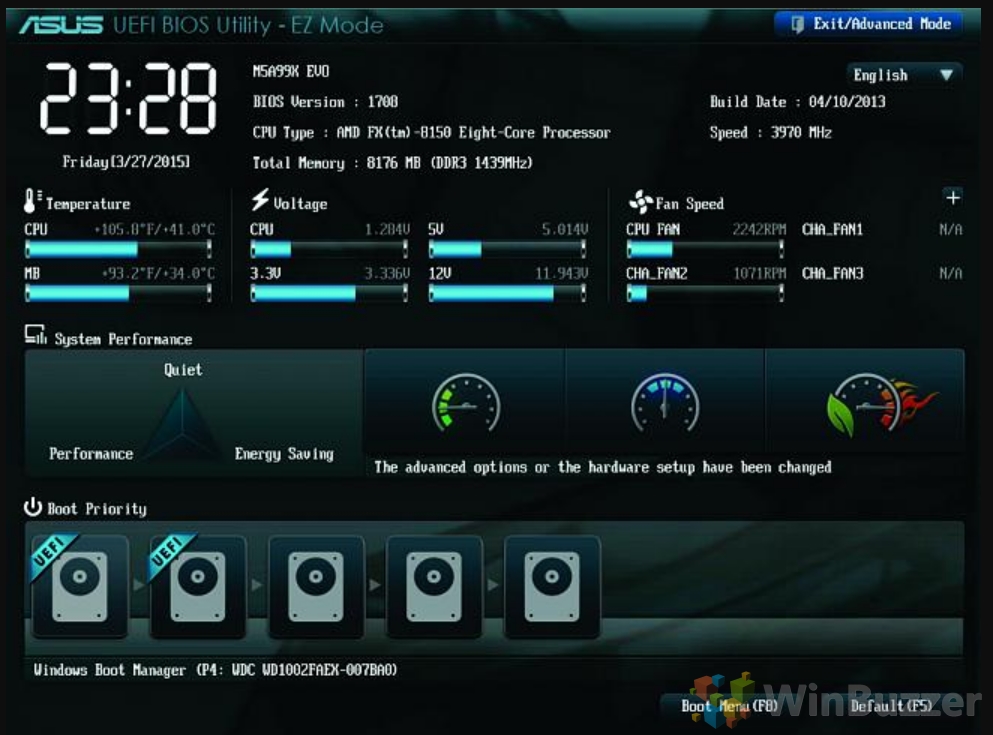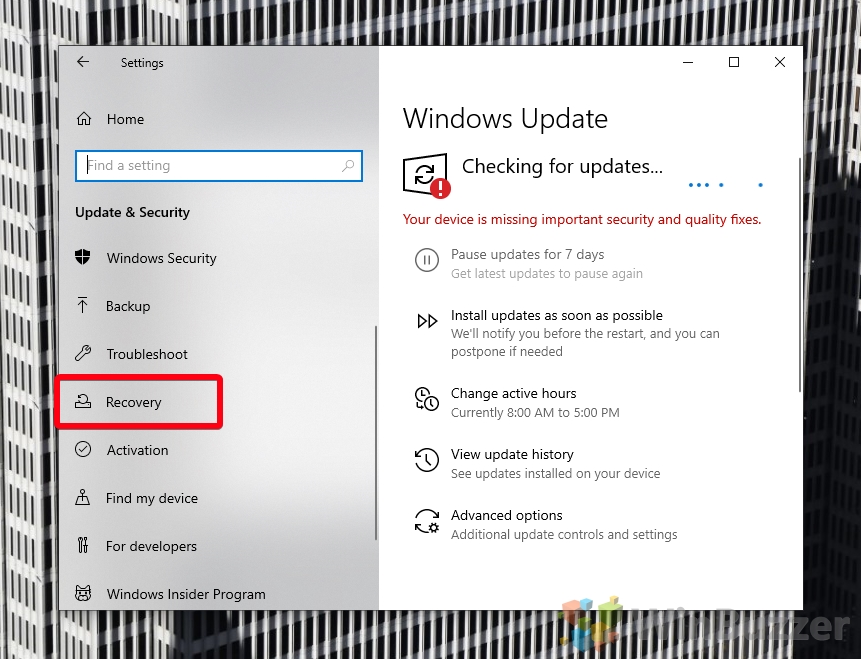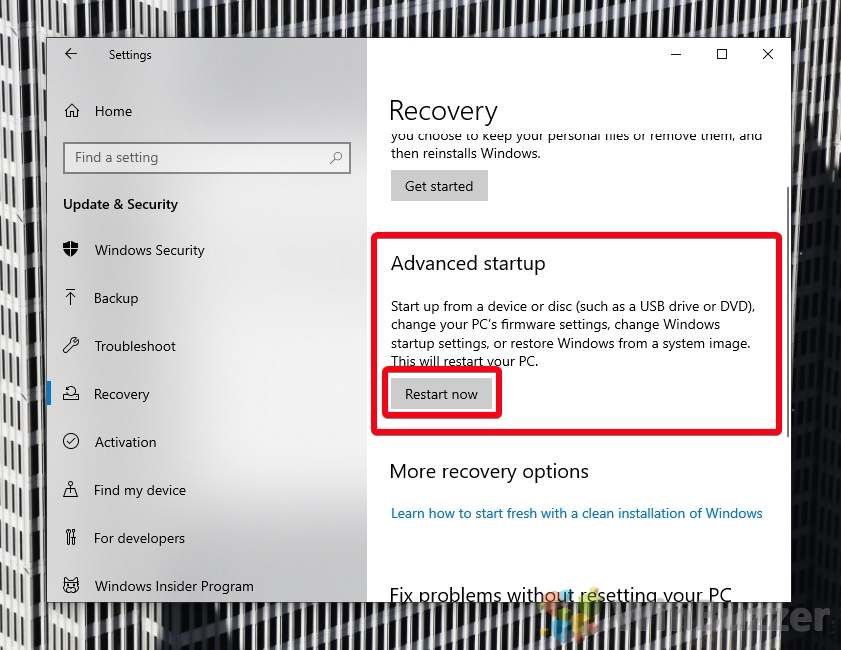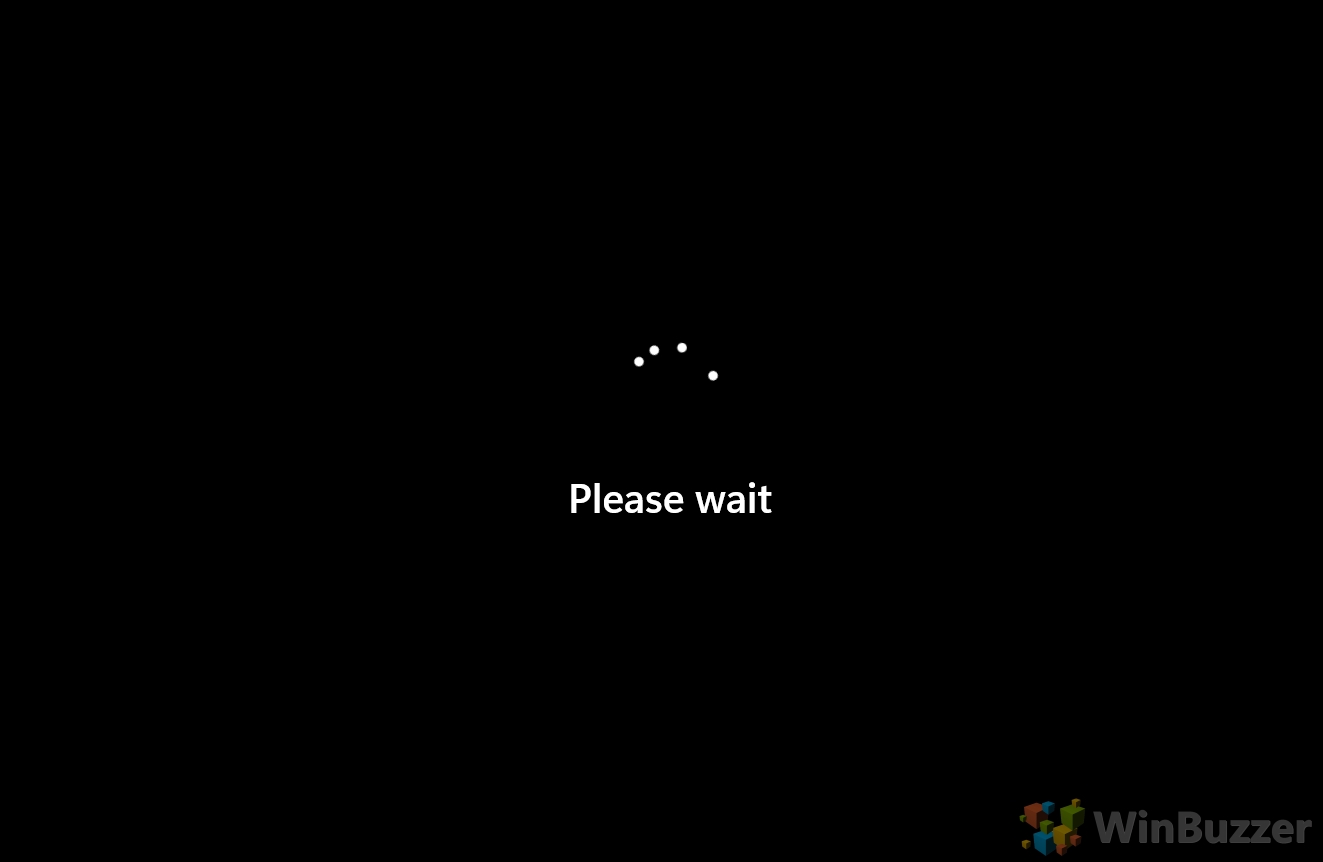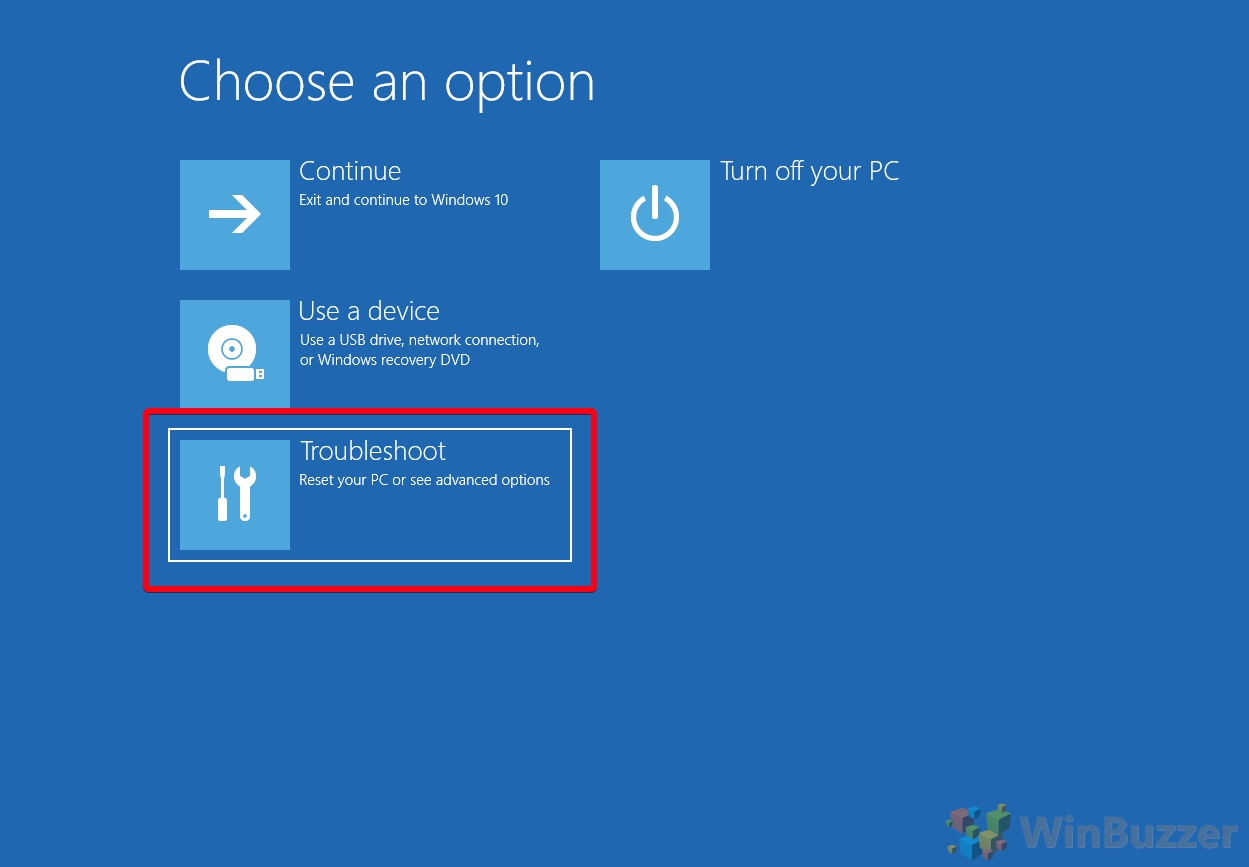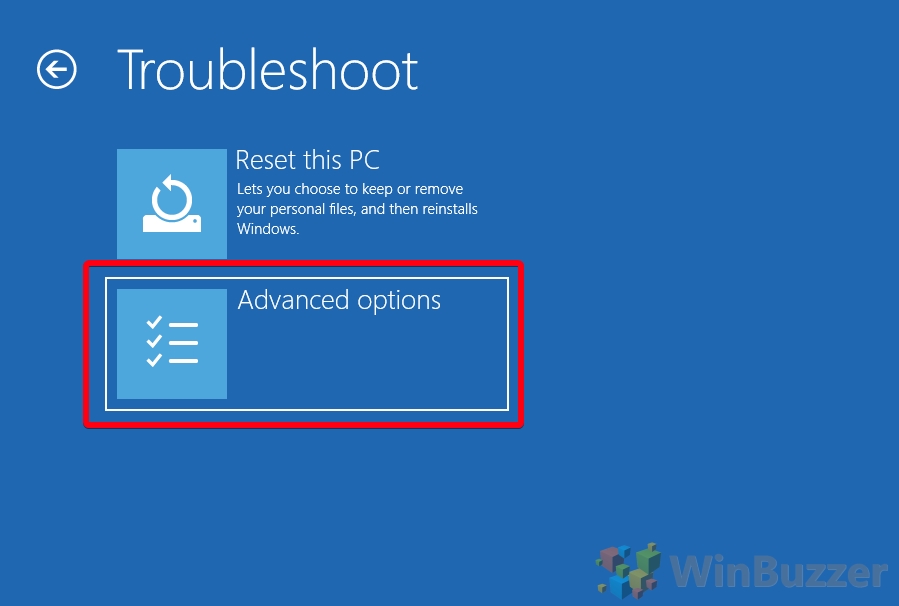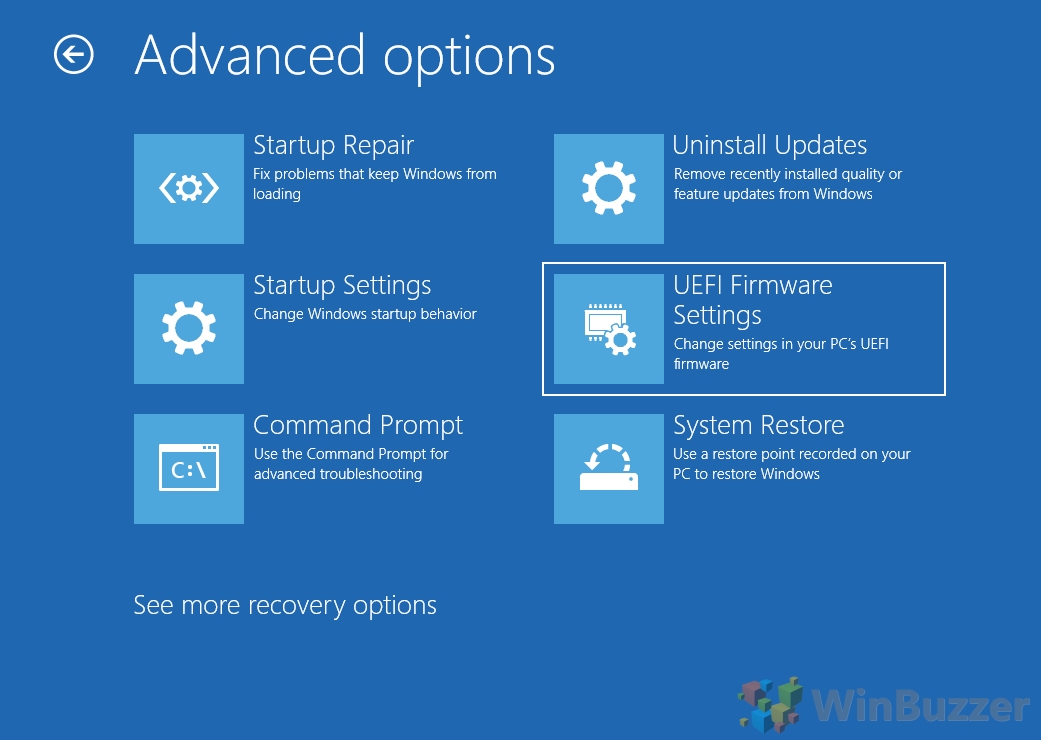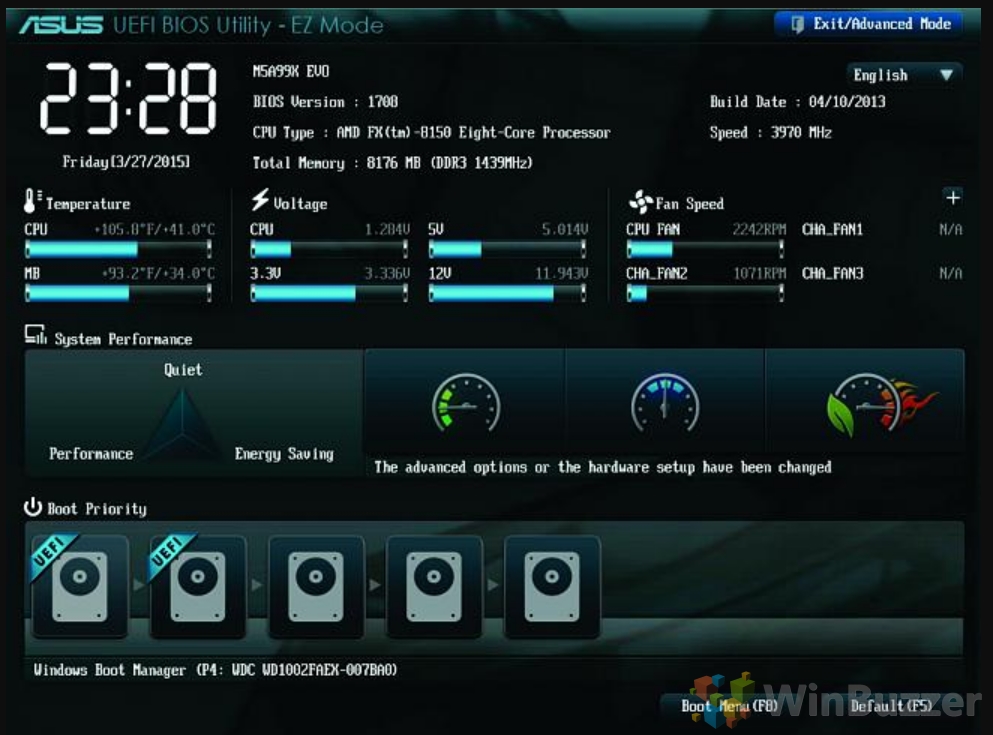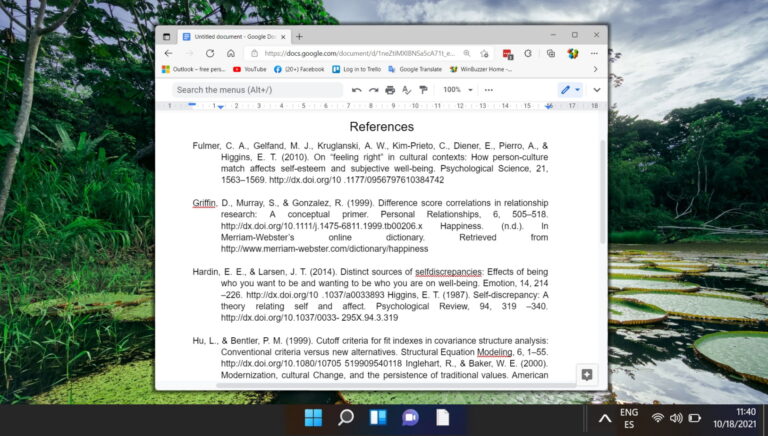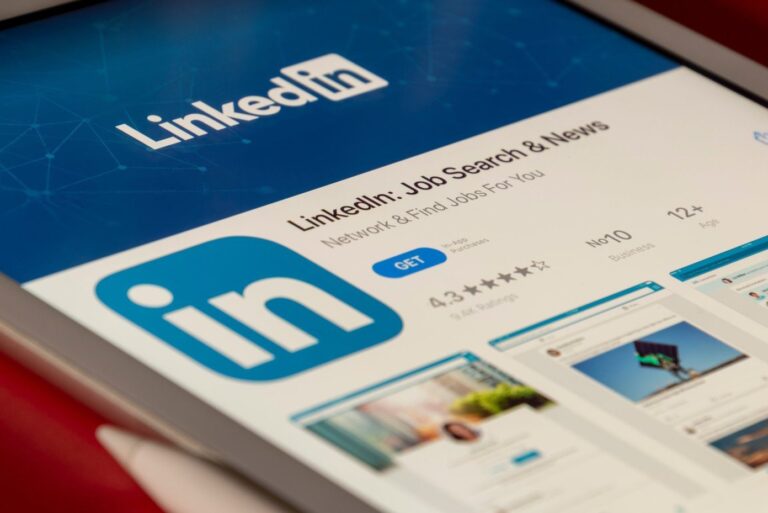Как войти в UEFI/BIOS в Windows 11 и Windows 10
Возможность доступа к UEFI/BIOS на вашем компьютере с Windows очень важна, если вы хотите изменить определенные настройки прошивки и оборудования. Однако, к сожалению, поскольку BIOS/UEFI являются предзагрузочными средами, вы не можете получить к ним доступ из обычного интерфейса ОС. Однако не волнуйтесь — сегодня мы покажем вам, как войти в UEFI/BIOS в Windows 11 и Windows 10.
UEFI против BIOS: в чем разница?
Возможно, вы заметили, что в этом руководстве мы используем термины UEFI и BIOS почти как синонимы. Итак, есть ли между ними реальная разница? Ответ: да.
Программы для Windows, мобильные приложения, игры - ВСЁ БЕСПЛАТНО, в нашем закрытом телеграмм канале - Подписывайтесь:)
UEFI и BIOS — два самых популярных интерфейса прошивки материнской платы. Они действуют как переводчики между операционной системой и ее оборудованием, инициализируя компоненты и позволяя пользователям изменять определенные настройки.
Основное различие между BIOS и UEFI — их возраст. УЕФИ это более современное решение, поддерживающее более быструю загрузку, лучшую безопасность и жесткие диски большего размера. В отличие от UEFI, БИОС может поддерживать только жесткие диски емкостью до 2,1 ТБ и должен работать в режиме 16-битного процессора. Кроме того, он не поддерживает курсоры и современный графический интерфейс.
Существуют также различия между тем, как каждый из них функционирует. BIOS, например, хранит данные своего загрузчика в формате MBR в первом секторе жесткого диска. Его легче повредить, чем UEFI, который использует таблицу разделов GUID (GPT) и встроенные проверки избыточности.
В результате всех этих преимуществ практически любой ПК или ноутбук, который вы покупаете сегодня, будет использовать UEFI вместо BIOS. Тем не менее, некоторые производители по-прежнему называют его «BIOS», чтобы избежать путаницы, и многие люди используют «BIOS» для обозначения любого предзагрузочного интерфейса. В результате мы будем использовать оба в этом руководстве.
Если не учитывать это важное различие, то вот как войти в BIOS/UEFI в Windows 11 и Windows 10.
Как войти в UEFI в Windows 11 через восстановление системы
Хотя для доступа к BIOS может существовать клавиша, которую можно нажать, это зависит от OEM-производителя. Это может быть Del, F1, F2, F10, F12 или даже Esc. Вдобавок ко всему, современные ПК загружаются настолько быстро, что бывает сложно вовремя найти и нажать клавишу.
В результате мы покажем вам, как попасть в BIOS в Windows 11, используя вместо этого интерфейс настроек. Для этого мы воспользуемся расширенными параметрами запуска Windows:
- Откройте «Настройки» и нажмите заголовок «Восстановление».


- В разделе «Расширенный запуск» нажмите «Перезагрузить сейчас».


- Нажмите «Перезагрузить сейчас»
При появлении запроса вам следует сохранить все открытые документы, прежде чем делать это.


- Подождите, пока ваш компьютер запустится


- Нажмите «Устранение неполадок» на экране «Выберите вариант».


- Нажмите «Дополнительные параметры»


- Нажмите «Настройки прошивки UEFI».


- Нажмите «Перезапустить»


- При необходимости внесите изменения в BIOS/UEFI.
После перезагрузки ваш компьютер выйдет из расширенных параметров запуска и загрузится, как обычно.


Как загрузиться в UEFI в Windows 10 через обновление и безопасность
Как и в случае с Windows 11, вы можете попробовать одну из многих клавиш BIOS во время загрузки компьютера, но проще просто пропустить все это и перейти к этому через интерфейс настроек. Вот как попасть в BIOS в Windows 10:
- Откройте «Настройки» и нажмите «Обновление и безопасность».


- Выберите «Восстановление» на боковой панели и нажмите «Дополнительные параметры».


- Найдите заголовок «Расширенный запуск» и нажмите «Перезагрузить сейчас».


- Подождите, пока ваш компьютер перезагрузится


- Нажмите «Устранение неполадок» на экране «Выберите вариант».


- Нажмите «Дополнительные параметры»


- Выберите настройки прошивки UEFI.
Ваш компьютер автоматически перезагрузится в UEFI/BIOS.


- Внесите любые изменения в свой UEFI/BIOS и сохраните их.
После перезагрузки ваш компьютер выйдет из расширенных параметров запуска и загрузится, как обычно.


Как загрузить дополнительные параметры запуска в Windows 10
Ввод параметров загрузки Windows 10 дает вам доступ к различным инструментам, которые обычно не доступны. Из него вы можете получить доступ к командной строке, войти в безопасный режим, выполнить восстановление системы и удалить обновления. В другом нашем руководстве мы покажем вам все возможные способы загрузки дополнительных параметров запуска с использованием настроек, меню выключения, диска восстановления, USB или DVD и экрана «Выбор операционной системы».


Пока вы возитесь с расширенными параметрами запуска, возможно, вам захочется узнать, как войти в безопасный режим в Windows 10 и Windows 11. Этот полезный режим может помочь решить проблемы, если ваш компьютер не загружается нормально. Когда вы закончите, обязательно следуйте нашему руководству о том, как выйти из безопасного режима.
Если вы действительно предпочитаете просто нажать кнопку при запуске, чтобы войти в BIOS / UEFI в Windows, вам следует рассмотреть возможность следования нашему руководству о том, как отключить быстрый запуск на панели управления. Это даст вам немного больше времени без серьезного замедления процесса загрузки.


Часто задаваемые вопросы по UEFI BIOS — часто задаваемые вопросы
Что такое UEFI BIOS?
UEFI BIOS — это современный интерфейс прошивки для компьютеров, расширяющий возможности инициализации оборудования и управления настройками системы.
Почему UEFI предпочтительнее традиционного BIOS?
UEFI обеспечивает более быструю загрузку, лучшую безопасность, поддержку жестких дисков большего размера и удобный интерфейс.
Как узнать, использует ли мой компьютер UEFI или BIOS?
Проверьте информацию о системе в настройках BIOS/UEFI или воспользуйтесь инструментами получения информации о системе в вашей ОС.
Могут ли UEFI и BIOS сосуществовать в одной системе?
Нет, система обычно использует либо UEFI, либо BIOS, но не оба одновременно.
Как обновить прошивку UEFI BIOS?
Загрузите последнюю версию прошивки с веб-сайта производителя вашей материнской платы и следуйте инструкциям по обновлению.
Что такое безопасная загрузка в UEFI?
Безопасная загрузка — это функция UEFI, обеспечивающая загрузку только доверенного программного обеспечения во время запуска, что повышает безопасность.
Может ли UEFI улучшить производительность системы?
Эффективная конструкция UEFI может привести к ускорению загрузки и загрузки.
Каков стиль раздела GPT в UEFI?
Как UEFI влияет на совместимость оборудования?
UEFI может потребовать обновления прошивки для более старого оборудования, чтобы обеспечить совместимость.
В чем разница между режимом загрузки UEFI и режимом загрузки Legacy?
В режиме загрузки UEFI используется менеджер загрузки встроенного ПО UEFI, а в режиме загрузки Legacy используются методы BIOS.
Могу ли я перейти с Legacy BIOS на UEFI?
Является ли UEFI более безопасным, чем традиционный BIOS?
Да, UEFI обеспечивает повышенную безопасность благодаря таким функциям, как Безопасная загрузка.
Каковы распространенные ошибки при загрузке UEFI?
Ошибки могут включать в себя не найденное загрузочное устройство, нарушения безопасности или несовместимые файловые системы.
Могу ли я использовать UEFI с виртуальной машиной?
Да, многие современные платформы виртуализации поддерживают UEFI.
Какие файловые системы поддерживает UEFI для загрузочных дисков?
UEFI обычно поддерживает FAT32 для загрузочных разделов.
Программы для Windows, мобильные приложения, игры - ВСЁ БЕСПЛАТНО, в нашем закрытом телеграмм канале - Подписывайтесь:)