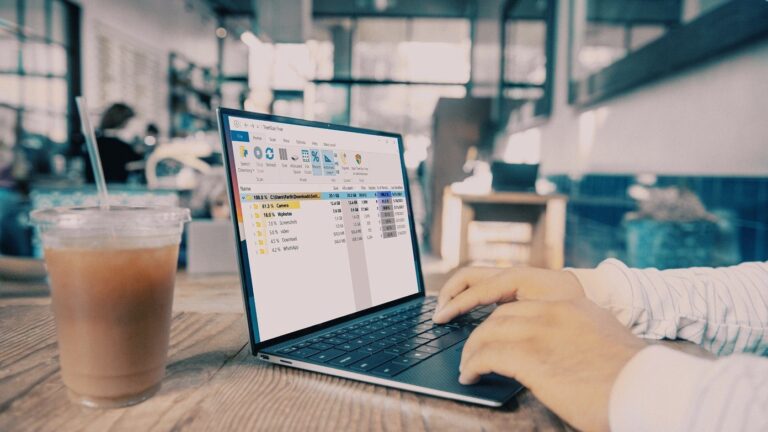Как сделать все картинки одинакового размера в Microsoft Word
Представьте себе — вы хотите вставить несколько изображений в документ Word. Изначально картинки имеют разный размер, но вы хотите, чтобы в документе они были одинакового размера. Хотя можно воспользоваться помощью подходящих инструментов для редактирования фотографий, иногда у вас нет к ним доступа. В таких ситуациях вы можете использовать сам Microsoft Word, чтобы изменить размер всех картинок.
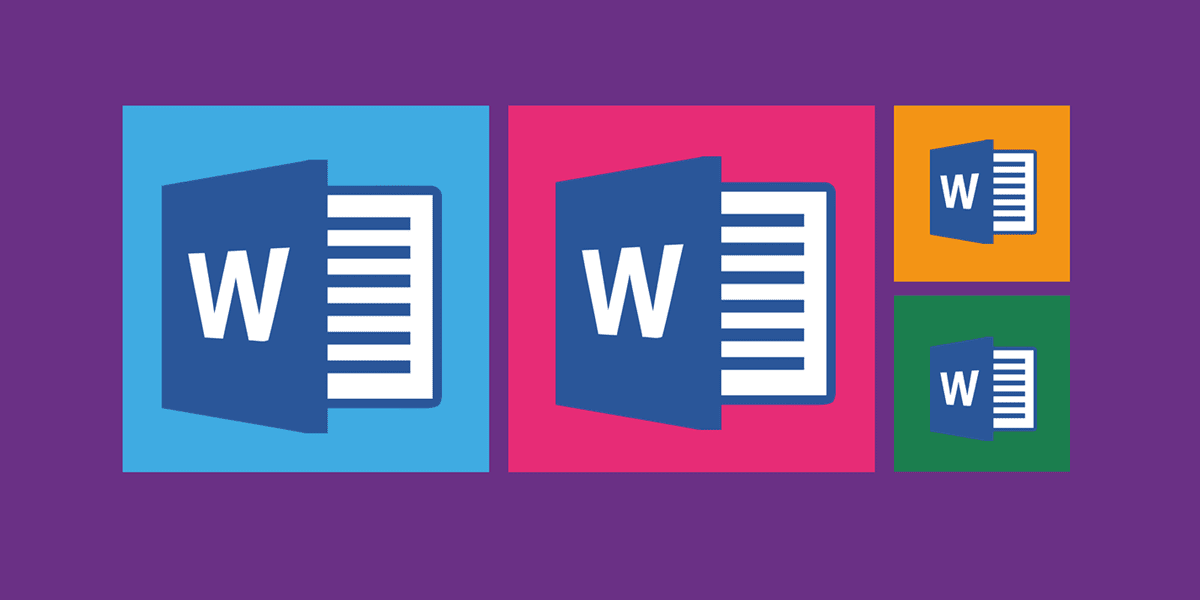
Программы для Windows, мобильные приложения, игры - ВСЁ БЕСПЛАТНО, в нашем закрытом телеграмм канале - Подписывайтесь:)
Нельзя отрицать тот факт, что Microsoft Word великолепен, когда дело доходит до текста. Но если вы углубитесь в него, вы обнаружите его скрытые функции, связанные и с другими вещами, такими как редактирование фотографий. Например, знаете ли вы, что прямо в Word можно придать изображению идеально круглую форму?
Точно так же вы можете делать картинки одинакового размера в Word. Давайте посмотрим, как это сделать, используя два метода, упомянутых ниже.
Способ 1: использование макросов
Иногда нам хотелось бы, чтобы у нас была единственная кнопка, нажатие на которую автоматически выполняло сложную задачу. Это то что макросы делать в ворде.
Макросы автоматизируют определенную задачу, которая в противном случае потребовала бы многократного выполнения. Вы можете создать макрос, либо записав шаги, которые вы хотите выполнить, либо написав набор инструкций.
Поскольку нам нужно изменить размер всех изображений в MS Word, мы воспользуемся помощью макросов. Мы бы создали его, написав код для изменения размера фотографий. Не запутайтесь. Вот шаги в деталях:
Шаг 1: Откройте файл Word, в котором вы хотите сделать все картинки одинакового размера.
Шаг 2: Нажмите на первую фотографию в файле, чтобы выбрать ее. Затем нажмите на вкладку «Вид» вверху.

Шаг 3: Нажмите «Макросы».

Шаг 4: Откроется всплывающее окно. Введите имя в поле под именем макроса. Вы можете назвать это как угодно. Ради понимания мы бы назвали это Resize.
Затем нажмите «Создать».
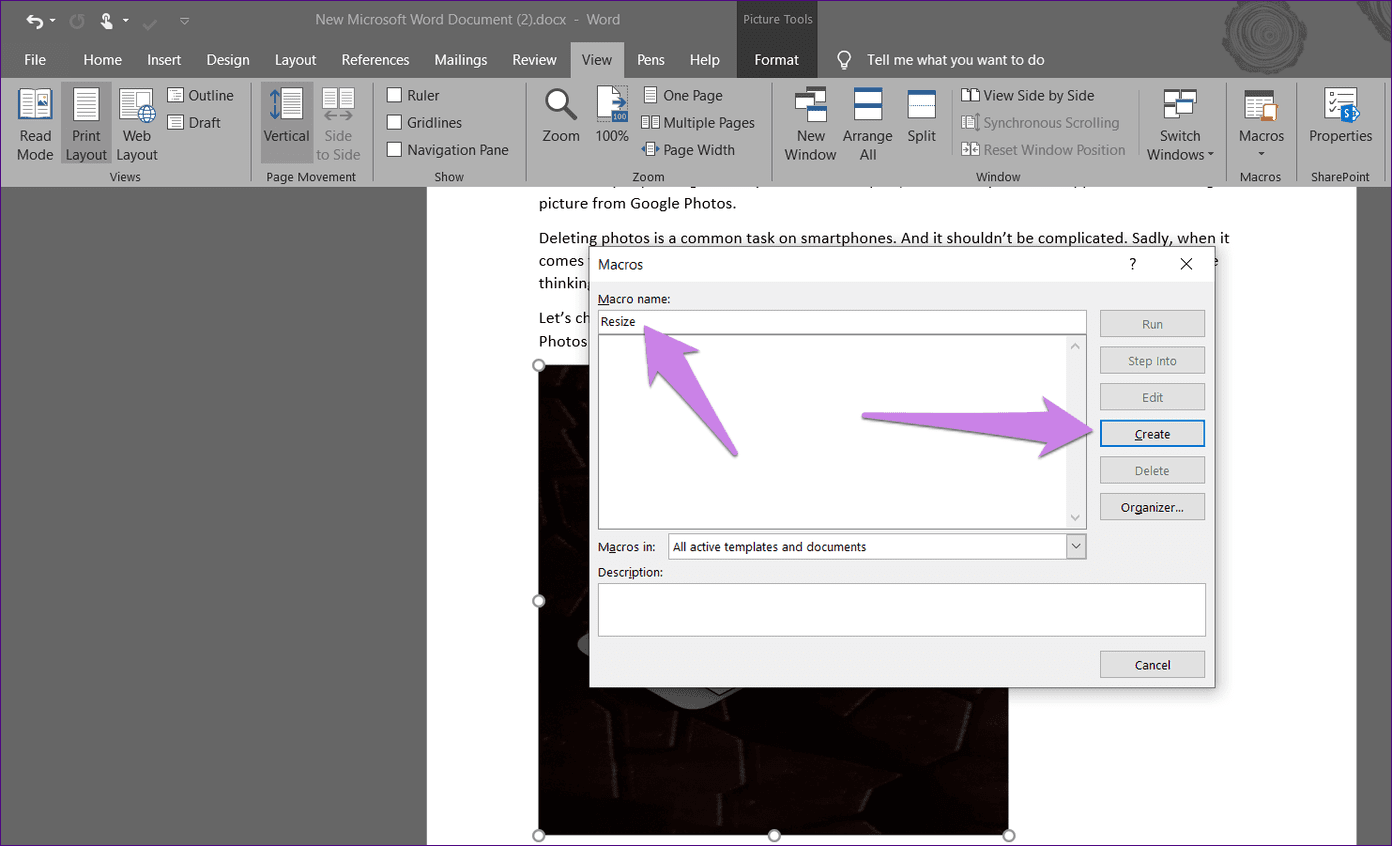
Шаг 5: Откроется новое окно Microsoft Visual Basic для приложений. Выберите существующий код и удалите его.

Шаг 6: Затем скопируйте и вставьте один из следующих кодов в окно.
Тип A: используйте следующий код, если вы хотите изменить высоту и ширину в пикселях. Замените 500 и 600 своими значениями.
Sub resize() Dim i As Long с ActiveDocument For i = 1 To .InlineShapes.Count с .InlineShapes(i) .Height = 500 .Width = 600 End With Next i End With End Sub
Тип B: Используйте это, если вы хотите изменить размер в дюймах. Замените 2 на ваше значение.
Sub resize() Dim i As Long с ActiveDocument For i = 1 To .InlineShapes.Count с .InlineShapes(i) .Height = InchesToPoints(2) .Width = InchesToPoints(2) End With Next i End With End Sub
Тип C: Если вы хотите масштабировать изображения, вам поможет следующий код. Замените 30 и 40 вашими предпочтительными значениями.
Sub resize() Dim i As Long с ActiveDocument For i = 1 To .InlineShapes.Count с .InlineShapes(i) .ScaleHeight = 30 .ScaleWidth = 40 End With Next i End With End Sub
Шаг 7: После копирования закройте окно Microsoft Visual Basic для приложений, щелкнув значок крестика.

Шаг 8: Выбрав изображение, снова нажмите «Макросы» на вкладке «Вид».
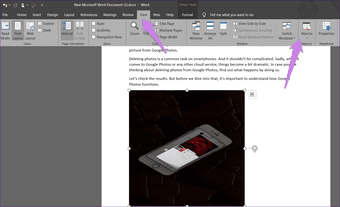
Шаг 9: Откроется окно макросов. Нажмите «Выполнить» с выбранным макросом.
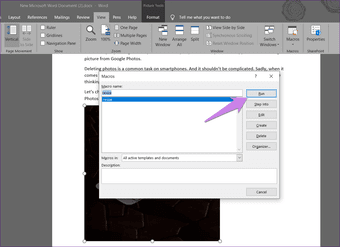
Как только вы нажмете кнопку «Выполнить», вы заметите, что размер изменится для всех изображений.
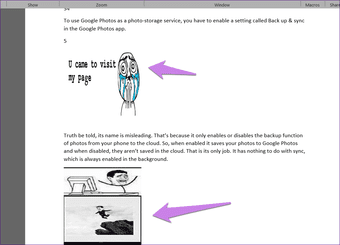
Способ 2: использование волшебного ключа
Знаете ли вы, что можете повторить последнее выполненное действие в приложениях Microsoft Office, просто нажав кнопку на клавиатуре? Это клавиша F4 в Windows и клавиша Y на Mac.
Совет:
Вот шаги для этого метода:
Шаг 1: Откройте документ Word, содержащий ваши изображения.
Шаг 2: Щелкните правой кнопкой мыши первое изображение и выберите «Размер и положение».

Шаг 3: В открывшемся окне «Макет» щелкните вкладку «Размер». Затем снимите флажок «Блокировать соотношение сторон». Введите требуемые значения высоты и ширины изображений в данные поля. Нажмите «ОК».
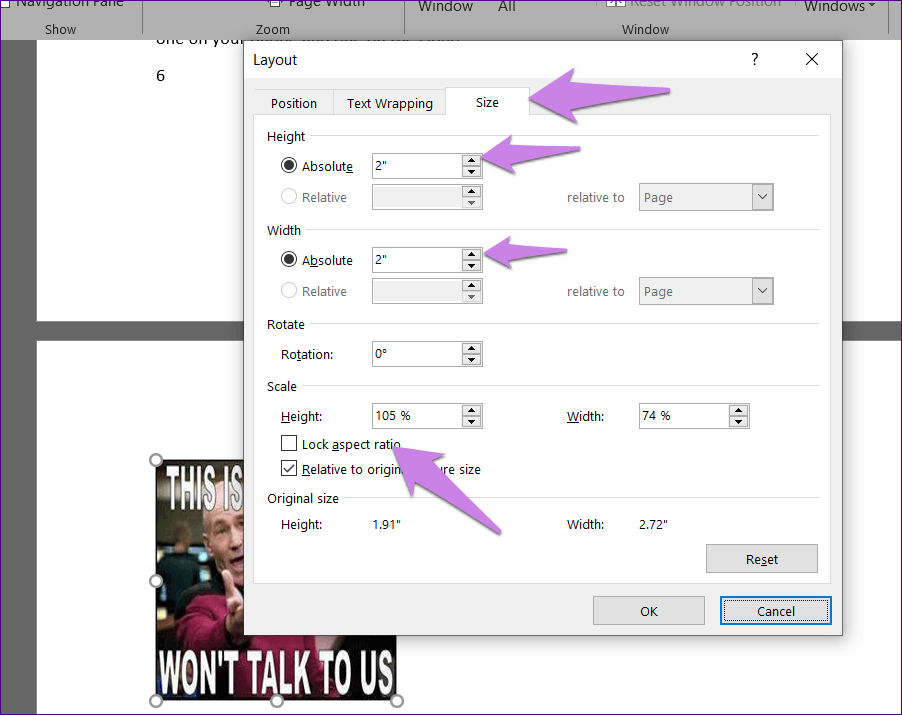
Шаг 4: Вы заметите, что размер выбранного изображения изменится. Теперь щелкните другие изображения одно за другим и нажмите клавишу F4 (или fn + F4 в Windows) или клавишу Y (в macOS) для каждого из них. Это повторит действие, выполненное в шаге 3 — изменение высоты и ширины изображения.
Примечание
Размер важен
Хорошо организованный документ с изображениями подходящего размера выглядит лучше, чем неорганизованный. Хотя приведенные выше методы позволят вам выполнить намеченную задачу по изменению размера всех изображений, мы бы хотели, чтобы был простой способ. Пока мы не получим это, вам придется полагаться на два метода, упомянутых выше. Если вы знаете другой способ, мы всегда слушаем в комментариях ниже.
Далее: Хотите изменить тему для продуктов Microsoft Office? Узнайте, как изменить тему и отключить темный режим в Word, Excel и PowerPoint по данной ссылке.
Программы для Windows, мобильные приложения, игры - ВСЁ БЕСПЛАТНО, в нашем закрытом телеграмм канале - Подписывайтесь:)