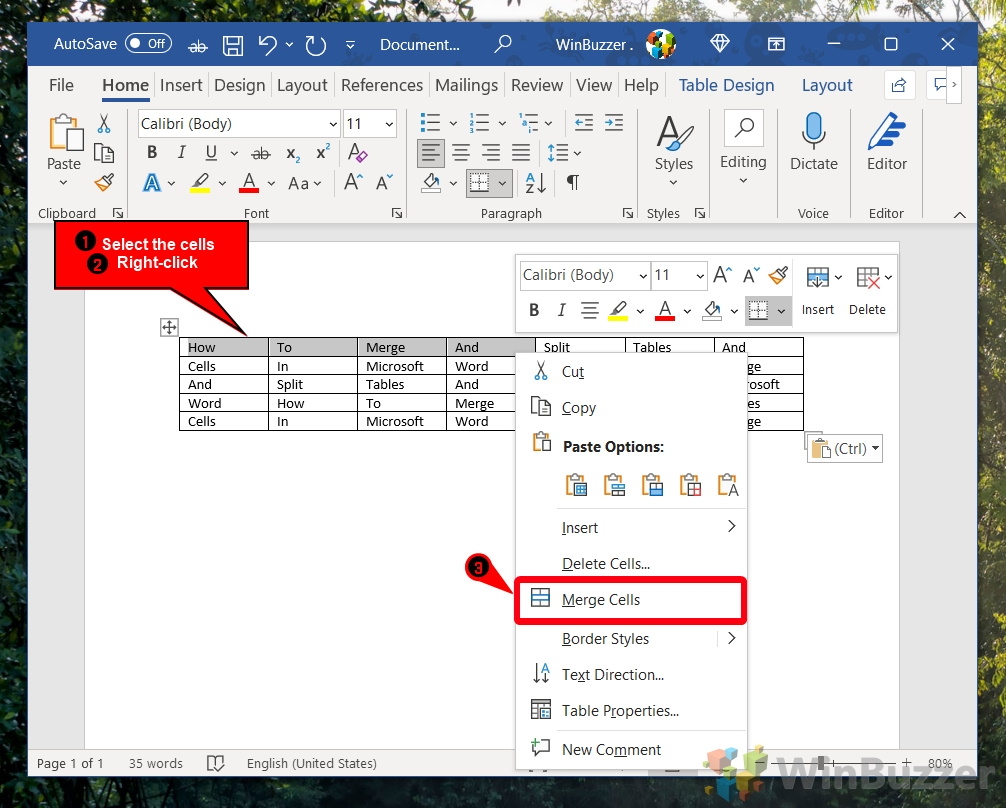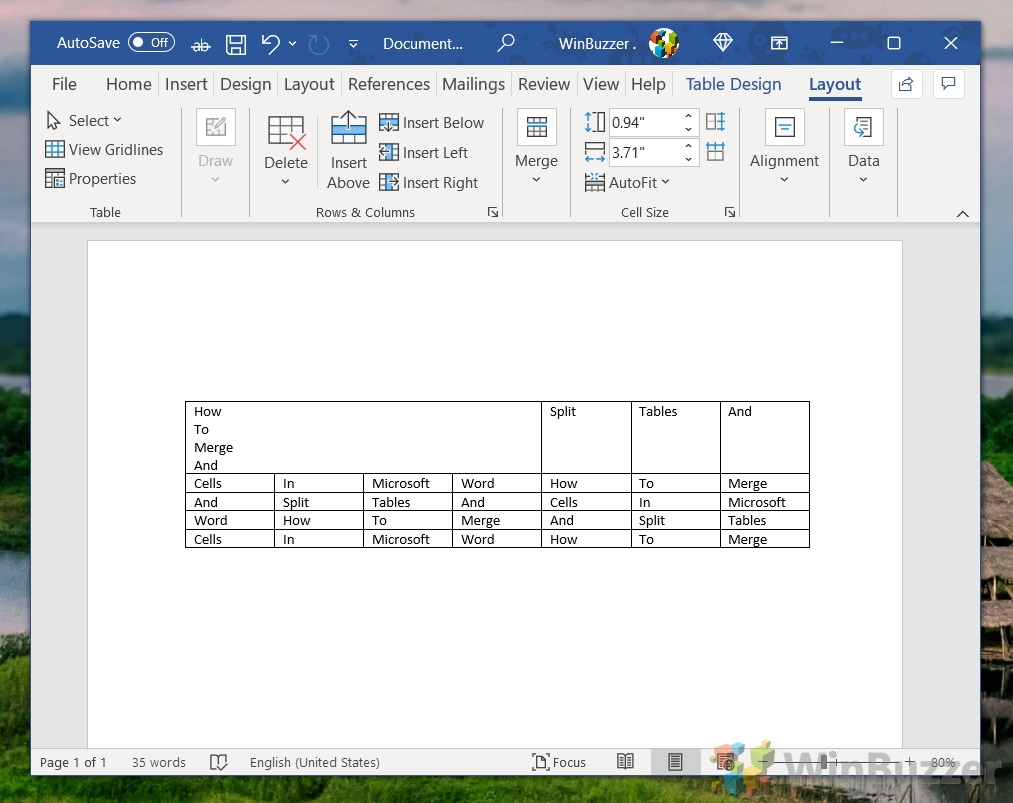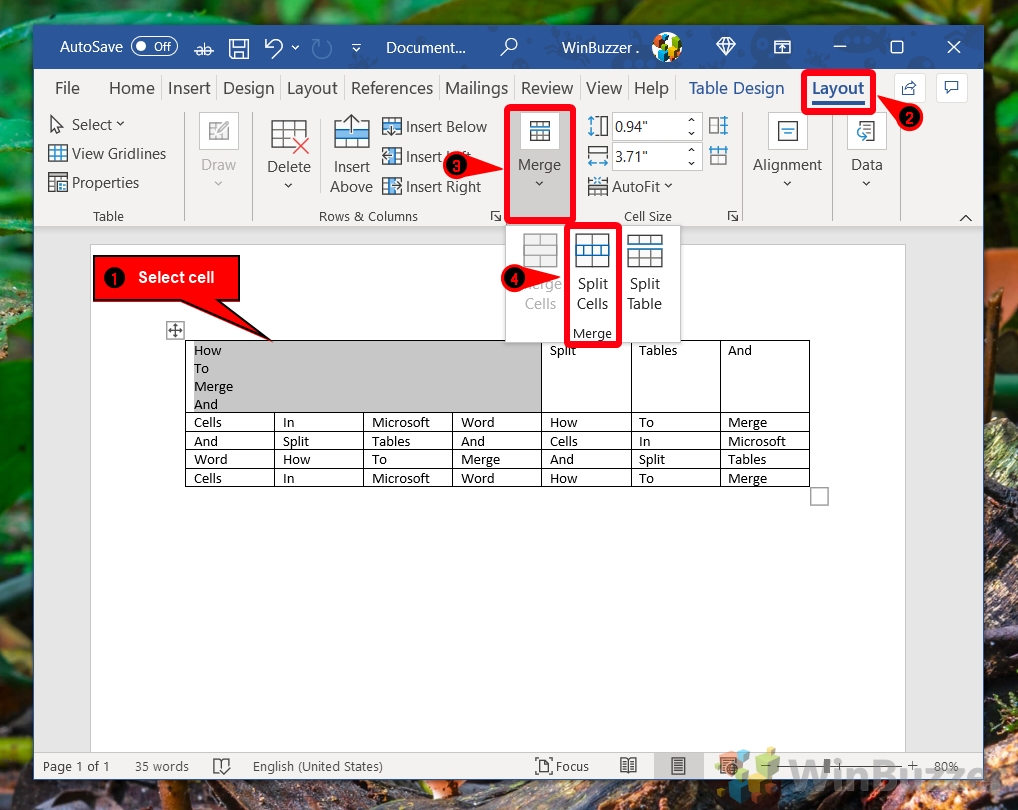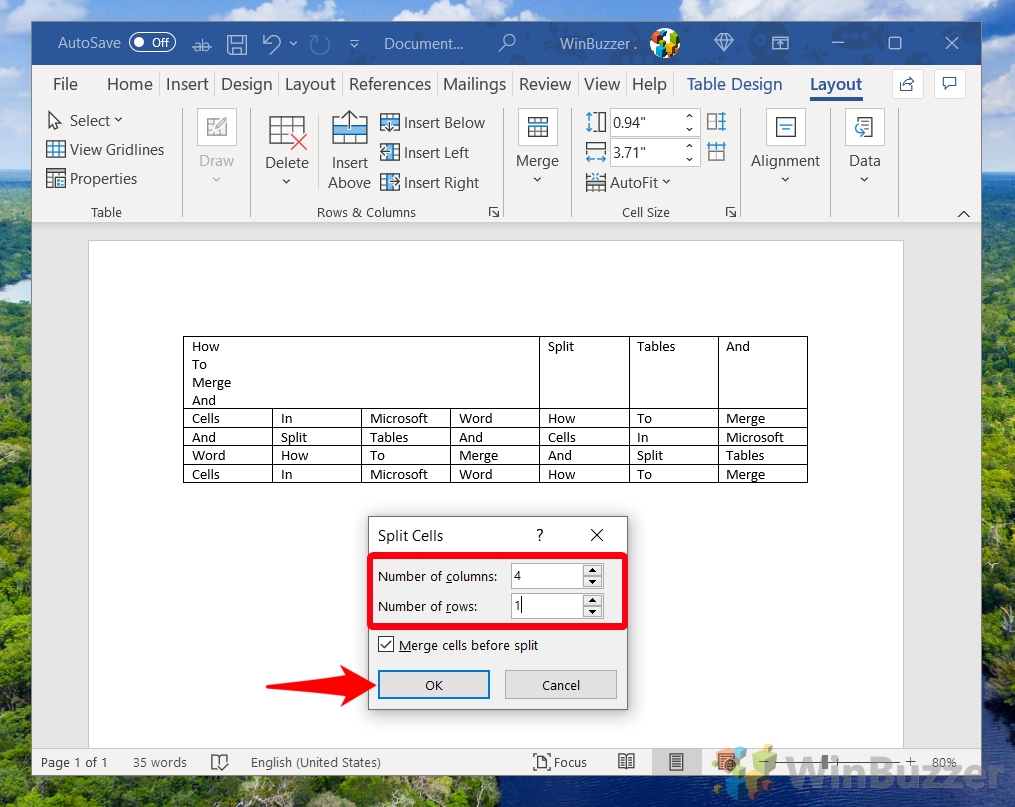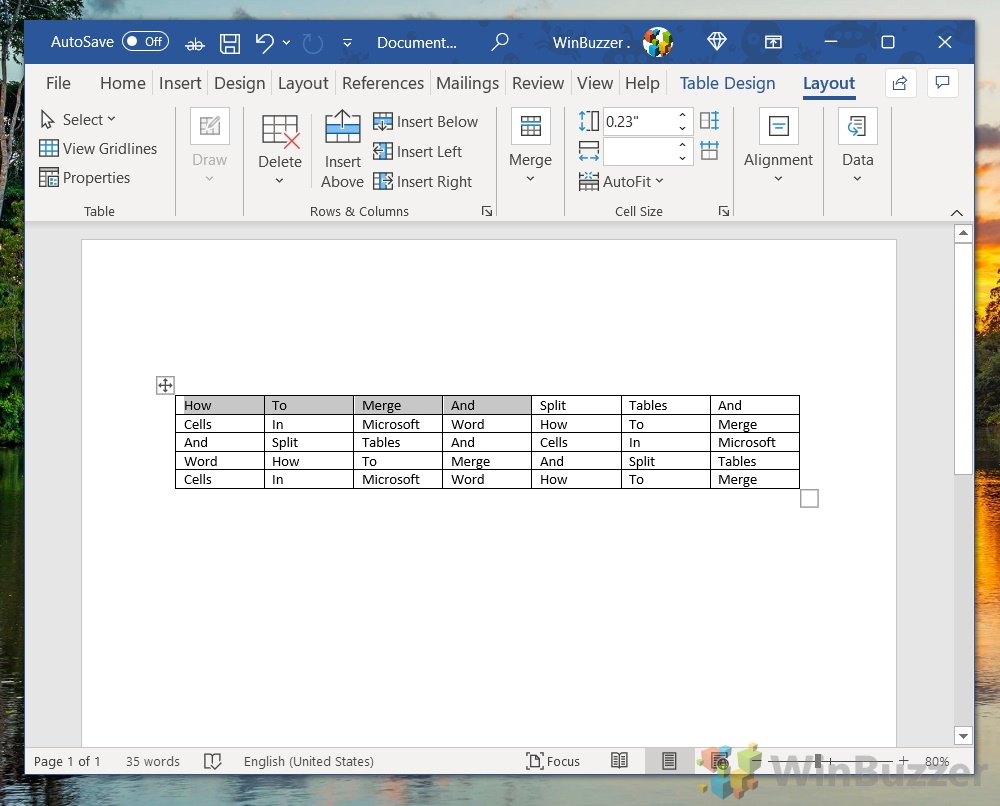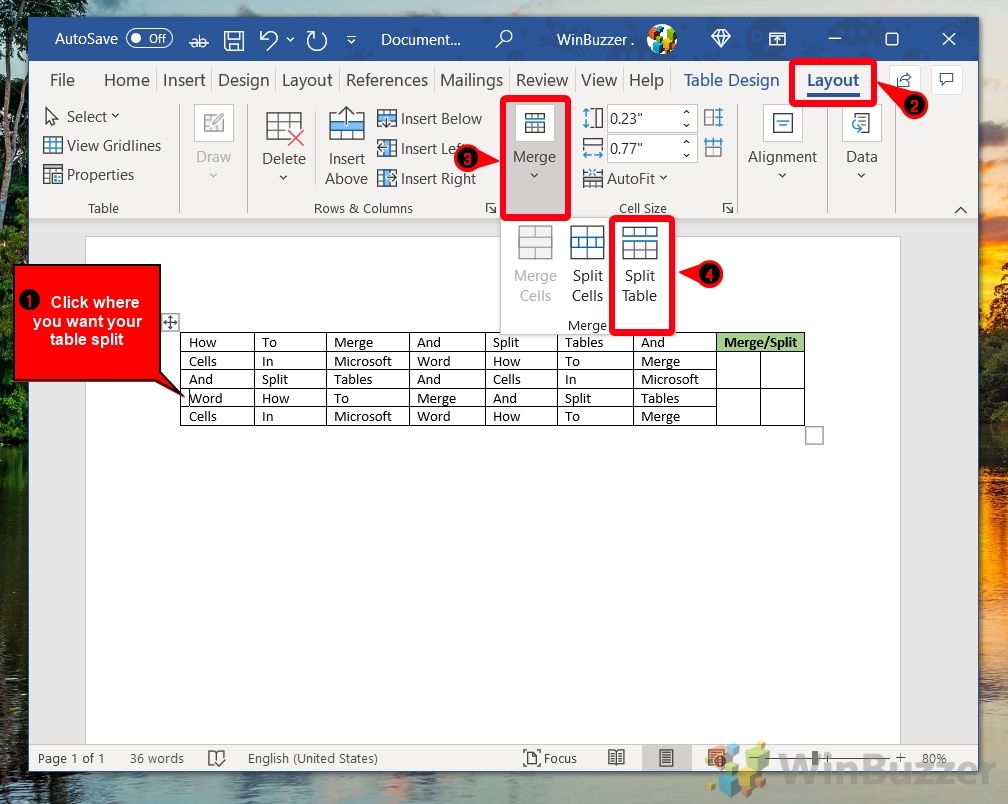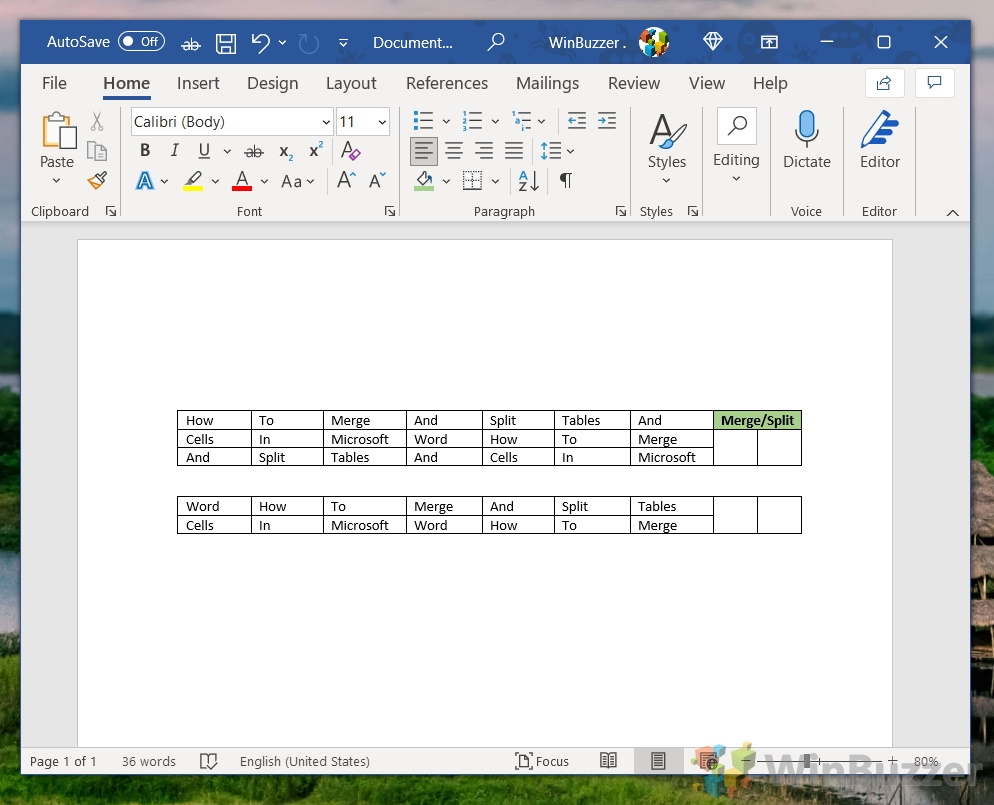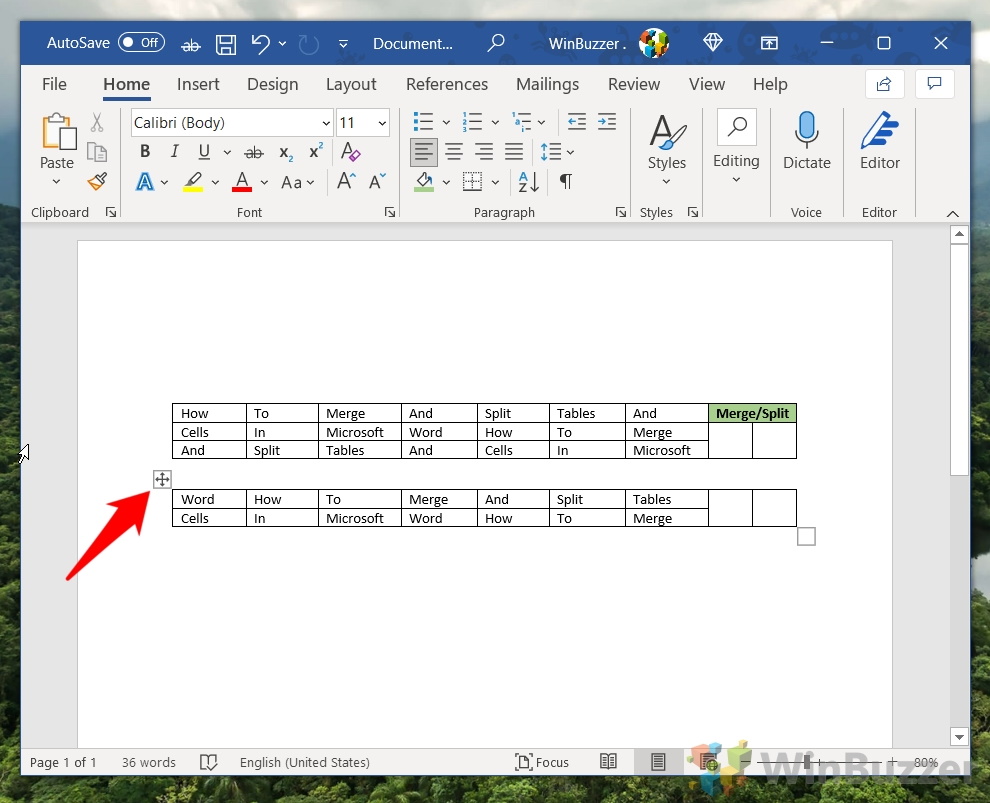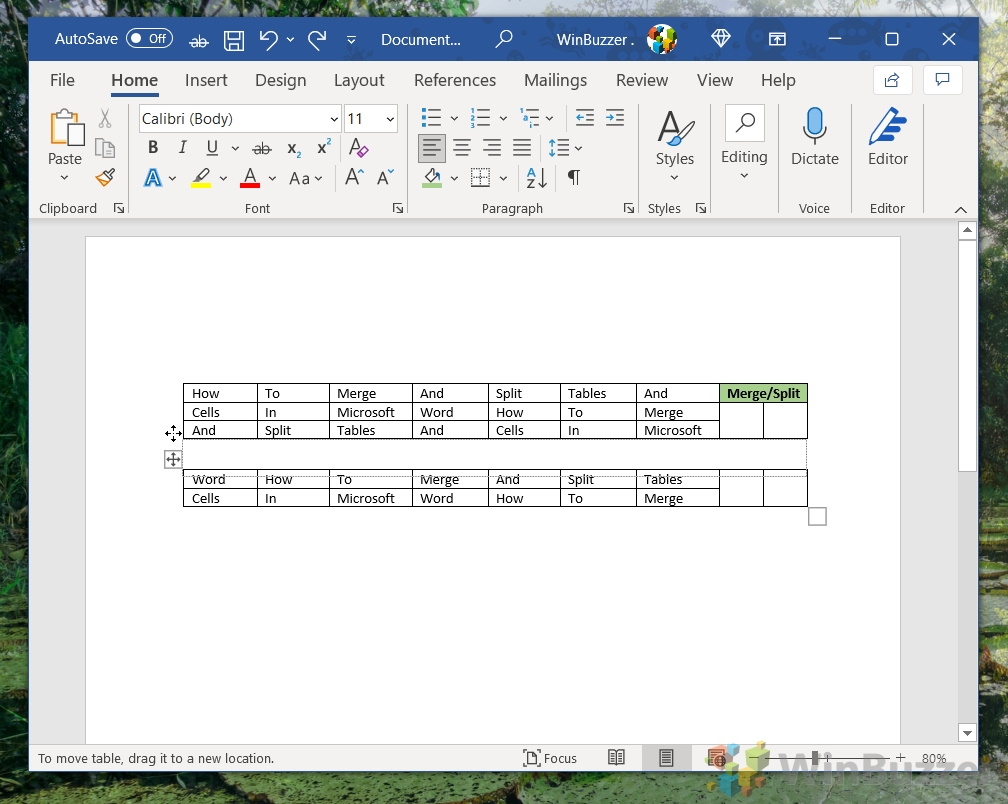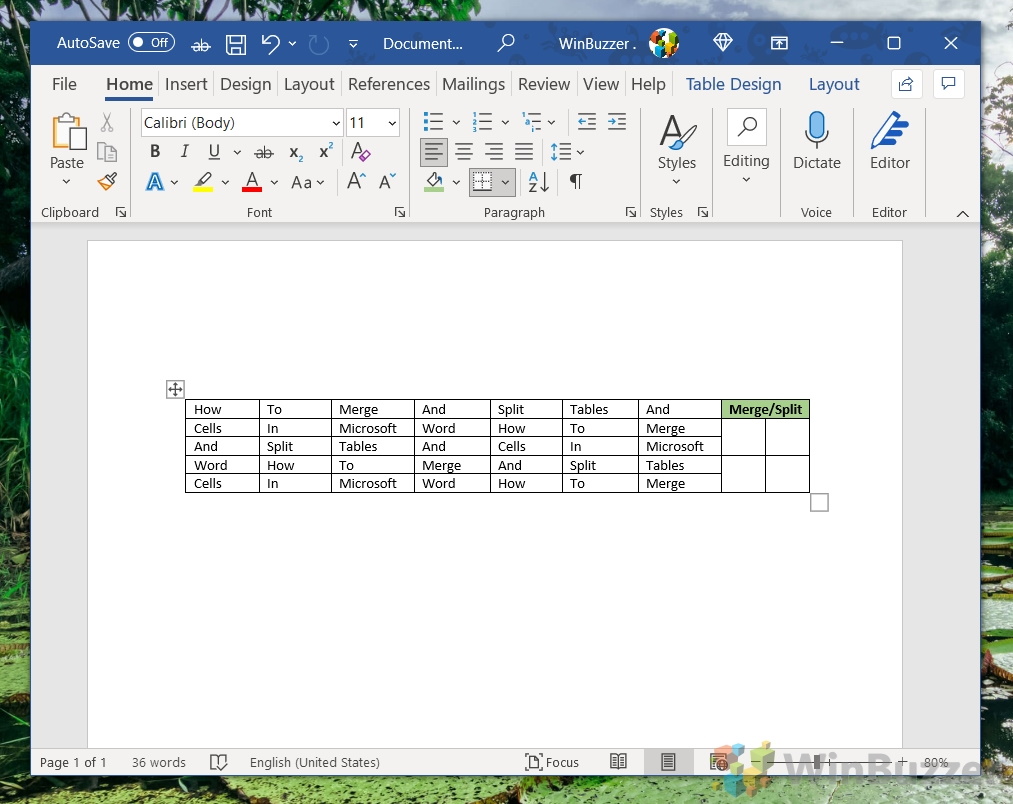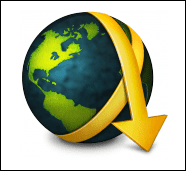Как объединить и разделить таблицы и ячейки в Word
Таблицы Microsoft Word — это удобный способ отображения информации без использования электронной таблицы Excel. Однако иногда необходимо объединить или разделить ячейки в таблице Word, чтобы лучше донести свою точку зрения. Мы собираемся показать вам, как объединить ячейки в Word, чтобы два столбца стали одним, а также как разделить ячейку в Word, чтобы сделать наоборот. Мы проведем вас через то же самое для целых столов.
Что я имею в виду? Возьмем пример: у вас есть две таблицы, одна над другой, но вы хотите объединить их в одну большую таблицу. Используя функцию слияния, вы можете сделать именно это. Если вы затем захотите снова разбить их, вы можете сделать это с помощью функции разделения.
Программы для Windows, мобильные приложения, игры - ВСЁ БЕСПЛАТНО, в нашем закрытом телеграмм канале - Подписывайтесь:)
Что бы вы ни выбрали, это довольно простой процесс. Просто следуйте ниже:
Как объединить ячейки в Word
Объединение ячеек в Word чрезвычайно просто. Мы покажем вам два разных способа сделать это ниже.
- Способ 1. Выберите ячейки, которые хотите объединить, щелкните правой кнопкой мыши и выберите «Объединить ячейки».

- Способ 2: выберите ячейки, которые вы хотите объединить, и нажмите кнопку «Объединить» на вкладке «Макет» на ленте.
После того, как вы нажали кнопку, выберите «Объединить ячейки» в раскрывающемся списке.

- Наслаждайтесь объединенными ячейками
Вы можете видеть, что таблица автоматически подстраивается под дополнительный текст, увеличивая размер ячейки.

Как разделить ячейки в Word
Процесс разделения ячеек в Word похож на их слияние. Вам просто нужно внести небольшие коррективы, например:
- Способ 1. Выберите объединенную ячейку, щелкните ее правой кнопкой мыши и нажмите «Разделить ячейки…».

- Способ 2. Выберите ячейку и нажмите раскрывающийся список «Объединить» на вкладке «Макет» на ленте.
Как только вы нажмете кнопку «Объединить», вам будет предложено несколько вариантов. Нажмите «Разделить ячейки».

- Выберите количество столбцов и строк для разделения на
В нашем случае у нас есть четыре разных слова, то есть четыре столбца, и мы хотим, чтобы они отображались в одной строке. Итак, мы выберем 4 и 1. Когда закончите, нажмите «ОК».

- Наслаждайтесь разделенными ячейками
Они должны выглядеть примерно так, как показано ниже.

- Как выполнить более сложное разделение ячеек
Вы также можете немного продвинуться в делении ячеек. Возьмем пример ниже. У нас есть один столбец слияния/разделения. Вместо разделения одной ячейки мы можем выбрать весь столбец, щелкнуть его правой кнопкой мыши и нажать кнопку разделения.
Теперь, вместо выбора одной строки, на этот раз мы выбираем две строки и два столбца.

- Разделить на четыре квадрата
Когда вы закончите, у вас будет четыре квадрата одинакового размера в столбце слияния/разделения.

Как разделить таблицу в Word
Теперь мы рассмотрели ячейки, но что, если у вас есть большая таблица, которую вы хотите разделить на две части. Возможно, поэтому вы можете красиво представить его на двух отдельных страницах. Вот как вы можете разделить таблицу в Word:
- Поместите курсор в строку, которую вы хотите разделить, и нажмите «Объединить > Разделить таблицу» на ленте.
Если вы еще не знаете, вы можете найти кнопку «Объединить» в разделе «Макет» вашей ленты.

- Наслаждайтесь новыми разделенными таблицами в Word

Как объединить таблицы в Word
Если вам интересно, как объединить таблицы в Word после того, как вы их разделили, или если вы уже создали две отдельные таблицы, не ищите дальше. Процесс даже проще, чем вы думаете.
- Наведите курсор на стол и возьмитесь за ручку стола
Он должен выглядеть как символ плюса или креста и представлять собой квадрат в верхнем левом углу.

- Перетащите его на другую таблицу, пока его верхняя строка не выровняется с нижней строкой другой таблицы.
Должно появиться серое поле, указывающее, как таблицы будут объединены.

- Отпустите курсор, чтобы объединить таблицы в Word
Они должны автоматически подходить друг к другу. Если расположение некоторых ячеек не совпадает, вы можете использовать методы разделения и вырезания, описанные выше, чтобы исправить их.

Процесс копирования страницы в Word прост, но немного различается в зависимости от имеющегося у вас документа и ваших намерений. Например, есть некоторые различия между тем, есть ли у вас одностраничный или многостраничный документ. Мы покажем вам, как дублировать страницу в Word как для одностраничных, так и для многостраничных документов, а также как вставить новую пустую страницу, чтобы делать то, что вы хотите.
Как добавить границу страницы в Word
Границы страницы — полезный инструмент. Они выделяют ваш документ, не выглядя безвкусно, и в то же время предоставляют руководство, если кто-то захочет сшить или проколоть. Мы покажем вам, как добавить рамку в Word, который имеет различные готовые варианты дизайна, чтобы оживить ваш документ.

Программы для Windows, мобильные приложения, игры - ВСЁ БЕСПЛАТНО, в нашем закрытом телеграмм канале - Подписывайтесь:)