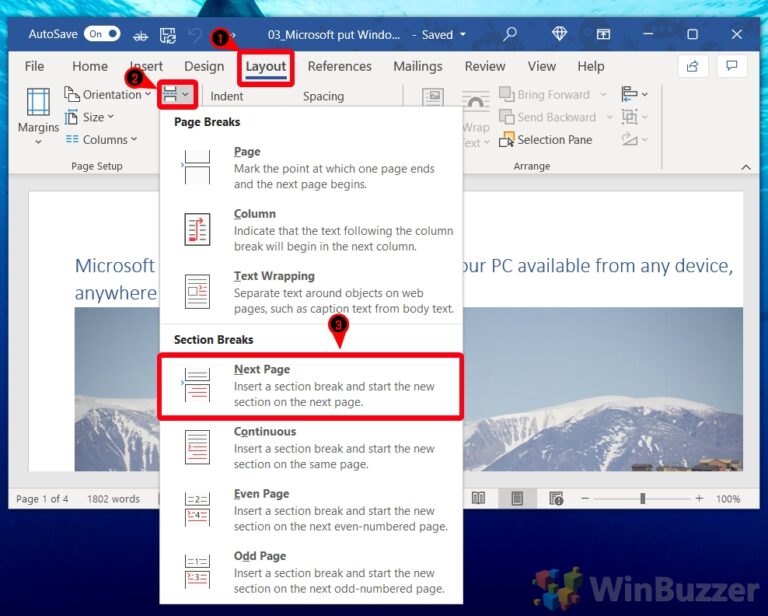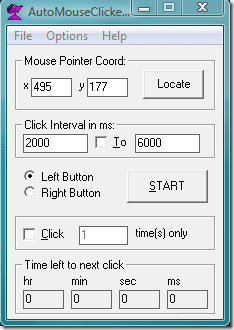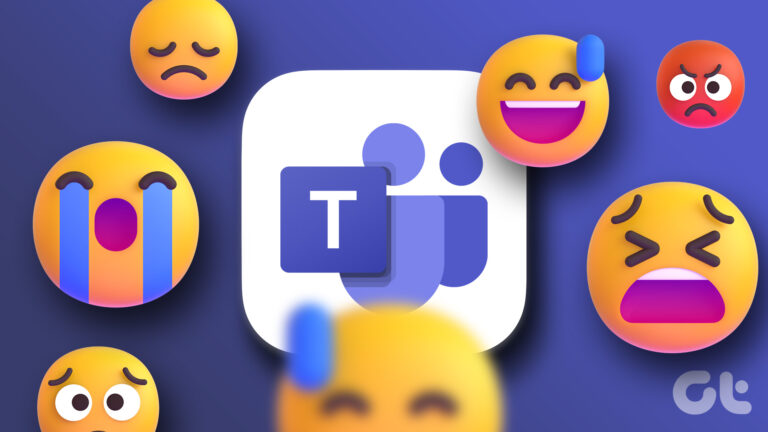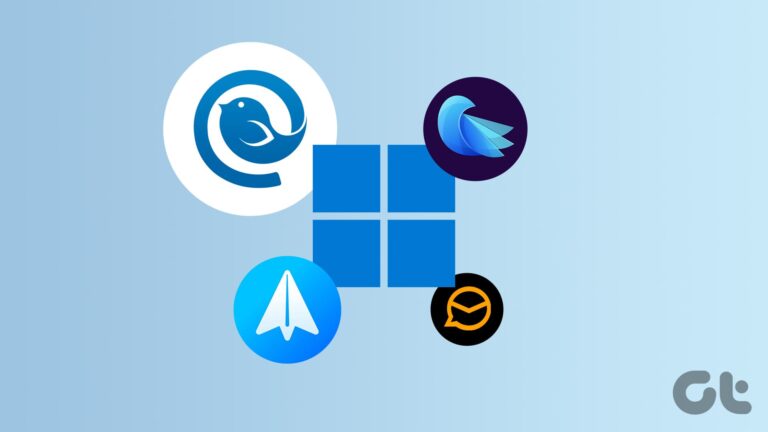8 лучших способов исправить зависание Microsoft Store при установке в Windows 11
Теперь, когда такие приложения, как Zoom, Canva, Firefox, WordPress и т. д., изначально доступны в Microsoft Store, потребители быстро становятся фактическим выбором для загрузки приложений и игр. Хотя Microsoft проделала похвальную работу по редизайну Магазина, она по-прежнему имеет проблемы, такие как зависание приложений в цикле установки, Магазин не открывается и т. д.

Программы для Windows, мобильные приложения, игры - ВСЁ БЕСПЛАТНО, в нашем закрытом телеграмм канале - Подписывайтесь:)
Возможно, вы пытаетесь загрузить это новое приложение из Microsoft Store только для того, чтобы обнаружить, что приложение зависло при установке, оставив все ваши волнения напрасными. Прежде чем пытаться загрузить то же приложение или игру из Интернета, следуйте приведенным ниже советам и устраните зависание Microsoft Store при ошибке установки в Windows 11.
Вы можете отменить процесс и повторить попытку.
Позвольте нам показать вам, как проверить оставшуюся память на вашем ПК с Windows и советы по освобождению места на нем.
Шаг 1: Откройте приложение «Настройки» в Windows (используйте клавиши Windows + I).
Шаг 2: Перейдите в системное меню.

Шаг 3: Выберите Хранилище.
Шаг 4: Проверьте оставшуюся память в следующем меню.
Если у вас мало памяти, вы можете удалить временные файлы из того же меню.
Проверьте рекомендации по очистке в меню «Управление хранилищем» и верните драгоценное пространство.

Кроме того, вы можете сделать резервную копию сохраненных мультимедийных файлов в OneDrive или Google Drive и удалить их со своего ПК. Повторите процесс загрузки приложения, и он должен успешно завершить процесс установки.
Шаг 1: Откройте приложение «Параметры Windows».
Шаг 2: Перейдите в «Система» и выберите меню «Устранение неполадок».

Шаг 3: Откройте другие средства устранения неполадок.
Шаг 4. Прокрутите вниз и запустите средство устранения неполадок приложений Магазина Windows.

Пришло время очистить кэш Microsoft Store. Вот как.
Шаг 1: Нажмите клавишу Windows + R и откройте меню «Выполнить».
Шаг 2: Введите wsreset.exe и нажмите кнопку ОК.

Система закроет Microsoft Store и сообщит об этом через пару секунд.
Шаг 1: Откройте приложение настроек Windows 11 (используйте клавиши Windows + I).
Шаг 2: Перейдите в «Приложения» и выберите «Приложения и функции».
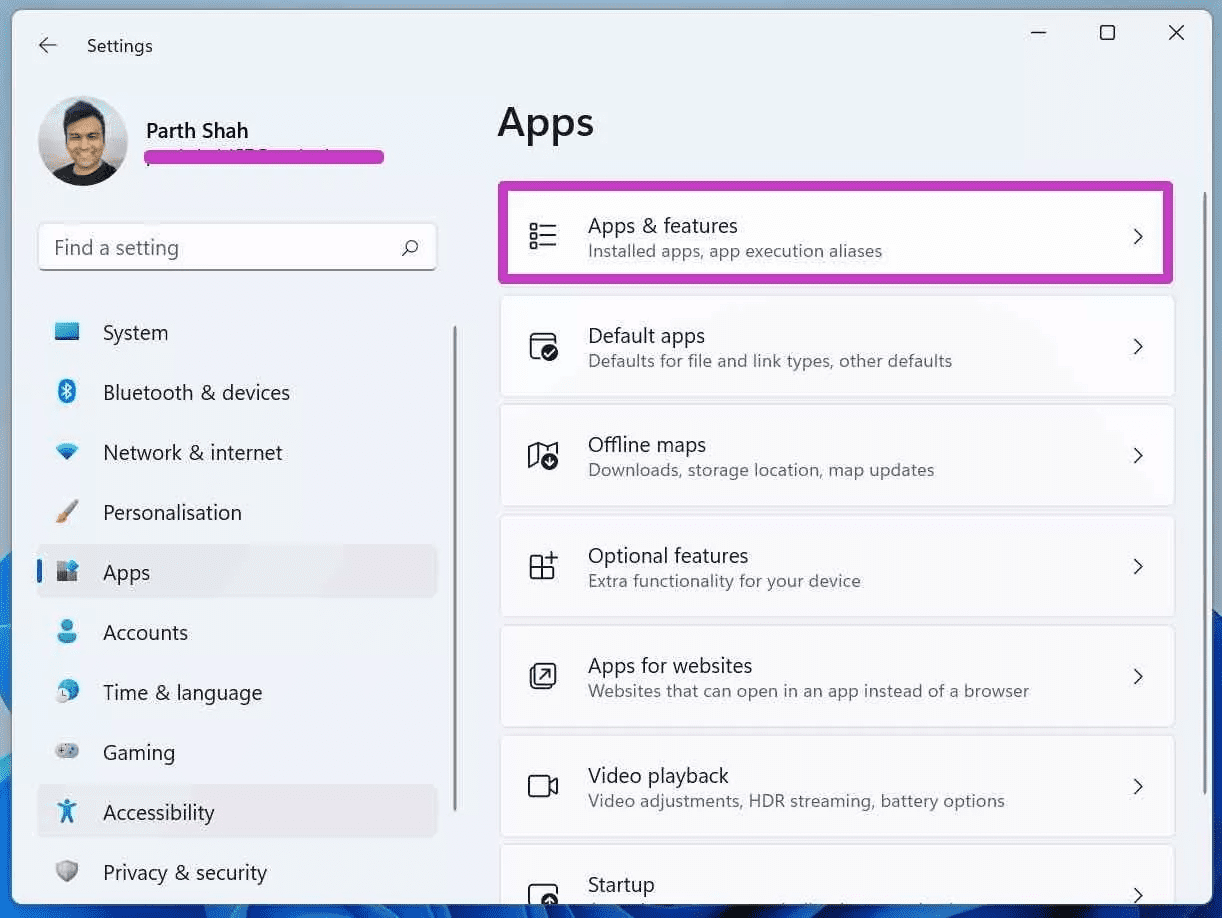
Шаг 3. Прокрутите вниз до Microsoft Store и выберите дополнительные меню.
Шаг 4: Выберите Дополнительные параметры.
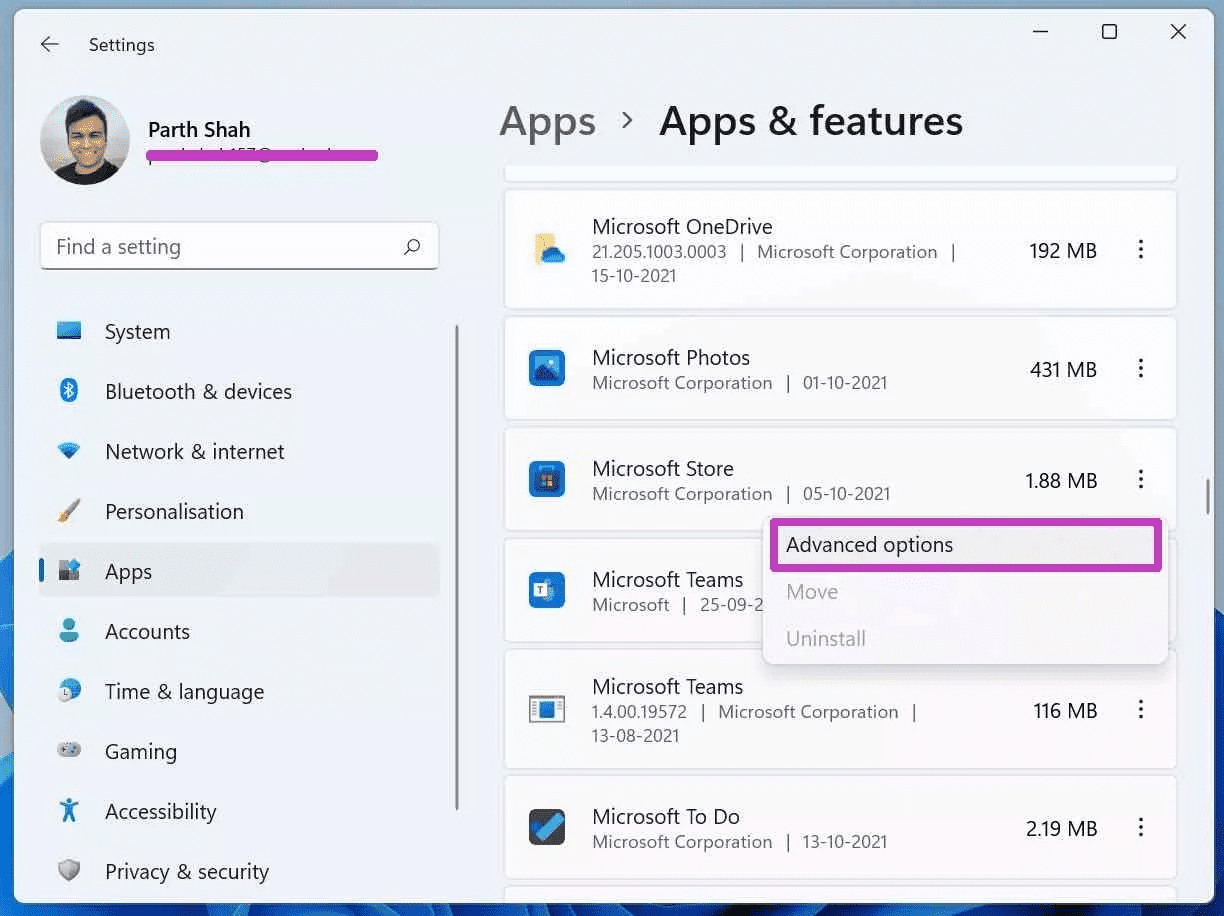
Шаг 5: Используйте кнопку «Восстановить» в следующем меню.

Шаг 1: Откройте приложение «Настройки» и перейдите в меню «Приложения».
Шаг 2: Нажмите «Приложения и функции».
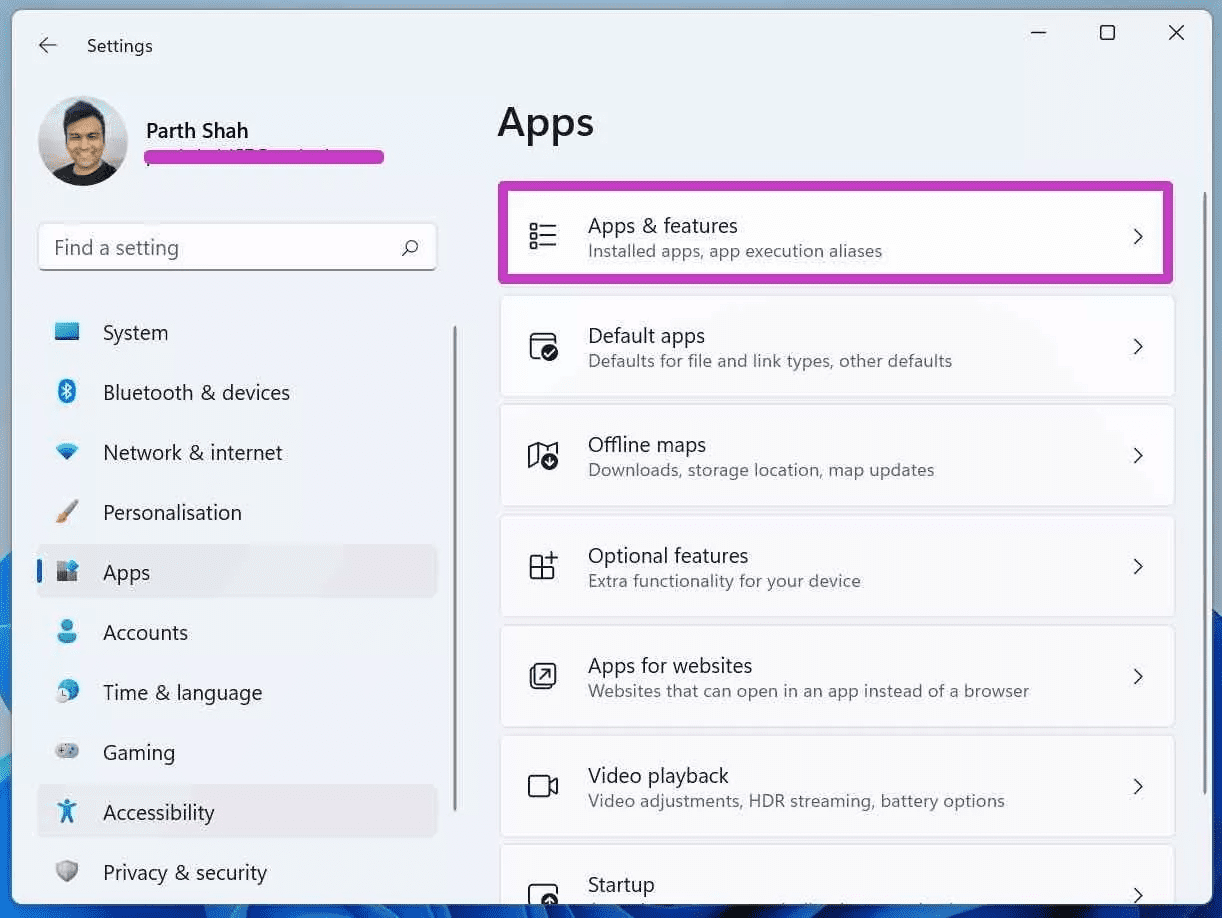
Шаг 3: Откройте расширенное меню для Microsoft Store.
Шаг 4: Используйте кнопку сброса.

Откройте Microsoft Store, войдите в систему, указав данные учетной записи, и попробуйте установить приложения и игры.
Шаг 1. Откройте Microsoft Store в Windows 11.
Шаг 2: Нажмите на меню профиля вверху.
Шаг 3: Выберите Выйти.

Шаг 4: Войдите в систему еще раз, и вы готовы к установке приложения на свой компьютер.
Откройте приложение «Настройки» и перейдите в меню «Центр обновления Windows». Установите последний патч для Windows 11.
Программы для Windows, мобильные приложения, игры - ВСЁ БЕСПЛАТНО, в нашем закрытом телеграмм канале - Подписывайтесь:)