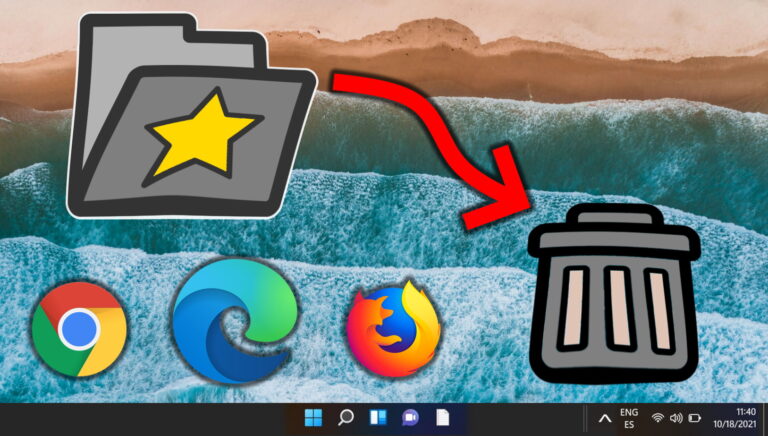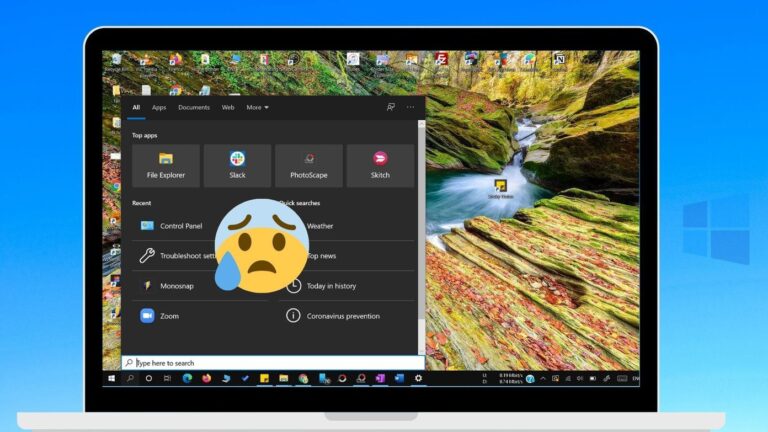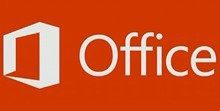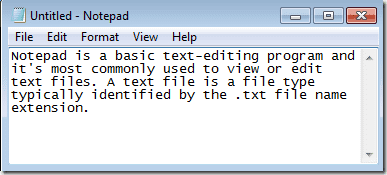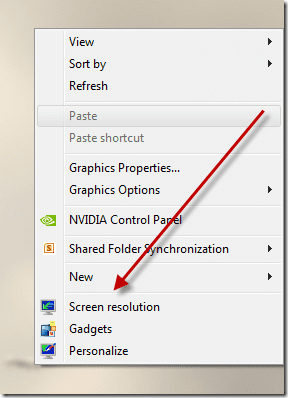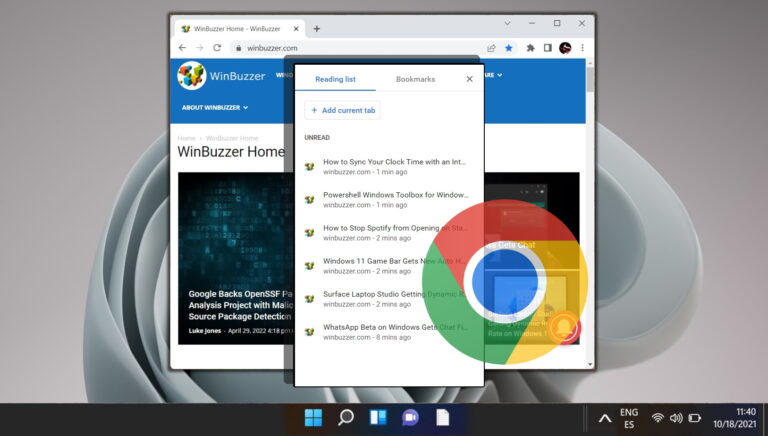Как настроить Windows Hello в Windows 10 и почему вы должны его использовать
Разблокировка и вход в систему на вашем ПК могут быть утомительными, особенно если вам нужно запомнить так много учетных данных для входа. Благодаря биометрической технологии вы можете отказаться от пароля для более простого и безопасного входа в систему на своем компьютере. Вот почему вы должны Привет Windows на Windows 10 и исключить возможность несанкционированного доступа.

Программы для Windows, мобильные приложения, игры - ВСЁ БЕСПЛАТНО, в нашем закрытом телеграмм канале - Подписывайтесь:)
Windows Hello — одна из самых удобных и замечательных функций, которая появилась в предложении Microsoft по бесплатному обновлению до Windows 10. С помощью этого инструмента вы можете войти в свой компьютер, просто взглянув на него.
Что такое приветствие Windows
Windows Hello — это метод входа в систему Microsoft, который использует биометрические данные для предоставления вам доступа. Он использует такие технологии, как распознавание лиц, отпечатков пальцев или сканирование радужной оболочки глаза вместо пароля.
Он работает только с определенными приложениями Windows 10. Таким образом, вы можете войти в свою учетную запись без пароля. Тем не менее, вам понадобится совместимый компьютер и дополнительные аксессуары, такие как сканер отпечатков пальцев или веб-камера.
Windows Hello работает только с определенными приложениями Windows 10.
В Windows 10 есть и другие параметры входа, помимо параметров Windows Hello Face/Fingerprint/PIN. Вы можете использовать пароли, ключи безопасности, PIN-код и графические пароли, все из которых доступны на странице параметров входа.
Другие настройки, такие как требование входа в систему после того, как вы находитесь вдали от компьютера, динамическая блокировка и настройки конфиденциальности, которые скрывают ваши данные на экране входа.
Как настроить Windows Hello в Windows 10
Настроить Windows Hello на вашем компьютере несложно, и мы собираемся показать вам, как это сделать.
Шаг 1: Нажмите «Пуск» и выберите «Настройки»> «Учетная запись».
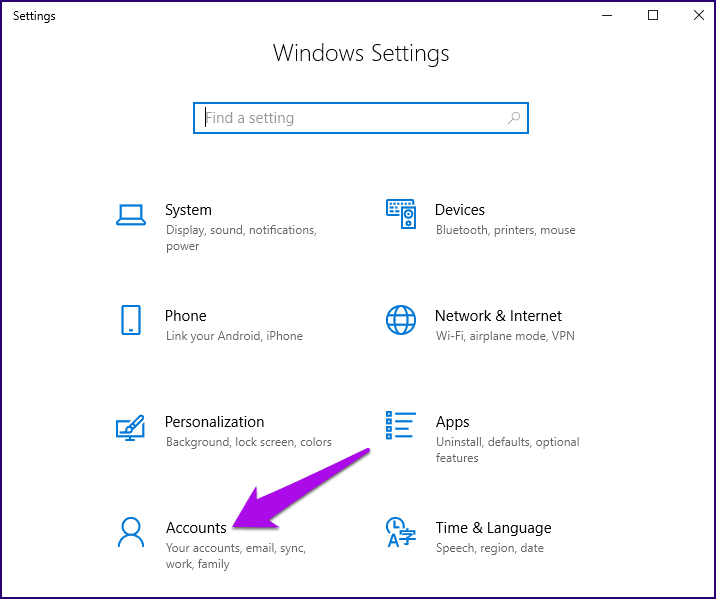
Шаг 2. Нажмите «Параметры входа», чтобы выбрать метод Windows Hello, который вы хотите настроить. В зависимости от совместимости вашего устройства вы можете видеть или не видеть параметры входа.

Шаг 3: Нажмите «Настроить».
Кроме того, вы можете проверить наличие собственного Windows Hello, нажав «Пуск», введите Windows Hello, нажмите «Параметры входа» и запустите приложение настроек Windows 10.
Если на вашем компьютере установлена более старая версия Windows, найдите кнопку «Настроить» в разделе «Windows Hello».

Примечание:
Шаг 4. Вы получите подсказку о Windows Hello и о том, что она делает. Нажмите «Начать» и подтвердите свою личность, используя текущий пароль. Это может быть PIN-код, который вы назначили в процессе загрузки устройства, или пароль вашей учетной записи Microsoft.
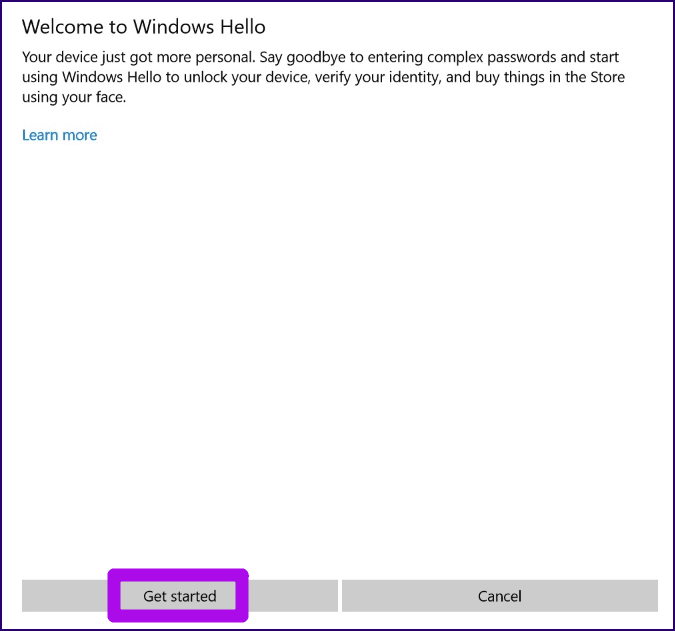
Шаг 5. Введите свой PIN-код, а затем поместите свое лицо в центр кадра и посмотрите прямо в веб-камеру, чтобы Windows Hello правильно проанализировала черты вашего лица.

Примечание:

Как настроить отпечаток пальца Windows Hello
Для настройки считывателя отпечатков пальцев Windows Hello можно использовать встроенный. Если он недоступен, подключите внешний считыватель отпечатков пальцев к USB-порту на вашем компьютере и позвольте Windows 10 установить свои драйверы.
Шаг 1: Нажмите «Пуск»> «Настройки»> «Учетные записи»> «Параметры входа». Перейдите в Windows Hello и нажмите «Настроить» в разделе «Отпечаток пальца».

Шаг 2: Подтвердите свою личность с помощью пароля или PIN-кода.
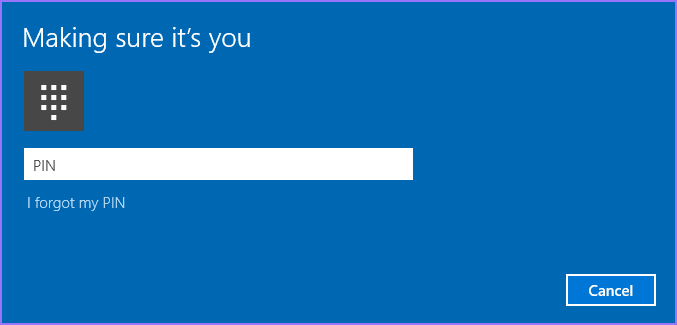
Шаг 3. Вы увидите объяснение того, как работает Windows Hello, после чего вы можете нажать «Начать».

Шаг 4: Проведите пальцами по сканеру отпечатков пальцев для Windows, чтобы получить данные отпечатков пальцев. Более новые устройства позволяют постучать пальцами по сенсору примерно шесть раз. Однако, если у вас старый компьютер, проведите пальцем по ридеру, и все готово.
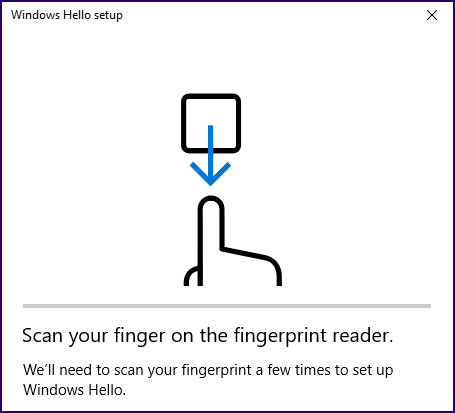
Примечание:
Как удалить Windows Hello
Однако Windows Hello — это не только хорошие новости, поскольку она работает только с избранным оборудованием. Для распознавания лиц это означает наличие веб-камеры с возможностью инфракрасного излучения.
Эта функция также нагружает процессор вашего компьютера в сочетании с распознаванием диафрагмы или лица. Камера постоянно сканирует пользователя, в свою очередь потребляя системные ресурсы, запуская вентиляторы и быстро разряжая аккумулятор.
Однако Windows Hello — не все хорошие новости, поскольку она работает только с избранным оборудованием.
Хотя это существенные недостатки, они не всегда раздражают; вы можете победить их. У этого также есть дополнительное преимущество, позволяющее мгновенно получать вознаграждение, поскольку вы не захотите возвращаться к медленной, неудобной и небезопасной системе паролей.
Если вам больше не нужен Windows Hello, вы можете удалить его и все связанные с ним данные биометрической идентификации со своего компьютера.
Нажмите «Пуск»> «Настройки»> «Учетные записи»> «Параметры входа», чтобы выбрать метод, который вы хотите удалить, и нажмите «Удалить».
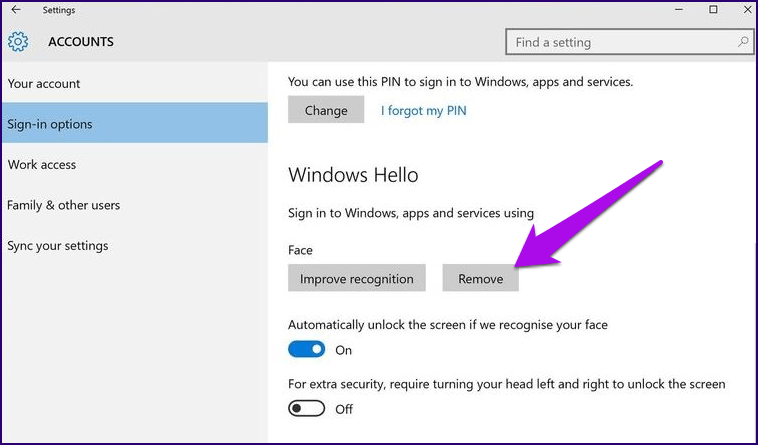
Почему вы должны использовать Windows Hello
Очевидным преимуществом использования Windows Hello является то, что вам не нужно вводить пароль для входа. Кроме того, вы можете войти на определенный сайт, например на страницу учетной записи Microsoft, и в службы хранения, такие как Dropbox и OneDrive, или в менеджеры паролей, такие как OneLocker.
Это также поможет защитить ваш компьютер, приложения и файлы. Даже если ваш пароль Windows скомпрометирован, чрезвычайно сложно (требует особых усилий) найти обходной путь для вашей биометрии.
Не пытайтесь запомнить пароли
Использование распознавания лиц в качестве пароля не является чем-то новым. Однако в прошлом были предприняты многочисленные попытки использовать его, но детали так и не были разработаны из-за неуклюжего оборудования и / или ненадежного программного обеспечения.
Технология сканирования продолжает совершенствоваться, поскольку в новых устройствах используется комбинация традиционной камеры с датчиками глубины и встроенными инфракрасными проекторами, которые могут правильно отличить фальшивое лицо от настоящего.
Вам больше не нужно изо всех сил пытаться запомнить многосимвольные пароли каждый раз, когда вы входите в свой компьютер.
Далее: беспокоитесь о том, что кто-то проник в ваш iPhone или Android-смартфон? Мы составили список из 5 лучших приложений для двухфакторной аутентификации для Android и iPhone.
Программы для Windows, мобильные приложения, игры - ВСЁ БЕСПЛАТНО, в нашем закрытом телеграмм канале - Подписывайтесь:)