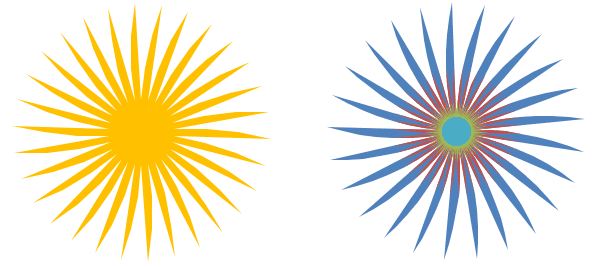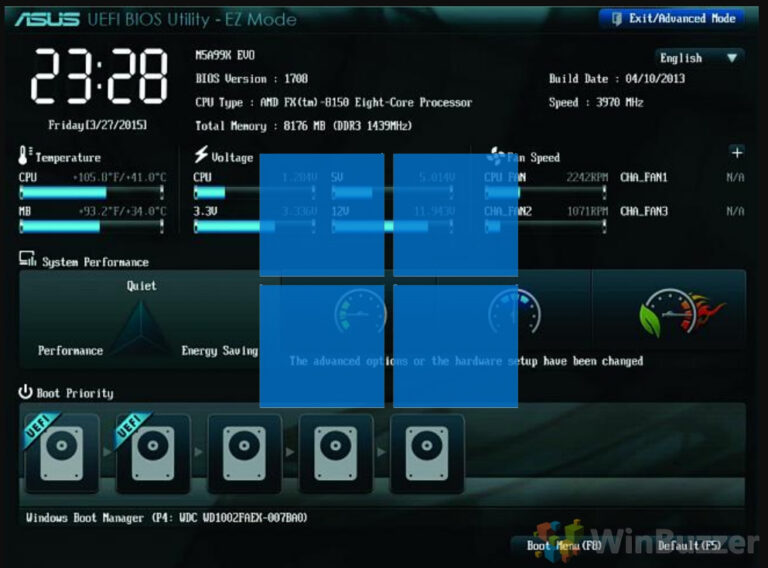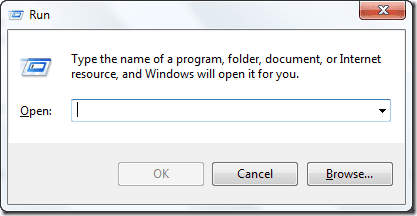8 лучших исправлений для Microsoft Edge, не открывающих PDF-файлы в Windows
Искусственный интеллект поможет тебе заработать!
На днях я пытался открыть файл PDF в Microsoft Edge, чтобы отредактировать его. Но файл не открылся. Edge неоднократно просил меня загрузить/сохранить уже загруженный PDF-файл. Если вы столкнулись с той же проблемой и задаетесь вопросом, как правильно открывать PDF-файлы в Microsoft Edge, вы попали по адресу.
Программы для Windows, мобильные приложения, игры - ВСЁ БЕСПЛАТНО, в нашем закрытом телеграмм канале - Подписывайтесь:)

К счастью, в Windows 10 вам не нужен сторонний инструмент PDF. Microsoft Edge может выступать в качестве средства просмотра PDF помимо интернет-браузера. Однако проблема возникает тогда, когда отказывается открывать файл PDF.
Давайте посмотрим, как исправить Microsoft Edge, не открывающий PDF-файлы.
1. Перезагрузить
Прежде чем вы начнете возиться с различными настройками, вам следует перезагрузить браузер Edge и компьютер. Сначала закройте браузер Edge и снова запустите его. Проверьте, можете ли вы теперь открывать PDF-файлы. Если проблема не устранена, перезагрузите компьютер.
2. Проверьте поврежденный файл PDF
Попробуйте открыть файл PDF в другом приложении. Вы можете использовать Chrome или специальную программу просмотра PDF, например Adobe Reader. Если PDF-файл не загружается в этих приложениях, значит, что-то не так с вашим PDF-файлом. Попробуйте с другими файлами PDF. Если файл PDF в порядке, проверьте другие решения, упомянутые ниже.
3. Сделайте Edge приложением по умолчанию
Если вы хотите всегда открывать PDF-файлы непосредственно в браузере Edge, вам необходимо сделать его браузером по умолчанию. Для этого щелкните правой кнопкой мыши любой файл PDF в проводнике. Выберите Открыть с помощью > Выбрать другое приложение.
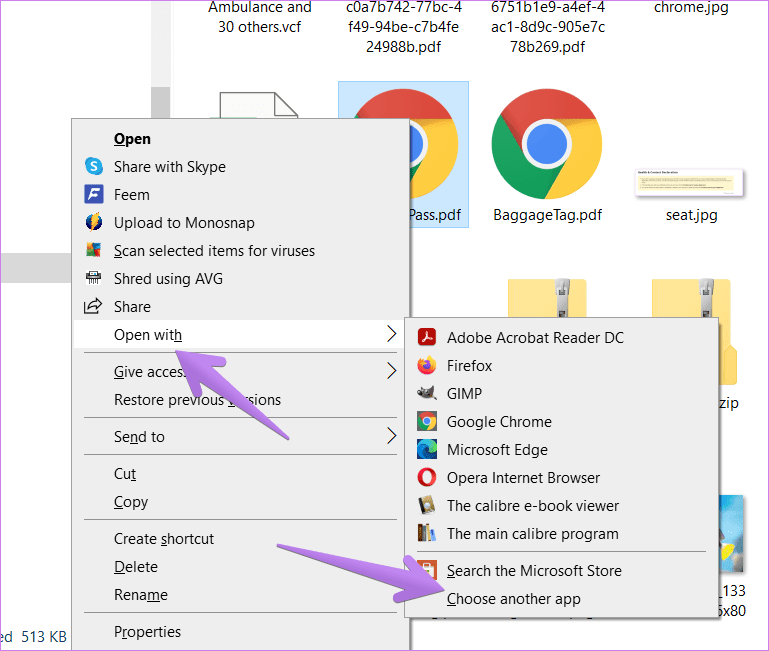
В открывшемся всплывающем окне выберите Microsoft Edge. Затем установите флажок «Всегда использовать это приложение для открытия PDF-файлов». Нажмите «ОК». Теперь все файлы PDF должны открываться в Edge.
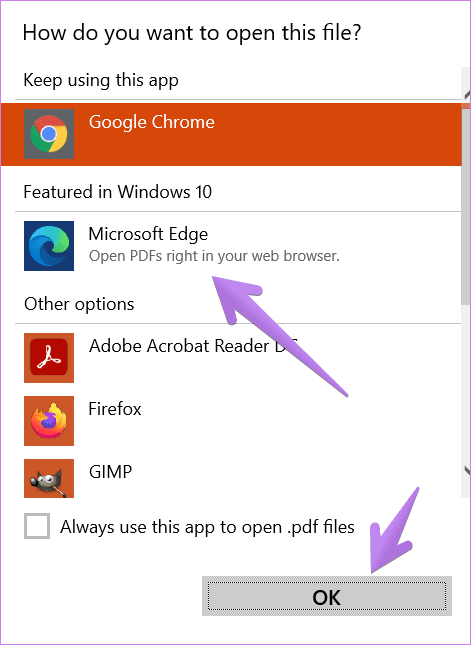
Если вышеуказанные шаги не работают, перейдите в «Настройки Windows» > «Приложения» > «Приложения по умолчанию». Прокрутите вниз и нажмите «Выбрать приложения по умолчанию по типу файла». Найдите PDF и выберите Microsoft Edge по умолчанию.
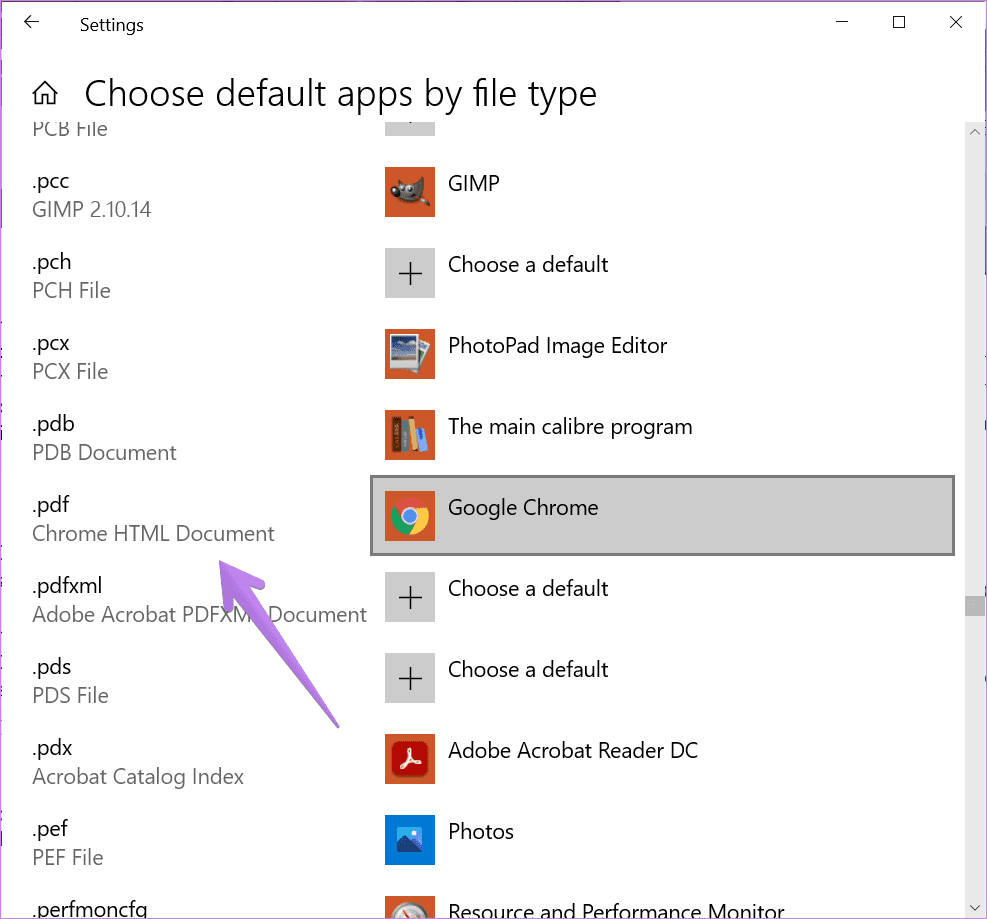
4. Отключите «Открыть PDF извне».
Если браузер Edge продолжает просить вас сохранить файл PDF, вам необходимо отключить параметр в Edge, как показано ниже.
Шаг 1. Откройте браузер Edge и щелкните значок с тремя точками в правом верхнем углу. Выберите Настройки.
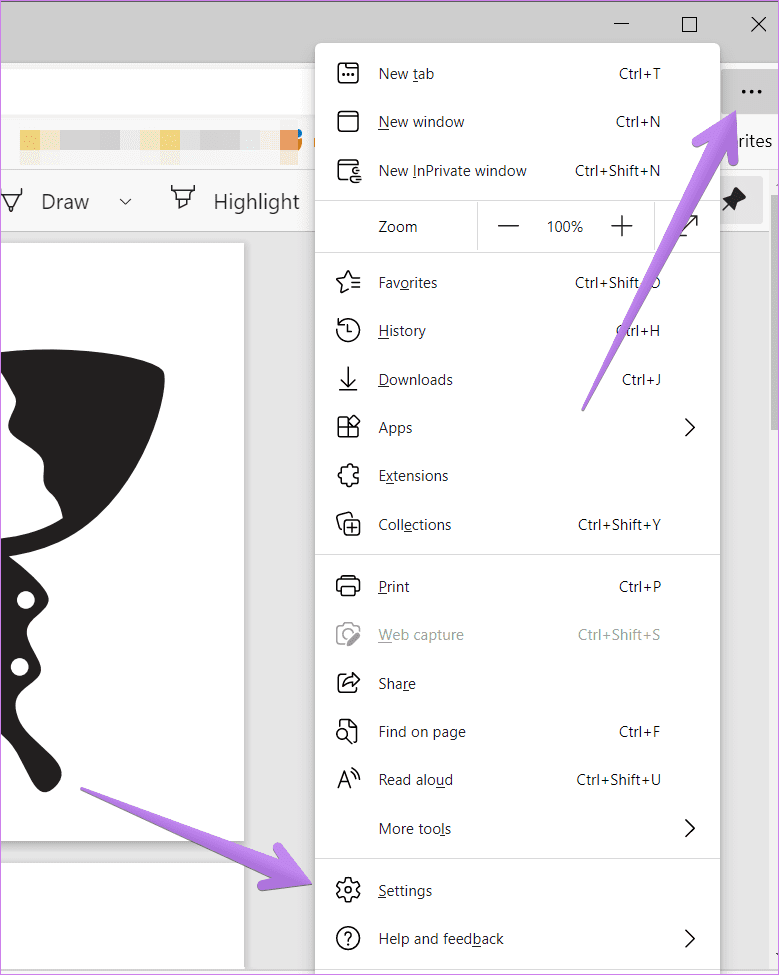
Шаг 2: Нажмите «Файлы cookie и разрешения сайта».
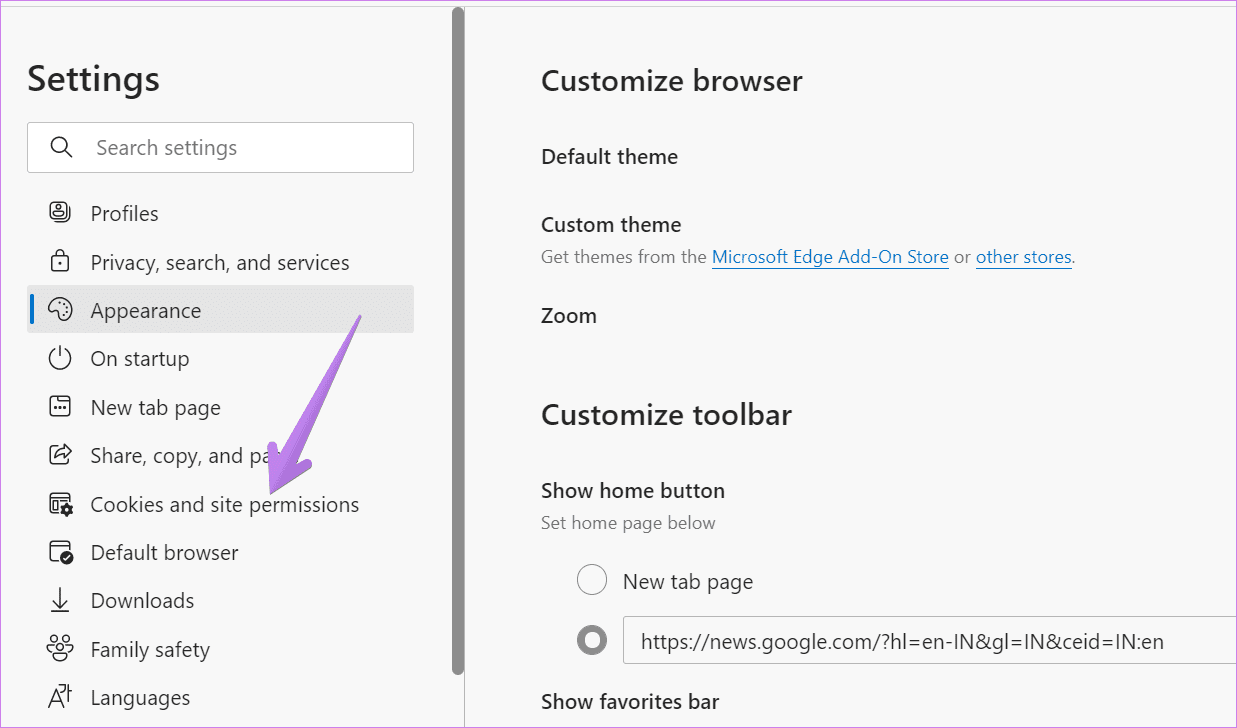
Шаг 3: Прокрутите вниз и нажмите PDF-документы.

Шаг 4. Отключите переключатель рядом с «Всегда открывать файлы PDF извне».

Шаг 5: Закройте браузер Edge и попробуйте открыть файл PDF.
5. Обновите край
Если проблема возникла внезапно, это может быть связано с ошибкой в текущей версии Edge. Чтобы исправить это, вам нужно будет обновить браузер Edge. Для этого нажмите на трехточечный значок вверху в Edge. Выберите Справка и отзывы > О Microsoft Edge.
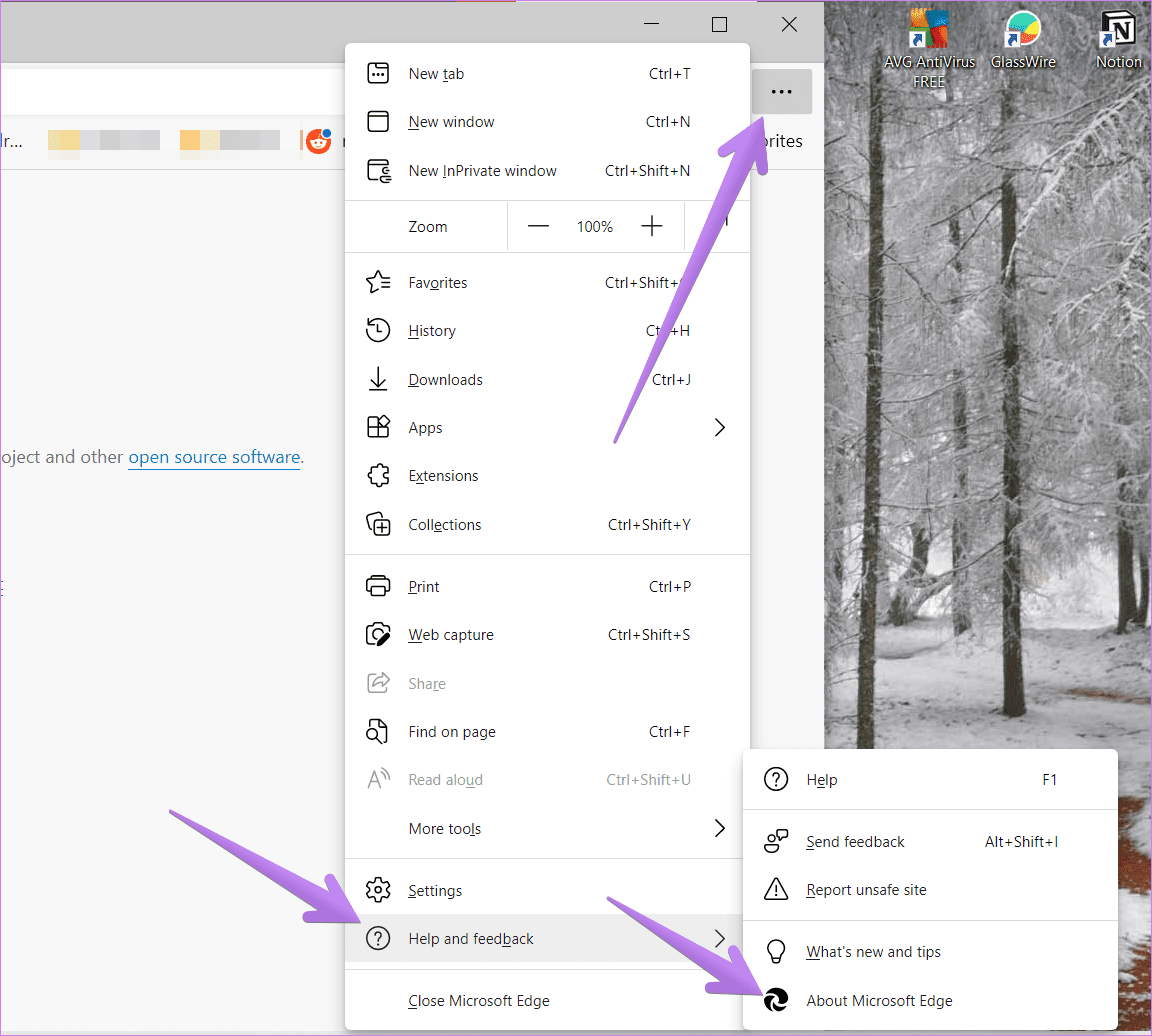
Ваш браузер автоматически начнет поиск доступного обновления. Если доступно обновление, вы будете уведомлены об этом. Если он уже обновлен, вы увидите, что Microsoft Edge обновлен.
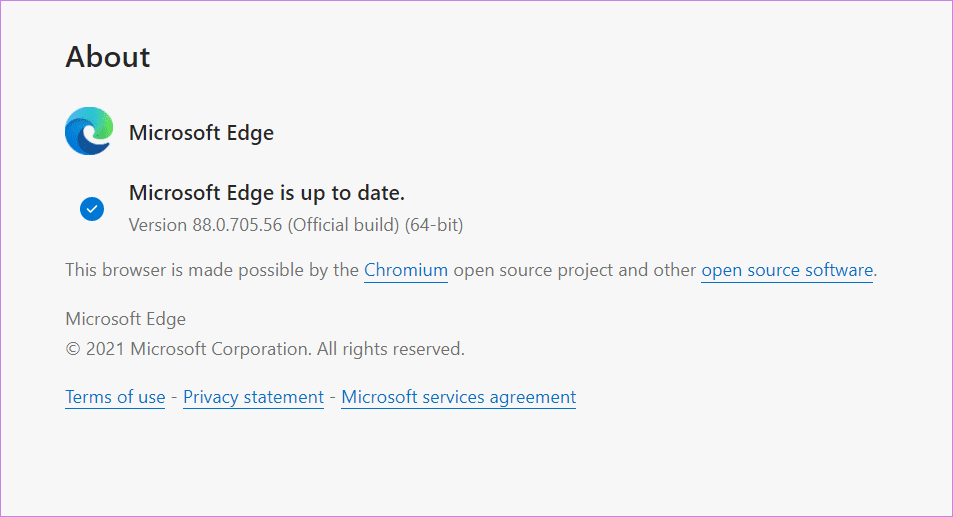
Совет: ознакомьтесь с нашим подробным руководством по обновлению браузера Edge на ПК и мобильных устройствах.
6. Очистить кеш браузера
Вы также должны пройти путь очистки кеша браузера, чтобы увидеть, помогает ли он открывать файлы PDF.
Для этого выполните следующие действия:
Шаг 1: Откройте настройки Edge.
Шаг 2. Нажмите «Конфиденциальность, поиск и службы».

Шаг 3: Нажмите кнопку «Выбрать, что очистить» рядом с пунктом «Очистить данные просмотра».
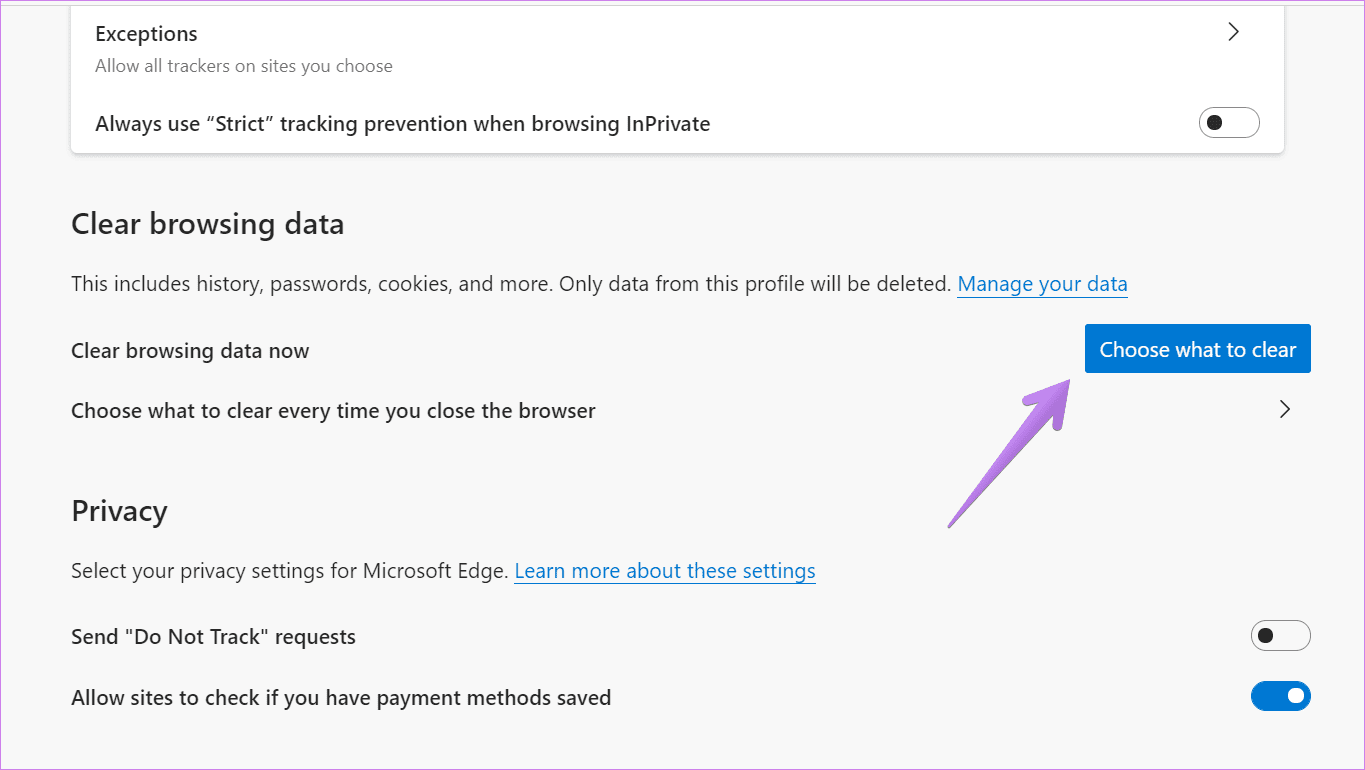
Шаг 4: Установите флажок рядом с Кэшированные изображения и файлы. Снимите отметку с других. Нажмите Очистить сейчас. Перезапустите браузер.

Совет. Ознакомьтесь с другими способами сброса кеша в браузере Edge.
7. Восстановить браузер Edge
Следующее исправление — использовать встроенный инструмент восстановления для устранения неполадок в браузере. Для этого выполните следующие действия:
Шаг 1: Откройте «Настройки» на компьютере с Windows 10. Вы можете использовать сочетание клавиш Windows + I, чтобы открыть настройки. Нажмите Приложения.
Шаг 2: Нажмите «Приложения и функции».

Шаг 3. В появившемся списке приложений нажмите Microsoft Edge. Затем нажмите «Изменить» или «Дополнительные параметры». На следующем экране нажмите «Восстановить».
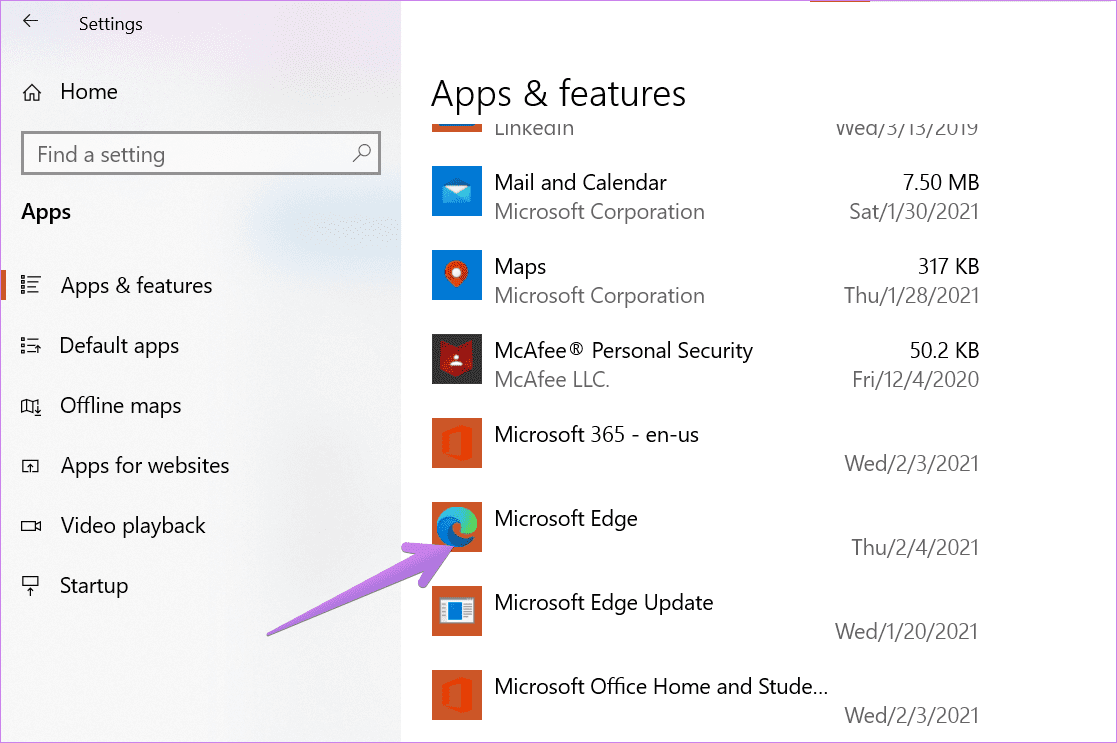
8. Сбросить край
Наконец, вам, возможно, придется сделать суровый шаг по перезагрузке браузера Edge. Это приведет к сбросу различных настроек, таких как поисковая система, закрепленные вкладки, новая вкладка и стартовая страница. Расширения также будут отключены вместе с очисткой файлов cookie временных данных и кеша. Важные вещи, такие как избранное, сохраненные пароли, и это не удалит историю. Узнайте подробно, что происходит при сбросе браузера Edge.
Чтобы сбросить Edge, выполните следующие действия:
Шаг 1: Запустите Edge и откройте его настройки.
Шаг 2: Нажмите «Сбросить настройки», а затем «Сбросить настройки до значений по умолчанию».

Шаг 3: Появится всплывающее окно подтверждения. Нажмите «Сброс».

Время открывать PDF
Мы надеемся, что одно из исправлений должно упростить открытие PDF-файлов в Microsoft Edge. Если этого не произойдет, вам следует проверить 7 бесплатных PDF-редакторов для Windows 10. Кроме того, вы также можете редактировать PDF-файлы онлайн.
Программы для Windows, мобильные приложения, игры - ВСЁ БЕСПЛАТНО, в нашем закрытом телеграмм канале - Подписывайтесь:)