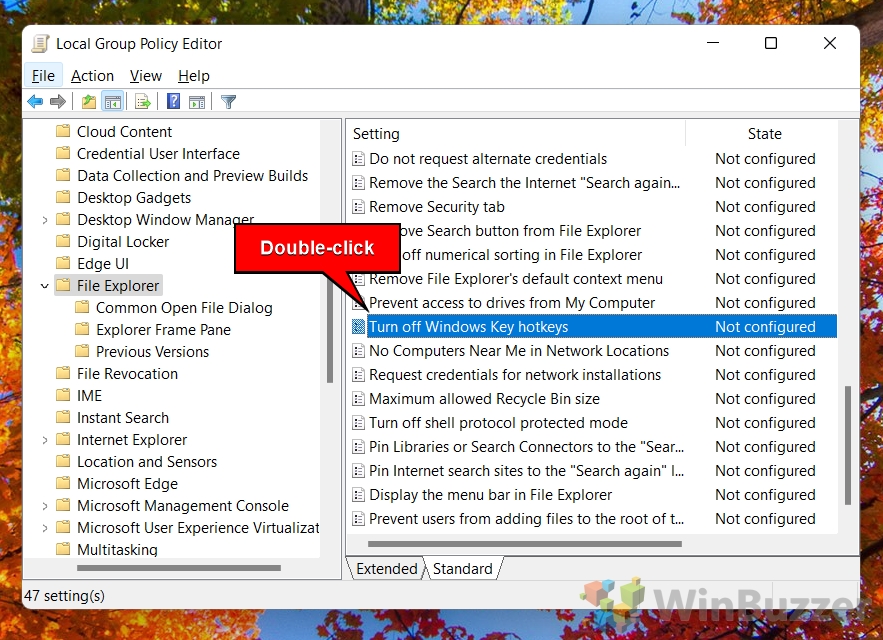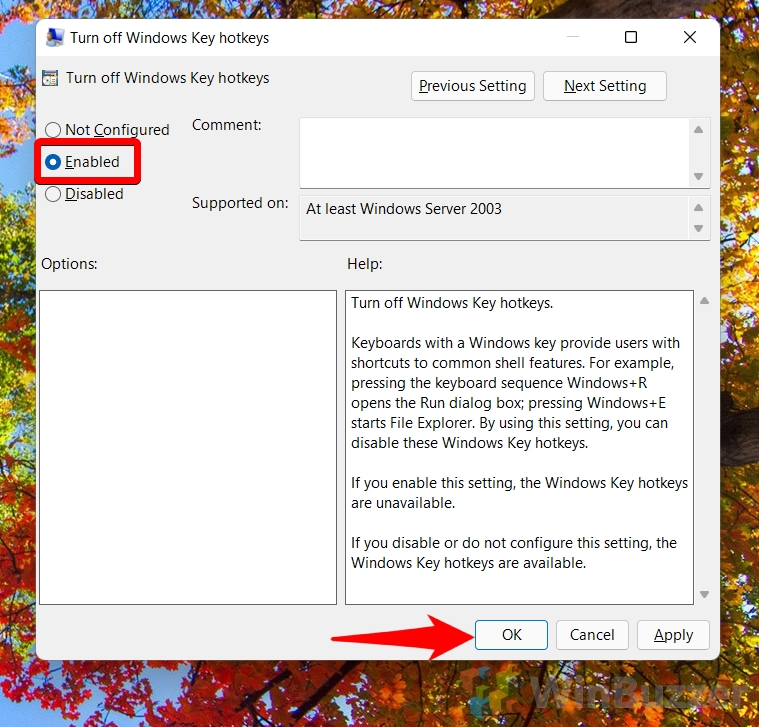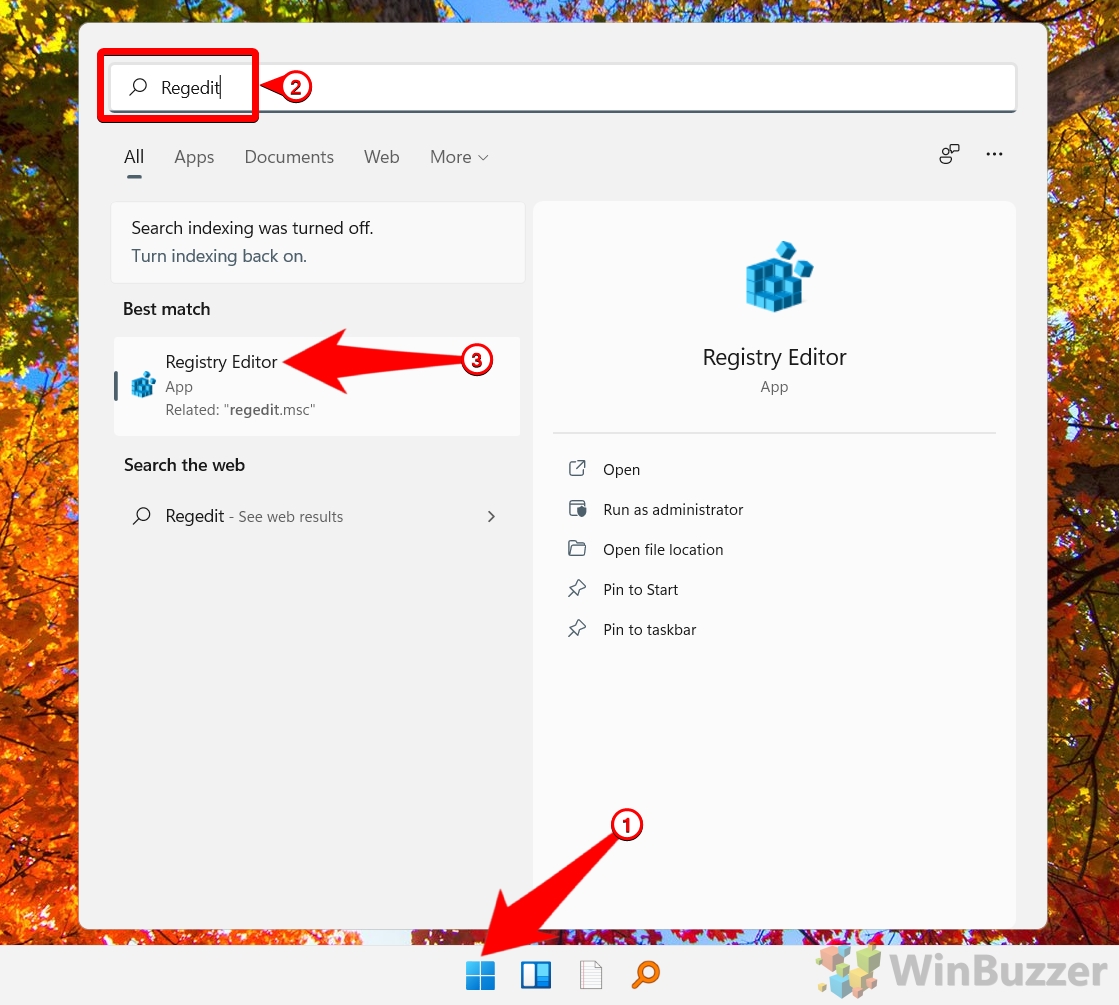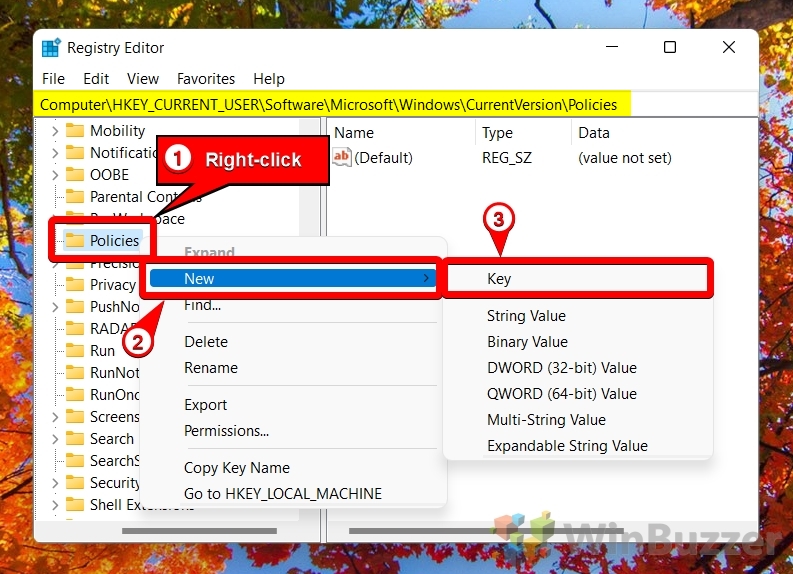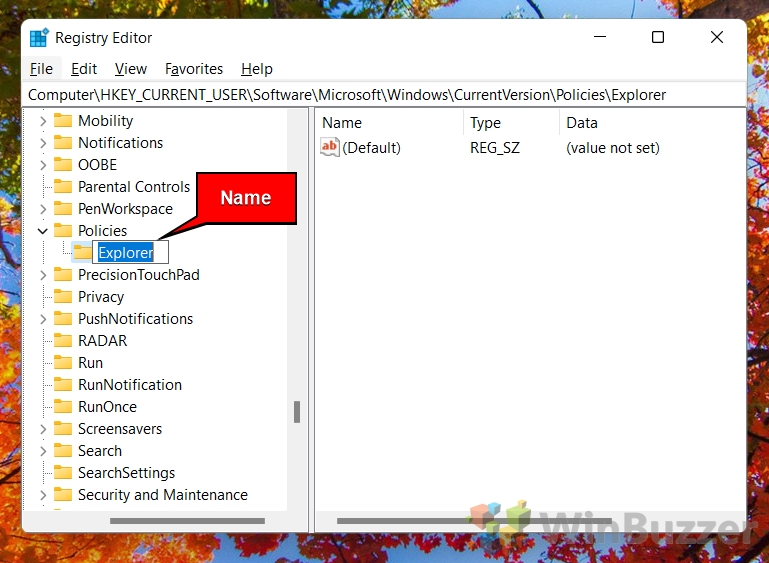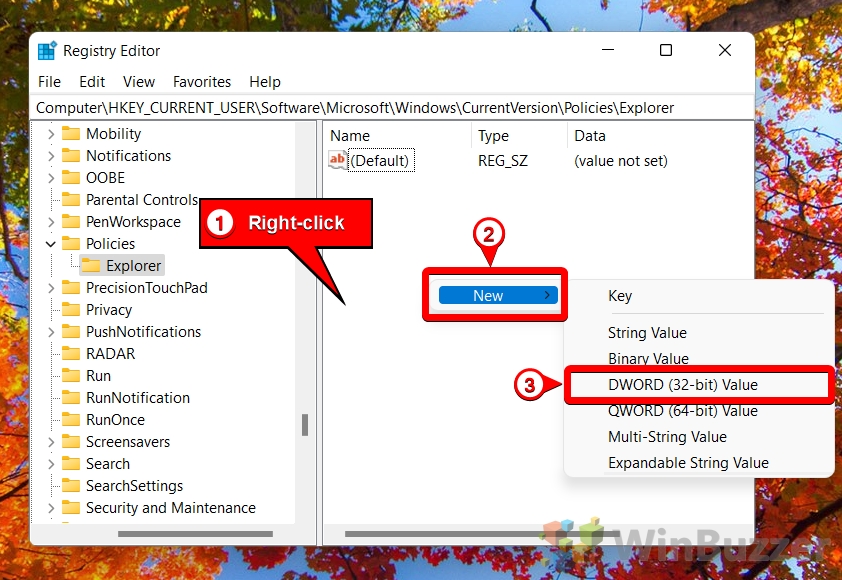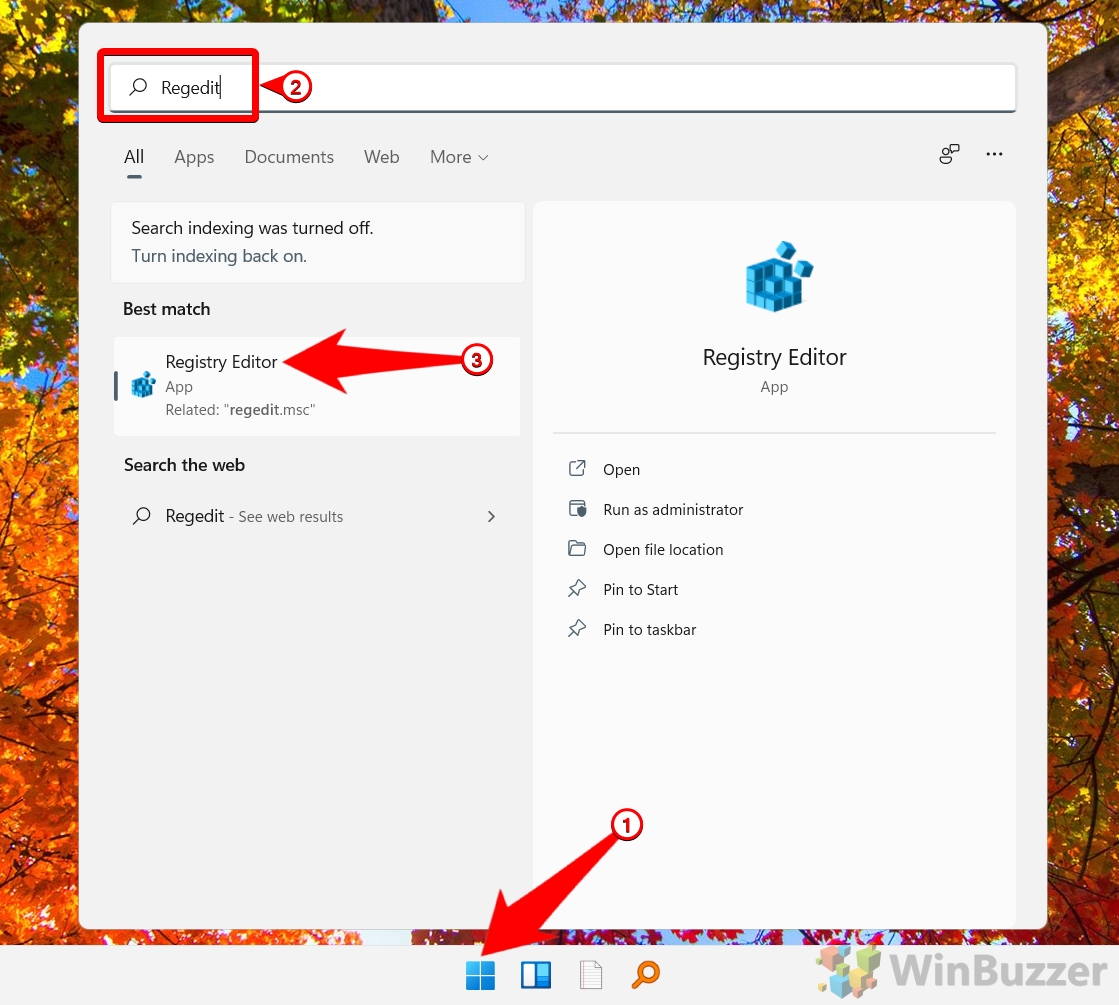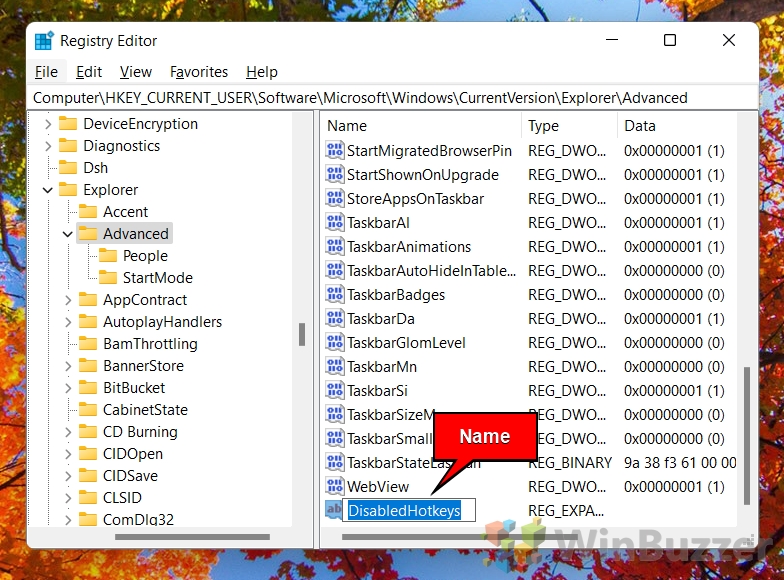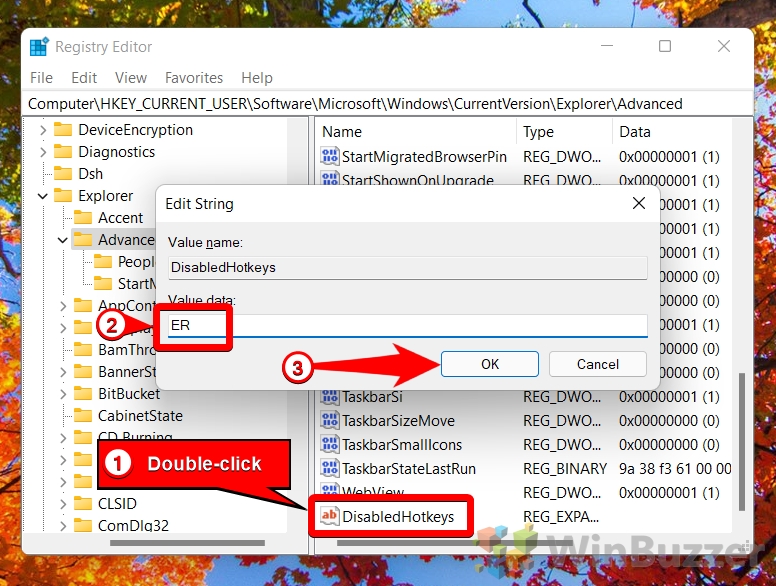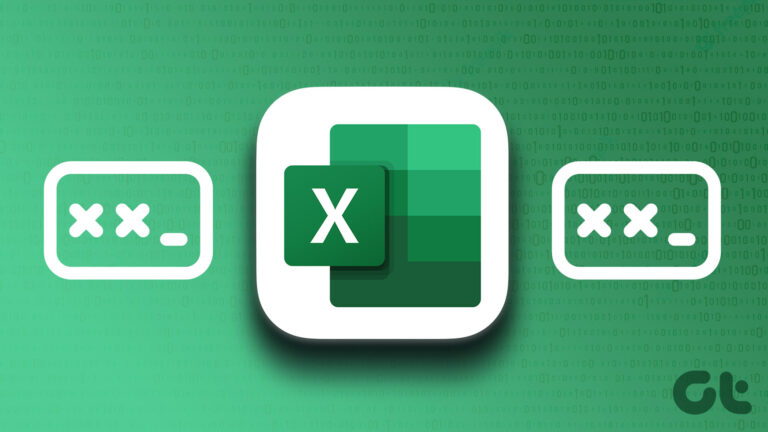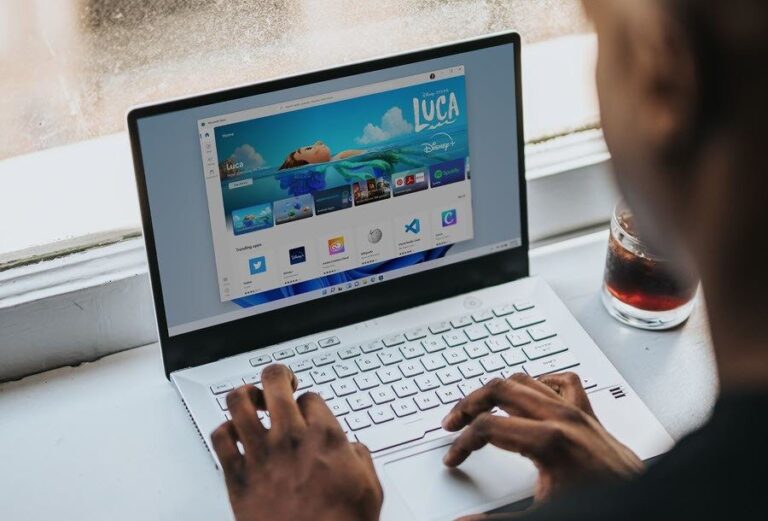Как отключить ключ Windows в Windows 11 или Windows 10
Клавиша Windows на клавиатуре может быть полезным ярлыком для доступа к различным функциям и функциям Windows 11/Windows10. Однако это также может быть источником раздражения или разочарования для некоторых пользователей, особенно во время игр или работы над важными задачами. В этом руководстве мы покажем вам, как отключить ключ Windows, и дадим несколько советов, что можно сделать, если ключ Windows не работает.
Почему вы можете захотеть отключить ключ Windows
Программы для Windows, мобильные приложения, игры - ВСЁ БЕСПЛАТНО, в нашем закрытом телеграмм канале - Подписывайтесь:)
Клавиша Windows может случайно прервать вашу игру или приложение. Если вы случайно нажмете клавишу Windows во время игры или использования полноэкранного приложения, окно свернется и появится меню «Пуск». Это может нарушить ваше погружение, производительность или продуктивность. Некоторые игры также могут не возобновляться должным образом после свертывания. Чтобы избежать этого, вы можете временно отключить ключ Windows, используя такой программный инструмент, как SharpKeys, для его переназначения или путем редактирования реестра. Альтернативно вы можете физически удалить клавишу Windows с клавиатуры или заклеить ее скотчем.
Ключ Windows также может застрять из-за проблем с программным или аппаратным обеспечением. Иногда клавиша Windows может не регистрироваться должным образом, когда вы ее нажимаете или отпускаете. Это может вызвать нежелательные действия, такие как открытие нескольких окон, запуск Кортаны, переключение рабочих столов и т. д. Это может произойти из-за неисправного драйвера клавиатуры, заражения вирусом, функции залипания клавиши или физического заклинивания клавиши. Чтобы это исправить, вы можете попробовать обновить драйвер клавиатуры, просканировать систему на наличие вредоносных программ, отключить залипание клавиш или очистить клавиатуру сжатым воздухом.
Ключ Windows может вообще не работать из-за проблем с программным или аппаратным обеспечением. Иногда клавиша Windows может вообще перестать работать и не дать вам получить доступ к таким ярлыкам, как Win + R (Выполнить), Win + E (Проводник), Win + L (Блокировка) и т. д. Это может произойти из-за повреждения системного файла, отключен параметр групповой политики, несовместимая раскладка клавиатуры или повреждена схема клавиатуры. Чтобы это исправить, вы можете попробовать запустить проверку системных файлов, включить функцию WinKey в редакторе групповой политики, переключиться на другую раскладку клавиатуры или заменить клавиатуру.
⚠️ Обратите внимание: описанный ниже процесс в Windows 11 такой же, как и в Windows 10. Однако имейте в виду, что мы будем использовать снимки экрана из Windows 11, поэтому ваш пользовательский интерфейс может выглядеть немного иначе. Мы будем указывать на любые изменения, о которых вам нужно знать, по мере их появления.
Как отключить горячие клавиши Windows с помощью Gpedit
Если вы используете выпуск Windows 11/Windows 10 Pro, Enterprise или Education, вы можете отключить горячие клавиши, запускаемые клавишей Windows, с помощью Групповая политика. В домашней версии вам придется использовать другие методы, показанные ниже. В качестве альтернативы вы можете рассмотреть возможность установки редактора групповой политики, чтобы вы также могли использовать эту опцию там.
- Откройте редактор групповой политики (gpedit).


- Найдите и откройте групповую политику «Отключить горячие клавиши Windows».
На левой панели перейдите к «Конфигурация пользователя» > «Административные шаблоны» > «Компоненты Windows» > «Проводник». На правой панели найдите параметр «Отключить горячие клавиши Windows» и дважды щелкните его.


- Включите групповую политику и сохраните, нажав «ОК».


Как полностью отключить ключ Windows с помощью Regedit
Используя редактирование реестра, вы можете полностью отключить ключ Windows, чтобы он не мешал вашим играм или другим приложениям, когда вы случайно нажмете его.
- Откройте редактор реестра (regedit)


- Создать новый КЛЮЧ
Перейдите к:
Компьютер\HKEY_C'URRENT_USER\Software\Microsoft\Windows\CurrentVersion\PoliciesЩелкните правой кнопкой мыши «Политики» и выберите «Новый — Ключ».


- Назовите ключ «Проводник».


- Создать DWORD
Щелкните правой кнопкой мыши справа и выберите «Создать — значение DWORD (32-разрядное)».


- Назовите DWORD «NoWinKeys».


- Активируйте DWORD «NoWinKeys»
Дважды щелкните «NoWinKeys», в поле «Значение данных» поставьте «1» и сохраните, нажав «ОК».


Как отключить отдельные горячие клавиши Windows с помощью Regedit
С помощью Regedit вы также можете просто отключить некоторые горячие клавиши, вызываемые клавишей Windows.
Примечание. Этот метод работает только для некоторых горячих клавиш, связанных с Проводником, таких как Win+E (открыть проводник), Win+M (свернуть все окна), Win+Z (открыть игровую панель) и т. д. Он не работает для других систем. -общие горячие клавиши, такие как Win+L (экран блокировки), Win+R (команда запуска) и т. д.
- Откройте редактор реестра (Regedit).


- Перейдите к следующему ключу, используя левую панель, и создайте «Расширяемое строковое значение».
Перейдите к
HKEY_CURRENT_USER\Software\Microsoft\Windows\CurrentVersion\Explorer\AdvancedЩелкните правой кнопкой мыши «Дополнительно» и выберите «Создать — расширяемое строковое значение» в контекстном меню.


- Назовите его «DisabledHotkeys».


- Определите комбинации горячих клавиш для деактивации.
Дважды щелкните «DisabledHotkeys» и введите через запятую все символы горячих клавиш, которые вы хотите отключить. Например, если вы хотите отключить Win+E, Win+M и Win+Z, введите E,M,Z в поле «Значение данных».


Часто задаваемые вопросы — часто задаваемые вопросы о ключе Windows
Как мне снова включить ключ Windows, если я передумаю?
Чтобы снова включить ключ Windows, отмените изменения: если вы использовали реестр, удалите изменения или установите значение DWORD на «0»; если вы использовали групповую политику, установите для нее значение «Не настроено».
Почему ключ Windows может не работать и как это устранить?
Ключ Windows может не работать из-за проблем с программным обеспечением, аппаратными проблемами или таких настроек, как «Залипающие клавиши». Действия по устранению неполадок включают проверку настроек клавиатуры, обновление драйверов или обеспечение того, чтобы она не была отключена с помощью методов, описанных в руководстве.
Могу ли я отключить клавишу Windows только в определенных приложениях, например в играх?
Отключение ключа Windows для определенных приложений напрямую не рассматривается в руководстве. Некоторые игры и приложения имеют встроенные настройки для отключения клавиши Windows во время использования, или для этого можно использовать стороннее программное обеспечение.
Что такое клавиша блокировки Windows на клавиатуре и как она работает?
Некоторые клавиатуры оснащены клавишей блокировки Windows, которая при нажатии отключает функцию клавиш Windows, чтобы предотвратить случайные прерывания во время игр или других полноэкранных действий.
Могу ли я временно отключить клавиатуру, включая клавишу Windows?
Для временного отключения всей клавиатуры, включая клавишу Windows, требуется стороннее программное обеспечение. В руководстве основное внимание уделяется отключению ключа Windows. У нас есть отдельное руководство о том, как разблокировать клавиатуру, которая не печатает, если у вас проблемы с клавиатурой, которая не работает. Там мы также объясним, как заблокировать клавиатуру.
Что делать, если отключение ключа Windows не работает?
Если отключение ключа Windows не помогло, убедитесь, что вы правильно выполнили действия, перезагрузите компьютер и проверьте изменения. Если это по-прежнему не работает, попробуйте другой метод или проверьте наличие конфликтов программного обеспечения.
Как заблокировать или разблокировать ключ Windows с помощью программного обеспечения?
Как отключить ключ Windows для всех пользователей на компьютере?
Чтобы отключить ключ Windows для всех пользователей с помощью редактора реестра, вы можете создать или изменить соответствующую запись в разделе HKEY_LOCAL_MACHINE ветка, которая применяет изменения в масштабах всей системы.
Могу ли я отключить ключ Windows без прав администратора?
Отключить ключ Windows без прав администратора сложно, поскольку для редактирования реестра и изменений групповой политики обычно требуются права администратора. Рассмотрите возможность использования программного инструмента, не требующего прав администратора, или проконсультируйтесь с системным администратором.
Есть ли сочетание клавиш для быстрого отключения или включения клавиши Windows?
В Windows нет встроенного сочетания клавиш для отключения или включения клавиши Windows. Вам нужно будет использовать один из методов, описанных в руководстве, или сторонний инструмент с этой функциональностью.
Может ли отключение клавиши Windows повлиять на производительность системы или другие сочетания клавиш?
Отключение клавиши Windows не должно влиять на производительность системы или другие сочетания клавиш, за исключением тех, которые специально используют клавишу Windows как часть сочетания клавиш.
Можно ли отключить только правую или левую клавишу Windows?
Некоторые сторонние программы настройки клавиатуры могут предлагать возможность отключения только одного, например SharpKeys и Автогорячая клавиша.
Каковы риски редактирования реестра для отключения ключа Windows?
Редактирование реестра может быть рискованным, если не выполнять его осторожно. Неправильные изменения могут привести к нестабильности или сбоям в работе системы. Всегда делайте резервную копию реестра перед внесением изменений.
Могу ли я использовать групповую политику, чтобы отключить определенные сочетания клавиш Windows, а не все из них?
Метод групповой политики, показанный в руководстве, отключает все горячие клавиши Windows. Чтобы отключить определенные ярлыки, вам может потребоваться использовать метод реестра или стороннее программное обеспечение.
После отключения клавиши Windows, как я могу получить доступ к ярлыкам Windows, таким как Win + E или Win + R?
После отключения ключа Windows вам нужно будет использовать альтернативные методы для выполнения этих действий, например, доступ к ним через меню «Пуск» или создание пользовательских ярлыков, не использующих клавишу Windows.
Тачпад, также известный как трекпад, является ключевым элементом дизайна ноутбука, предлагая сенсорный интерфейс для управления курсором с помощью движений пальцами и жестами. Пользователи часто сталкиваются с необходимостью отключить тачпад, особенно когда он мешает их рабочему процессу, например, из-за случайных движений курсора во время набора текста. В другом нашем руководстве мы покажем вам, как включить или отключить тачпад в Windows 11 различными способами.


Большинство из нас привыкли к классической раскладке qwerty или azerty на клавиатуре, но это не значит, что они идеальны. Раскладки клавиатуры по умолчанию предназначены для широкого круга людей, а не для удовлетворения индивидуальных потребностей. В результате вам может быть интересно, как переназначить клавиши в Windows 11, что мы подробно покажем вам в другом нашем руководстве.
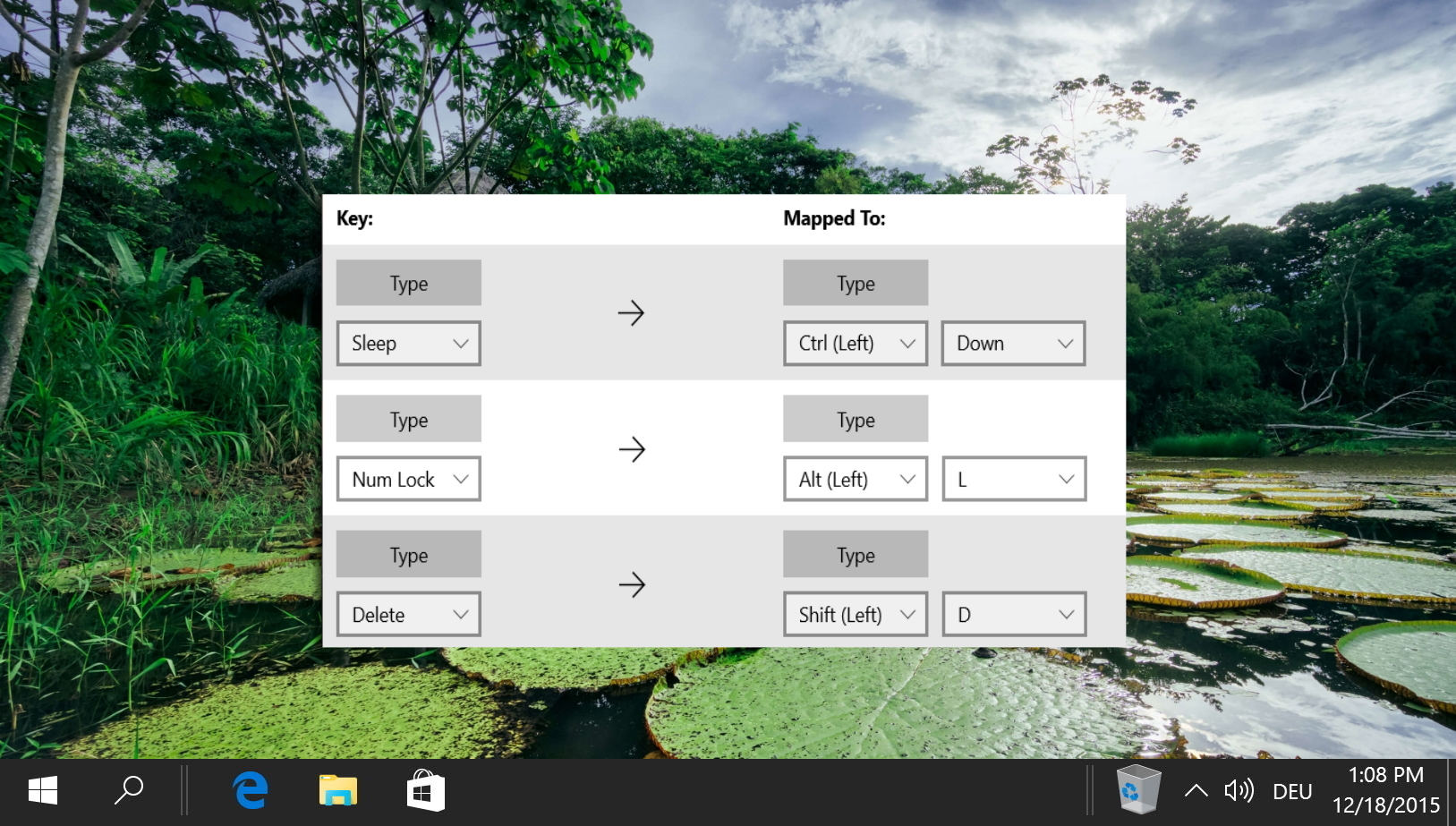
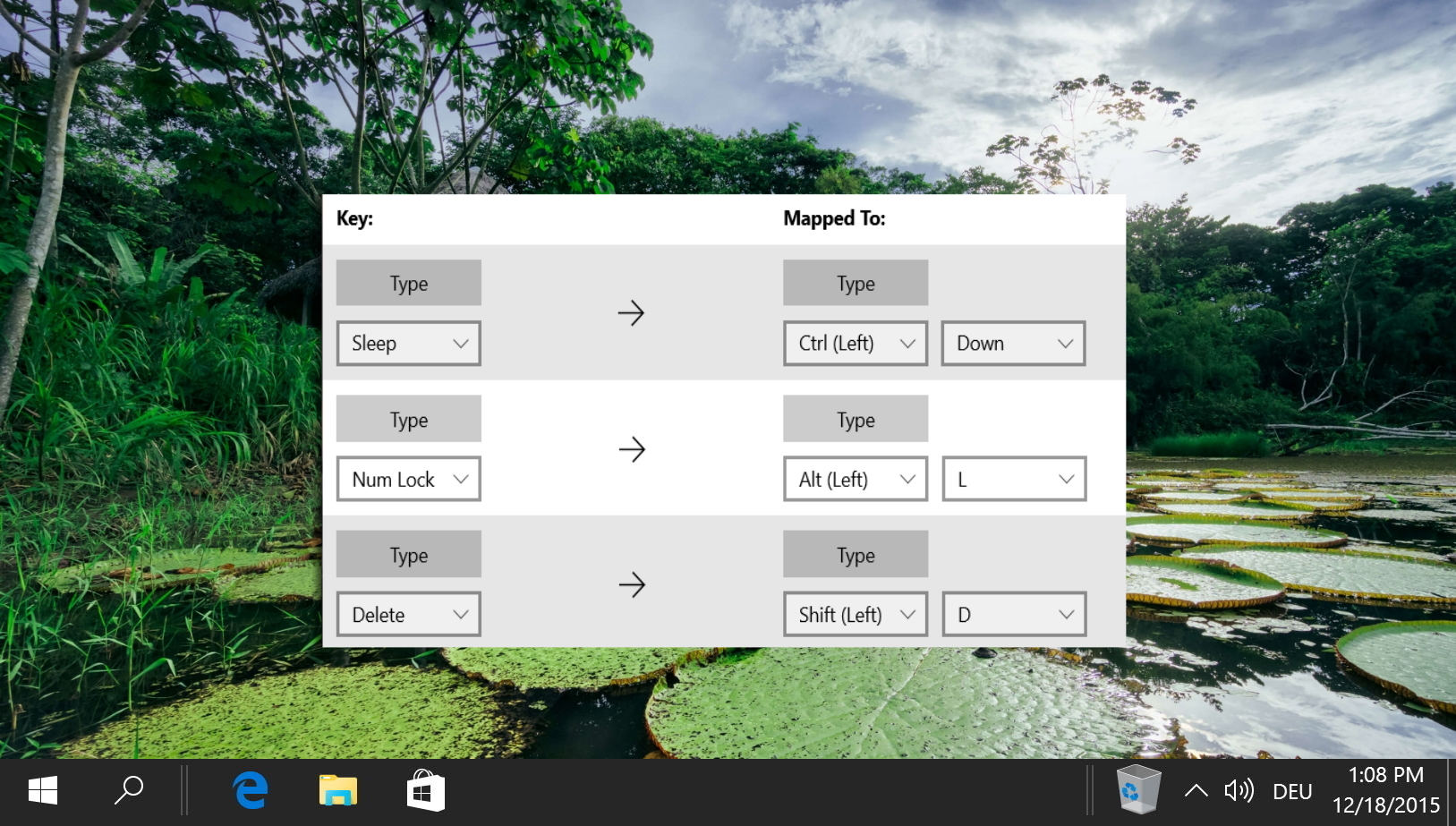
Обычно для активации спящего режима в Windows 11 требуется всего несколько щелчков мышью, но зачем ждать? В другом нашем уроке мы покажем вам, как создать ярлык выключения Windows 11, который можно сделать двойным щелчком мыши, который вы можете использовать на рабочем столе или закрепить на панели задач.
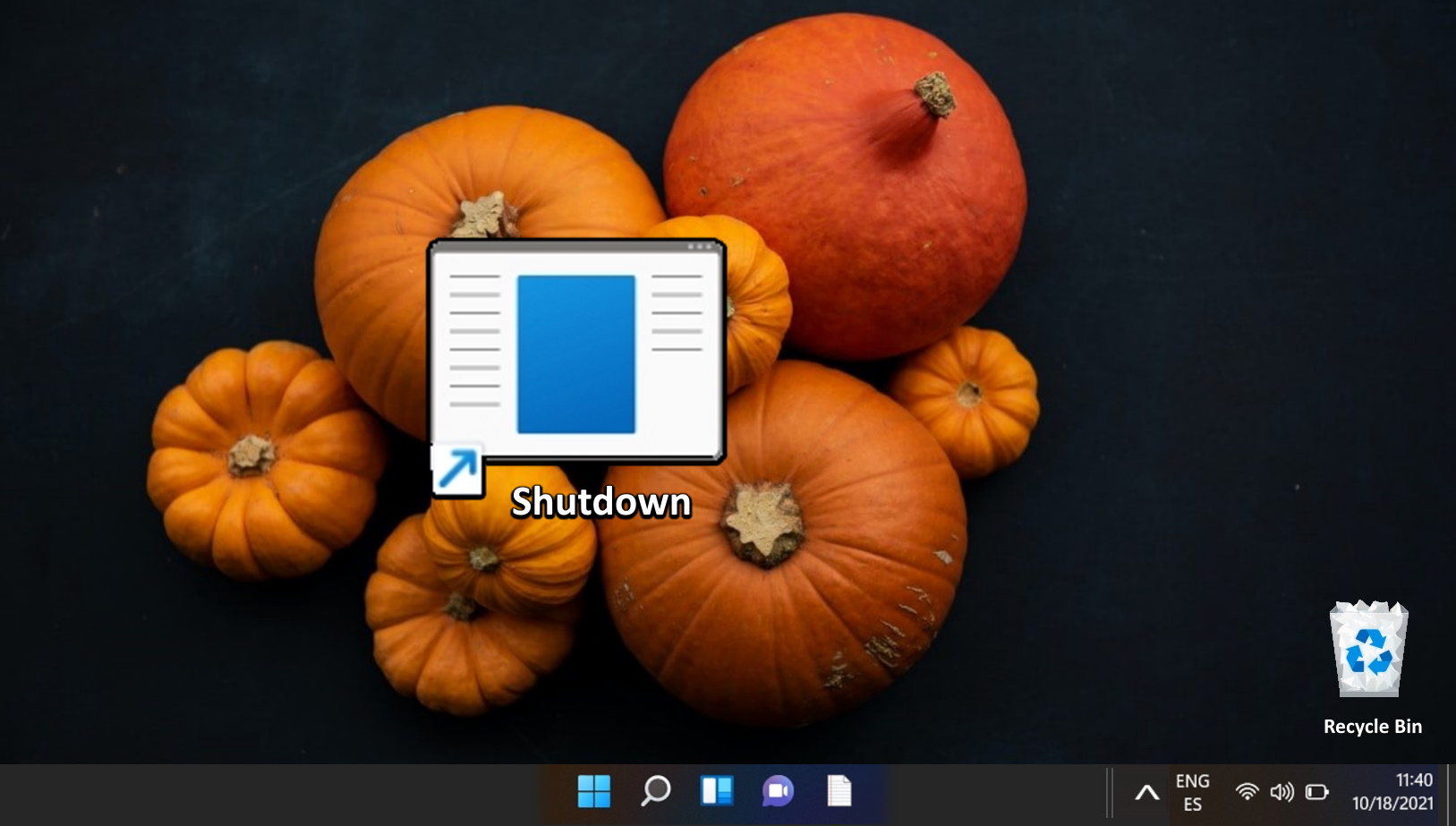
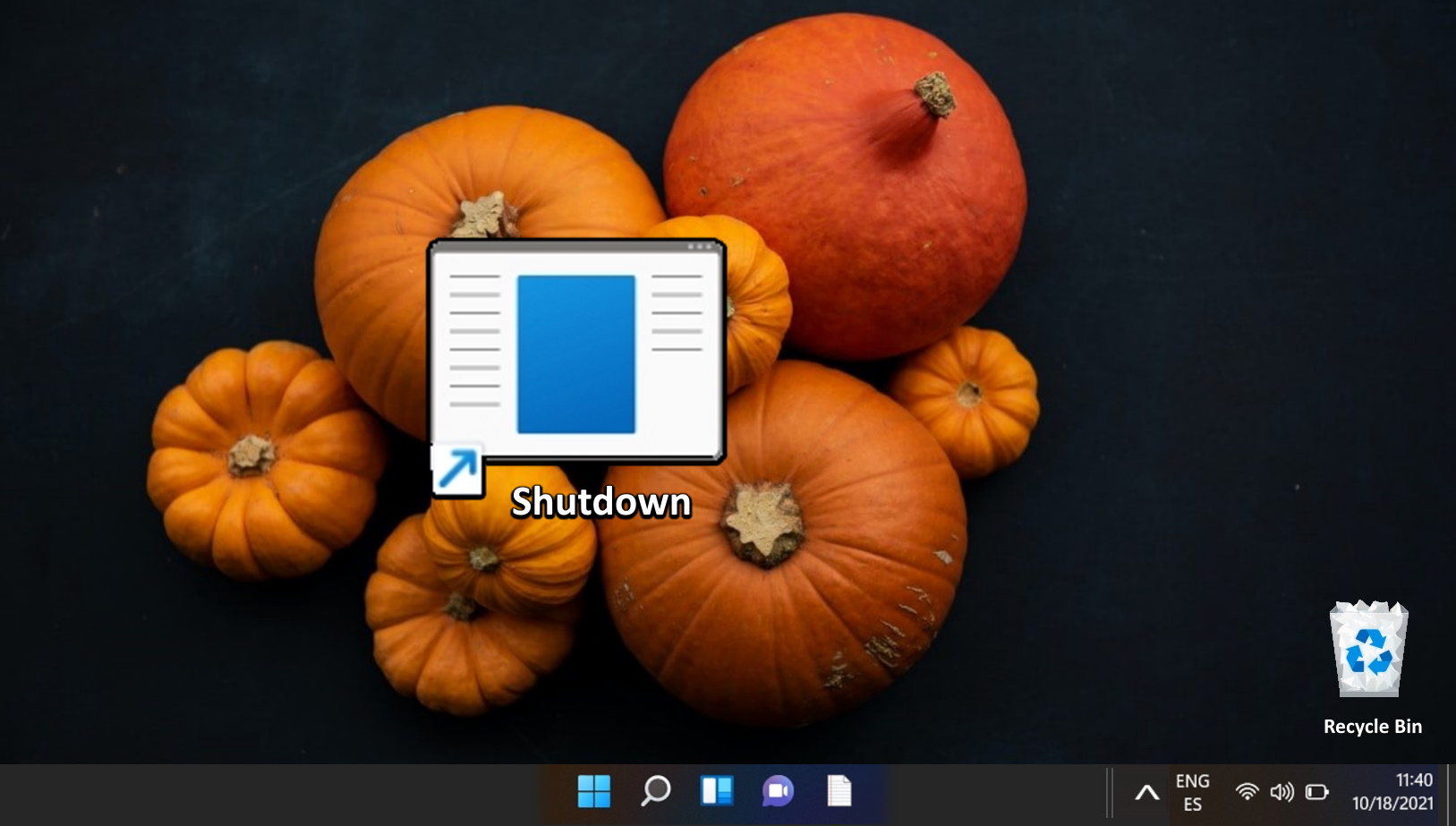
Возможно, вы постоянно играете в игру или просто пытаетесь заставить работать клавишу Shift. Вы слышите звуковой сигнал и ужасный «Хотите включить залипание клавиш?» диалог прерывает то, что вы делаете. Если вы часто сталкиваетесь с этой проблемой, возможно, пришло время отключить залипание клавиш в Windows 11/Windows 10.


Программы для Windows, мобильные приложения, игры - ВСЁ БЕСПЛАТНО, в нашем закрытом телеграмм канале - Подписывайтесь:)