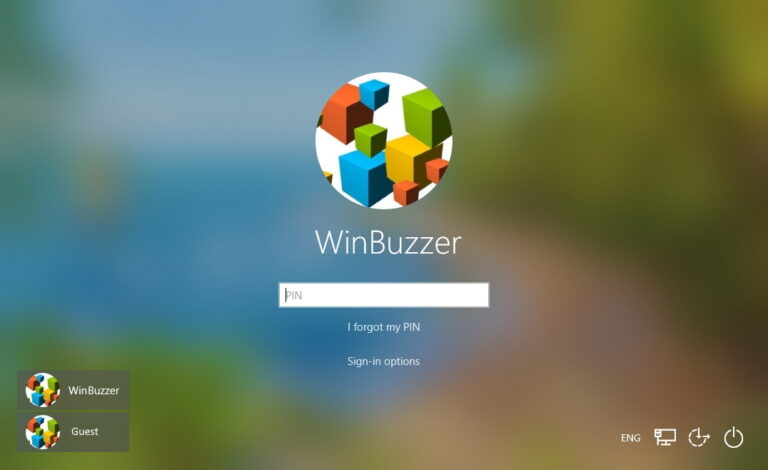11 лучших способов исправить подключение к Wi-Fi, но нет Интернета в Windows 11
Искусственный интеллект поможет тебе заработать!
Подключенная сеть Wi-Fi без активного интернета приводит к запутанной ситуации в Windows 11. Это нарушает ваш рабочий процесс и заставляет вас использовать мобильный телефон в качестве точки доступа на ноутбуке или ПК. Вместо того, чтобы соглашаться на скорость интернета ниже средней через мобильную модем, используйте приведенные ниже приемы, чтобы исправить проблему с подключением к Wi-Fi, но без интернета в Windows 11.
Программы для Windows, мобильные приложения, игры - ВСЁ БЕСПЛАТНО, в нашем закрытом телеграмм канале - Подписывайтесь:)

Невозможно связать проблему с конкретным фактором. Проблема может быть связана с ошибкой в Windows, маршрутизаторе или вашем тарифном плане Wi-Fi с местным интернет-провайдером (интернет-провайдером). Давайте пройдемся по ним и решим проблему.
1. Проверьте свой тарифный план у интернет-провайдера
Большинство интернет-провайдеров (ISP) ограничивают потребление Интернета в вашем ежемесячном плане. Если вы превысили выделенную квоту на высокоскоростной доступ в Интернет, ваш Wi-Fi останется подключенным без подключения к Интернету на ПК с Windows и других подключенных устройствах.
Вы должны открыть приложение или веб-сайт локального интернет-провайдера и проверить оставшиеся данные для цикла выставления счетов. Вы можете перейти на план более высокого уровня или приобрести дополнительные данные для существующего плана.
2. Отключить VPN
Активное VPN-соединение оказалось виновником, когда мы столкнулись с подключением к Wi-Fi, но без проблем с Интернетом в Windows 11. Один из VPN-серверов столкнулся с отключением, и мы не могли использовать интернет-соединение на компьютере. Когда мы отключили VPN на ПК, интернет заработал как положено.
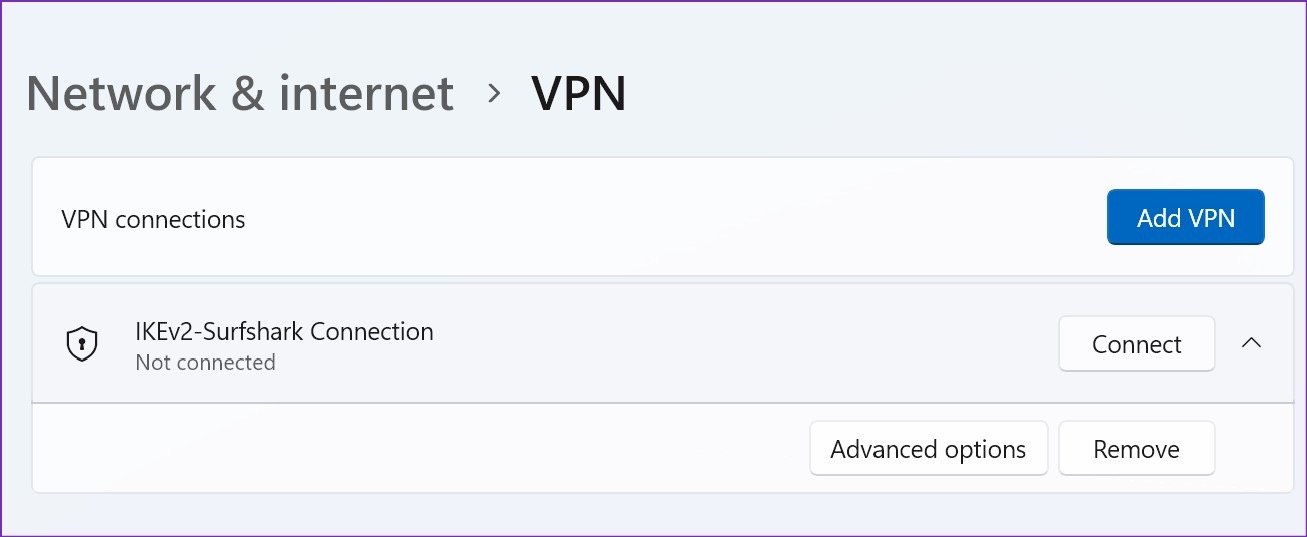
Вы можете открыть приложение VPN на своем ПК и отключить соединение.
3. Перезагрузите маршрутизатор.
Если у всех подключенных устройств дома или в офисе нет проблем с Интернетом, пришло время устранить неполадки маршрутизатора. Вы можете перезагрузить роутер и повторить попытку. Кроме того, примените все ожидающие обновления прошивки для маршрутизатора.
4. Подключитесь к частоте Wi-Fi 5 ГГц.
Когда вы работаете с более медленной частотой Wi-Fi 2,4 ГГц, это может привести к проблемам с подключением к Интернету. Кроме того, частота Wi-Fi 2,4 ГГц также не известна для большого радиуса действия Wi-Fi. Физическое препятствие, такое как стена или дверь, может привести к проблемам с Wi-Fi. Если у вас дома или в офисе есть двухдиапазонный маршрутизатор, вам следует подключиться к частоте Wi-Fi 5 ГГц.
Шаг 1: Откройте приложение «Параметры Windows» (клавиши Windows + I).
Шаг 2: Выберите «Сеть и Интернет» на боковой панели.
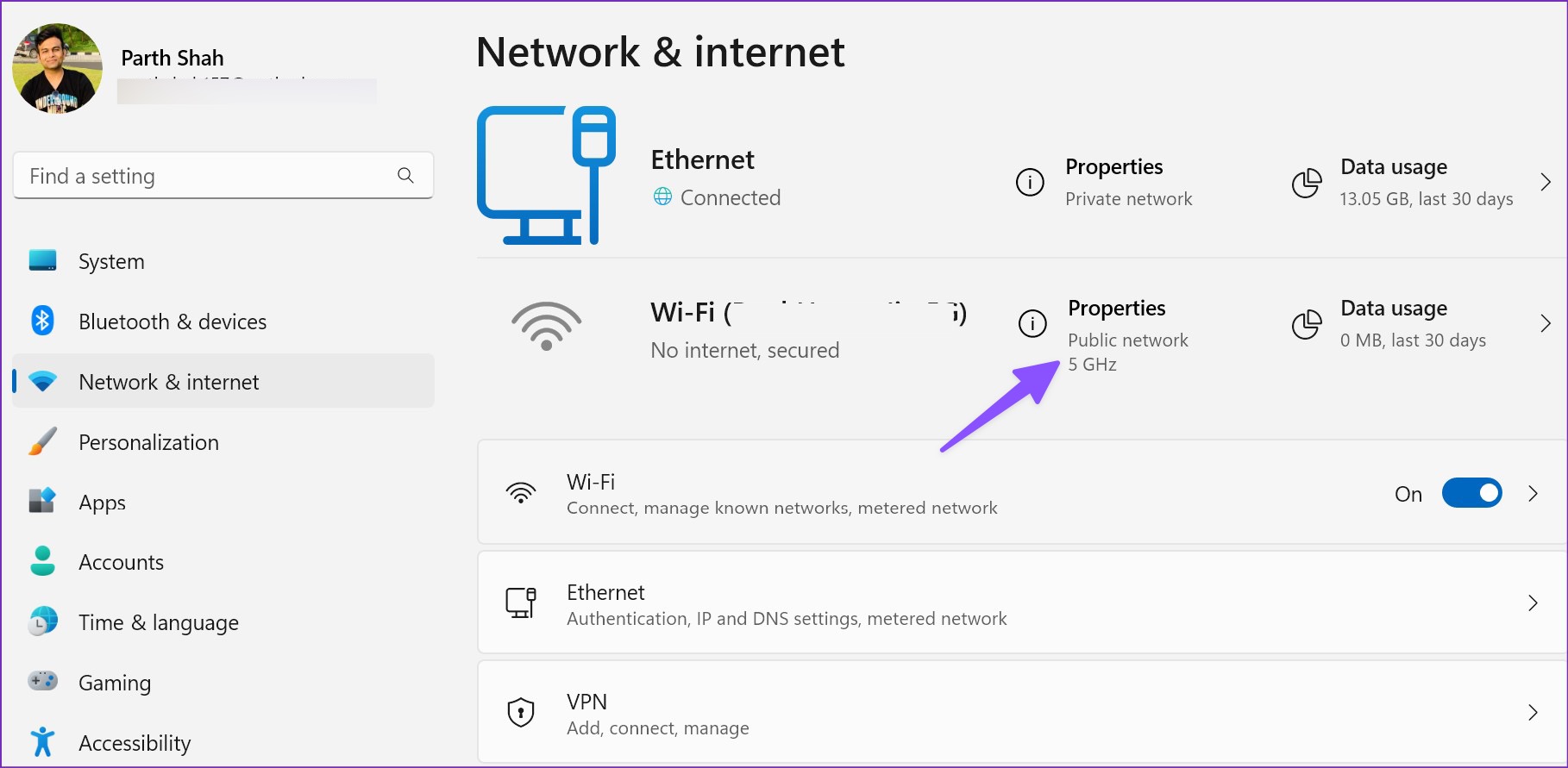
Шаг 3: Подтвердите частоту 5 ГГц в меню свойств.
5. Запустите средство устранения неполадок сетевого адаптера.
В Windows 11 есть удобное средство устранения неполадок с сетевым подключением, позволяющее исправить подключение к Wi-Fi, но без проблем с Интернетом. Вот как вы можете его использовать.
Шаг 1: Откройте меню настроек Windows (нажмите клавиши Windows + I).
Шаг 2: Выберите «Система» и откройте «Устранение неполадок».

Шаг 3: Откройте Другие средства устранения неполадок.

Шаг 4. Запустите средство устранения неполадок сетевого адаптера, и все готово.

6. Используйте адаптер Wi-Fi в другом порту
Если вы используете адаптер Wi-Fi на своем ПК для подключения к сети Wi-Fi, вам следует отключить его от текущего USB-порта и подключить к другому. Большинство ПК поставляются с четырьмя или пятью портами USB для использования.
7. Попробуйте подключение Ethernet (если возможно)
Хотя это неудобно для всех, вам следует выбрать соединение Ethernet на вашем ПК или ноутбуке. Соединение Ethernet является надежным и предлагает более высокие скорости, чем сеть Wi-Fi.
8. Отключите брандмауэр Microsoft Defender.
Вы столкнулись с подключением к сети Wi-Fi, но без проблем с интернетом в общедоступной сети? Microsoft Defender может блокировать подключение к Интернету из соображений безопасности. Вот как вы можете отключить брандмауэр Defender в общедоступных сетях.
Шаг 1: Нажмите клавишу Windows и найдите «Безопасность Windows».

Шаг 2: Нажмите Enter, чтобы открыть приложение. Выберите «Брандмауэр и защита сети» на левой боковой панели.

Шаг 3: Выберите общедоступную сеть.

Шаг 4. Отключите переключатель брандмауэра Microsoft Defender.

9. Сброс сетевого подключения
Сброс сетевого подключения переустановит все ваши сетевые адаптеры и вернет исходные настройки других сетевых компонентов. Может быть удобно исправить подключение к Wi-Fi, но нет проблем с Интернетом в Windows.
Шаг 1: Откройте «Сеть и Интернет» в настройках Windows (см. шаги выше).
Шаг 2: Выберите Дополнительные параметры сети.

Шаг 3: Нажмите Сброс сети и подтвердите то же самое в следующем меню.

10. Очистите кеш браузера и повторите попытку
Вы сталкиваетесь с проблемами Интернета только в предпочитаемом вами веб-браузере? Проблема может быть связана с поврежденным кешем браузера. Вы должны очистить кеш и повторить попытку. Давайте возьмем Google Chrome в качестве примера здесь.
Шаг 1. Откройте Google Chrome в Windows и выберите меню из трех точек в правом верхнем углу.
Шаг 2. Разверните Дополнительные инструменты и выберите Очистить данные просмотра.

Шаг 3: Перейдите на вкладку «Дополнительно» и нажмите кнопку «Очистить данные».

Перезапустите браузер и повторите попытку.
11. Запустите сканирование безопасности Windows
Если вы регулярно загружаете мультимедиа и приложения из неизвестных источников в Интернете, возможно, вы заразили компьютер вредоносными файлами. Такие поддельные и поврежденные файлы могут испортить сетевое соединение Wi-Fi. Пришло время удалить их с помощью встроенной системы безопасности Windows.
Шаг 1. Откройте приложение «Безопасность Windows» (см. шаги выше).
Шаг 2. Выберите Защита от вирусов и угроз и запустите быстрое сканирование.

Наслаждайтесь надежным подключением к Интернету в Windows
Подключение к мобильной точке доступа моментально истощит заряд аккумулятора телефона и ежемесячный трафик. Вместо этого вы можете попробовать описанные выше приемы, чтобы исправить подключение к Wi-Fi, но без проблем с Интернетом менее чем за полчаса.
Программы для Windows, мобильные приложения, игры - ВСЁ БЕСПЛАТНО, в нашем закрытом телеграмм канале - Подписывайтесь:)