Как настроить контекстное меню в Windows 11
Windows 11 полностью обновила щелчок правой кнопкой мыши или контекстное меню в Windows 11 и заменила его совершенно новым меню. Хотя в этом новом дизайне были удалены некоторые ненужные ярлыки и параметры, новый внешний вид поначалу может показаться немного пугающим. К счастью, его можно легко настроить в соответствии с вашими потребностями.
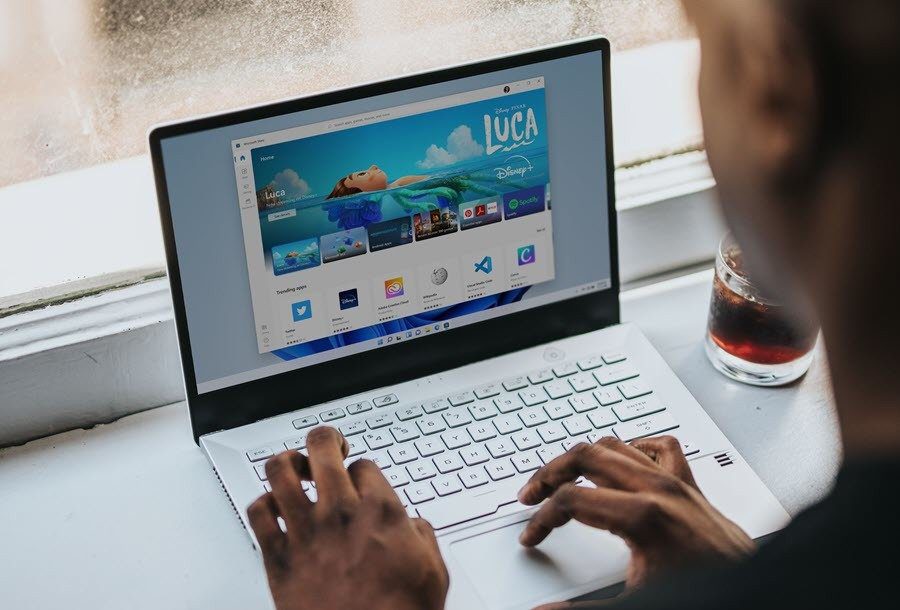
Программы для Windows, мобильные приложения, игры - ВСЁ БЕСПЛАТНО, в нашем закрытом телеграмм канале - Подписывайтесь:)
Есть два способа сделать это. Вы можете либо вернуться к старому контекстному меню в стиле Windows 10, либо добавить свой список любимых приложений. Или вы можете добавить новые приложения напрямую. Единственная загвоздка в том, что приложения появятся, когда вы нажмете «Показать дополнительные параметры».
В любом случае вы можете добавлять и удалять приложения по своему усмотрению.
Вот как изменить и настроить контекстное меню в Windows 11.
Есть два способа вернуть старое контекстное меню Windows 10. Вы можете редактировать записи редактора реестра. Или вы можете настроить ключи реестра напрямую через командную строку. Второй шаг легкий.
Редактор реестра Windows является центром всех настроек Windows. И если вы знаете правильный ключ и значение, вы можете настроить некоторые части вашего ПК в соответствии со своими предпочтениями.
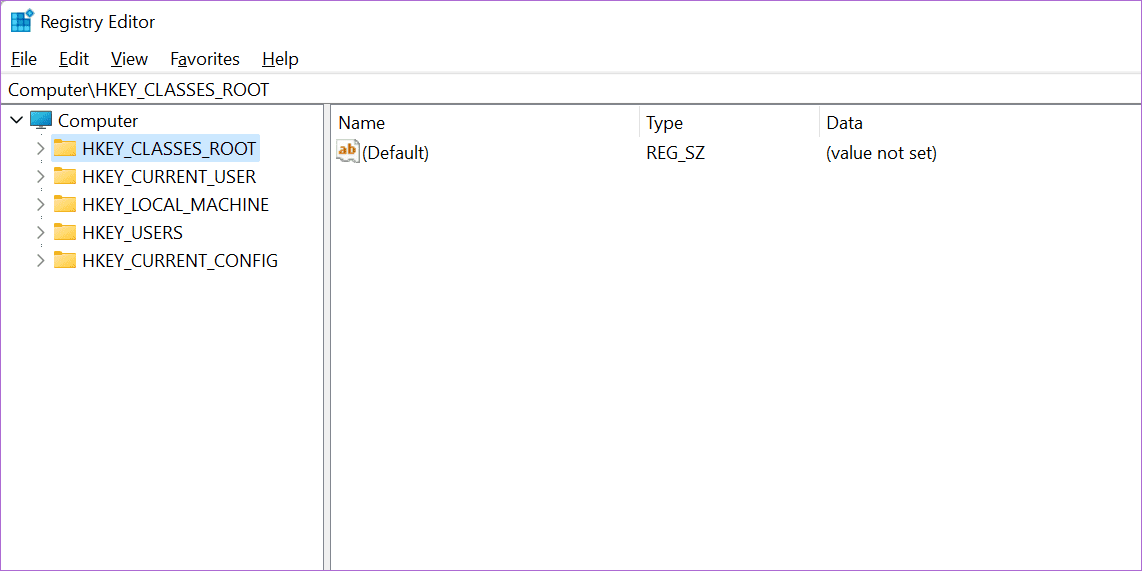
Однако редактирование редактора реестра не является детской игрой, и игра с неправильным набором ключей и значений может привести к поломке вашего компьютера.
Примечание. Прежде чем вносить какие-либо изменения, сделайте резервную копию реестра.
Шаг 1: Нажмите кнопку Windows, введите regedit и нажмите Enter, чтобы открыть редактор реестра.
Шаг 2: Перейдите по следующему пути:
HKEY_CURRENT_USER\программное обеспечение\классы\CLSID
Шаг 3: Когда путь откроется, щелкните правой кнопкой мыши и выберите «Создать» > «Ключ».
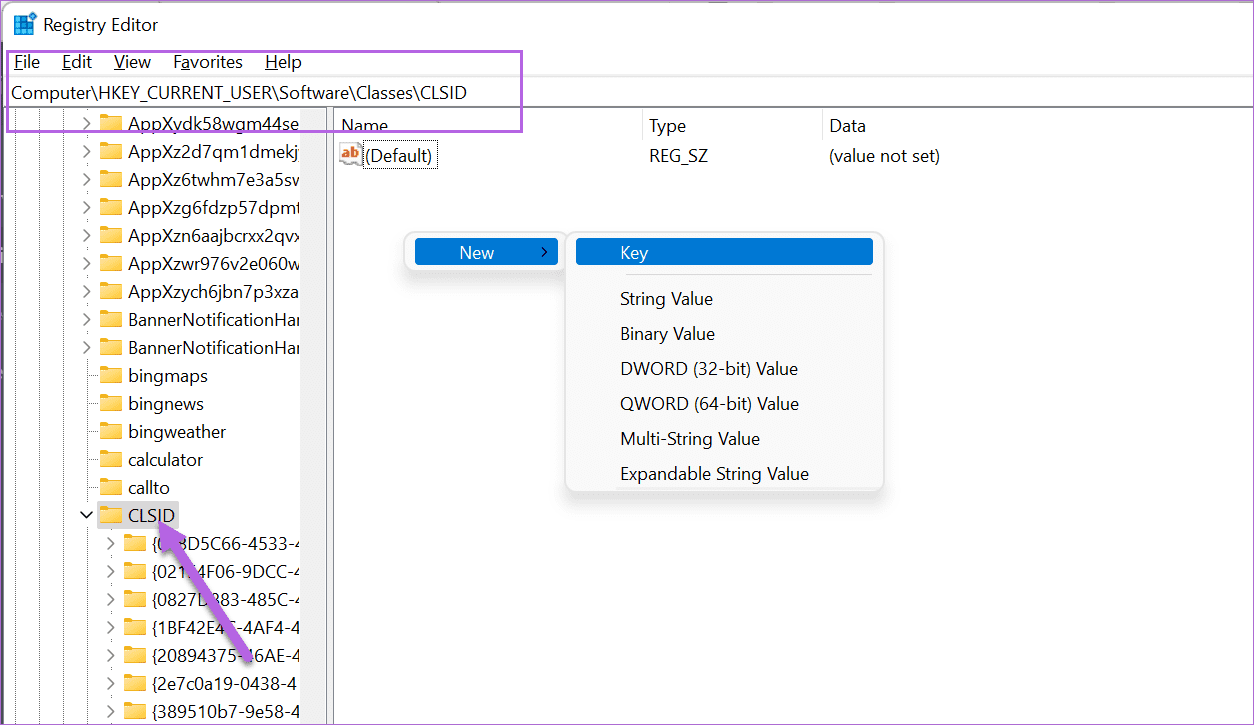
Это создаст новый ключ на левой панели. После этого переименуйте ключ со следующим именем,
{86ca1aa0-34aa-4e8b-a509-50c905bae2a2}
Шаг 4: Выберите только что созданный ключ, затем щелкните правой кнопкой мыши на правой панели и выберите «Создать» > «Ключ».
Теперь переименуйте только что созданный ключ в имя ниже,
Инпроксервер32
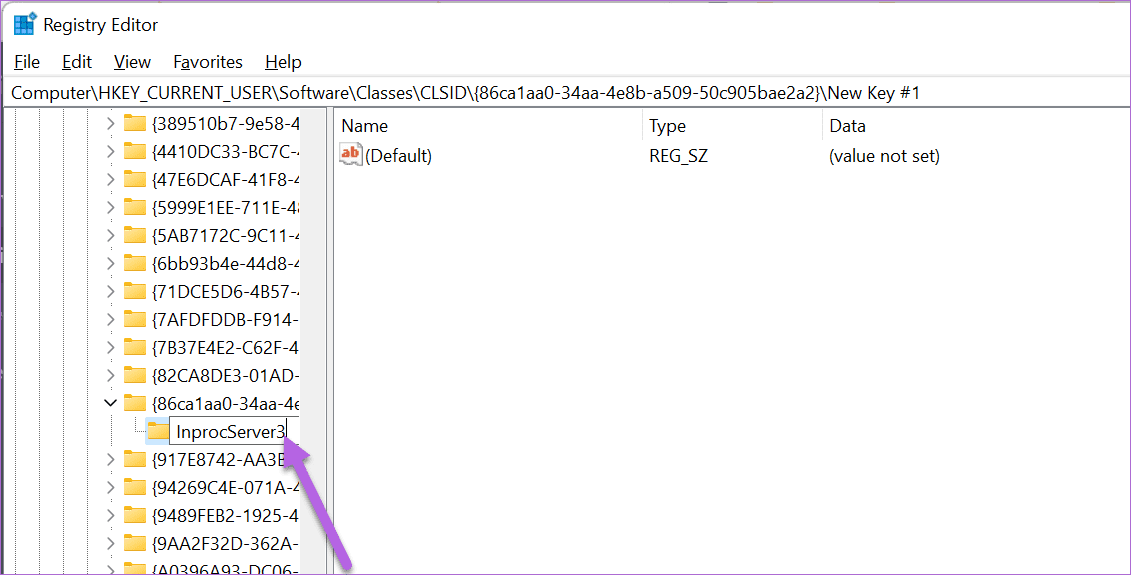
Шаг 5: Выберите только что созданную папку InprocServer32 и щелкните правой кнопкой мыши значение по умолчанию. После этого выберите «Изменить».
Оставьте поле «Значение данных» пустым и нажмите кнопку «ОК».
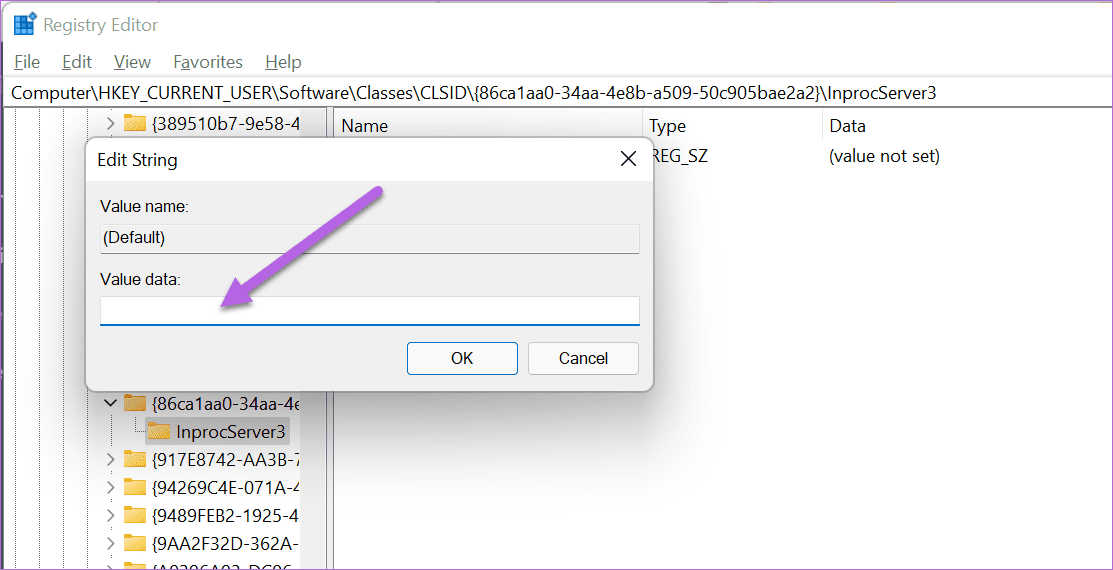
Все, что вам нужно сделать, это перезагрузить ноутбук / ПК с Windows 11, чтобы увидеть старое контекстное меню.
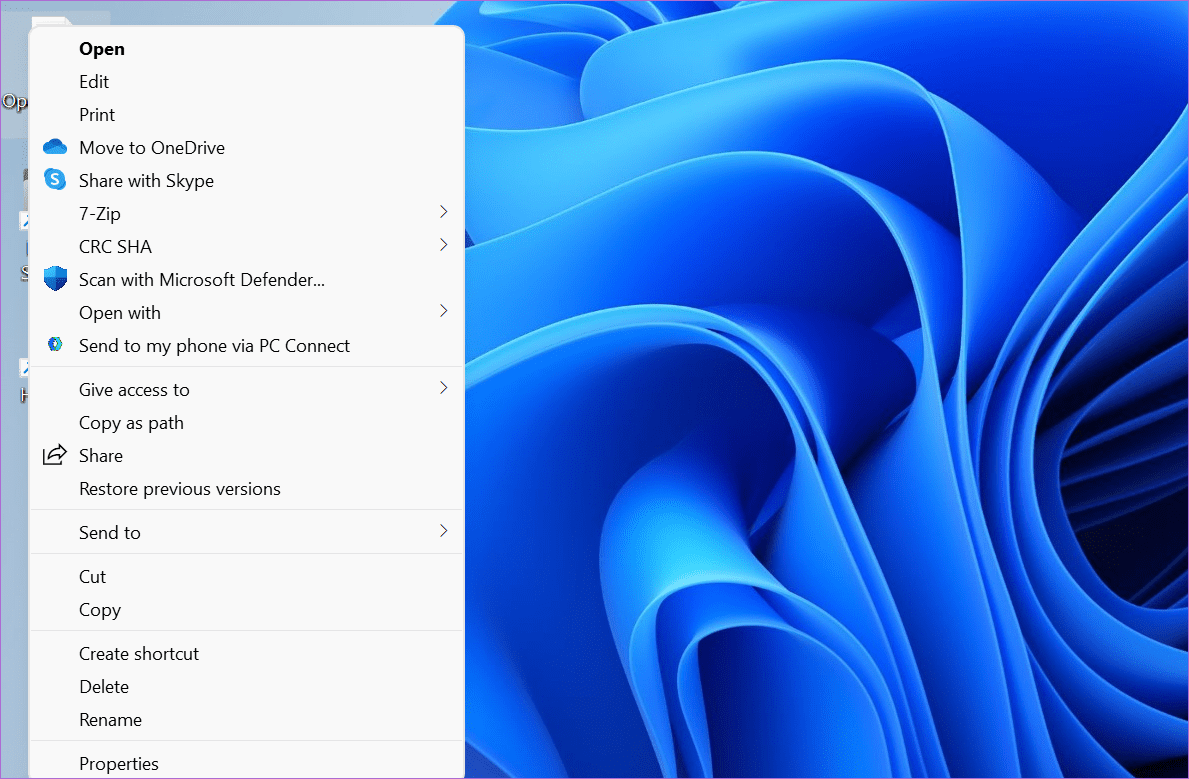
Чтобы вернуть новое контекстное меню, удалите ключ InprocServer32.
Шаг 1: Откройте командную строку и вставьте следующую команду:
reg добавить “HKCU\Software\Classes\CLSID\{86ca1aa0-34aa-4e8b-a509-50c905bae2a2}\InprocServer32” /f /ve
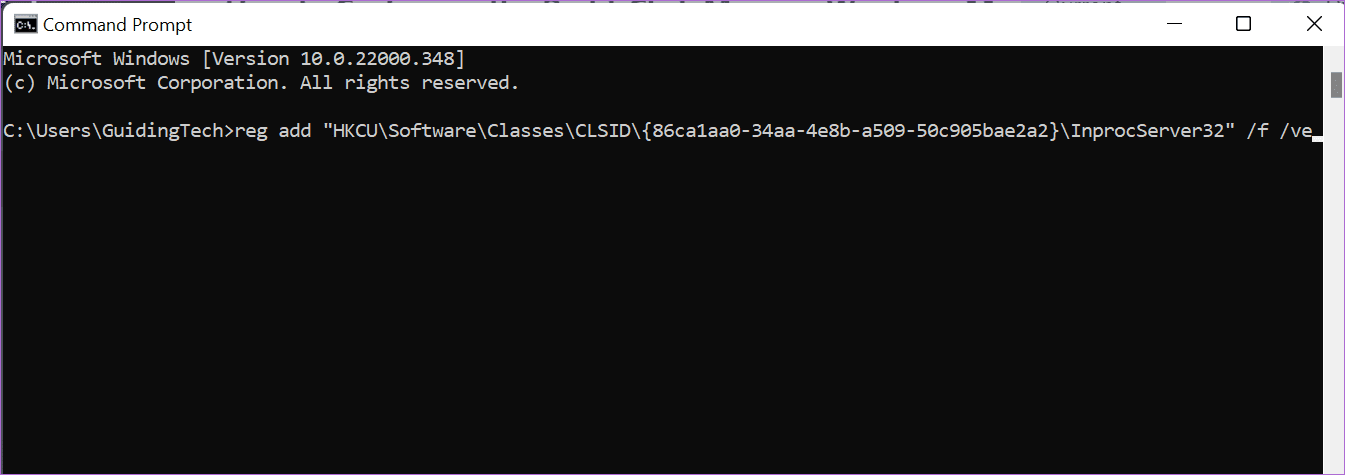
Это простое действие добавит оба ключа в правильной последовательности.
Шаг 2: Перезагрузите компьютер и все.
Это гораздо более быстрый метод.
Обратите внимание, что вы можете добавлять только приложения, а не папки и файлы. Для последнего вы должны воспользоваться помощью панели задач.
Как и описанный выше метод, добавление приложений в контекстное меню в Windows 11 также требует редактирования записей реестра. В нашем примере мы добавим два приложения, а именно «Блокнот» и «Калькулятор».
Шаг 1: Откройте редактор реестра и перейдите по указанному ниже пути:
HKEY_CLASSES_ROOT\Каталог\Фон\оболочка
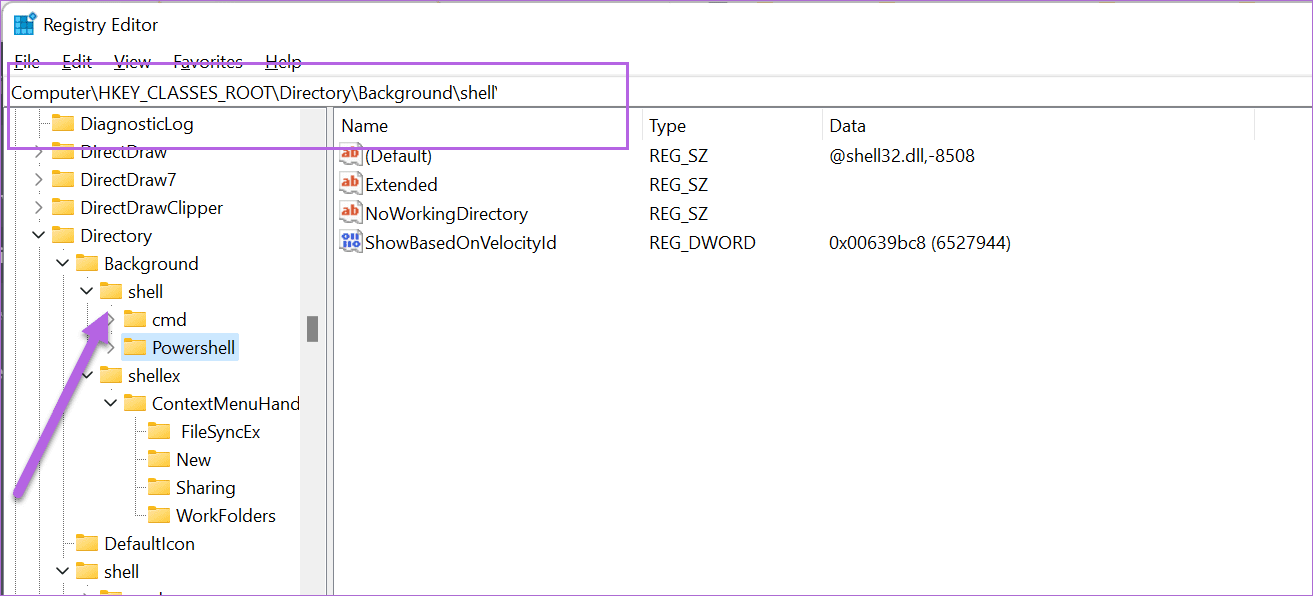
Шаг 2: Щелкните правой кнопкой мыши на правой панели и добавьте новый ключ. Назовите его «Блокнот».
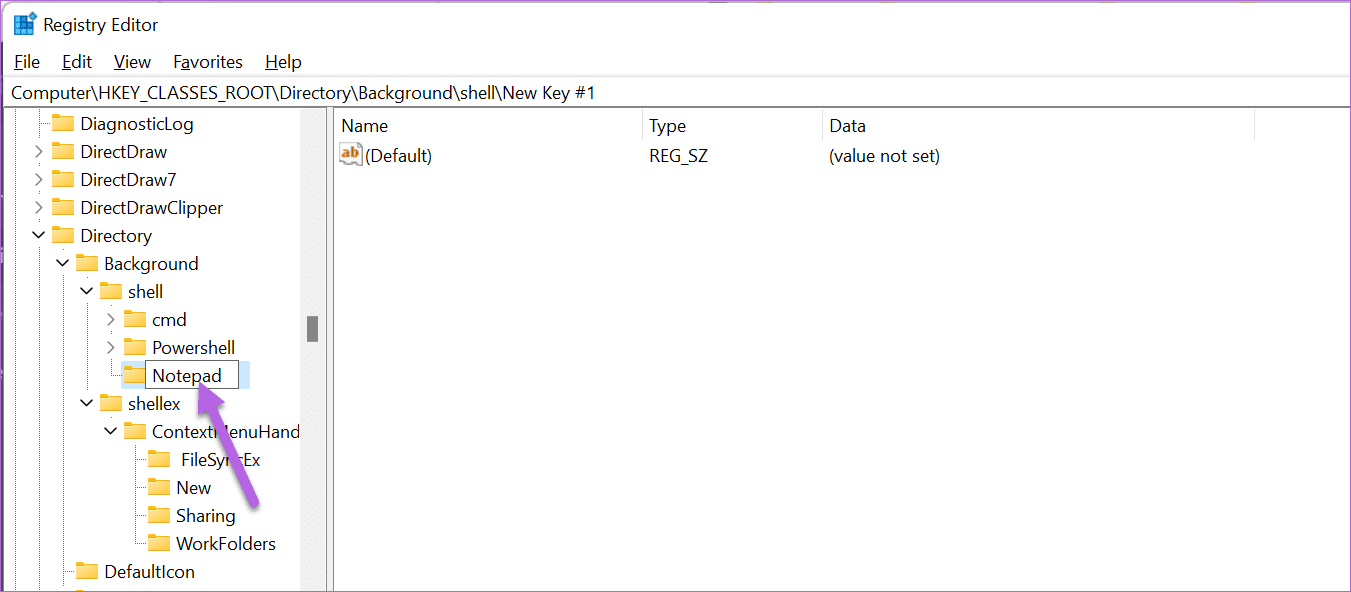
Дважды щелкните «По умолчанию» и добавьте «& Блокнот» в поле «Значение».
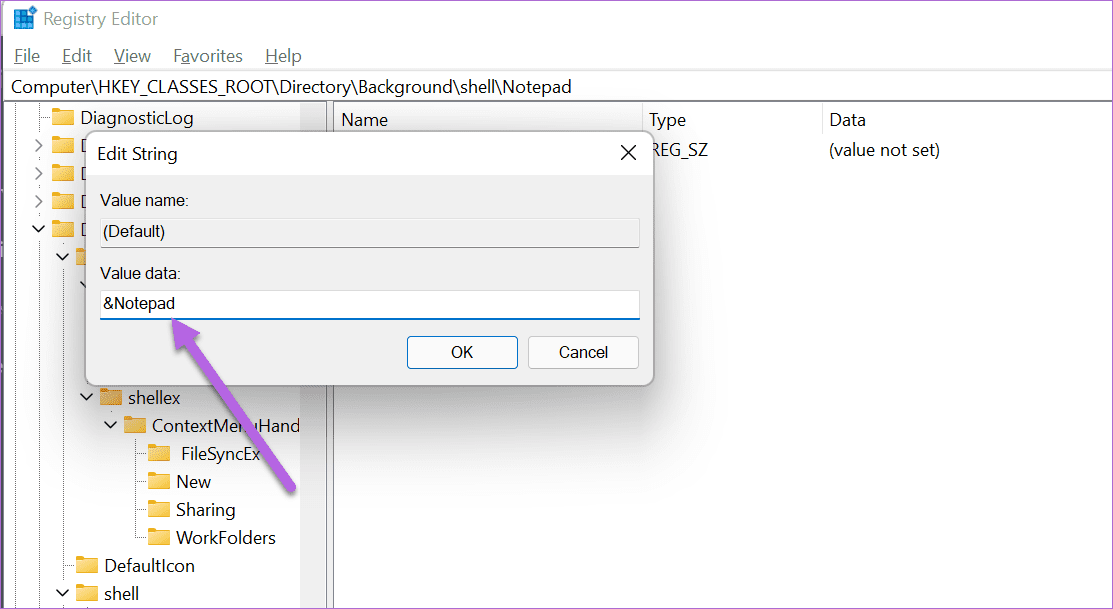
Шаг 3: Выберите только что созданный ключ и снова щелкните правой кнопкой мыши, чтобы добавить новый ключ в папку «Блокнот». Переименуйте его как «команда».
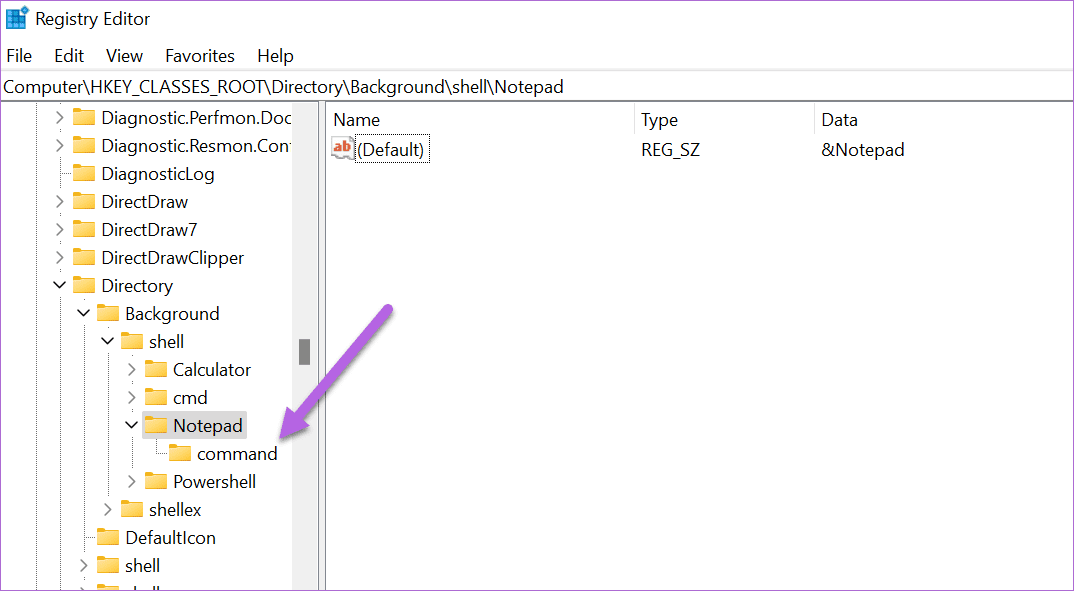
Дважды щелкните, чтобы изменить значение, и добавьте следующее в разделе «Данные значения».
Блокнот.exe
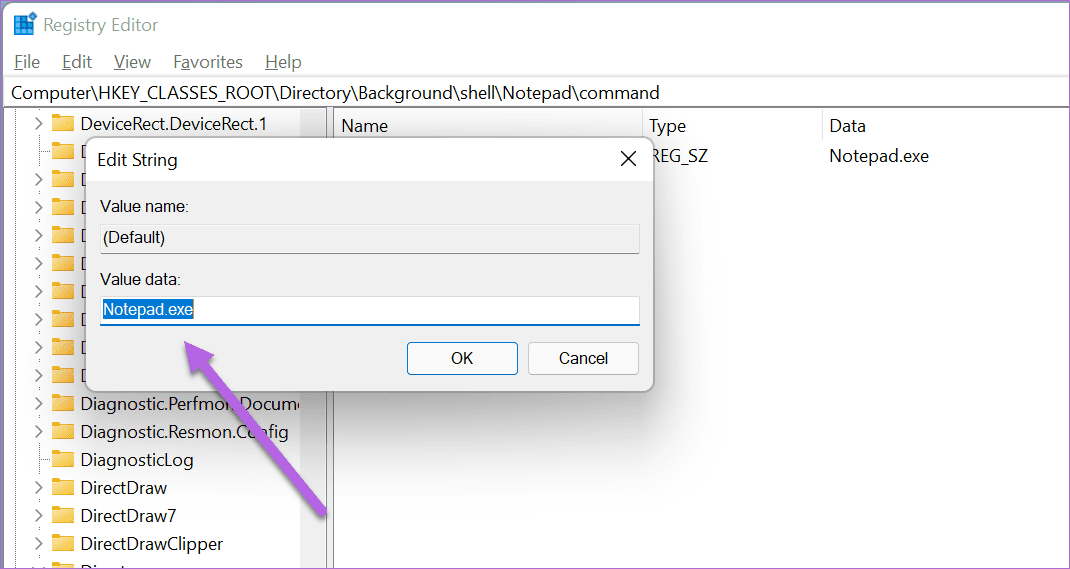
Вернитесь на рабочий стол и щелкните правой кнопкой мыши, чтобы увидеть новые значения в контекстном меню.
Повторите шаги, чтобы добавить такие приложения, как калькулятор или MS Word.
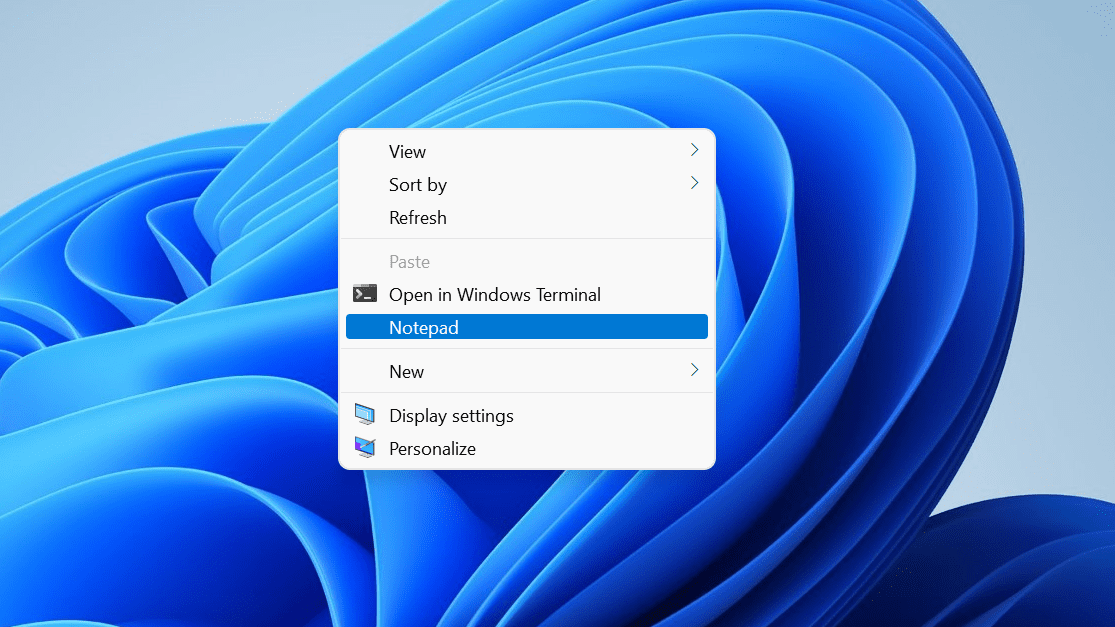
Примечание. Чтобы удалить приложение из контекстного меню в Windows 11, удалите записи в папке «Шелл».
Опять же, мы советуем вам сделать резервную копию, прежде чем удалять какие-либо ключи.
Вы также можете добавить приложения непосредственно в контекстное меню в Windows 11, не возвращаясь к старому меню.
Единственным ограничением является то, что они будут доступны только тогда, когда вы нажмете «Показать дополнительные параметры».
Программы для Windows, мобильные приложения, игры - ВСЁ БЕСПЛАТНО, в нашем закрытом телеграмм канале - Подписывайтесь:)

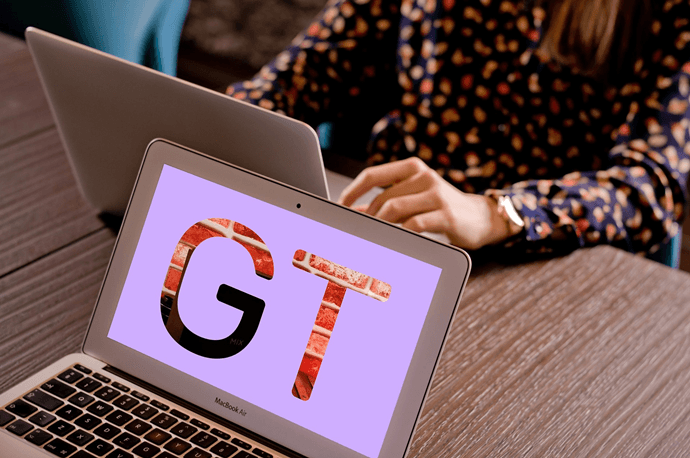


А как добавить иконку напротив своего пункта в контекстном меню?