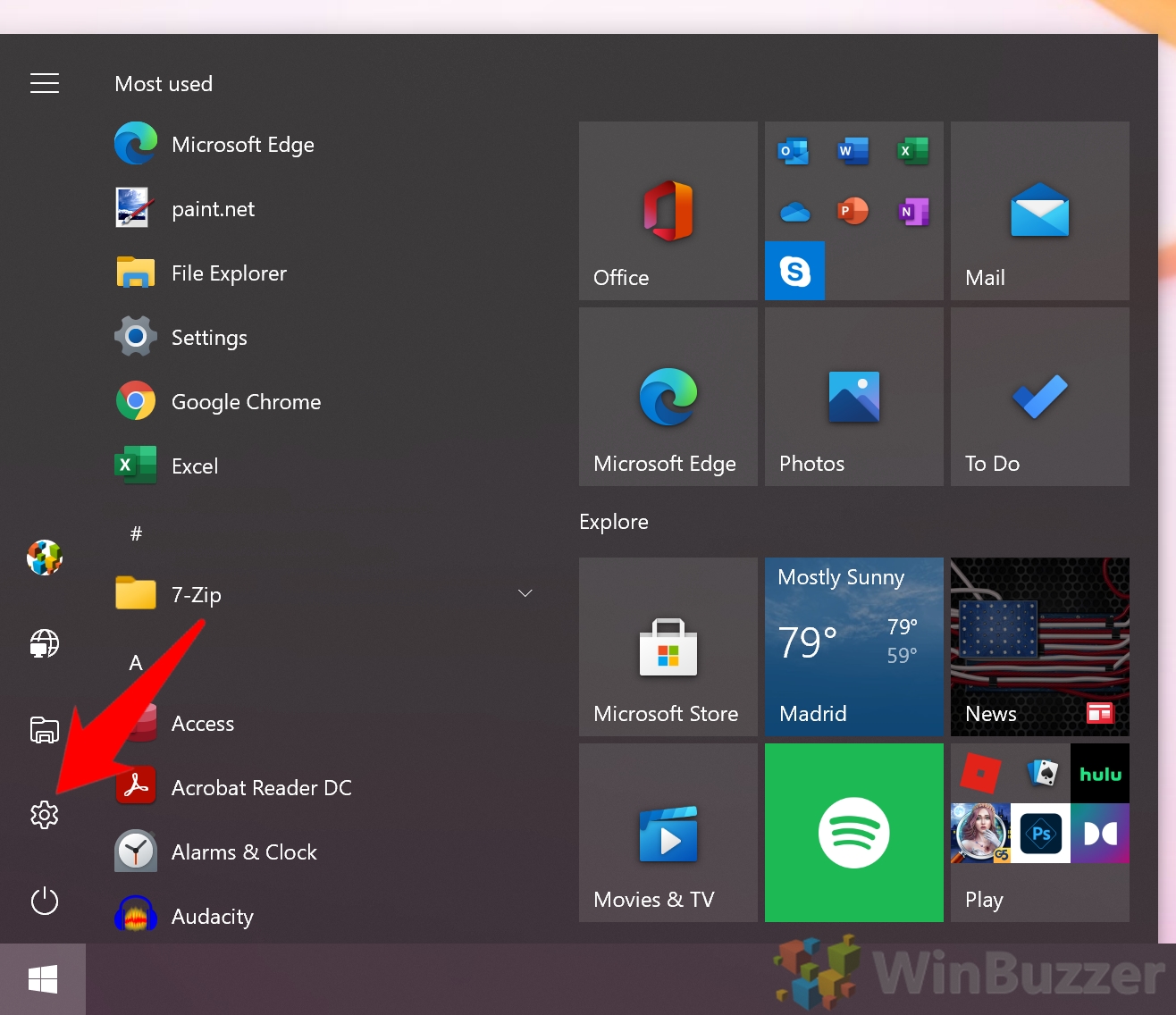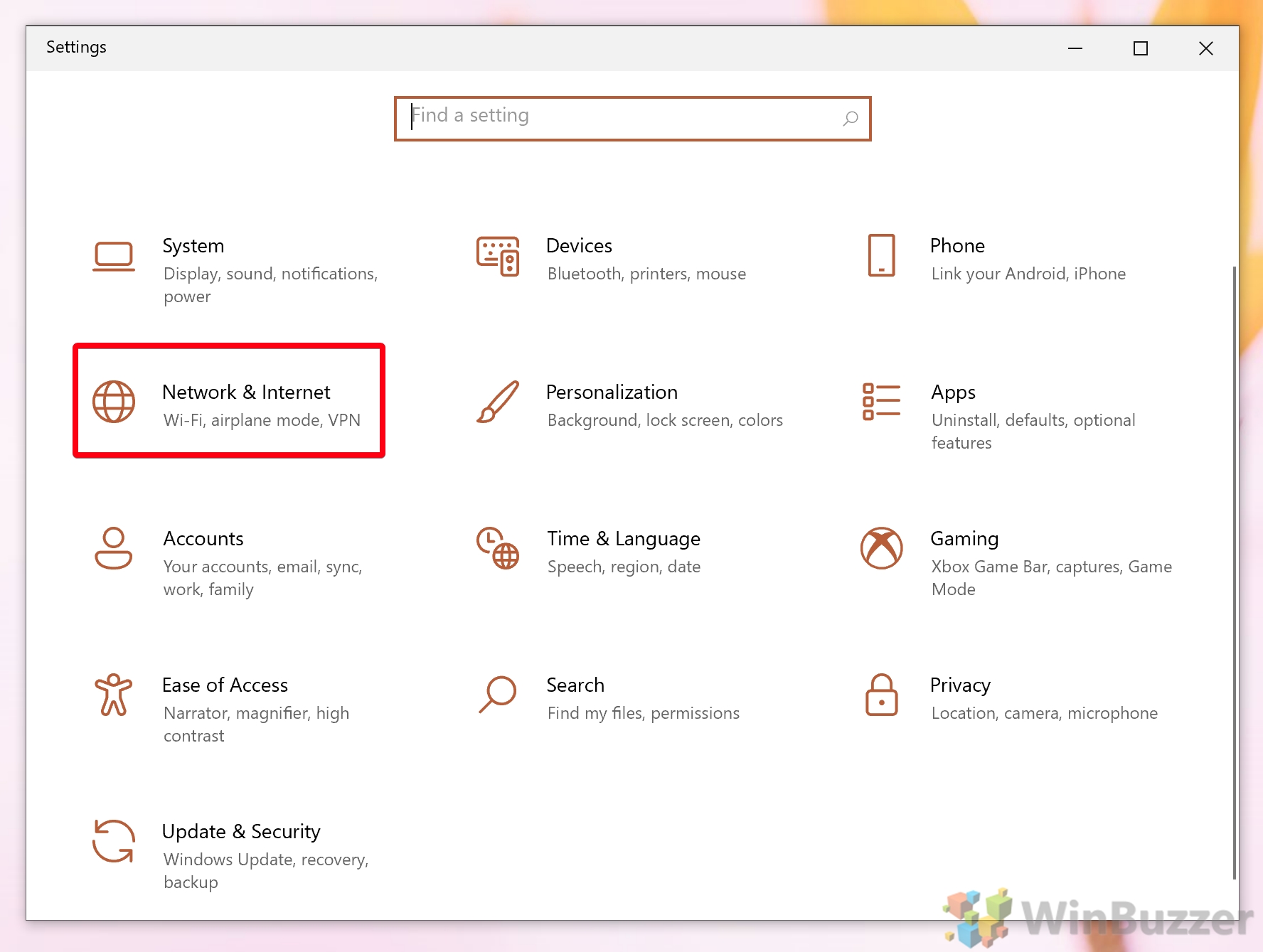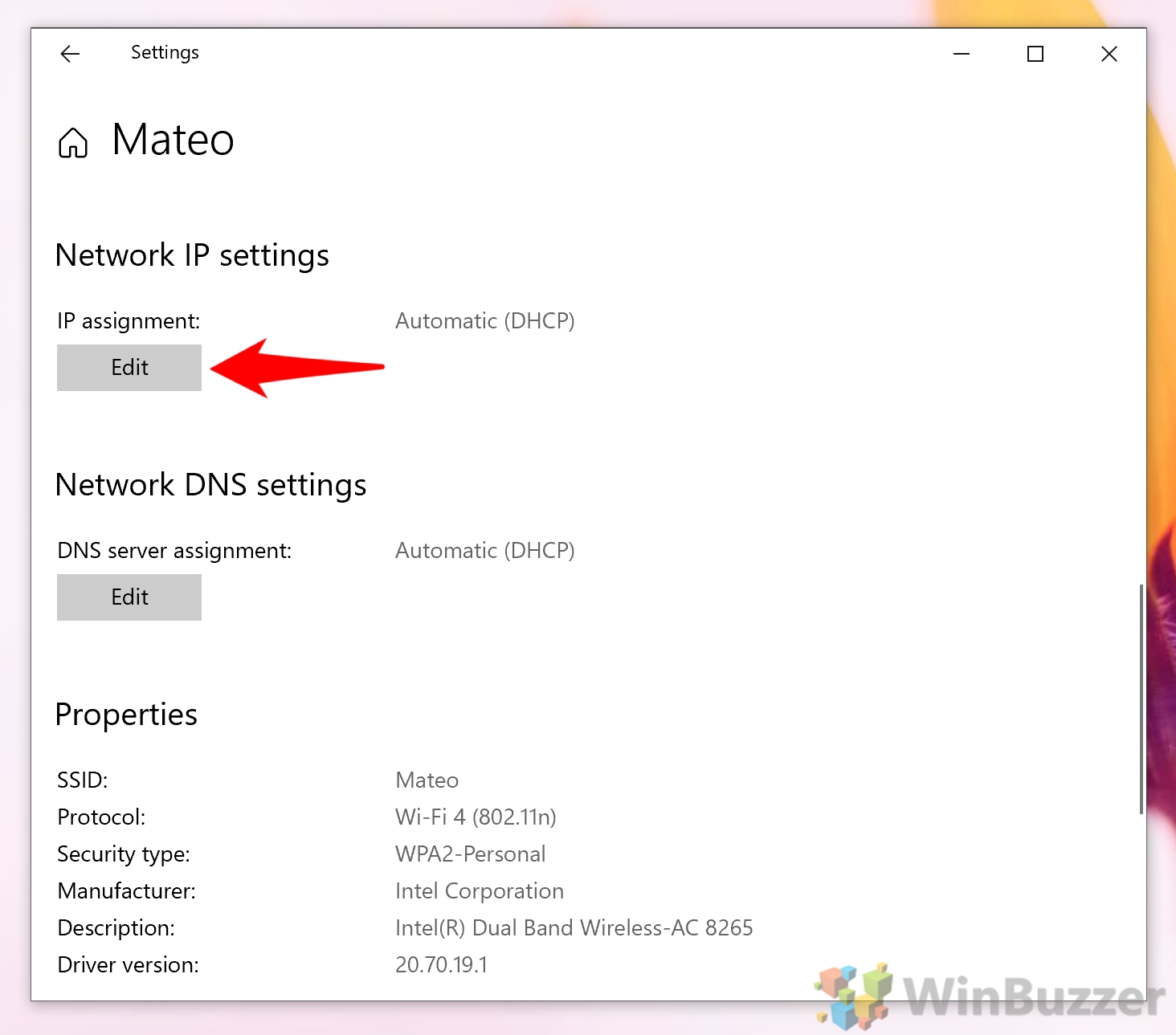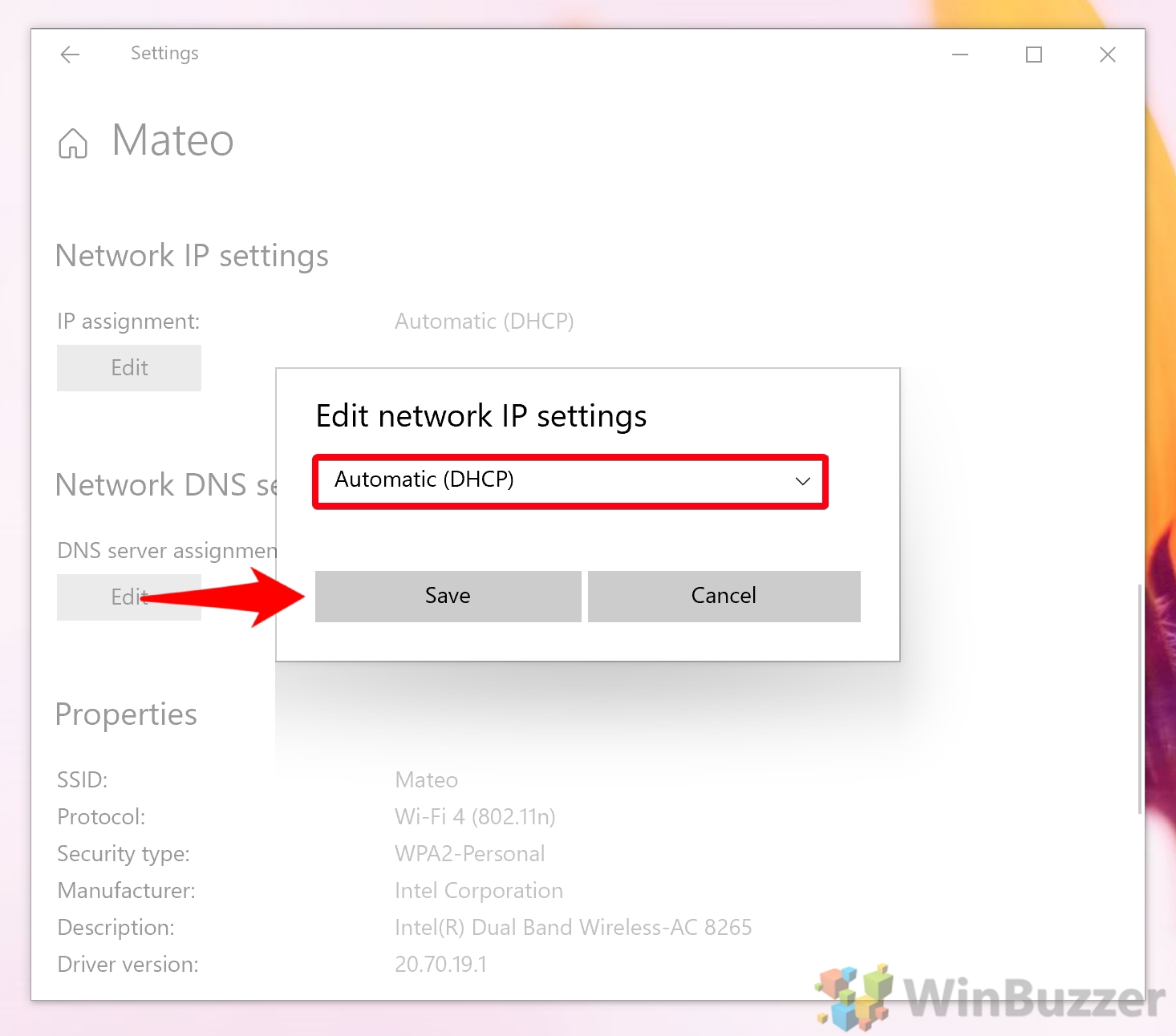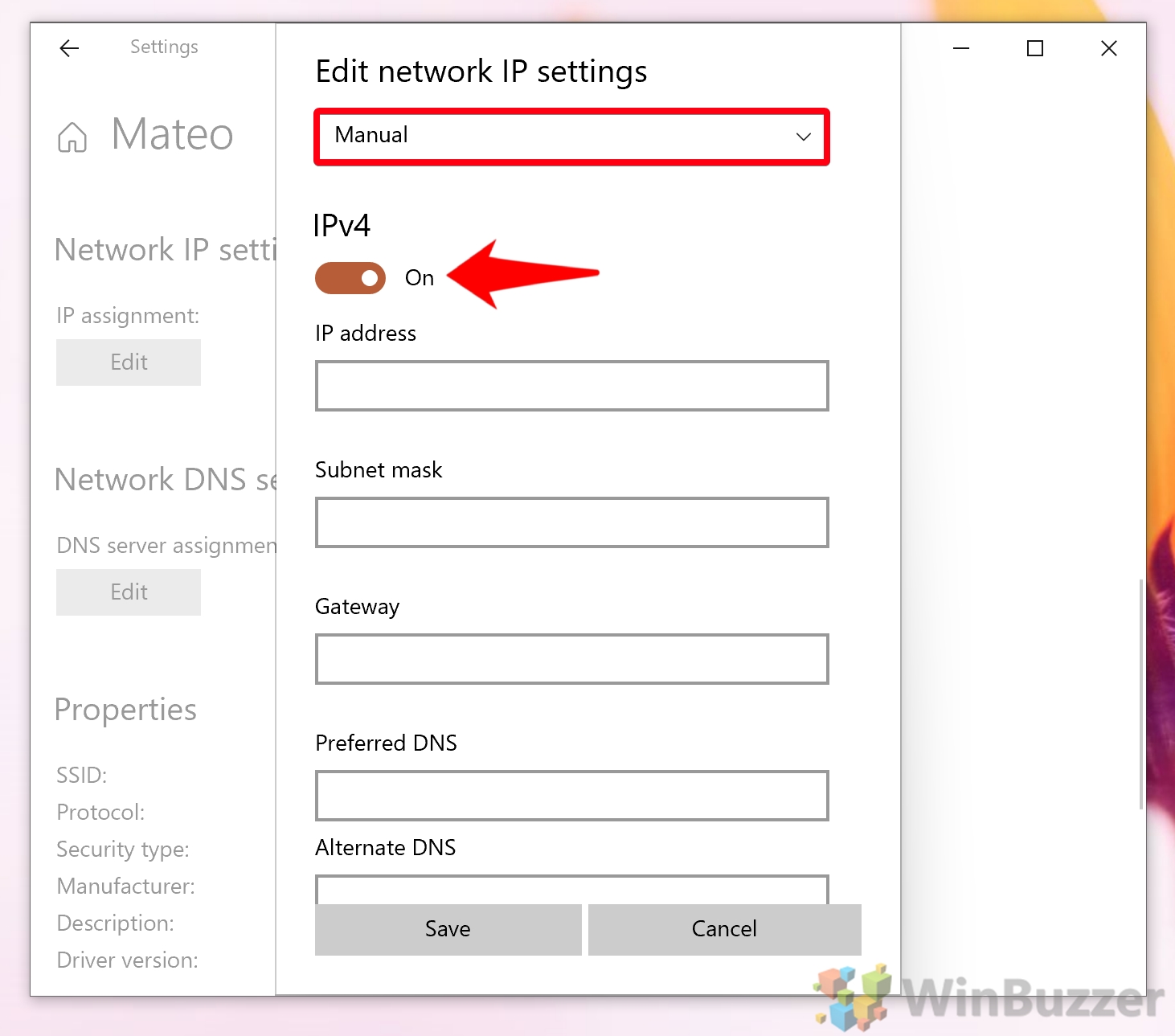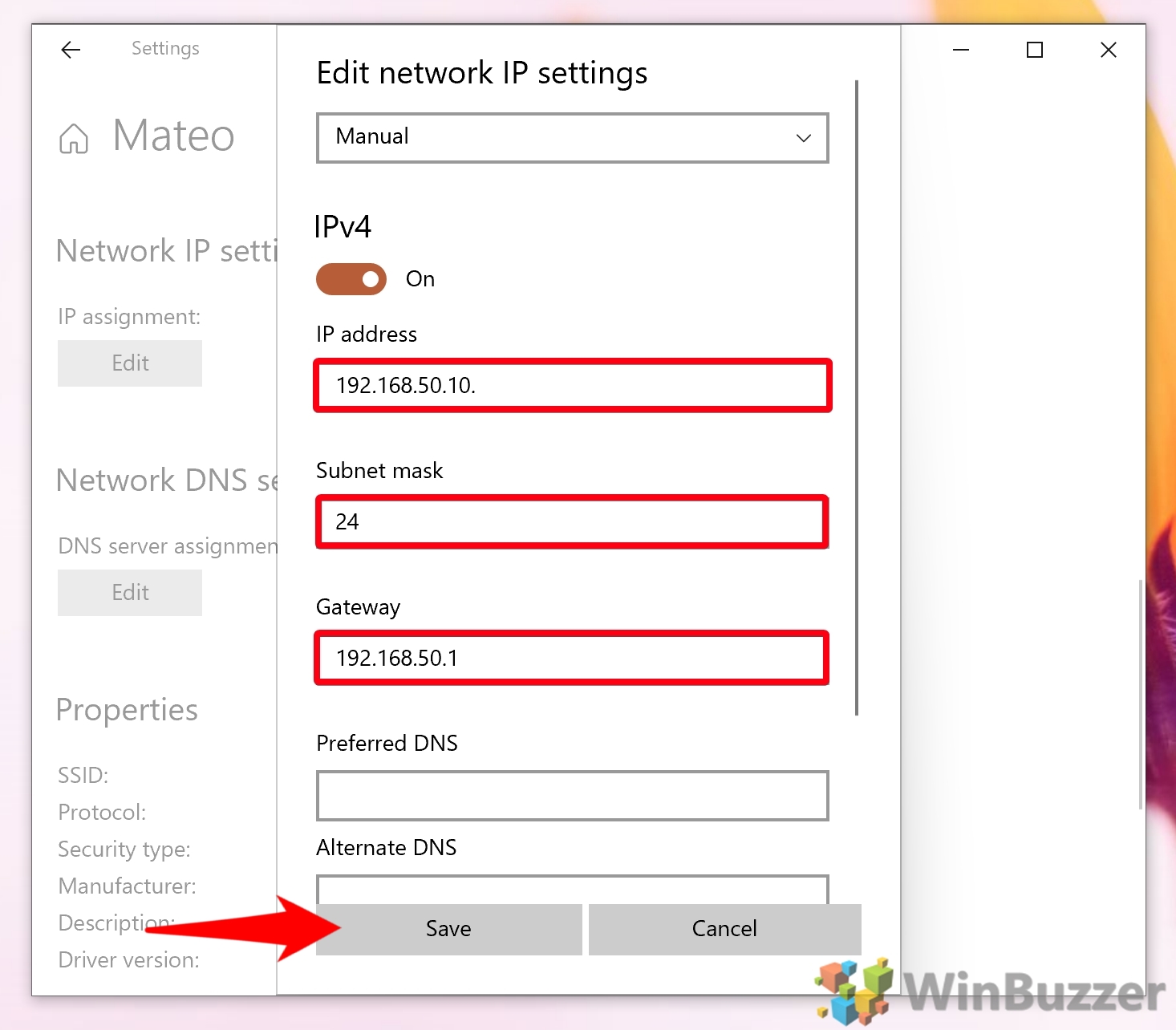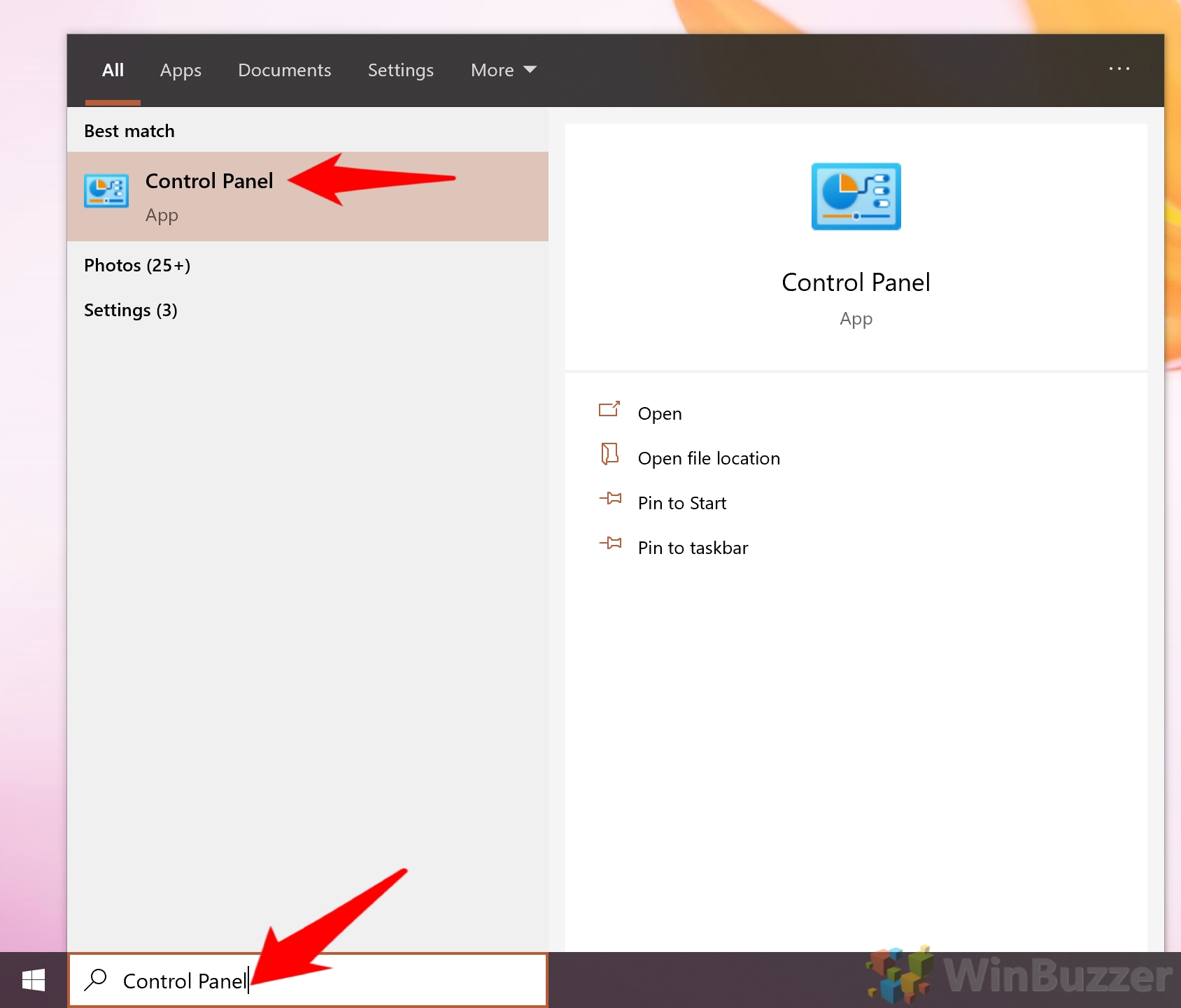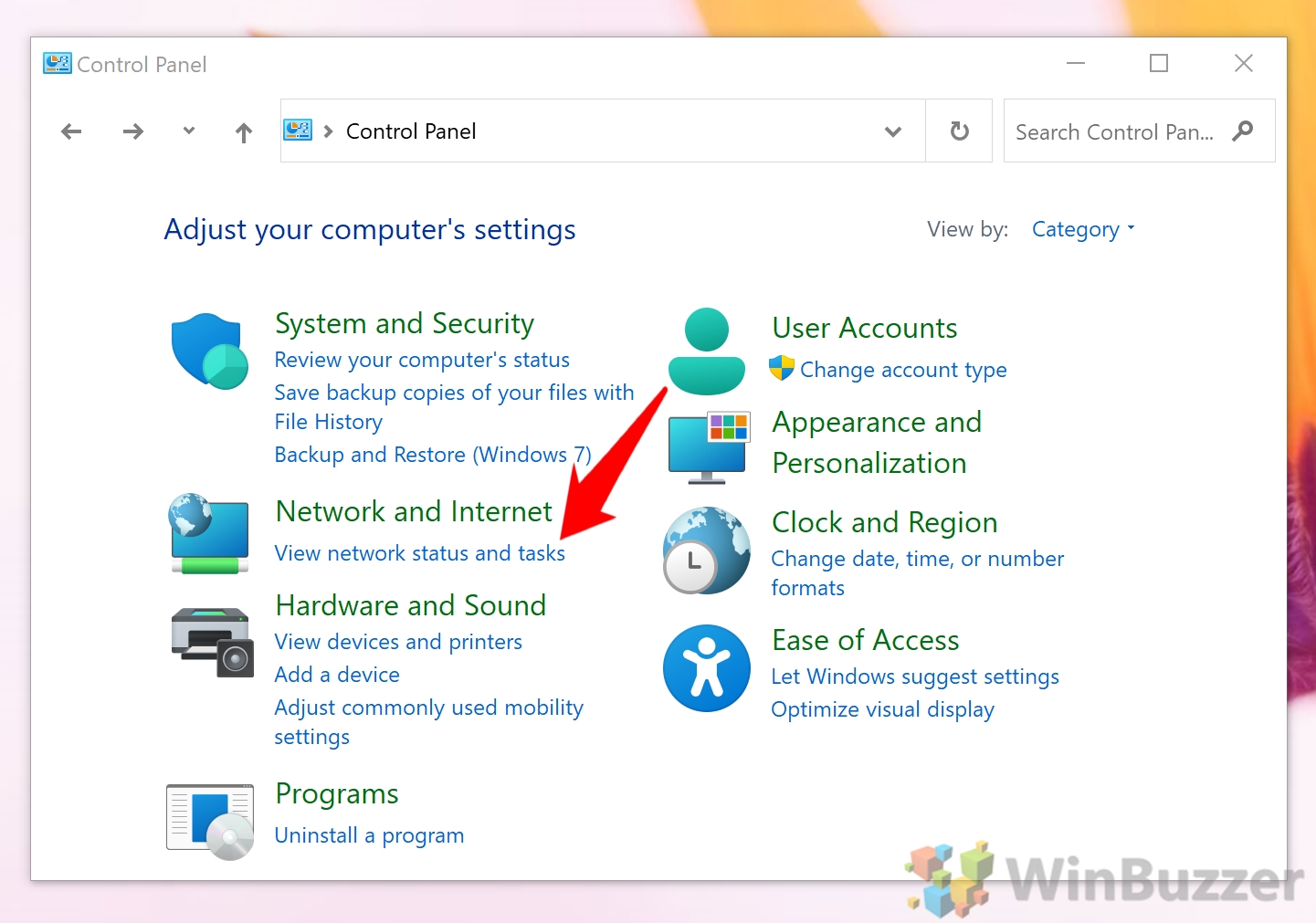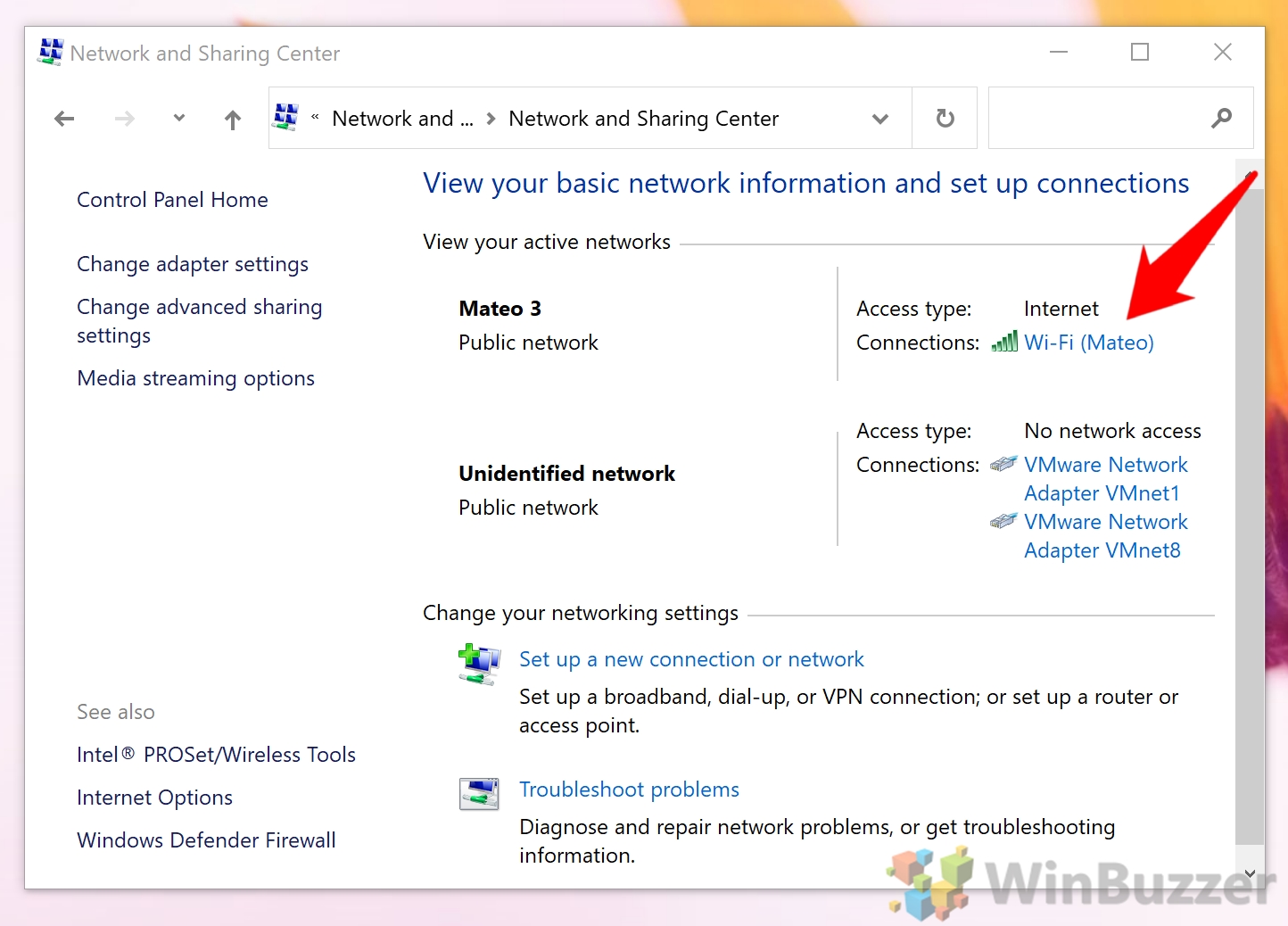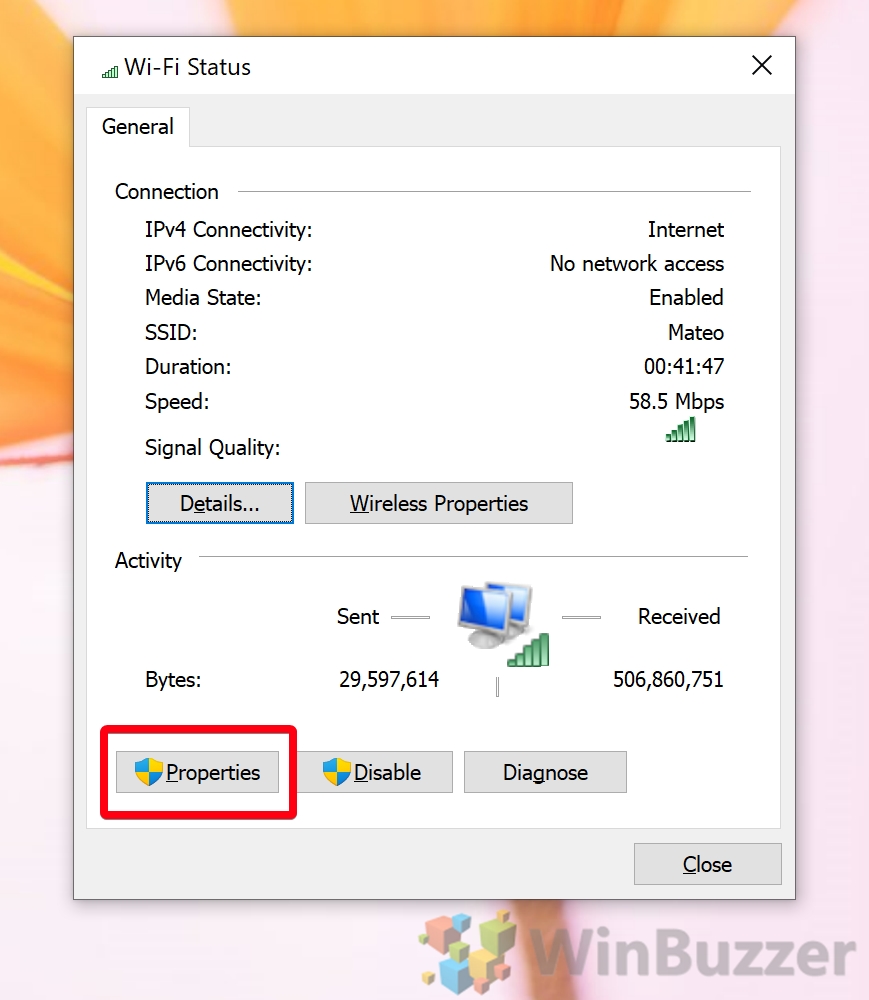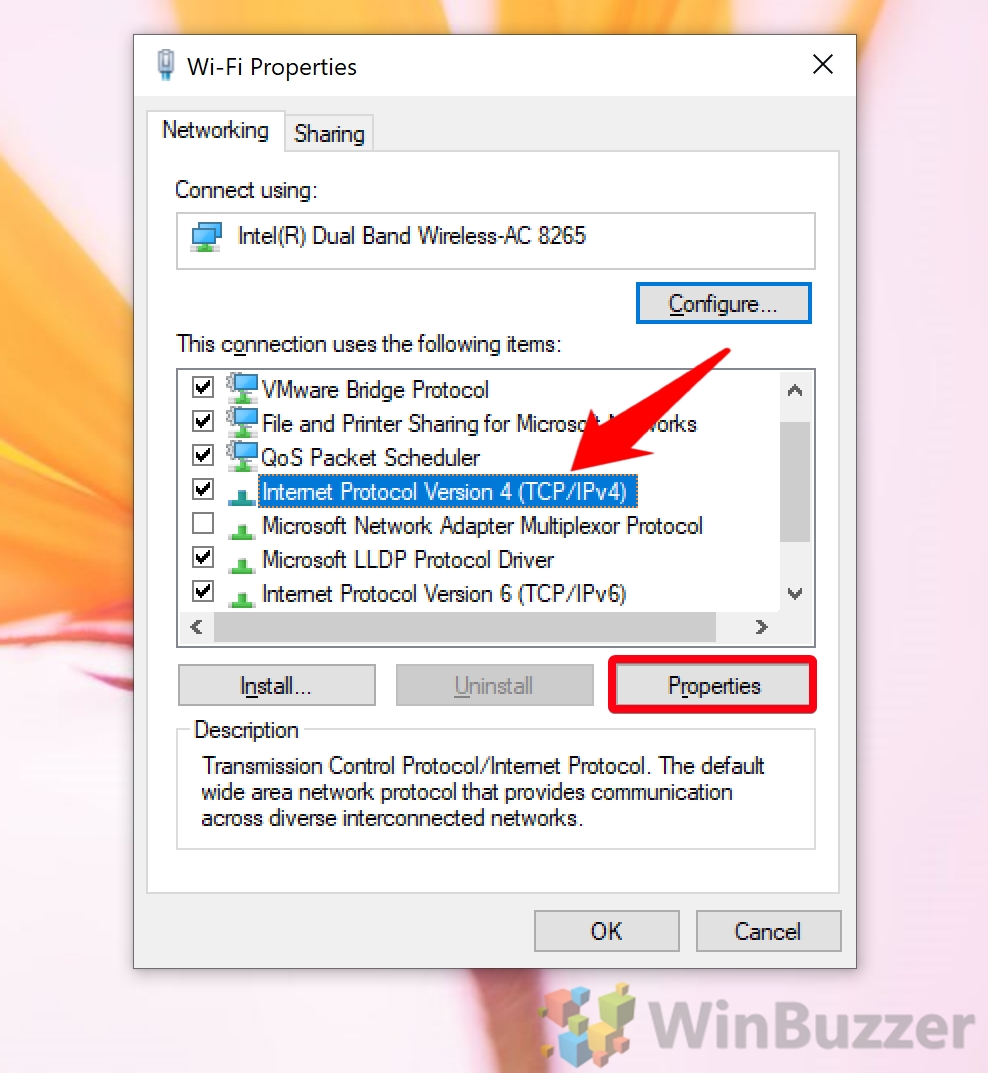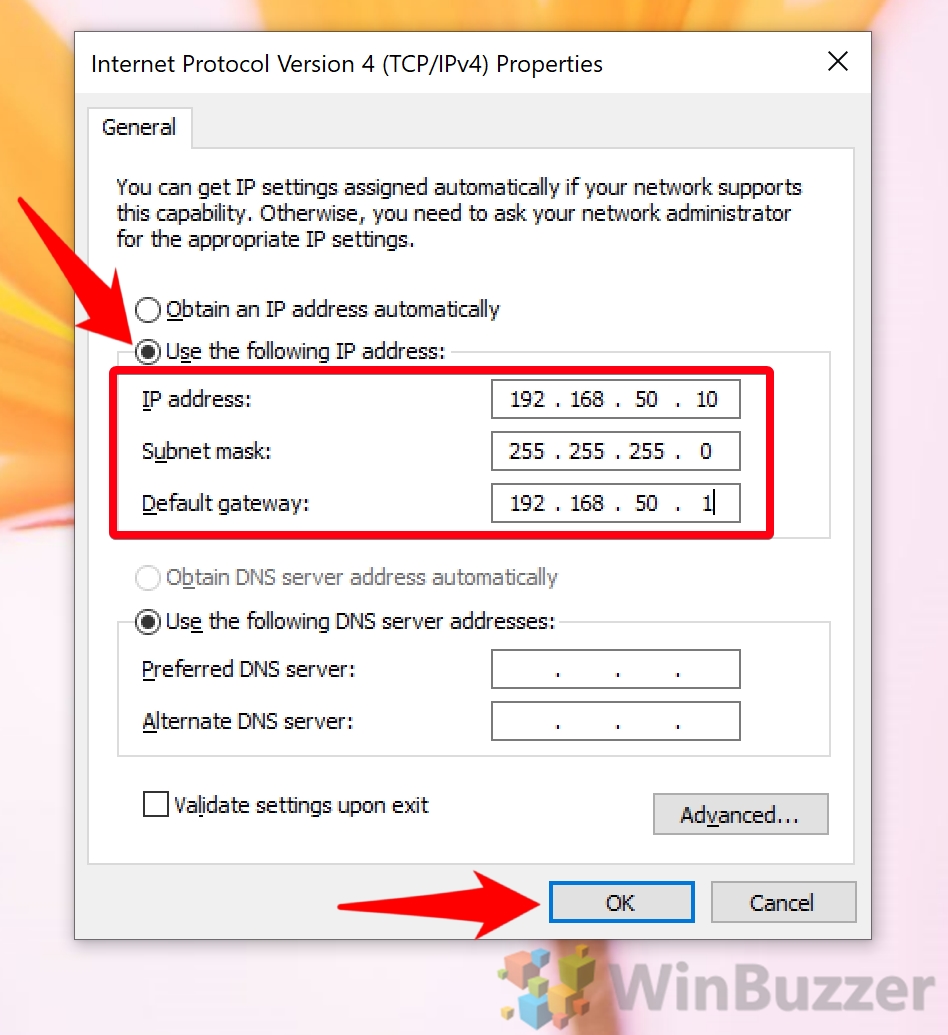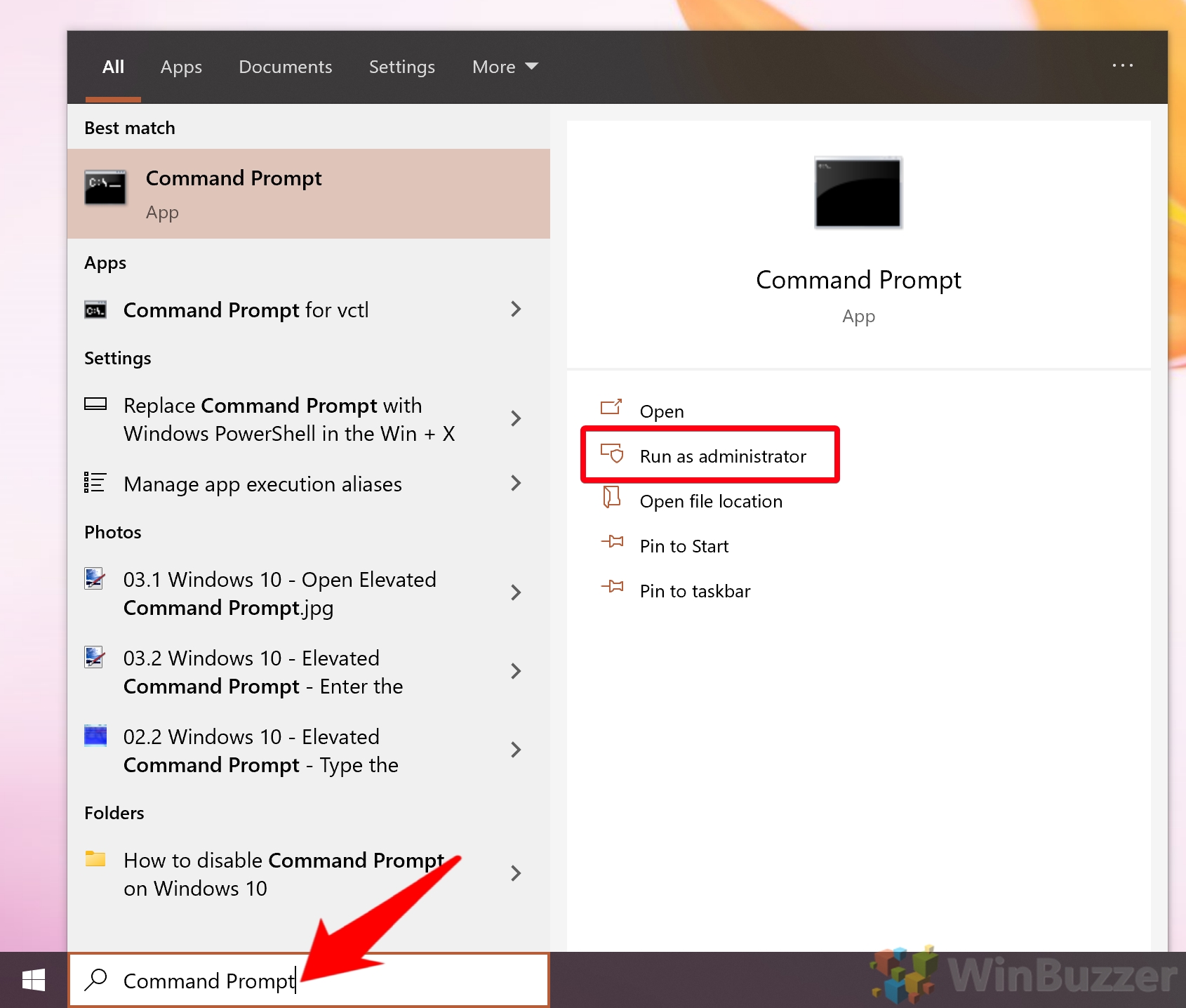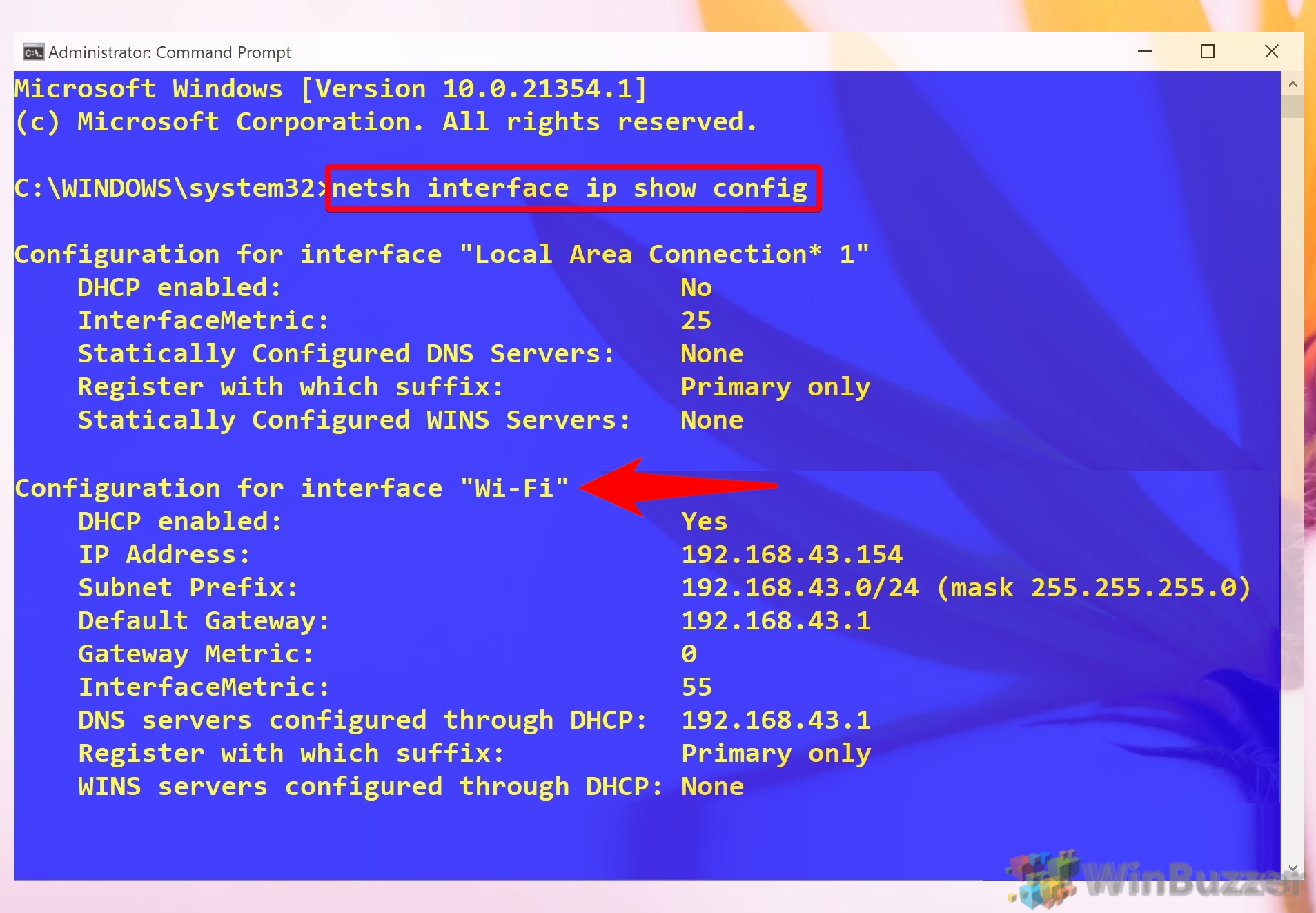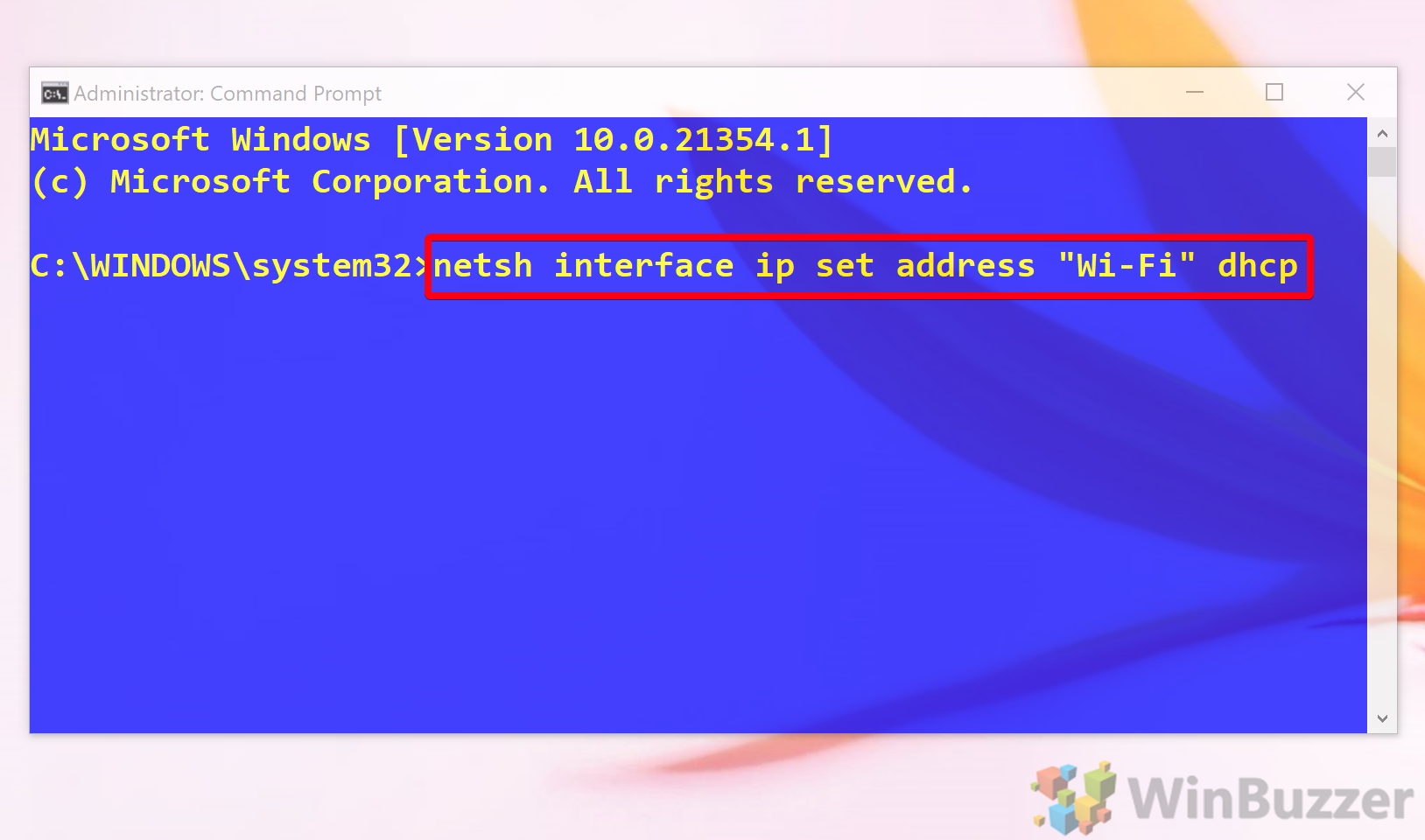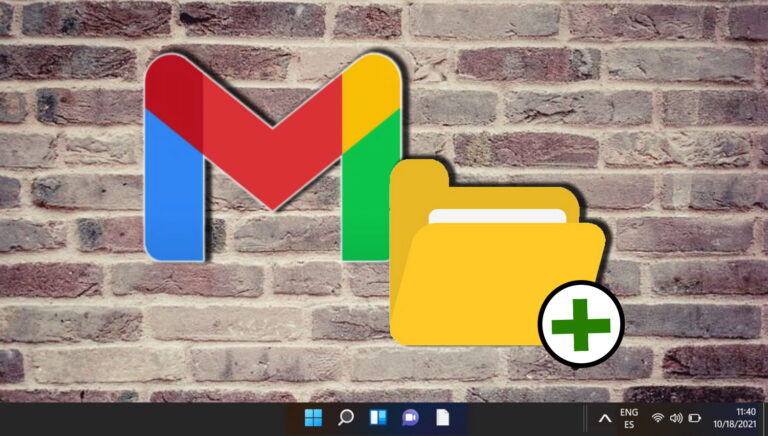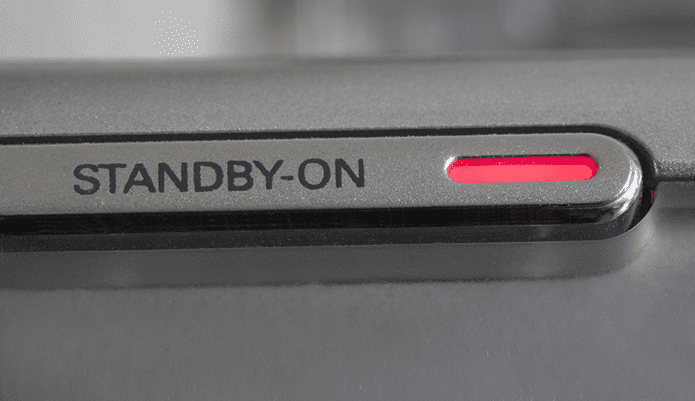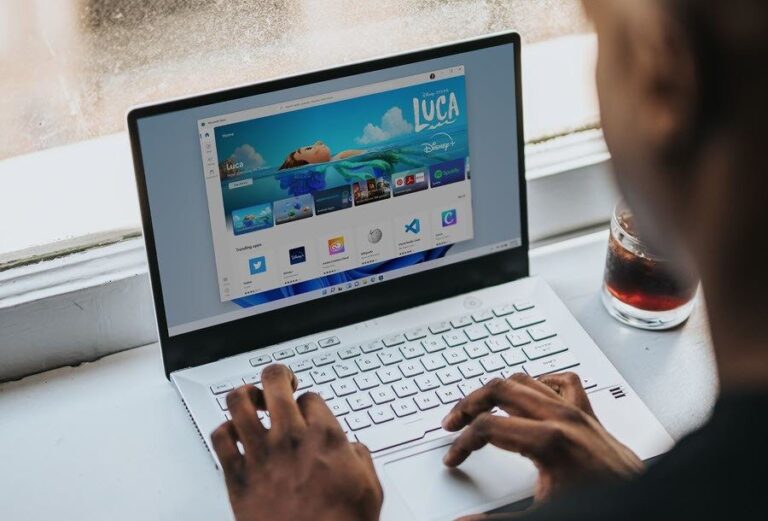Как изменить свой IP-адрес в Windows 10 (3 метода)
IP-адреса являются одним из основных способов, с помощью которых службы идентифицируют пользователя. Хотя ваш IP-адрес может время от времени автоматически меняться, если ваш маршрутизатор назначил вам неправильный IP-адрес или вы хотите что-то более статичное, вам нужно знать, как изменить свой IP-адрес в Windows 10 вручную.
Что такое IP-адрес?
Программы для Windows, мобильные приложения, игры - ВСЁ БЕСПЛАТНО, в нашем закрытом телеграмм канале - Подписывайтесь:)
IP-адрес — это набор цифр, который идентифицирует ваше устройство и, следовательно, позволяет передавать информацию между устройствами. Без IP-адресов компьютеры в Интернете и вашей локальной сети не смогут различать разные устройства, маршрутизаторы, веб-сайты и т. д.
Однако IP-адреса также имеют некоторые недостатки. Во-первых, кто-то может использовать ваш IP-адрес, чтобы получить общее представление о вашем местоположении. Службы также могут использовать ваш IP-адрес для отслеживания вас в Интернете.
К сожалению, изменение вашего IP-адреса описанными ниже способами не скроет ваше местоположение. Поскольку IP-адрес по-прежнему будет связан с вашим интернет-провайдером, его все равно можно будет отследить до ближайшего сетевого узла. Это также не поможет, если вы были забанены сервисом — вы только меняете IP-адрес в своей локальной сети, а не тот, который видит интернет. Для такой защиты вам следует рассмотреть возможность использования Tor или VPN.
Тем не менее, если вы хотите изменить IP-адрес в Windows 10, вам потребуется доступ к учетной записи администратора. Если у вас есть доступ, вы можете узнать, как изменить IP-адрес, выполнив следующие действия:
Как изменить IP-адрес в Windows 10 через настройки
Неудивительно, что самый простой способ изменить свой IP-адрес в Windows 10 — через встроенное приложение настроек, но есть несколько вещей, на которые нужно обратить внимание, когда дело доходит до выбора нового IP-адреса:
- Открыть настройки
Нажмите кнопку «Пуск», затем щелкните шестеренку настроек над кнопкой питания. Либо нажмите Windows + I.

- Нажмите «Сеть и Интернет».

- Нажмите «Wi-Fi» на боковой панели и выберите свою сеть Wi-Fi из списка.

- Нажмите «Изменить» под заголовком «Назначение IP».

- Вариант 1. Автоматическое назначение IP-адреса
Если ваш IP-адрес в настоящее время установлен вручную и у вас возникли проблемы, вы можете изменить раскрывающийся список в «Редактировать настройки сетевого IP» на «Автоматически (DHCP)» и нажать «Сохранить».

- Установите переключатель «IPv4» в положение «Вкл.».

- Введите информацию о новом IP-адресе
Когда вы меняете свой IP-адрес, важно убедиться, что введенная вами информация верна. Прежде чем начать, полезно собрать:
– Ваш текущий IP-адрес
– Ваша маска подсети
– Ваш шлюз (IP-адрес маршрутизатора)Если вы не знаете этих сведений, вы можете запустить команду ipconfig в командной строке, чтобы получить их.
В идеале ваш новый IP-адрес должен иметь тот же формат, что и старый. Например, если ваш текущий IP-адрес 10.0.0.1, вы, вероятно, захотите сохранить формат 10.0.0.x. Убедитесь, что вы не установили свой IP-адрес таким же, как ваш шлюз или другие устройства в вашей сети.
Как только вы закончите, нажмите «Сохранить».

Как изменить IP-адрес Windows 10 в панели управления
Если вы предпочитаете старомодный способ ведения дел, панель управления может вам больше подойти. В некотором смысле в его интерфейсе легче ориентироваться, когда дело доходит до редактирования IP. Вот как вы можете использовать его для этой цели:
- Открыть панель управления
Нажмите «Пуск», а затем введите «Панель управления». Нажмите на верхний результат.

- Нажмите «Просмотр состояния сети и задач» под заголовком «Сеть и Интернет».

- Нажмите на свой активный Wi-Fi или Ethernet рядом с полем «Подключения:».

- Нажмите кнопку «Свойства» в нижней части окна состояния Wi-Fi.
На этом этапе вам, вероятно, придется аутентифицировать себя как администратора.

- Выберите из списка «Протокол Интернета версии 4» и снова нажмите «Свойства».

- Вариант 1. Автоматически назначить свой IP-адрес
Если ваш IP-адрес в настоящее время назначается вручную и у вас возникают проблемы, вы можете вместо этого отметить здесь «Получить IP-адрес автоматически» и нажать «Сохранить».

- Вариант 2. Назначьте IP-адрес вручную
Когда вы меняете свой IP-адрес, важно убедиться, что введенная вами информация верна. Прежде чем начать, полезно собрать:
– Ваш текущий IP-адрес
– Ваша маска подсети
– Ваш шлюз (IP-адрес маршрутизатора)Если вы не знаете этих сведений, вы можете запустить команду ipconfig в командной строке, чтобы получить их.
В идеале ваш новый IP-адрес должен иметь тот же формат, что и старый. Например, если ваш текущий IP-адрес 10.0.0.1, вы, вероятно, захотите сохранить формат 10.0.0.x. Убедитесь, что вы не установили свой IP-адрес таким же, как ваш шлюз или другие устройства в вашей сети.
Как только вы закончите, нажмите «ОК». Вы можете оставить поля DNS пустыми, хотя стоит отметить, что их изменение имеет свои преимущества.

Как изменить IP в CMD (командная строка)
Командная строка часто является самым быстрым способом добиться цели, и это не исключение. При необходимости вы можете изменить свой IP-адрес в командной строке менее чем за минуту. Вот как:
- Открыть командную строку
Нажмите «Пуск» и введите «Командная строка», затем нажмите «Запуск от имени администратора» справа.

- Проверьте имя вашего интерфейса Wi-Fi
Перед тем, как изменить свой IP, вам нужно знать имя вашего интерфейса. Скорее всего, это будет «Wi-Fi», если вы находитесь в сети Wi-Fi, или «Ethernet», если вы находитесь в сети Ethernet.
Вы можете проверить свой с помощью netsh interface IP show config. Пока вы там, запишите его шлюз по умолчанию и маску подсети.

- Вариант 1. Включите автоматическое назначение IP-адреса
Если вы ранее установили IP-адрес вручную, вы можете вернуть его к автоматическому назначению через DHCP с помощью следующей команды:
IP интерфейса netsh задать адрес “Wi-Fi” dchp
Не забудьте заменить «Wi-Fi» на название вашего интерфейса.

- Измените свой IP-адрес вручную
Если вы предпочитаете установить свой IP-адрес вручную, вы можете вместо этого использовать следующую команду:
IP-адрес интерфейса netsh name=”Wi-Fi” static new.ip.address sub.net.mask gateway.ip.address

Теперь, когда вы знаете, как изменить свой IP-адрес в Windows 10, вам может быть интересно узнать больше о своей сети. Вот как вы можете изменить имя своей сети или отключить адаптер Wi-Fi или Ethernet.
Программы для Windows, мобильные приложения, игры - ВСЁ БЕСПЛАТНО, в нашем закрытом телеграмм канале - Подписывайтесь:)