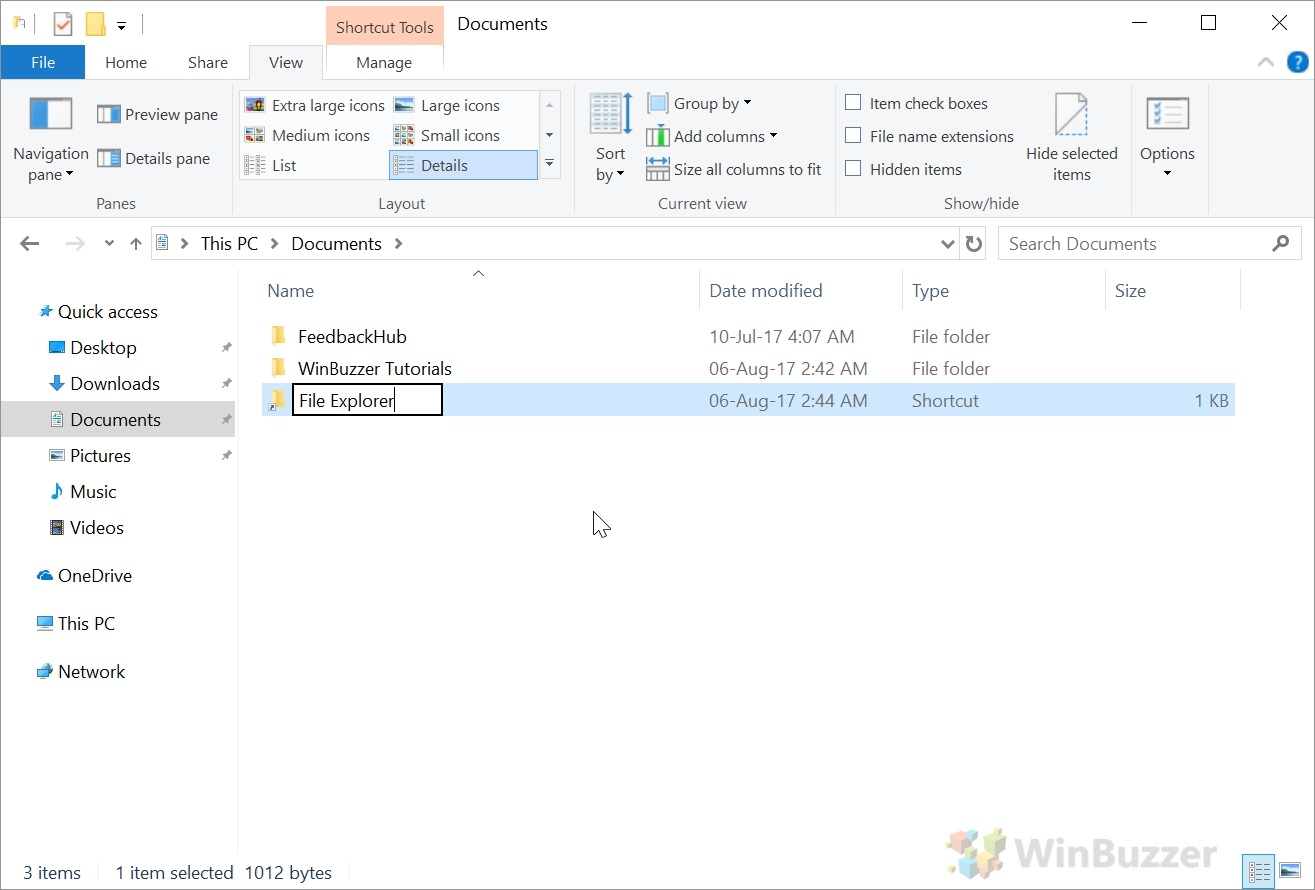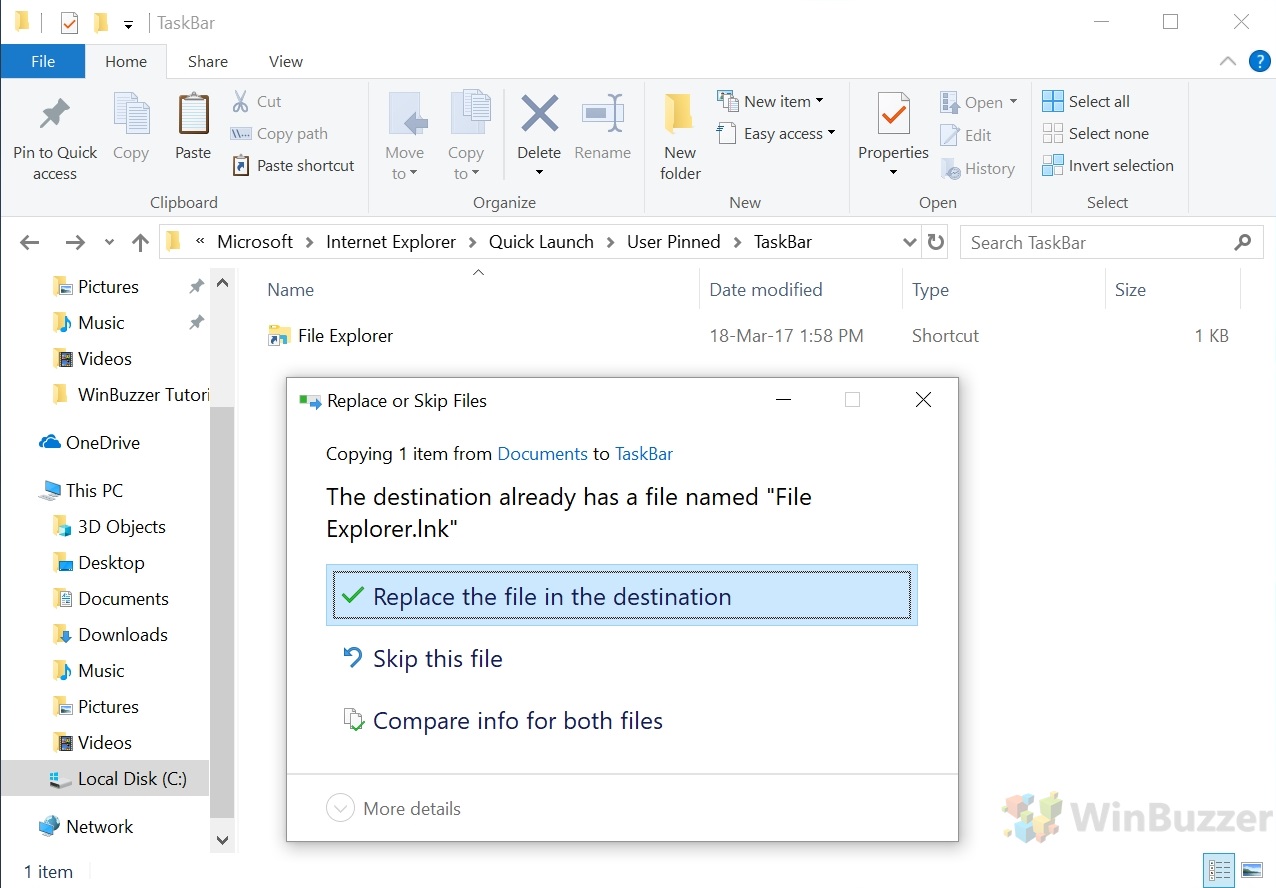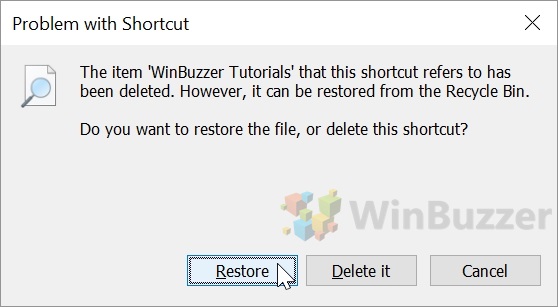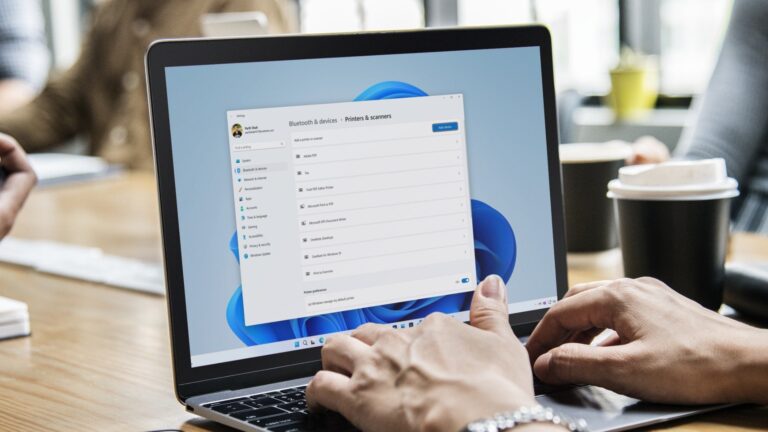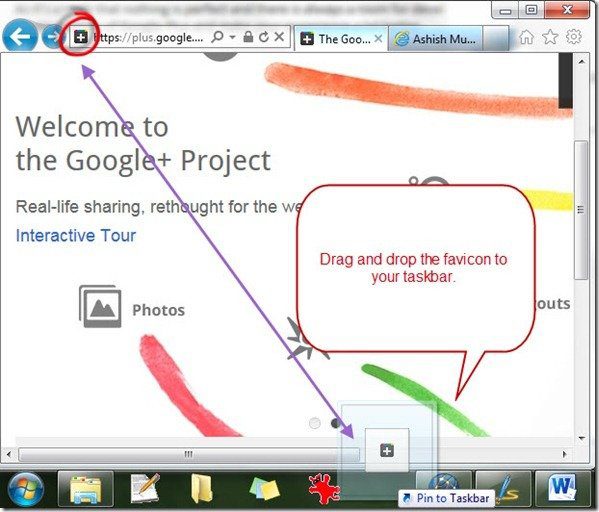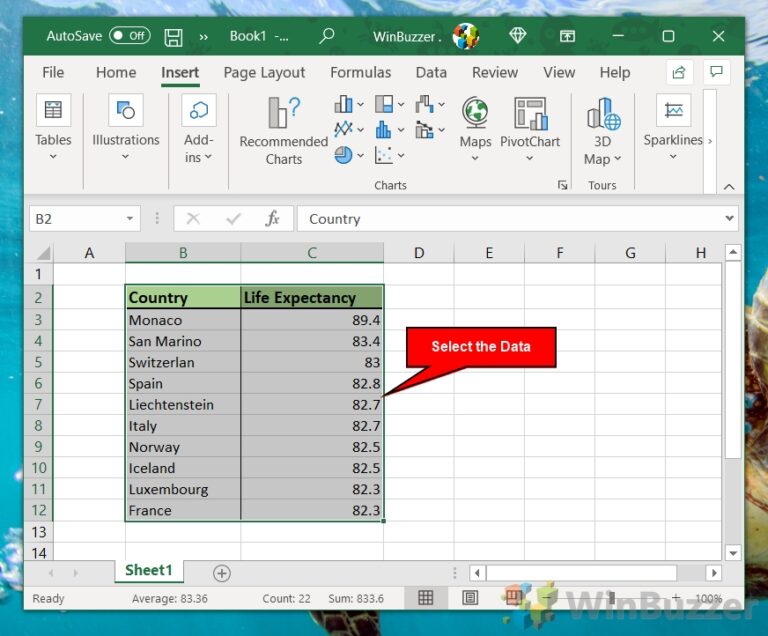Как изменить папку по умолчанию для проводника в Windows 10
Проводник Windows полезен во многих отношениях, но отсутствие простой настройки может затруднить его использование. По умолчанию браузер документов Microsoft открывает обзор быстрого доступа, который полезен для некоторых, но неудобен для других. Если вы используете папку, которую используете больше всего остального, например папку пользователя или документов, это не идеально. К счастью, вы можете изменить папку запуска File Explorer по умолчанию в Windows 10, просто изменив ярлык на панели задач.
Если вы склонны запускать проводник в Windows с помощью его короткого сочетания «Win + E», это может вам не помочь. Тем не менее, у многих людей значок File Explorer на панели задач встроен в их мышечную память. Если вы один из них, вы можете открыть проводник Windows 10 в определенной папке по вашему выбору.
Программы для Windows, мобильные приложения, игры - ВСЁ БЕСПЛАТНО, в нашем закрытом телеграмм канале - Подписывайтесь:)
Мы собираемся показать вам, как это сделать, и это займет всего несколько минут вашего дня. Более того, это настолько безопасно, насколько это возможно, не требует редактирования реестра или команд. Давайте начнем:
Как создать новый проводник в ярлыке Windows 10
Прежде чем мы начнем, выберите нужную папку на панели задач. Если что-то сразу не приходит в голову, возможно, вам лучше оставить его по умолчанию для обзора ваших последних и часто используемых файлов. Перейдите в папку по вашему выбору.
- Создайте новый ярлык и измените представление папки по умолчанию в проводнике.
Щелкните правой кнопкой мыши пустое место в папке и выберите «Создать ярлык» или «Создать > Ярлык». Это создаст ярлык для текущей папки, которую мы будем использовать позже.

- Переименуйте проводник в ярлыке Windows 10.
Нажмите F2, щелкнув папку, или щелкните правой кнопкой мыши и выберите «Переименовать» и измените его на «Проводник».

- Откройте свойства ярлыка Проводника
Без каких-либо изменений ваш пользовательский значок проводника в Windows 10 вообще не будет выглядеть как проводник, вместо этого будет просто значок папки. Щелкните правой кнопкой мыши новый ярлык и выберите «Свойства».

- Измените ярлык на значок проводника
В окне свойств убедитесь, что вы находитесь на вкладке «Ярлык», прежде чем нажимать «Изменить значок…».

В новом диалоговом окне нажмите кнопку «Обзор…» рядом с «Искать значки в этом файле:». Введите %windir%\explorer.exe, щелкните значок проводника и нажмите «ОК».
Как изменить представление папки по умолчанию в проводнике в Windows 10
Теперь, когда наш ярлык создан, мы можем заменить текущий значок проводника на панели задач нашим измененным ярлыком проводника по умолчанию. Сначала перейдите к %userprofile%\AppData\Roaming\Microsoft\Internet Explorer\Быстрый запуск\Закрепленный пользователь\Панель задач.
- Покажи свои системные файлы
Убедитесь, что ваши системные файлы отображаются, перейдя к «Панель управления > Внешний вид и Персонализация > Опции папки > Вкладка “Вид” > Расширенные настройки > Показать скрытые файлы, папки и диски“.
- Изменить представление папки проводника Windows 10 по умолчанию
Скопируйте ярлык из папки, в которой вы его сохранили, в папку панели задач, убедившись, что у вас есть резервная копия оригинала на случай, если что-то пойдет не так. Когда вас спросят, хотите ли вы заменить текущий значок, нажмите «Заменить файл в месте назначения». Теперь ваш новый значок на панели задач будет связан с выбранной вами папкой.

- Восстановите папку по умолчанию, если вы случайно удалили ее
Если вы попытаетесь щелкнуть значок проводника после удаления папки, на которую он ссылается, при щелчке вы получите сообщение об ошибке, в котором говорится, что элемент, на который ссылается ярлык, был удален. Если он все еще находится в корзине, вы можете нажать «Восстановить», чтобы вернуть его. В противном случае нажмите «Windows + E», чтобы открыть проводник, замените значок на значок по умолчанию и запустите процесс снова.

Программы для Windows, мобильные приложения, игры - ВСЁ БЕСПЛАТНО, в нашем закрытом телеграмм канале - Подписывайтесь:)