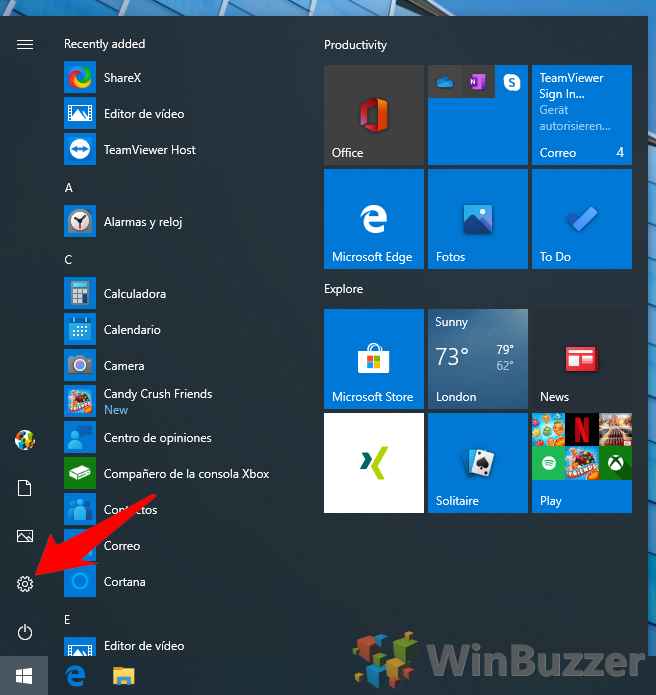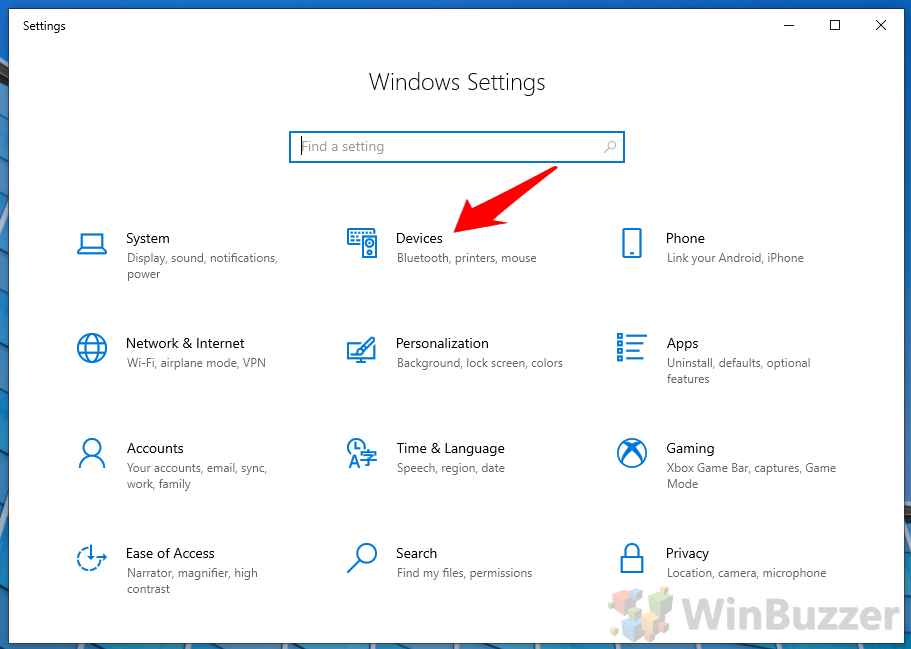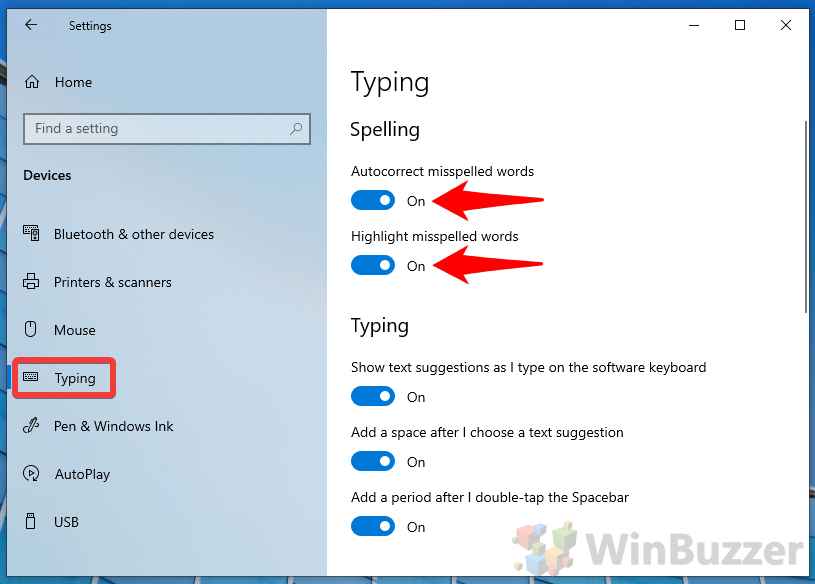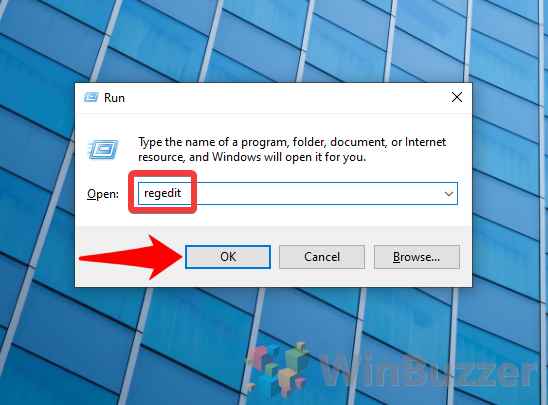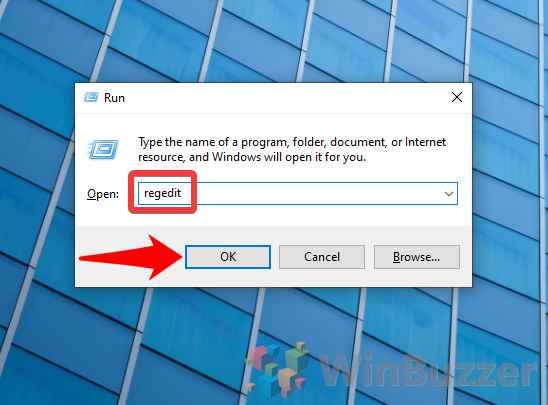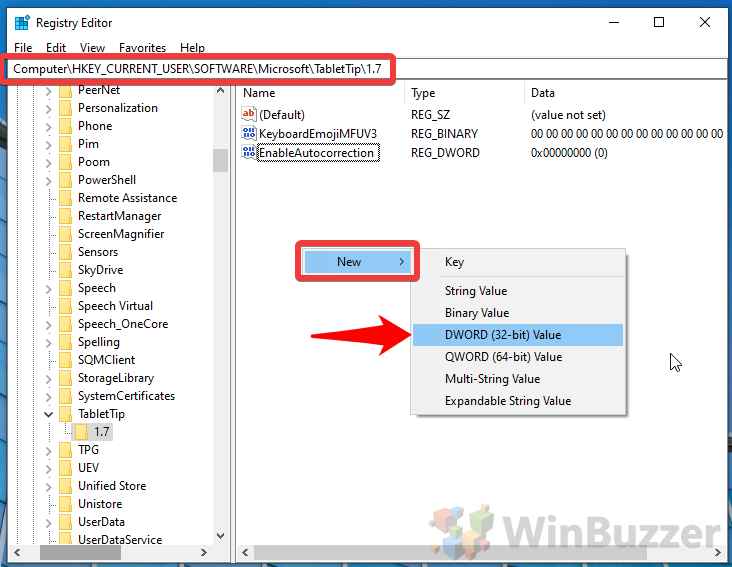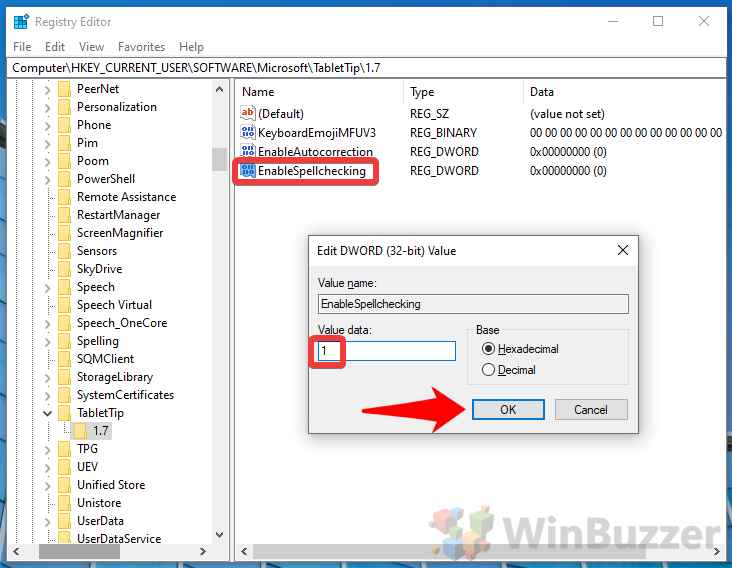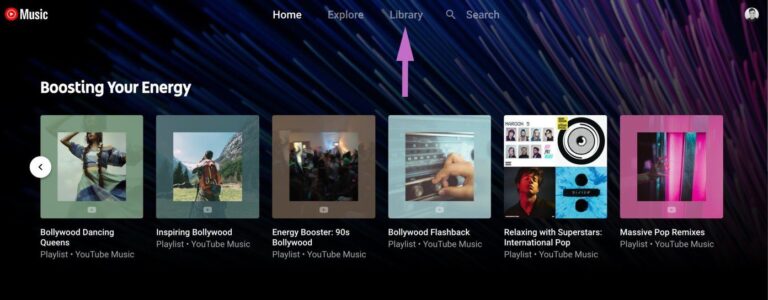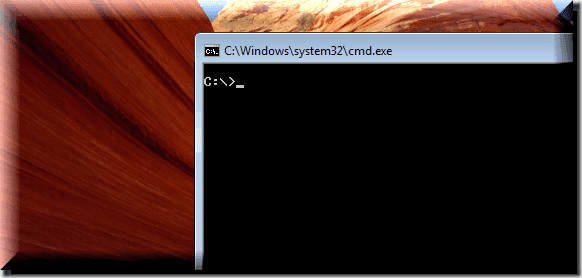Как включить или выключить проверку орфографии Windows 10 и автозамену Windows
Хотя многие современные приложения имеют встроенную проверку орфографии, многие ее не имеют. Это даже относится к некоторым приложениям Microsoft, таким как WordPad и Блокнот, для уменьшения занимаемой ими площади. К счастью, вы можете включить функцию проверки орфографии Windows 10, которая обеспечит автозамену и предложения не только для Блокнота, но и для всей вашей системы.
К сожалению, не удалось устранить все недостатки проверки орфографии. Некоторым может показаться, что он не работает должным образом в определенных приложениях или его интерфейс мешает. В результате мы также покажем вам, как включить проверку орфографии в Windows 10, а также как ее отключить.
Программы для Windows, мобильные приложения, игры - ВСЁ БЕСПЛАТНО, в нашем закрытом телеграмм канале - Подписывайтесь:)
Чтобы было ясно, проверка орфографии показывает пунктирные красные линии под словами с ошибками и показывает предложения по изменению. Автозамена немного более агрессивна, изменяя слова там, где, по их мнению, маловероятно, что пользователь намеревался написать их таким образом.
Мы собираемся показать два способа включения или выключения автозамены и проверки правописания Windows: через меню настроек и через реестр. Путь к настройкам самый простой и легкий, но у реестра больше шансов сохраниться при обновлениях. Просто убедитесь, что вы сначала прочитали наше безопасное руководство по редактированию реестра.
Как включить/выключить проверку орфографии и автозамену в Windows 10 через настройки
Хотя они обычно отключены по умолчанию, вы можете быстро включить эти функции в настройках Windows.
- Откройте настройки Windows
Нажмите кнопку «Пуск», затем щелкните шестеренку настроек в левом нижнем углу над кнопкой питания.

- Щелкните заголовок «Устройства».

- Откройте меню «Ввод» и включите или выключите проверку орфографии Windows 10 и автозамену Windows.
Автозамену Windows можно включить/отключить с помощью заголовка «Автозамена слов с ошибками» в разделе «Правописание». Там вы также можете найти «Выделять слова с ошибками», который является опцией проверки орфографии Windows 10.

Как включить автозамену Windows 10 через редактор реестра
Для более постоянного решения или если вы просто не являетесь поклонником интерфейса настроек Windows 10, вы можете использовать редактор реестра.
- Запустить regedit
Нажмите «Windows + R», чтобы открыть диалоговое окно «Выполнить», введите «regedit» и нажмите «ОК».

- Перейдите к разделу реестра параметров ввода Windows и создайте новый DWORD (32-разрядный)
В адресной строке редактора реестра вставьте Computer\HKEY_CURRENT_USER\SOFTWARE\Microsoft\TabletTip\1.7. На главной панели щелкните правой кнопкой мыши любое пустое место и выберите «Создать > Значение DWORD (32-разрядное)». При появлении запроса назовите его «EnableAutocorrection».

- Включить или отключить автозамену Windows
Дважды щелкните DWORD, чтобы открыть окно свойств, затем измените «Значение данных» по своему выбору:
1 = включить автозамену Windows
0 = отключить автозамену WindowsУдаление ключа реестра заставит ваш компьютер снова следовать системным настройкам. После того, как вы закончите изменение, нажмите «ОК».

Как включить проверку орфографии в Windows 10 через реестр или отключить ее
Как и следовало ожидать, для функции проверки орфографии Windows 10 требуется собственный раздел реестра. К счастью, он находится в том же месте, что и предыдущий, поэтому вы можете сразу перейти к шагу 3, если вы уже там.
- Откройте редактор реестра Windows 10.
Нажмите «Windows + R», чтобы открыть окно «Выполнить», введите «regedit» и нажмите «Ввод» или «ОК».

- Перейдите к разделу реестра TabletTip 1.7 и создайте новый DWORD (32-разрядный)
Вставьте в адресную строку следующее: Computer\HKEY_CURRENT_USER\SOFTWARE\Microsoft\TabletTip\1.7. Щелкните правой кнопкой мыши пустое место на главной панели и выберите «Создать > DWORD (32-разрядная версия)».

- Включите проверку орфографии в Windows 10 или отключите проверку орфографии
При появлении запроса назовите DWORD «Включить проверку орфографии». Дважды щелкните его, чтобы открыть интерфейс свойств и изменить значение данных на одно из следующих:
1 = включить проверку орфографии Windows
0 = отключить проверку орфографии WindowsУдаление раздела реестра приведет к тому, что ваш компьютер будет следовать системным настройкам.

Программы для Windows, мобильные приложения, игры - ВСЁ БЕСПЛАТНО, в нашем закрытом телеграмм канале - Подписывайтесь:)