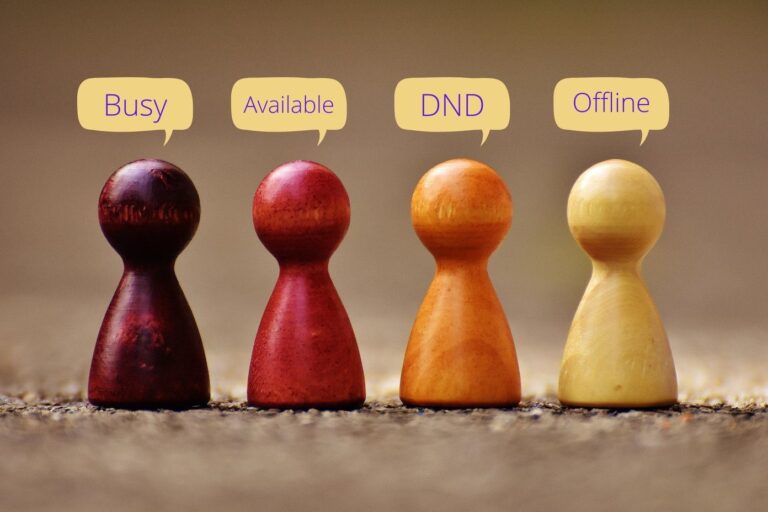4 лучших способа проверить емкость видеопамяти в Windows 11
VRAM (видео оперативная память) является неотъемлемой частью любой графической карты, которая может эффективно отображать графику на мониторе. Кроме того, это означает, что больше видеопамяти может быть полезно, если вы хотите играть в требовательные игры с более высоким разрешением и частотой кадров, помимо выполнения других ресурсоемких графических задач, таких как редактирование видео или рендеринг 3D-анимации.
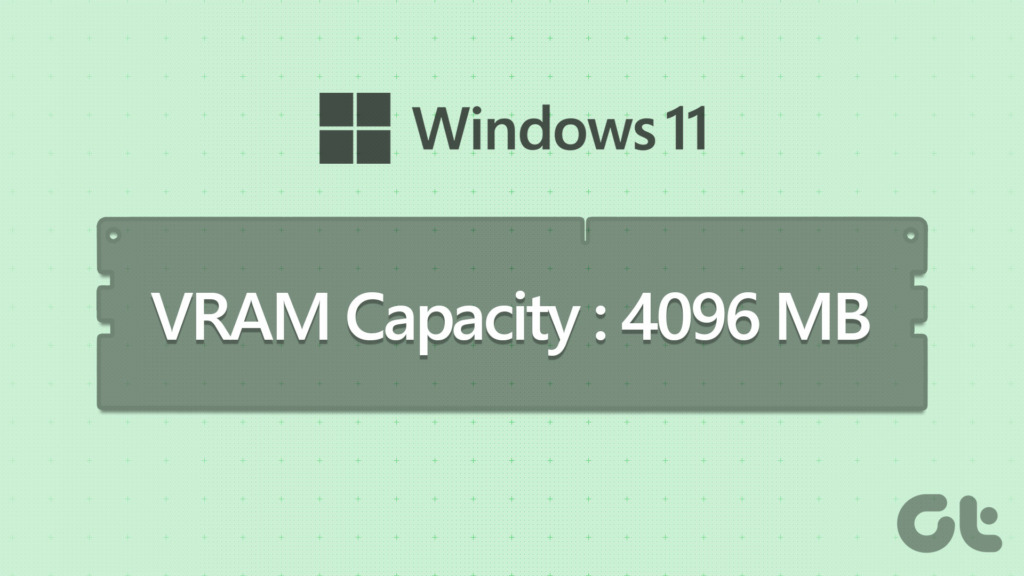
Программы для Windows, мобильные приложения, игры - ВСЁ БЕСПЛАТНО, в нашем закрытом телеграмм канале - Подписывайтесь:)
С учетом сказанного, как узнать, достаточно ли на вашей видеокарте видеопамяти (VRAM) для выполнения любой графически интенсивной задачи, которую вы перед ней ставите? Вот лучшие способы проверить объем видеопамяти, доступный на ПК с Windows 11.
1. Проверьте емкость видеопамяти с помощью диспетчера задач.
Диспетчер задач весьма полезен, чтобы помочь вам определить объем видеопамяти видеокарты на вашем ПК с Windows 11. Откройте Диспетчер задач, используя сочетание клавиш Ctrl+Alt+Delete по умолчанию, и перейдите в раздел «Графический процессор» на вкладке «Производительность». Выполните следующие шаги, чтобы добраться туда:
Шаг 1: Нажмите клавиши Ctrl + Shift + Esc, чтобы открыть диспетчер задач.

Шаг 2. В окне диспетчера задач перейдите на вкладку «Производительность», щелкнув второй значок, расположенный на левой панели инструментов.

Шаг 3: Прокрутите вниз с помощью полосы прокрутки слева и выберите графический процессор по вашему выбору.

Шаг 4: Прокрутите вниз с помощью полосы прокрутки справа, и вы увидите три разных значения VRAM, перечисленных в ГБ. Вот что означает каждое из трех значений:
- Память графического процессора: общая емкость видеопамяти.
- Выделенная память графического процессора: объем видеопамяти выделенного графического процессора.
- Общая память графического процессора: объем видеопамяти встроенного графического процессора, который используется, когда у выделенного графического процессора мало видеопамяти.
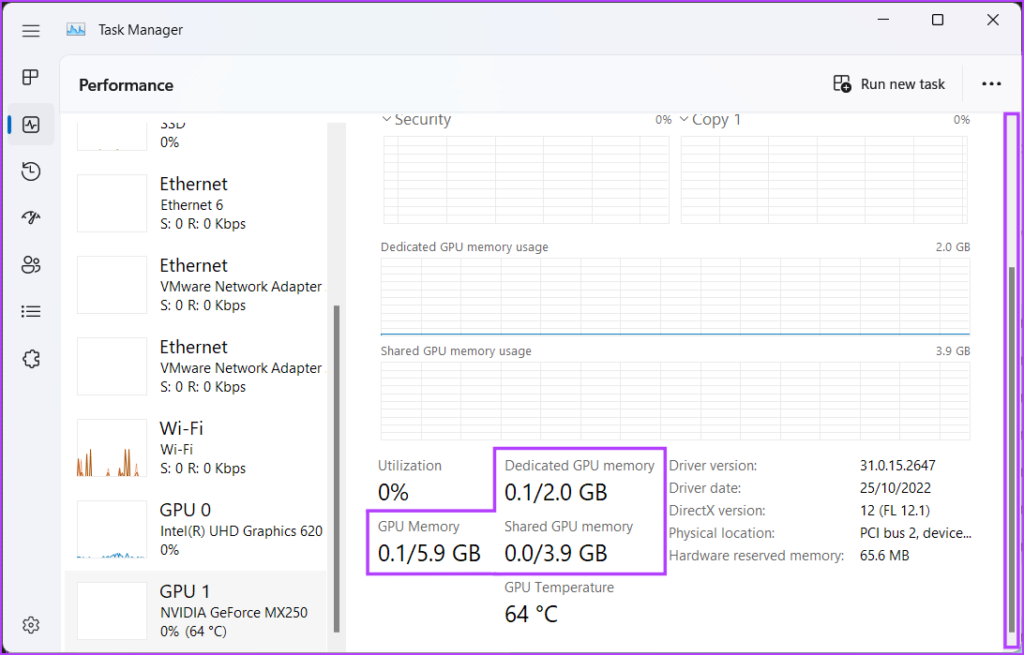
Вы можете использовать раздел «Графический процессор» на вкладке «Производительность», чтобы проверить использование вашего графического процессора в режиме реального времени, его температуру, версию DirectX вашего ПК и расположение слота PCIe, используемого для подключения графического процессора к материнской плате вашего ПК.
2. Проверьте емкость видеопамяти с помощью приложения «Настройки».
Windows 11 предлагает улучшенное и подробное приложение «Настройки», которое позволяет вам контролировать, настраивать и оптимизировать свой компьютер, не погружаясь в меню. Вот как вы можете использовать его для проверки объема видеопамяти вашего ПК:
Шаг 1: Нажмите клавиши Windows + I, чтобы открыть приложение «Настройки».

Шаг 2. Когда откроется приложение «Настройки», оставайтесь на вкладке «Система» и нажмите «Дисплей».

Шаг 3: На странице «Дисплей» приложения «Настройки» прокрутите вниз и нажмите «Расширенный дисплей».

Шаг 4. На странице расширенного дисплея щелкните параметр «Свойства адаптера дисплея для дисплея 1».

Шаг 5: Найдите значение рядом с «Выделенная видеопамять» в появившемся окне. Это значение соответствует объему видеопамяти графического процессора.
Примечание. Если на вашем ПК установлено несколько видеокарт, этот метод покажет только информацию о видеокарте (GPU), которая используется в данный момент.
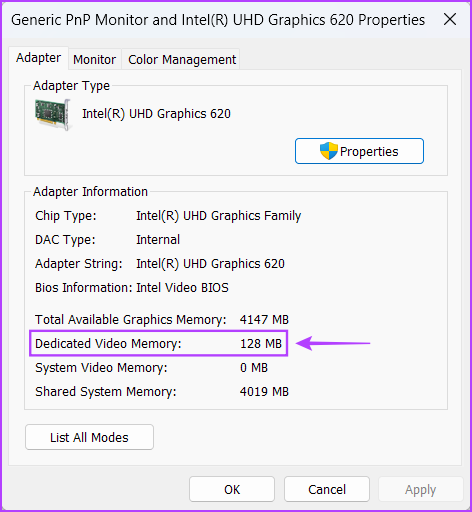
В состав Windows 11 входит средство диагностики DirectX (DxDiag), помогающее устранять проблемы с отображением и звуком на компьютере. Вы можете использовать этот инструмент для проверки аппаратных характеристик вашего ПК с Windows 11, включая объем видеопамяти вашей видеокарты. Вот как это использовать:
Шаг 1: Нажмите сочетание клавиш Windows + R, чтобы открыть диалоговое окно «Выполнить», введите dxdiag в текстовом поле и нажмите OK.
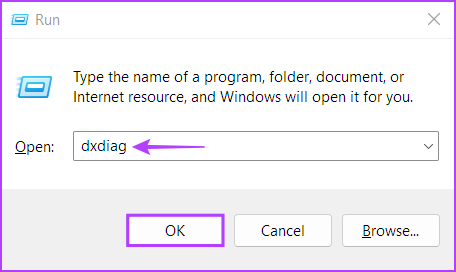
Шаг 2. В окне средства диагностики DirectX перейдите на вкладку «Экран».

Шаг 3: На вкладке «Дисплей» найдите значение рядом с «Память дисплея». Это значение соответствует объему встроенной видеопамяти ЦП.

Шаг 4: Перейдите на вкладку «Визуализация» (Дисплей 2 на некоторых ПК), щелкнув ее, и найдите значение рядом с «Память дисплея». Это значение соответствует объему видеопамяти выделенного графического процессора.

Несмотря на то, что в Windows 11 существует множество способов проверить объем видеопамяти, ничто не сравнится с удобством использования. сторонние инструменты, которые собирают и отображают всю информацию о вашем ПК организованно.
С учетом сказанного, вот как вы можете использовать бесплатную утилиту под названием ЦП-Z чтобы проверить объем видеопамяти графического процессора (GPU), установленного на вашем ПК:
Шаг 1: Загрузите CPU-Z, нажав кнопку загрузки, расположенную ниже:
Шаг 2: Когда загрузка завершится, щелкните установщик CPU-Z и выберите Да. Затем следуйте инструкциям на экране, чтобы установить CPU-Z на свой компьютер.

Шаг 3: После этого нажмите клавиши Windows + S, чтобы открыть поиск Windows, и введите ЦП-Z. Затем из результатов для CPU-Z нажмите «Открыть».

Шаг 4: В появившемся окне CPU-Z щелкните вкладку Графика.

Шаг 5: Вы должны увидеть объем видеопамяти (обозначенный размером), указанный в разделе «Память» на вкладке «Графика».
Кроме того, вы также можете щелкнуть раскрывающийся список «Выбор устройства отображения», как показано на снимке экрана ниже, чтобы выбрать встроенный графический процессор и проверить объем его видеопамяти.

Проверьте, достаточно ли у вашего графического процессора памяти для запуска новейших игр
Вот об этом. Вы можете использовать любой из перечисленных выше методов для проверки объема видеопамяти видеокарты, установленной на вашем ПК. Это поможет вам убедиться, что на вашей видеокарте достаточно видеопамяти для запуска всех новейших игр, в которые вы, возможно, захотите играть на своем ПК, или для выполнения других графически интенсивных задач.
Программы для Windows, мобильные приложения, игры - ВСЁ БЕСПЛАТНО, в нашем закрытом телеграмм канале - Подписывайтесь:)