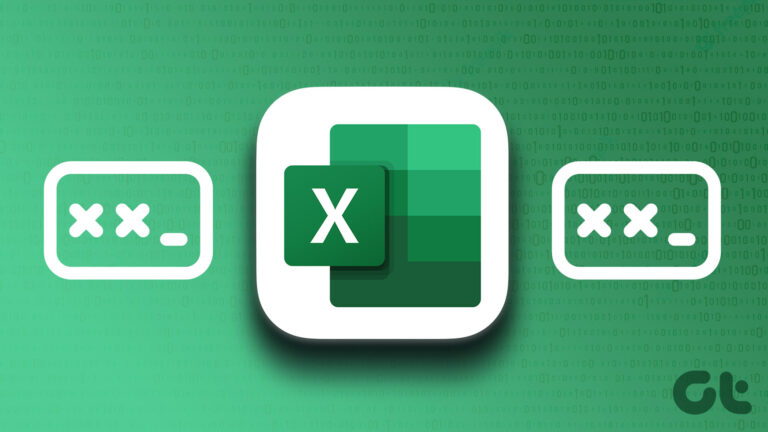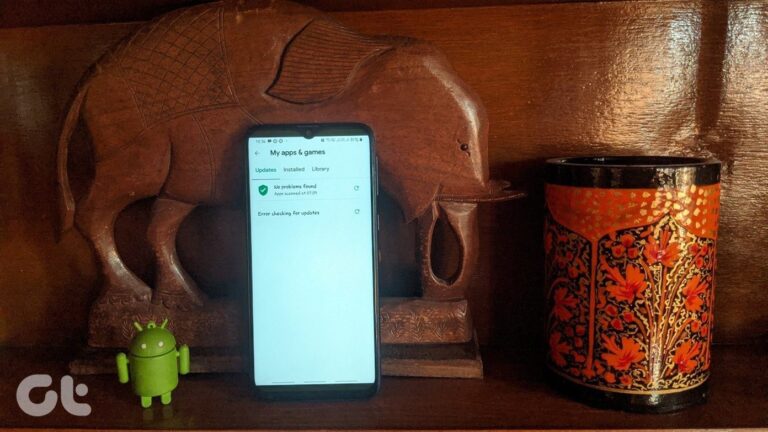Как конвертировать файл PowerPoint в видео на Mac и Windows
Microsoft PowerPoint — это приложение по умолчанию для создания потрясающих презентаций для пользователей Windows. Он также официально доступен вместе со всем пакетом Microsoft Office в Mac App Store. Хотя его формат файла поддерживается в основном везде, есть отличный способ улучшить формат ваших презентаций.
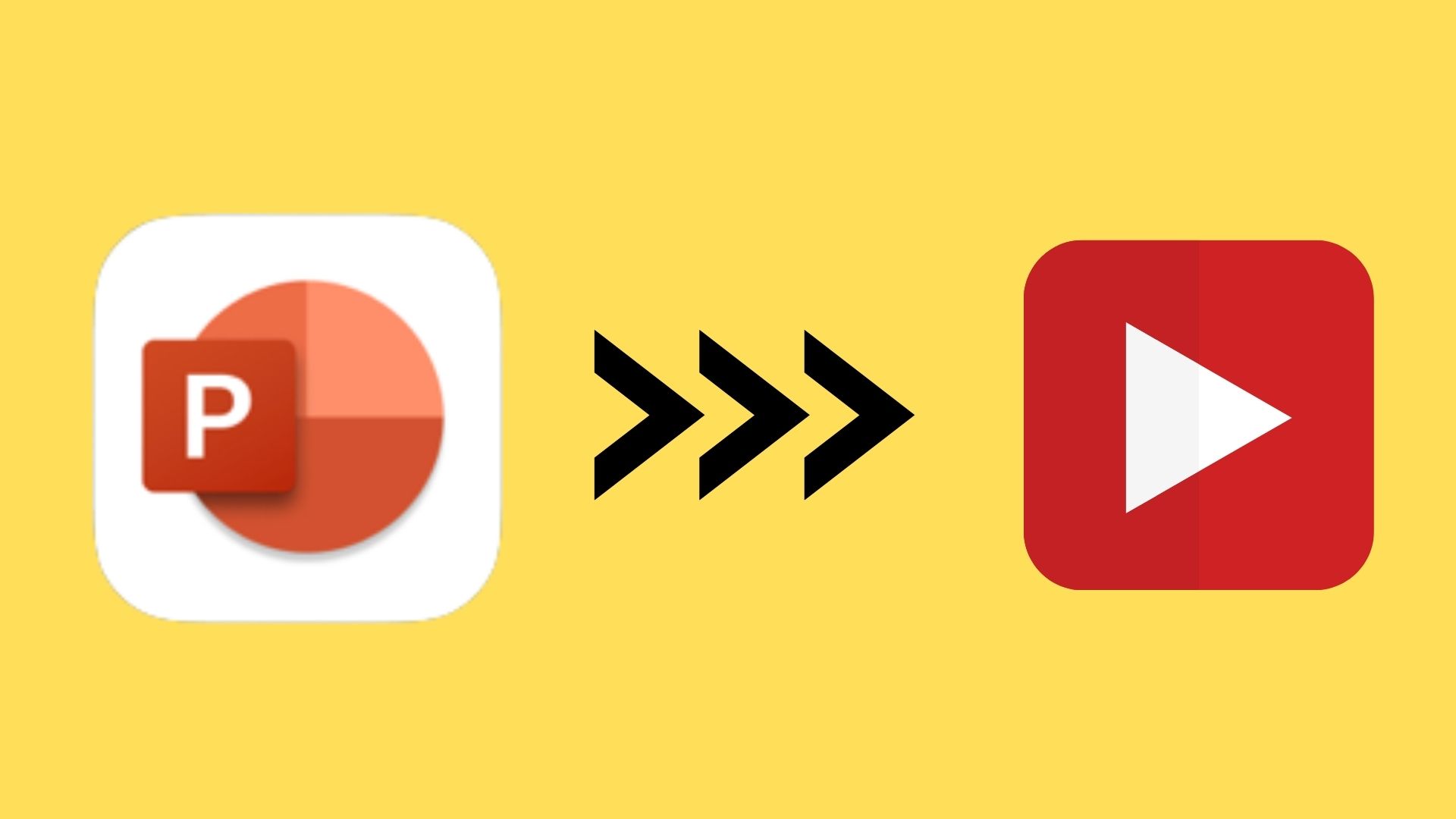
Программы для Windows, мобильные приложения, игры - ВСЁ БЕСПЛАТНО, в нашем закрытом телеграмм канале - Подписывайтесь:)
Как и приложение Apple Keynote, PowerPoint также предоставляет пользователям возможность конвертировать файлы PPT в видео. В этом посте будут описаны шаги как для Mac, так и для Windows.
Преобразование файла Powerpoint в видео на Mac
Приложение Microsoft PowerPoint также доступно бесплатно в Mac App Store. Однако, если вы хотите синхронизировать свои презентации на разных устройствах, вам потребуется подписка на Microsoft 365. Но вы просто хотите сохранить его на своем Mac, вы можете скачать его, используя ссылку ниже.
Приложение PowerPoint для Mac имеет все функции, которые вы обычно найдете в его версии для Windows, за исключением небольшой разницы в интерфейсе и сочетаниях клавиш. Однако вы можете легко преобразовать файл PowerPoint в видеофайл. Следуй этим шагам.
Шаг 1. Откройте приложение PowerPoint на Mac.
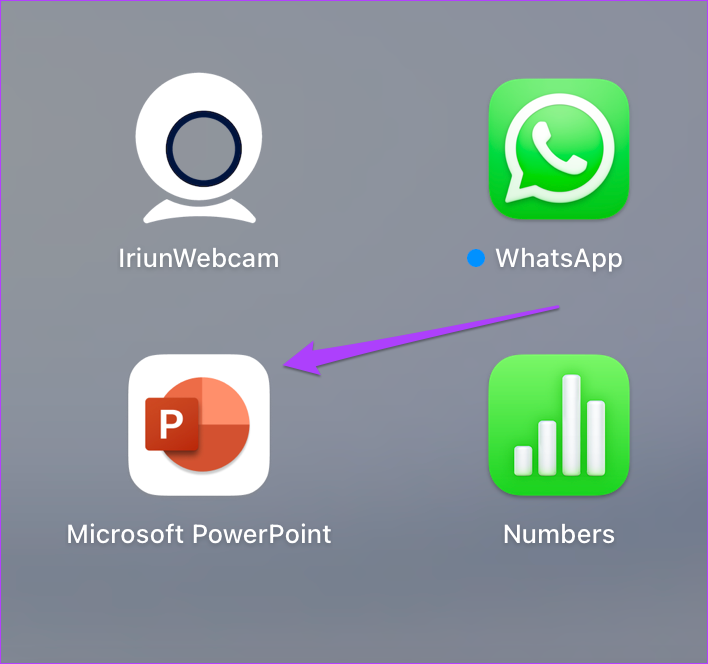
Шаг 2: Выберите файл PPT, который вы хотите преобразовать.
Шаг 3: Когда презентация откроется, нажмите «Файл» в верхнем левом углу строки меню.
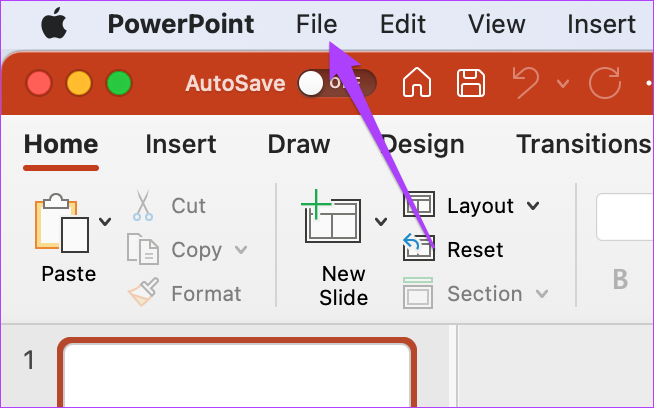
Шаг 4: Выберите «Экспорт» в открывшемся меню.
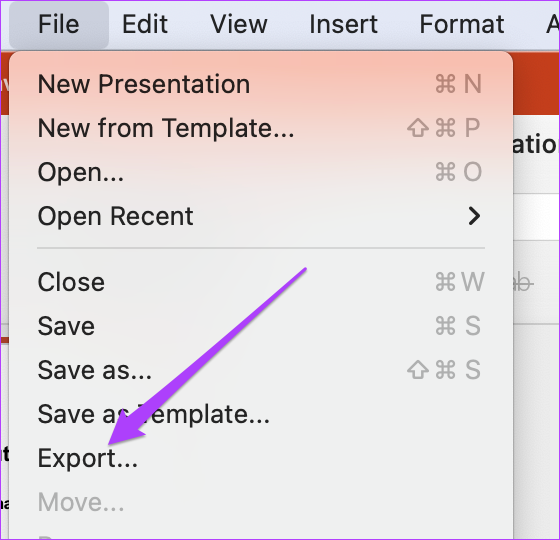
Параметры экспорта откроются на вашем экране.
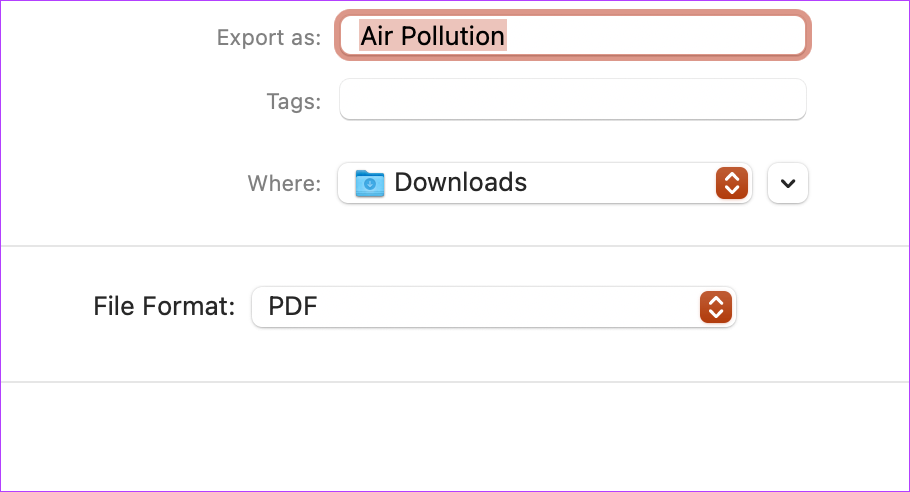
Шаг 5: В меню «Формат файла» выберите MP4 или MOV. Мы рекомендуем выбирать MP4, так как это универсальный формат, который работает на большинстве устройств.
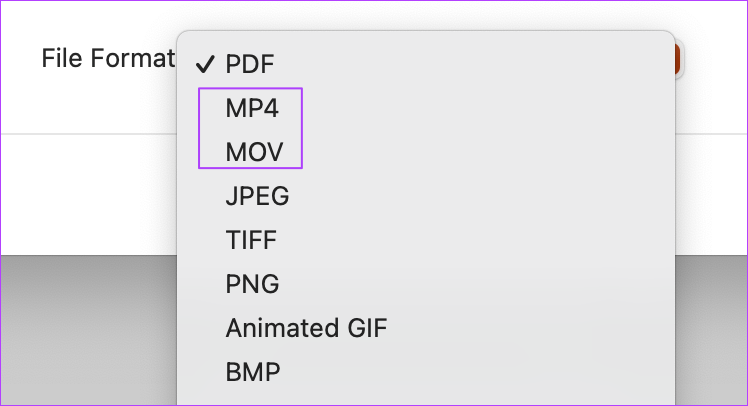
Однако вы можете выбрать MOV, если планируете оплачивать видео на своем или чужом Mac.
Шаг 6: Выберите местоположение файла экспорта, качество презентации и время между слайдами.
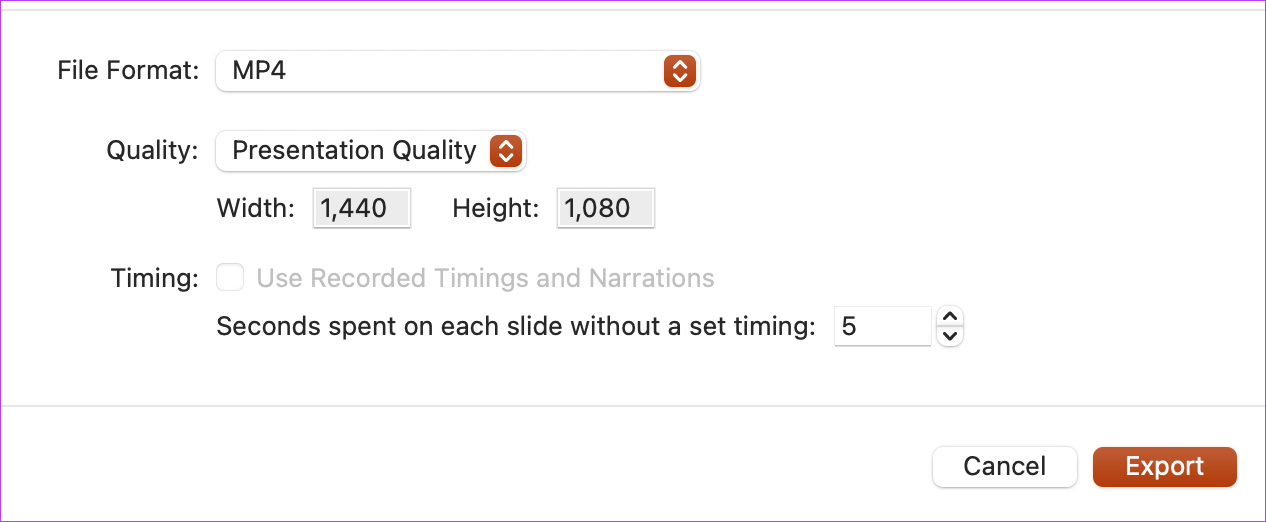
Шаг 7: После выбора соответствующих параметров нажмите «Экспорт».
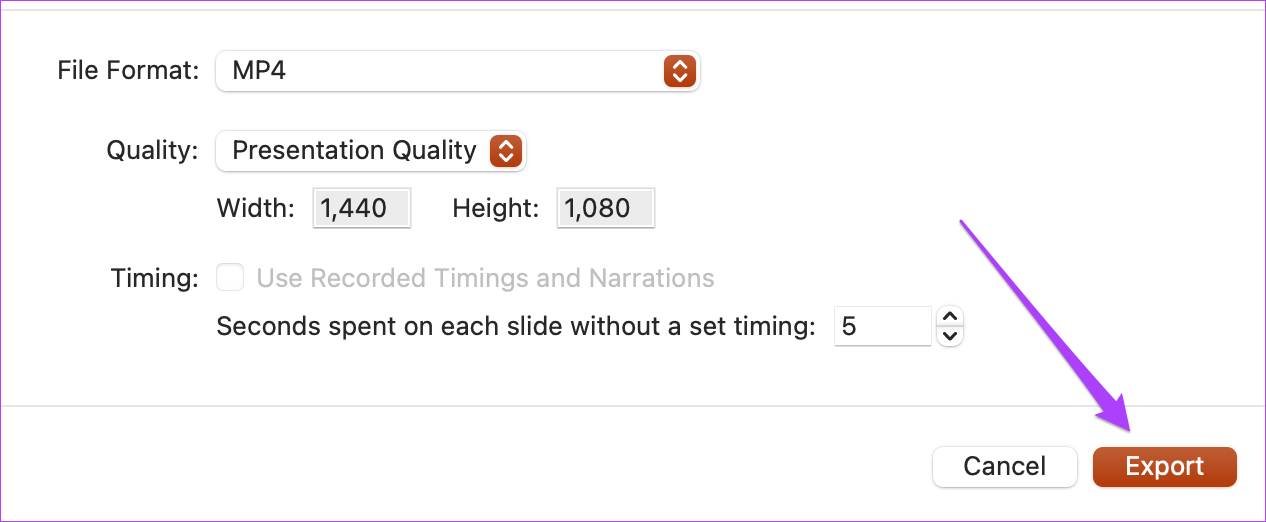
Позвольте PowerPoint преобразовать вашу презентацию в видео. В зависимости от его содержимого, приложение может занять некоторое время. Благодаря естественному преобразованию презентации вам не придется беспокоиться о конфиденциальности ваших данных, что является проблемой при загрузке на сторонний веб-сайт.
Запишите голос за кадром для вашей презентации
Вы можете добиться большего эффекта, добавив голос за кадром в свою видеопрезентацию, если вы не планируете говорить во время презентации, и пусть видео позаботится обо всем. Кроме того, полезно, если вы делаете мультимедийную презентацию, в которую можно добавить важные детали, не требуя вашего присутствия. Выполните следующие действия, чтобы добавить VoiceOver.
Шаг 1. Откройте файл презентации в приложении PowerPoint.
Шаг 2: Выберите параметр «Слайд-шоу» в верхней части строки меню.
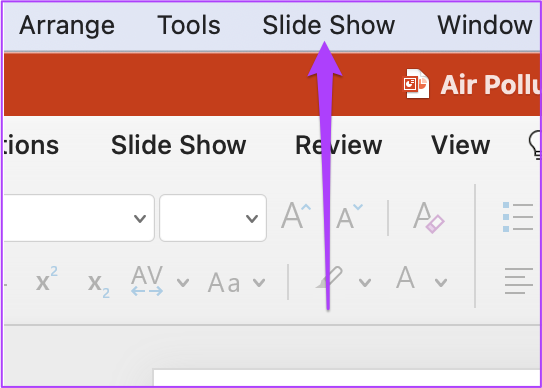
Шаг 3: Выберите «Запись слайд-шоу» в открывшемся меню.
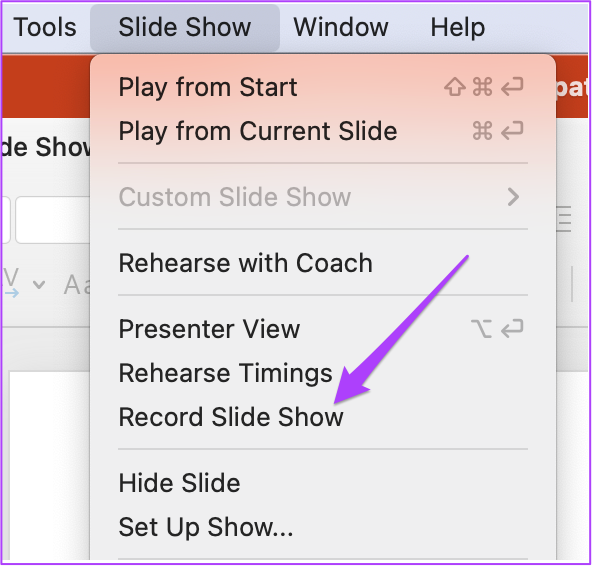
Шаг 4: Когда появится приглашение, нажмите «ОК», чтобы разрешить PowerPoint доступ к микрофону и камере.
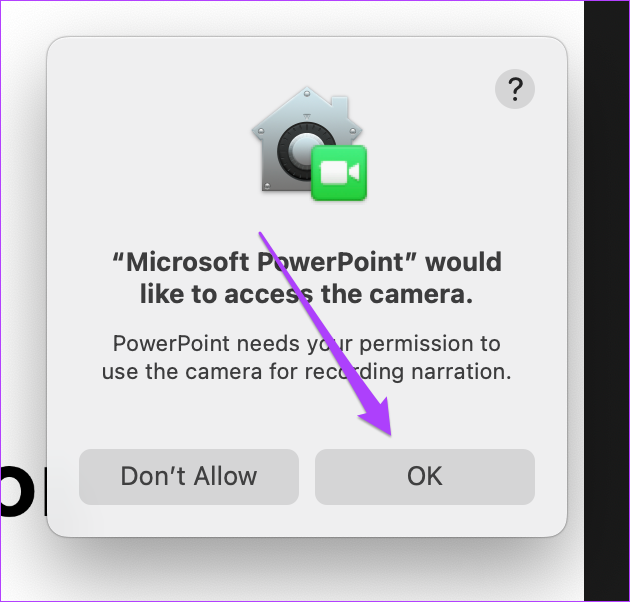

Шаг 5: Панель записи появится в верхней части экрана. Вы также увидите превью видео.
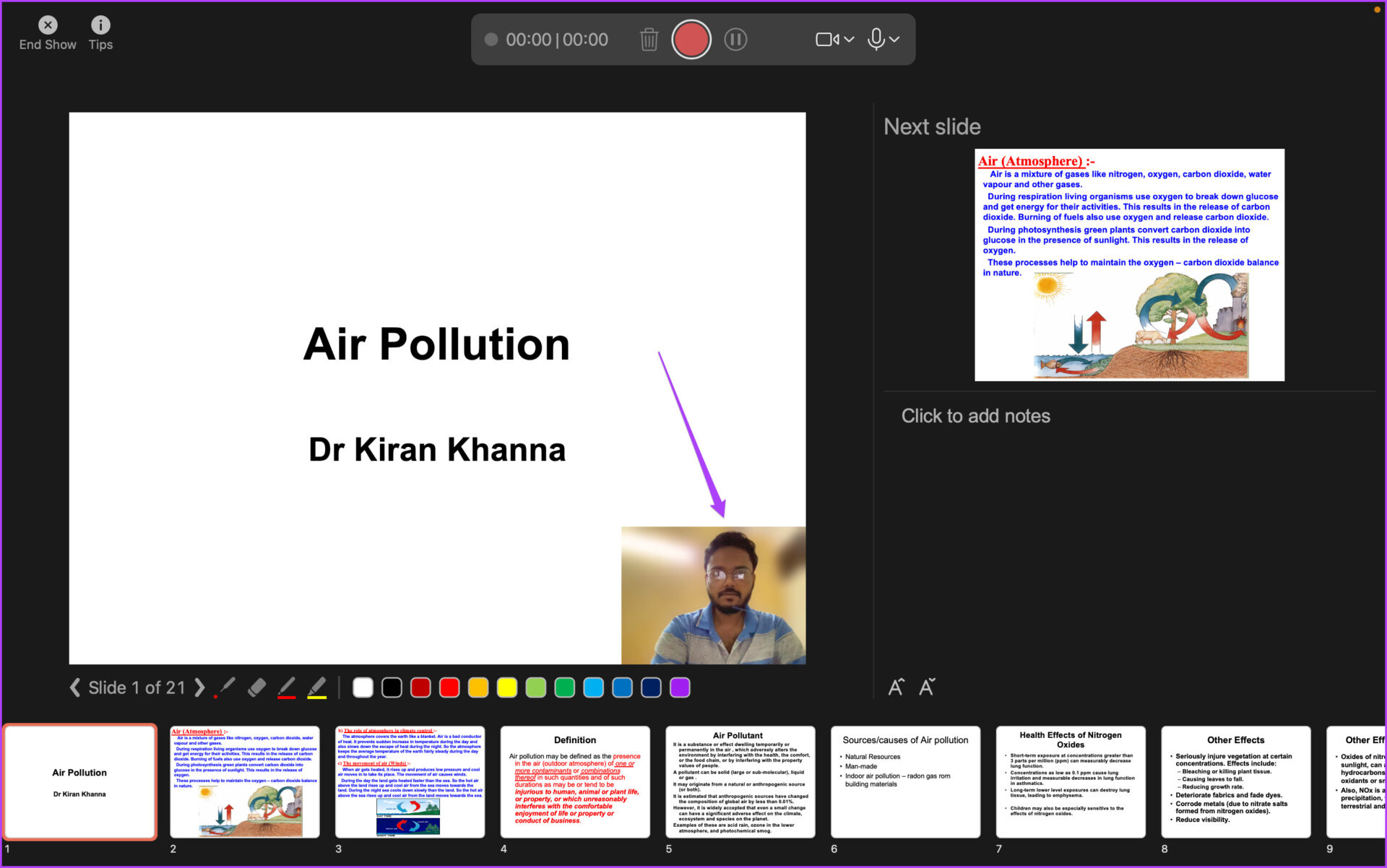
При использовании камеры вы можете размыть фон видео. Щелкните значок камеры на плавающей панели рекордера и выберите «Размытие фона».
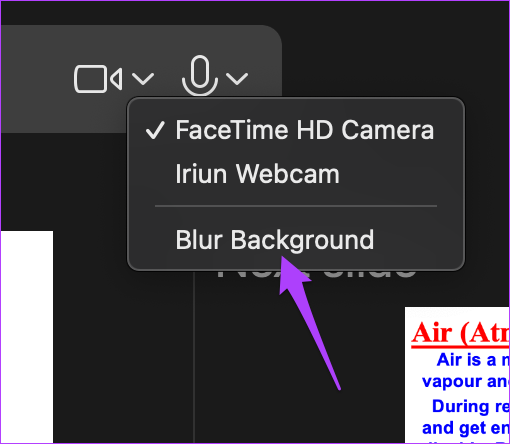
Шаг 6: Нажмите на значок записи, чтобы начать запись VoiceOver и видео.
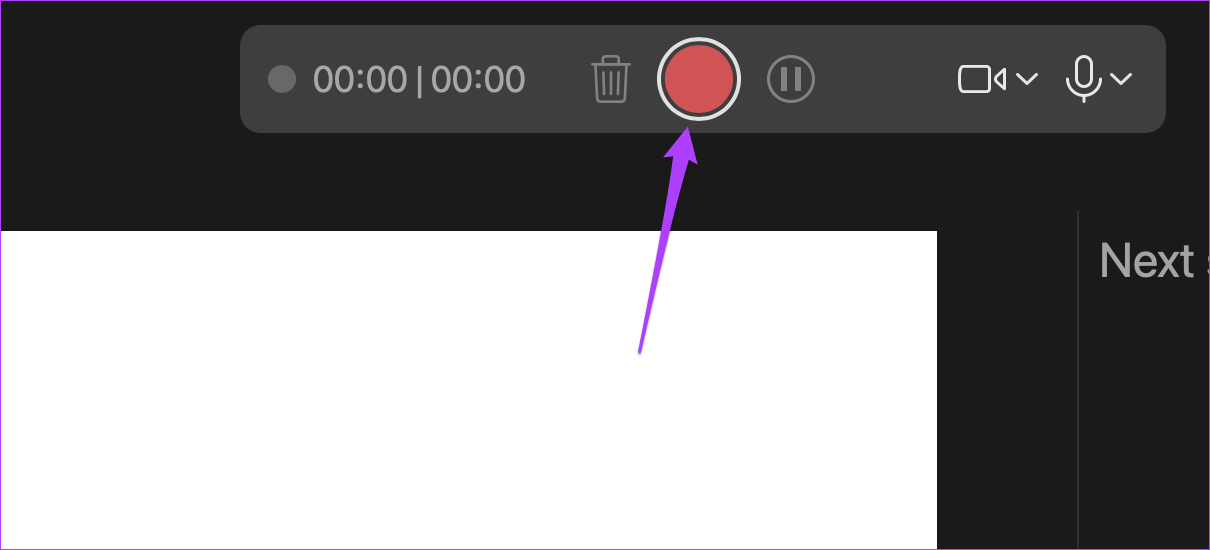
Шаг 7: Нажмите на значок «Стоп», чтобы закончить запись.
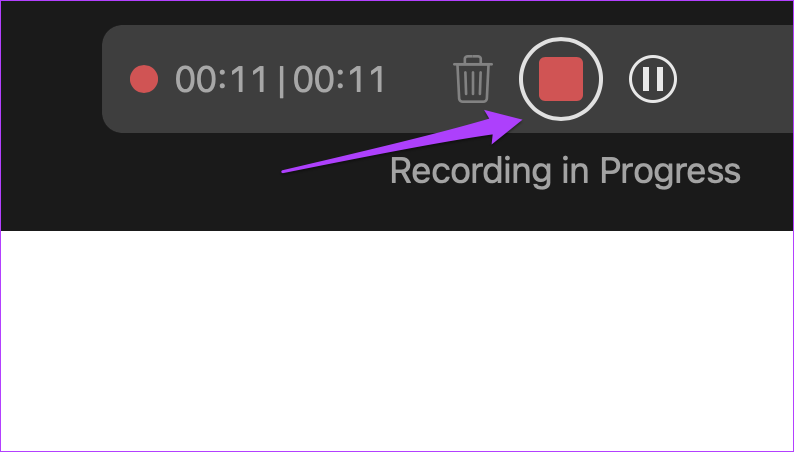
Шаг 8: Нажмите «Завершить показ», чтобы закрыть окно записи.
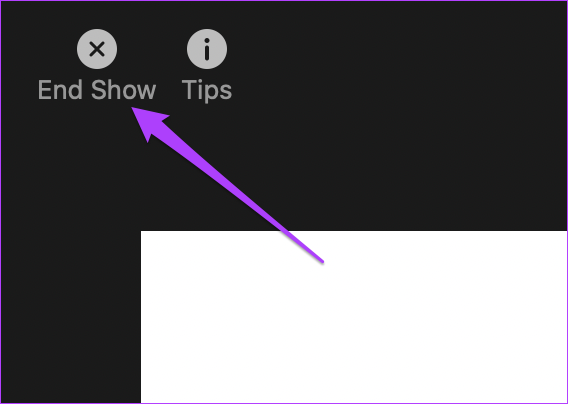
Шаг 9: Нажмите «Файл» в верхнем левом углу строки меню и выберите «Экспорт».
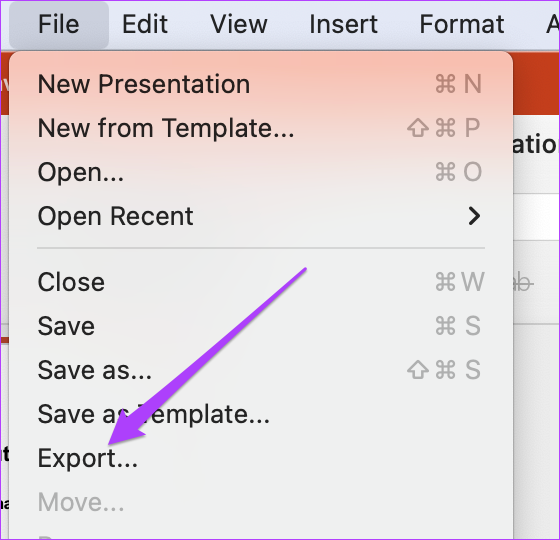
Шаг 10: Выберите соответствующие параметры для формата файла, качества и секунд между каждым слайдом. Нажмите кнопку «Экспорт» в правом нижнем углу этого окна, чтобы применить изменения.
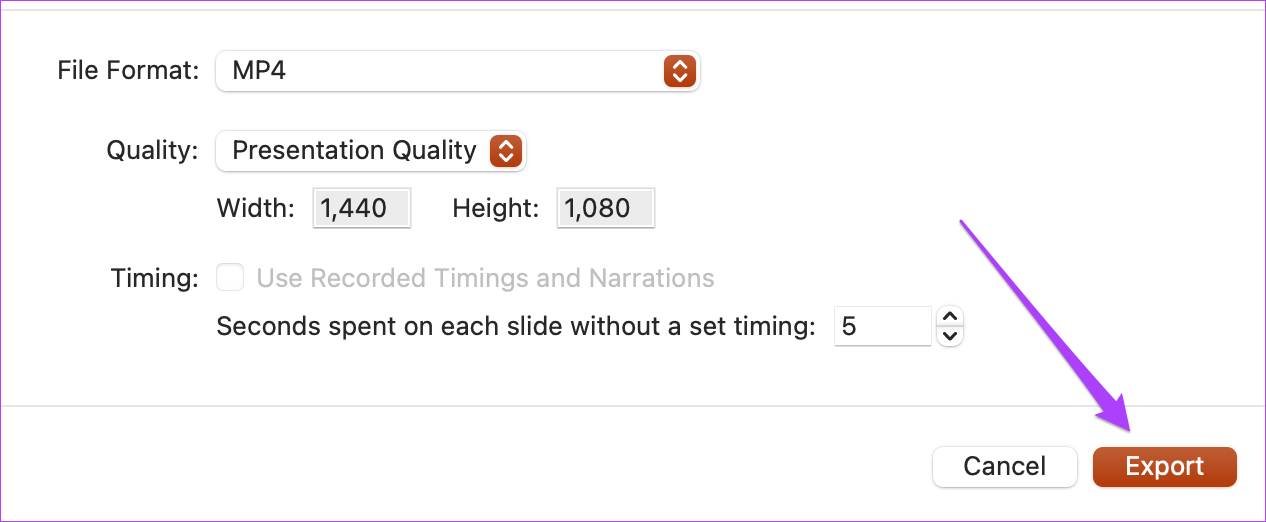
Преобразование файла Powerpoint в видео в Windows
Окна пользователи также могут преобразовать существующие презентации PPT в видео. Конечно, если вы не загрузили приложение PowerPoint или если оно не было предварительно установлено на вашем компьютере, вам необходимо его получить. Кроме того, вам нужна подписка на Office 365, чтобы использовать все функции, включая онлайн-синхронизацию.
Процесс преобразования файлов немного отличается по сравнению с Mac. Следуй этим шагам. Обратите внимание, что скриншоты ниже взяты из PowerPoint как часть. Подписка на офис 365. Интерфейс вашего пакета Office (2021, 2019, 2016 или более ранней версии) может выглядеть иначе.
Шаг 1: Нажмите Windows + S, чтобы открыть поиск Windows, введите PowerPoint и щелкните приложение PowerPoint в результатах поиска.
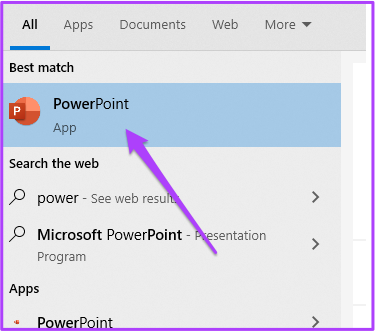
Шаг 2. Откройте презентацию в PowerPoint. Затем выберите «Файл» в верхнем левом углу.
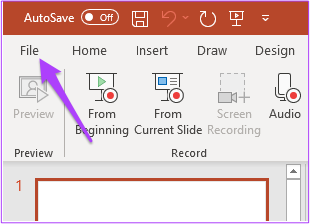
Шаг 3: Выберите параметр «Экспорт» в меню слева.
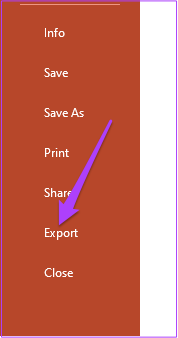
Шаг 4: В разделе «Экспорт» выберите «Создать видео».
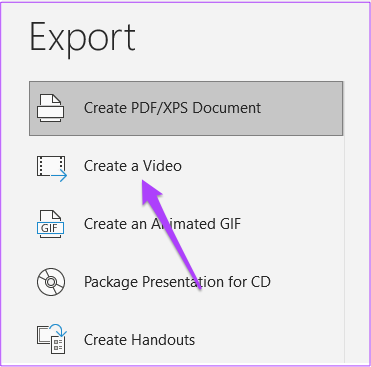
Настройте параметры экспорта, такие как разрешение и время слайдов.
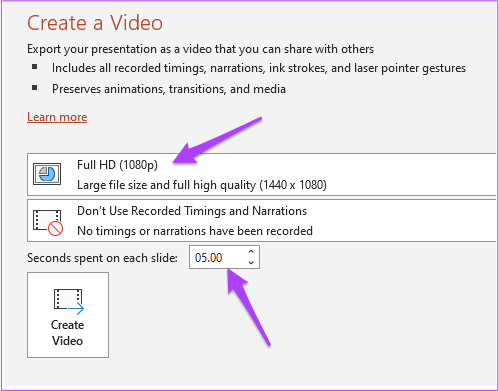
Шаг 5: После этого нажмите «Создать видео».
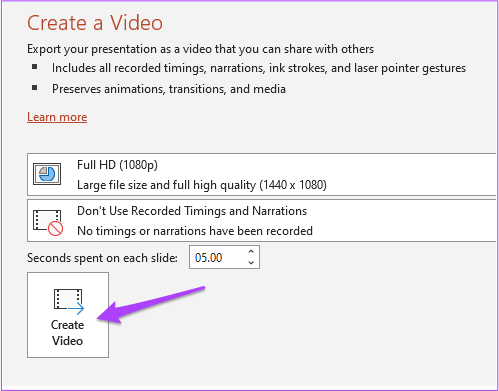
Шаг 6: Выберите место для экспорта и имя файла.
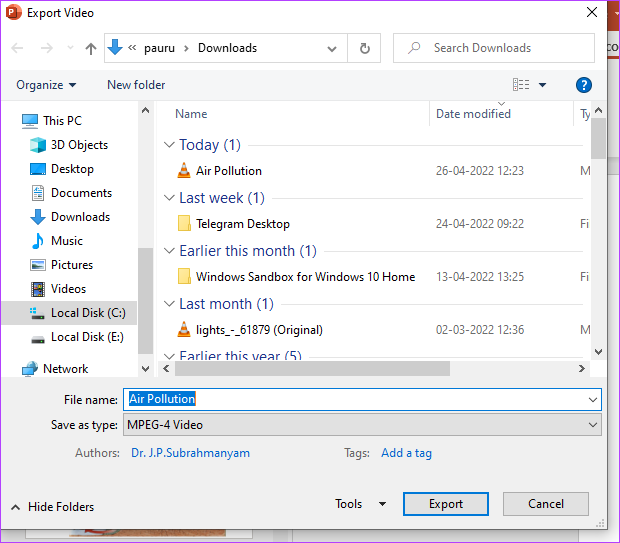
Шаг 7: Нажмите кнопку «Экспорт».
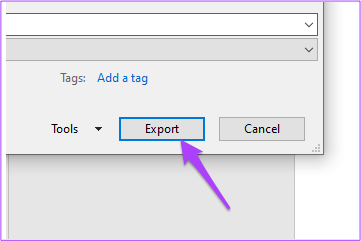
После этого позвольте PowerPoint экспортировать вашу презентацию в виде видеофайла с нужными настройками.
Запись VoiceOver и видео в Windows
Как и Mac, пользователи Windows также могут записывать VoiceOver вместе с видео для презентации своих PPT. Следуй этим шагам.
Шаг 1: Откройте соответствующий файл PPT в PowerPoint. Выберите «Файл» в верхнем левом углу.
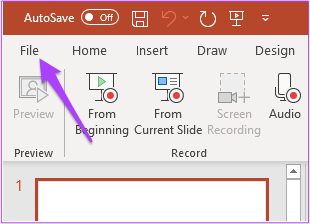
Шаг 2: Выберите «Экспорт» в левом столбце.
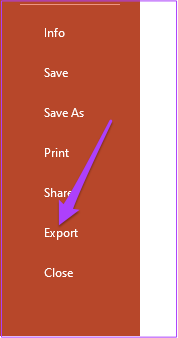
Шаг 4: В меню «Экспорт» выберите «Создать видео».
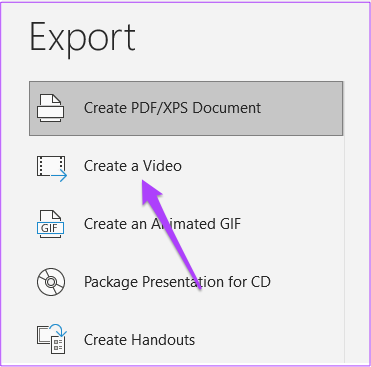
Шаг 2: В меню «Запись времени и повествования» выберите «Записать видео».
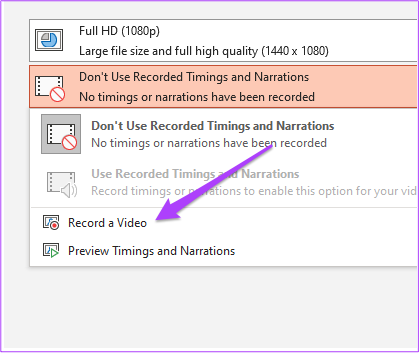
Вы увидите, что меню записи открыто на вашем экране. Если вы используете ПК с Windows, убедитесь, что к вашей системе подключены микрофон и веб-камера.
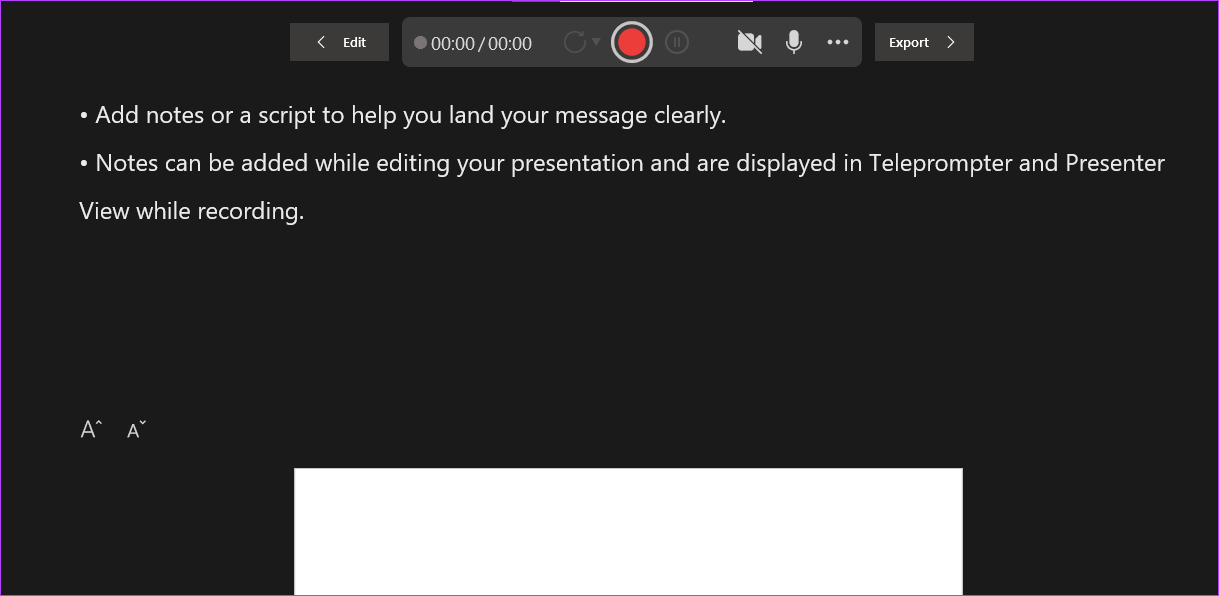
Шаг 3: Нажмите кнопку «Запись», чтобы начать запись.
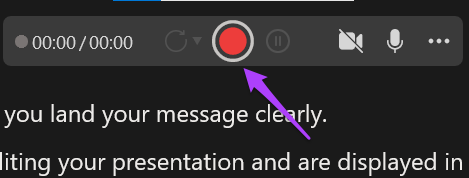
Шаг 4: Нажмите кнопку записи еще раз, чтобы остановить ее после того, как вы закончите.
Шаг 5: Нажмите кнопку «Экспорт», чтобы объединить голос и сохранить файл.
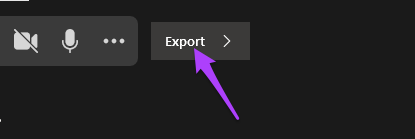
Шаг 6: Переименуйте файл и выберите местоположение файла по вашему выбору,
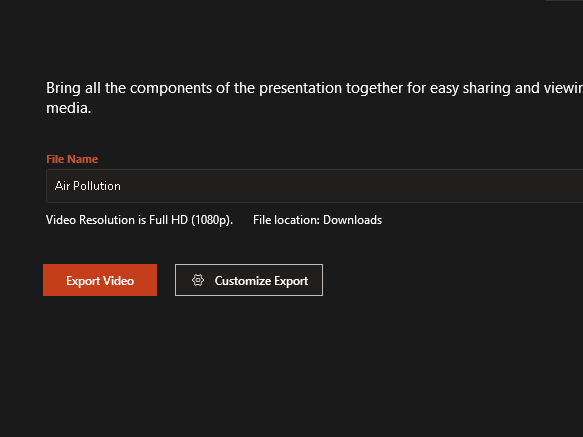
Шаг 7: Нажмите кнопку «Экспорт видео».
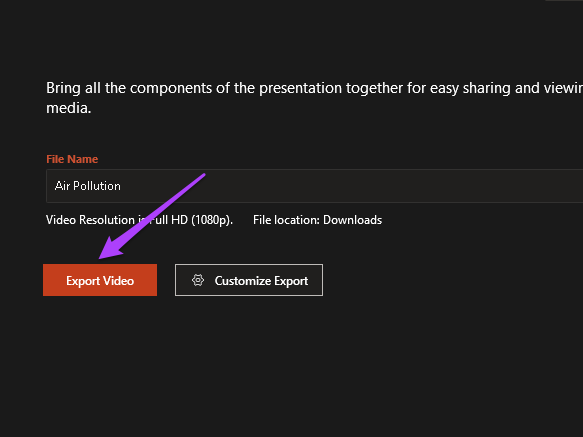
Добавление VoiceOver к вашей видеоверсии PowerPoint для Windows может помочь вам создать впечатляющую подачу, а также освободит вас от разговоров или объяснений.
Улучшите свои презентации PowerPoint
Презентации PowerPoint требуют, чтобы PPT был совместим с большинством версий. Чтобы избавиться от этой головной боли, помимо управления скоростью слайдов, превратите свои презентации в видео. Самым большим преимуществом является то, что это будет более увлекательно, и вы всегда можете приостановить видео, чтобы поговорить.
Программы для Windows, мобильные приложения, игры - ВСЁ БЕСПЛАТНО, в нашем закрытом телеграмм канале - Подписывайтесь:)