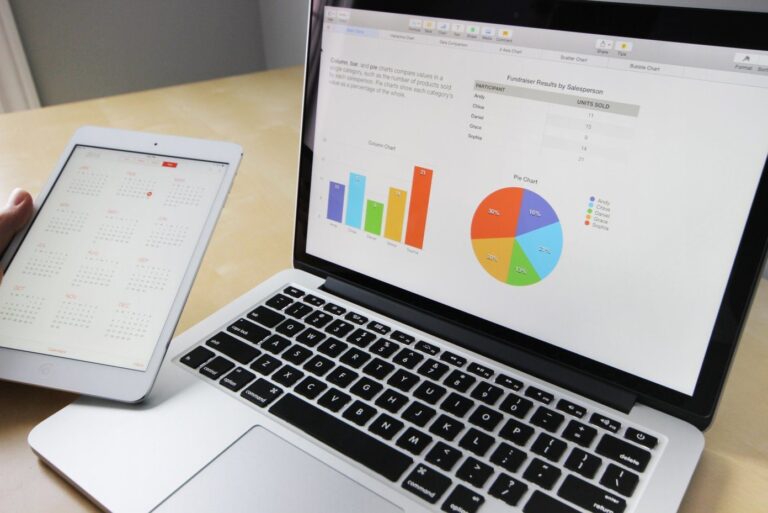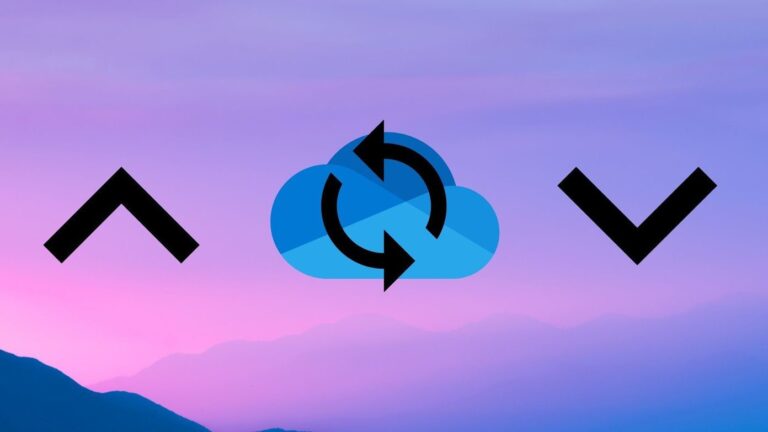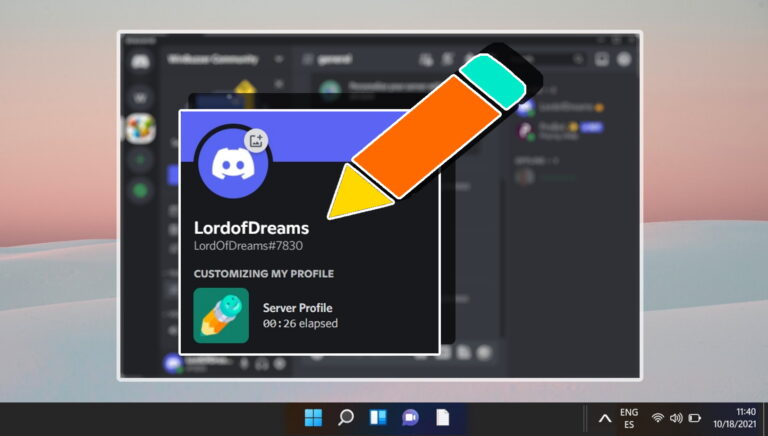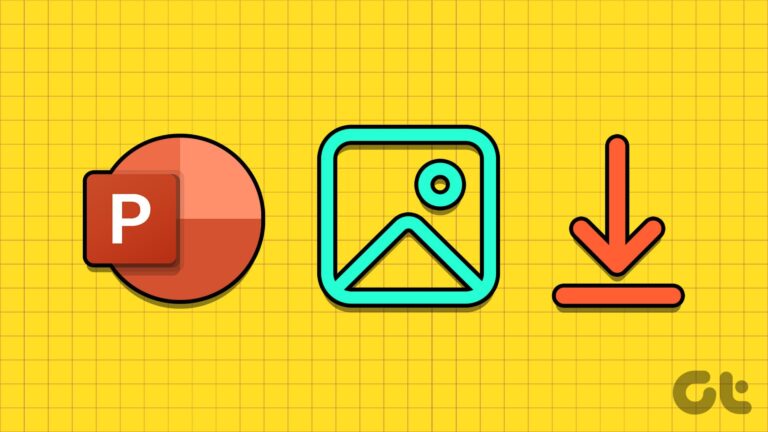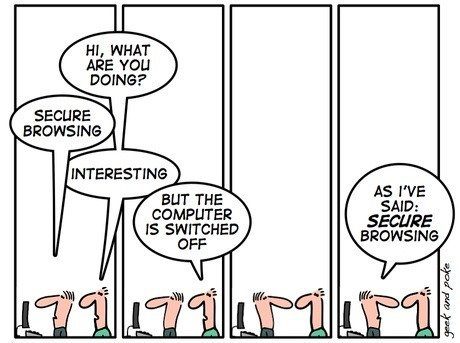9 лучших способов исправить постоянное отключение Wi-Fi в Windows 11
Разочаровывает, когда Wi-Fi продолжает отключаться на вашем компьютере с Windows 11 каждые несколько минут. Еще более озадачивает, когда эта проблема возникает случайно. К сожалению, таких проблем гораздо больше чем вы думаете, и может произойти, даже когда сеть находится в пределах досягаемости.

Программы для Windows, мобильные приложения, игры - ВСЁ БЕСПЛАТНО, в нашем закрытом телеграмм канале - Подписывайтесь:)
Вызвать такую проблему может что угодно, от неправильно настроенных параметров управления питанием до поврежденного сетевого драйвера. В любом случае приведенные ниже советы по устранению неполадок должны помочь вам решить проблему в кратчайшие сроки. Итак, давайте проверим их.
1. Удалите и снова подключитесь к сети Wi-Fi.
Простое отключение и повторное подключение к сети Wi-Fi — один из наиболее эффективных способов устранения таких проблем с Wi-Fi в Windows. Поэтому рекомендуем начать с него.
Шаг 1: Щелкните правой кнопкой мыши значок «Пуск» и выберите «Настройки» из списка.

Шаг 2: Выберите вкладку «Сеть и Интернет» в левом столбце и нажмите «Wi-Fi» на правой панели.

Шаг 3. Нажмите «Управление известными сетями».

Шаг 4: Нажмите кнопку «Забыть» рядом с вашей сетью Wi-Fi.

Шаг 5: Вернитесь на страницу настроек Wi-Fi, разверните раздел «Показать доступные сети» и снова подключитесь к своей сети Wi-Fi.

Понаблюдайте, не обрывается ли соединение Wi-Fi снова.
2. Установите тип сетевого профиля на частный
Когда вы устанавливаете тип сетевого подключения на ПК с Windows 11 как общедоступный, Windows накладывает различные ограничения брандмауэра для защиты вашего ПК. Иногда это может привести к обрыву соединения Wi-Fi. Вы можете попробовать изменить сетевой профиль на частный, чтобы посмотреть, поможет ли это.
Шаг 1: Нажмите клавишу Windows + A, чтобы открыть панель быстрых настроек.
Шаг 2: Нажмите на стрелку рядом с переключателем Wi-Fi.

Шаг 3: Нажмите кнопку «i» рядом с вашей сетью.

Шаг 4: В разделе «Тип профиля сети» выберите «Частная сеть».

3. Запустите средство устранения неполадок Windows.
Windows 11 включает в себя несколько средств устранения неполадок, которые могут помочь вам решить различные проблемы, связанные с системой. Вы можете запустить средство устранения неполадок с подключением к Интернету, чтобы проверить систему на наличие проблем, приводящих к постоянному отключению от Wi-Fi.
Шаг 1: Нажмите клавишу Windows + I, чтобы запустить приложение «Настройки». На вкладке «Система» нажмите «Устранение неполадок».

Шаг 2: Нажмите «Другие средства устранения неполадок».

Шаг 3. В разделе «Наиболее частые» нажмите кнопку «Выполнить» рядом со средством устранения неполадок с подключением к Интернету.

Если проблемы не устранены, вы можете запустить средства устранения неполадок сетевого адаптера и входящих подключений из того же меню.
4. Настройте службу автонастройки WLAN.
WLAN AutoConfig — это служба, которая управляет соединением между Windows и вашей сетью Wi-Fi. Если служба работает неправильно, Windows может отключить ваш компьютер от сети Wi-Fi. Вот как вы можете это исправить.
Шаг 1: Нажмите клавишу Windows + R, чтобы открыть диалоговое окно «Выполнить». Тип services.msc в поле и нажмите Enter.

Шаг 2. Прокрутите вниз, чтобы найти и дважды щелкните службу автонастройки WLAN, чтобы открыть ее свойства.
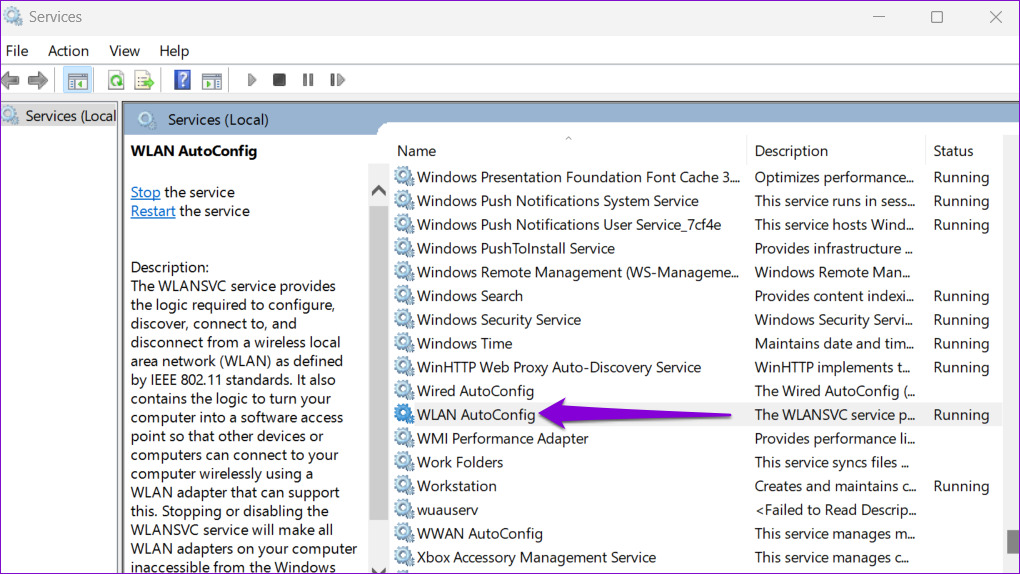
Шаг 3: Используйте раскрывающееся меню, чтобы изменить тип запуска на «Автоматически», нажмите «Применить», а затем «ОК».
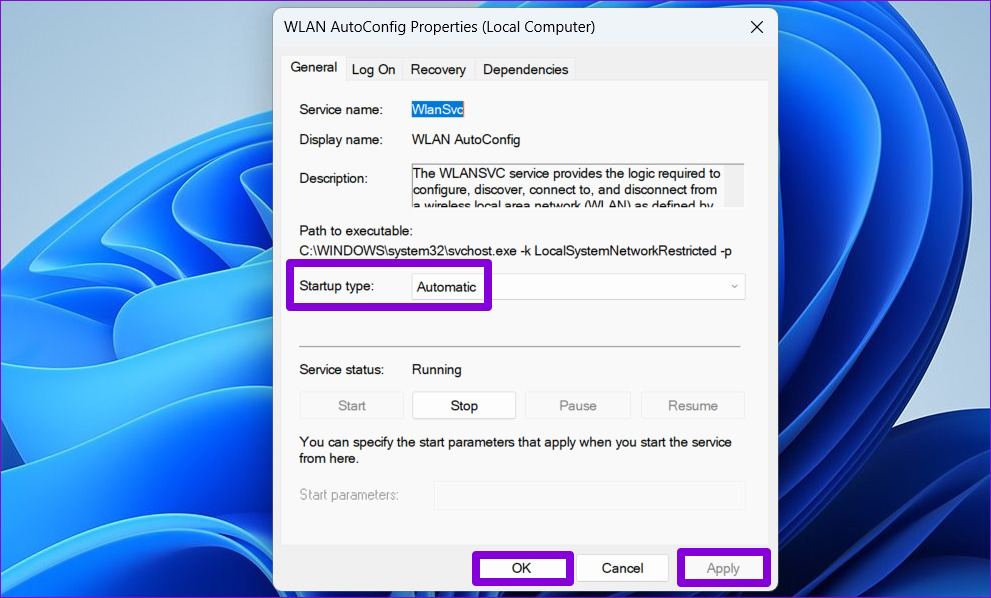
После этого перезагрузите компьютер и проверьте, сохраняется ли проблема.
5. Проверьте настройки управления питанием
Windows может перевести некоторые из ваших драйверов и служб в спящий режим, если вы выберете более строгий профиль энергопотребления. Это также может привести к разрыву соединения Wi-Fi после нескольких минут бездействия. Вот как это исправить.
Шаг 1: Нажмите сочетание клавиш Windows + X и выберите «Диспетчер устройств» в появившемся меню.

Шаг 2: Разверните раздел «Сетевые адаптеры». Щелкните правой кнопкой мыши сетевой адаптер и выберите «Свойства».

Шаг 3. На вкладке «Управление питанием» снимите флажок «Разрешить компьютеру отключать это устройство для экономии энергии» и нажмите «ОК».

Если проблема не устранена, убедитесь, что ваш адаптер Wi-Fi не настроен на энергосбережение, выполнив следующие действия.
Шаг 1: Щелкните значок поиска на панели задач, введите изменить план электропитанияи нажмите Enter.

Шаг 2. Нажмите «Изменить дополнительные параметры питания».

Шаг 3: Дважды щелкните «Настройки беспроводного адаптера», чтобы развернуть его.

Шаг 4. В разделе «Режим энергосбережения» используйте раскрывающиеся меню рядом с пунктами «От батареи» и «От сети», чтобы выбрать «Максимальная производительность». Затем нажмите «Применить», а затем «ОК».

6. Обновите драйверы Wi-Fi
Если текущий драйвер Wi-Fi на вашем ПК устарел, это может привести к таким проблемам. Вы можете попробовать обновить драйвер Wi-Fi из диспетчера устройств, чтобы посмотреть, поможет ли это.
Шаг 1: Нажмите клавишу Windows + S, чтобы открыть меню поиска. Введите Диспетчер устройств и нажмите Enter.

Шаг 2. Разверните узел «Сетевые адаптеры», щелкните правой кнопкой мыши сетевой адаптер и выберите «Обновить драйвер».

Следуйте инструкциям на экране, чтобы завершить обновление драйвера беспроводной сети, а затем проверьте, не обрывается ли соединение Wi-Fi снова.
7. Очистите DNS и сбросьте TCP/IP
Проблема с протоколом управления передачей и интернет-протоколом (или TCP/IP) также может привести к тому, что Windows будет неоднократно отключаться от вашего соединения Wi-Fi. В этом случае сброс стека TCP/IP должен помочь.
Шаг 1: Щелкните правой кнопкой мыши значок «Пуск» и выберите «Терминал (Администратор)» из списка.

Шаг 2. Выберите «Да», когда появится запрос контроля учетных записей (UAC).

Шаг 3: Запустите в консоли следующие команды и нажимайте Enter после каждой:
netsh winsock reset netsh int ip reset ipconfig /release ipconfig /flushdns ipconfig /renew

Перезагрузите компьютер после выполнения вышеуказанных команд.
8. Сброс настроек сети
Если ни одно из вышеперечисленных решений не работает, вы можете в крайнем случае сбросить сетевые настройки вашего ПК. Обратите внимание, что этот процесс удалит все ваши сетевые адаптеры и восстановит все сетевые настройки до значений по умолчанию.
Шаг 1: Нажмите клавишу Windows + I, чтобы запустить приложение «Настройки». Перейдите на вкладку «Сеть и Интернет» и нажмите «Дополнительные параметры сети».

Шаг 2. В разделе «Дополнительные настройки» нажмите «Сброс сети».

Шаг 3: Нажмите кнопку «Сбросить сейчас» рядом с «Сброс сети».

Ваш компьютер перезагрузится и вернется к сетевым настройкам по умолчанию. После этого вы больше не должны сталкиваться с проблемами сети.
Оставайся на связи
Такие проблемы с Wi-Fi в Windows могут занять вас весь день и повлиять на вашу производительность. Надеемся, что упомянутые выше исправления помогут вам решить проблему случайного отключения Wi-Fi на ПК с Windows 11.
Программы для Windows, мобильные приложения, игры - ВСЁ БЕСПЛАТНО, в нашем закрытом телеграмм канале - Подписывайтесь:)