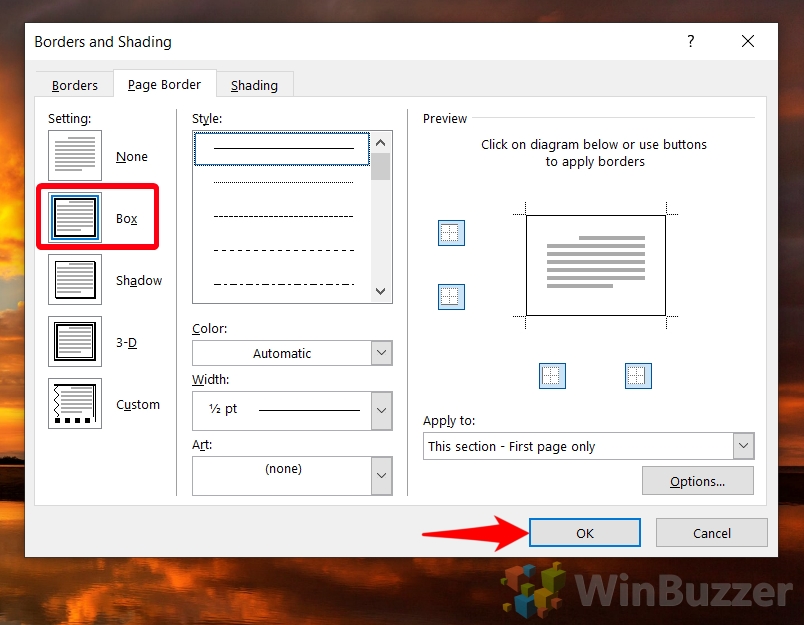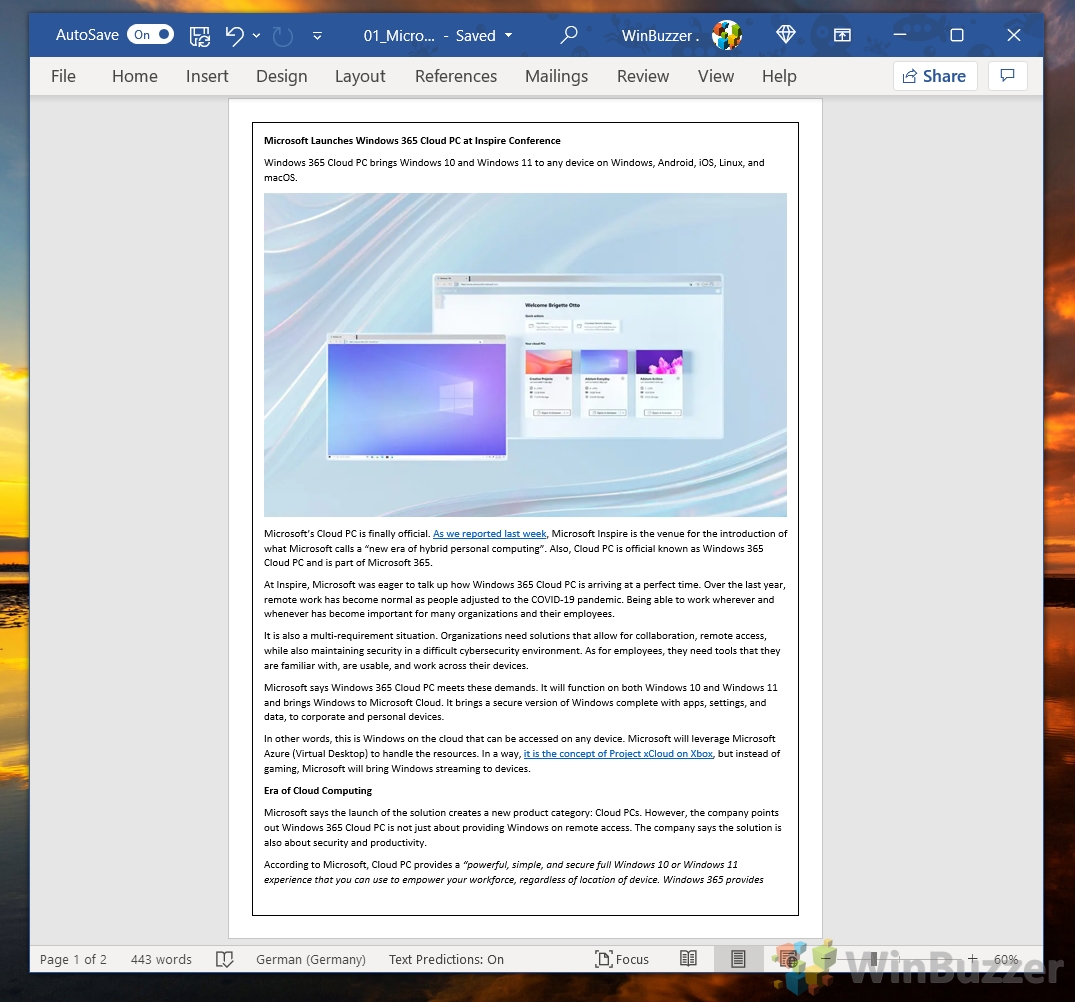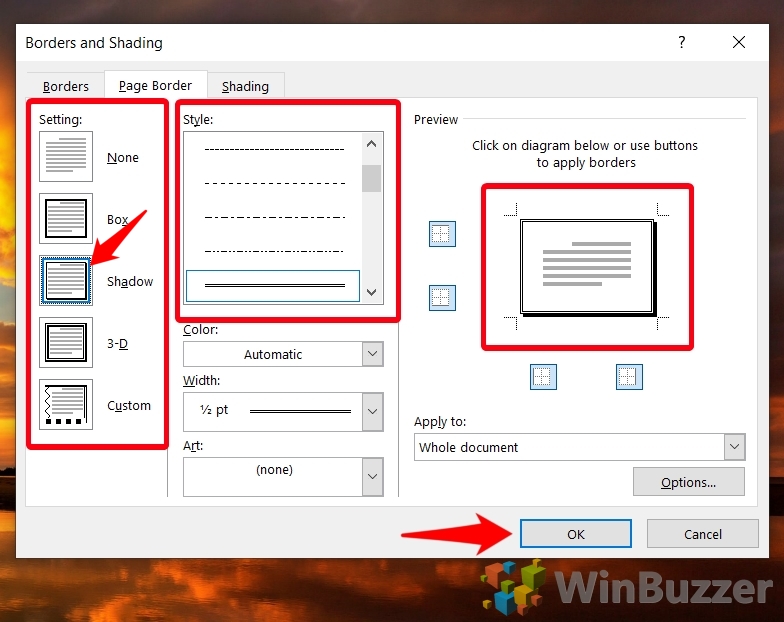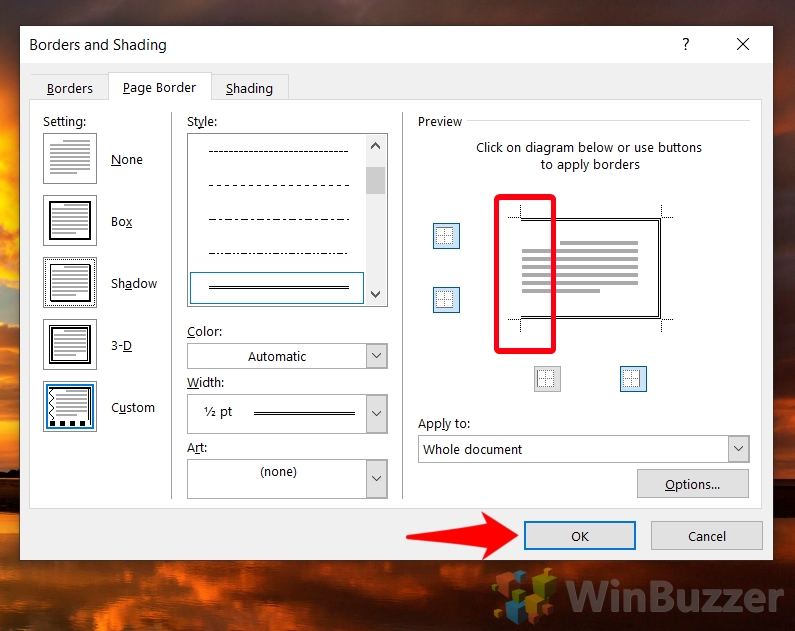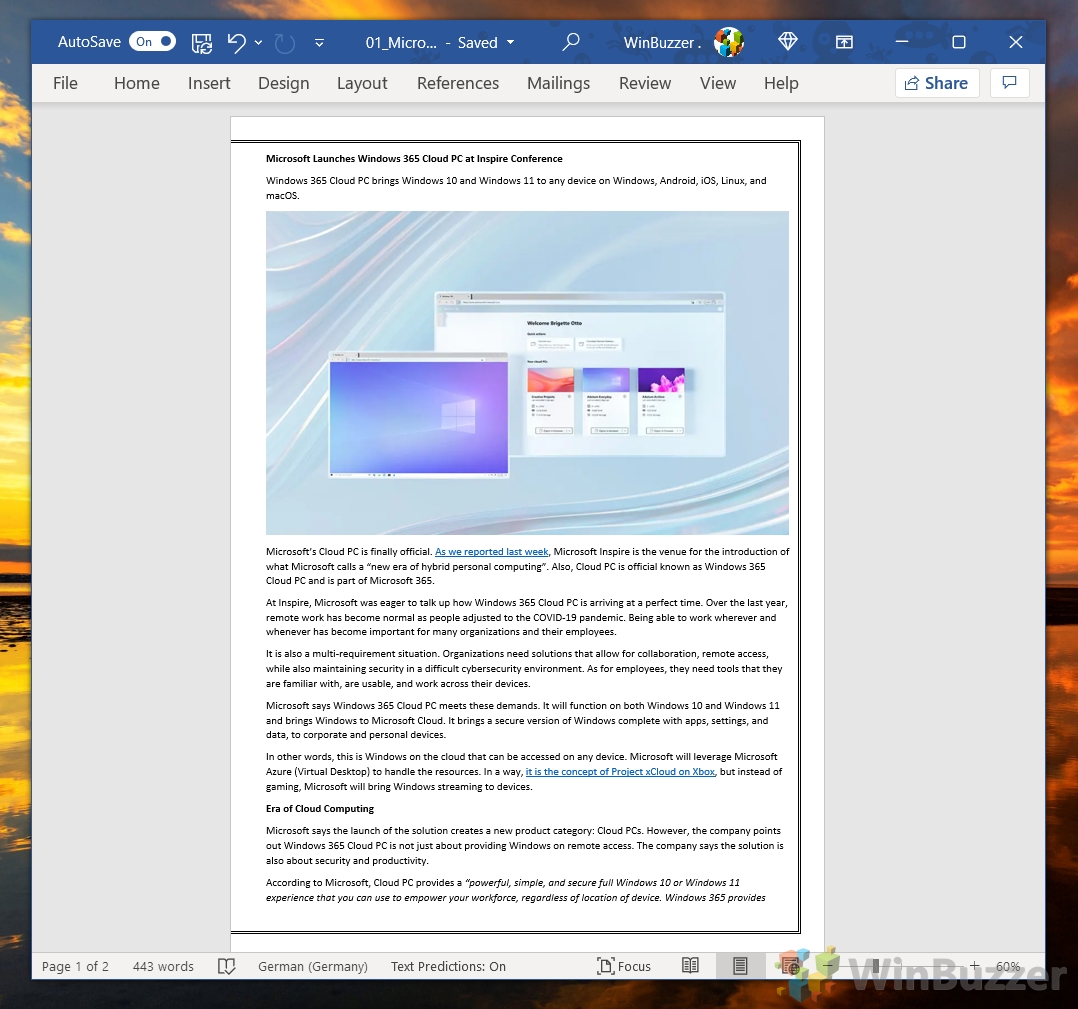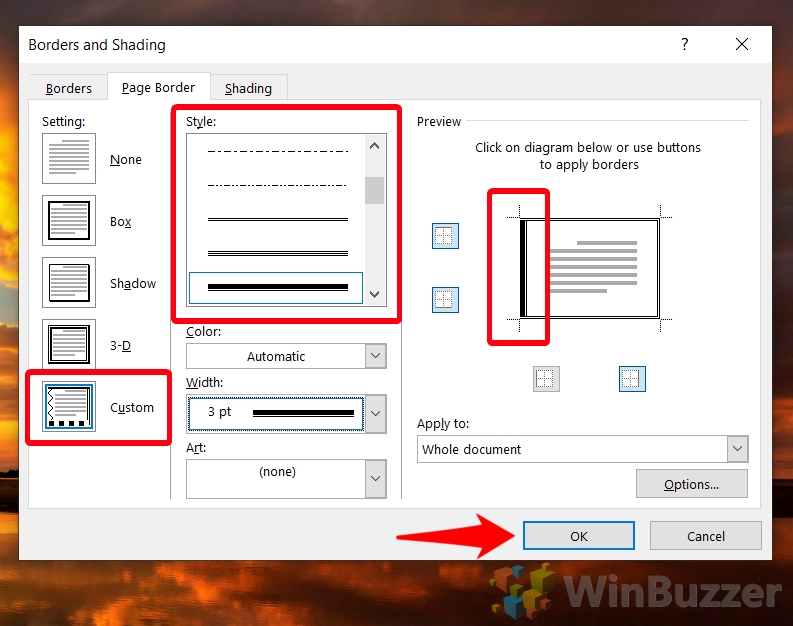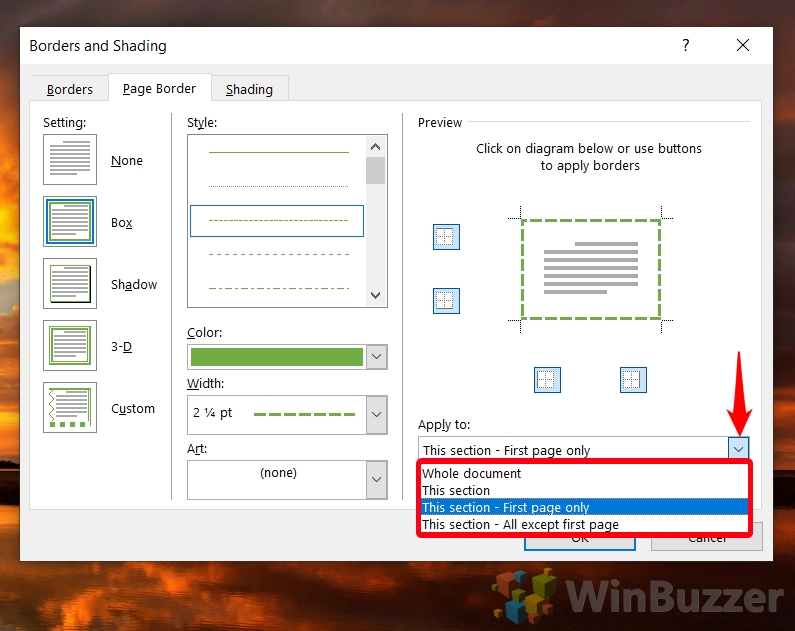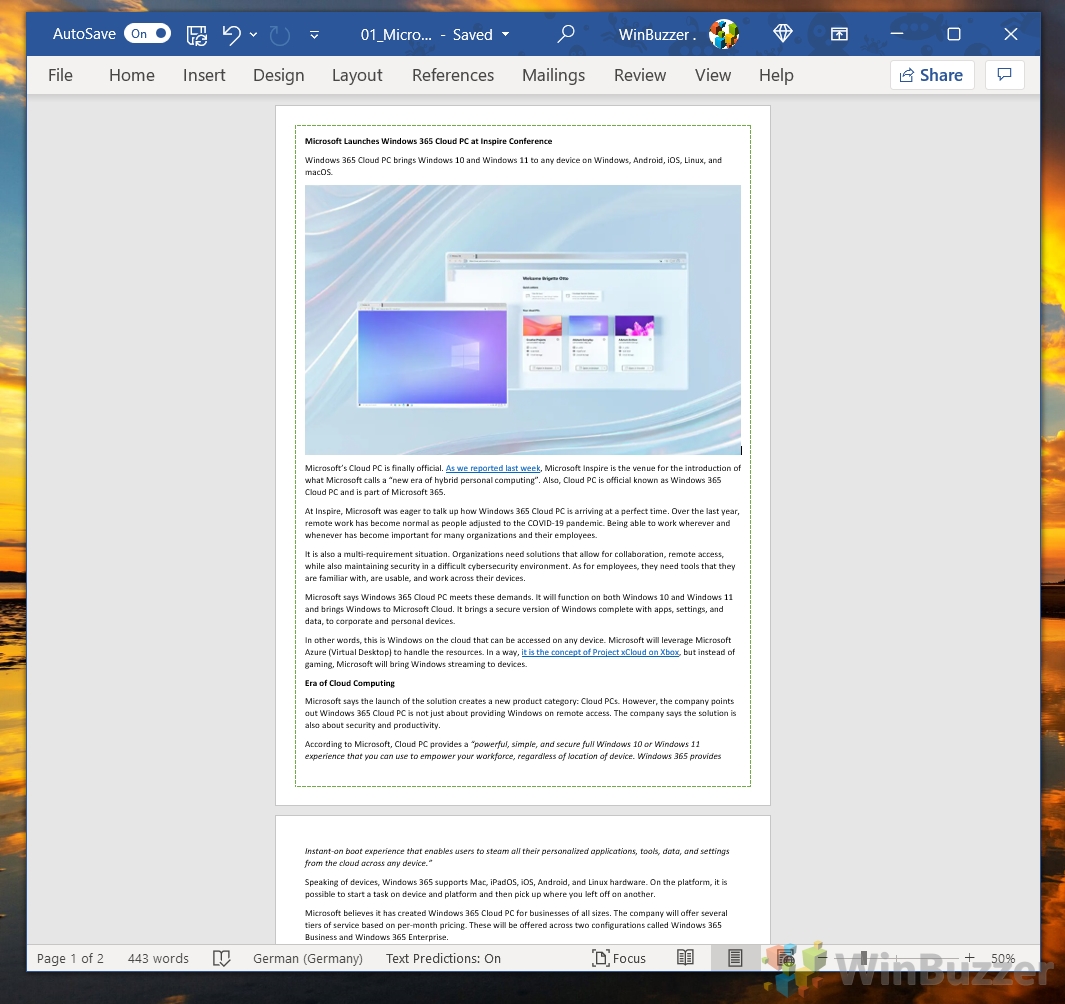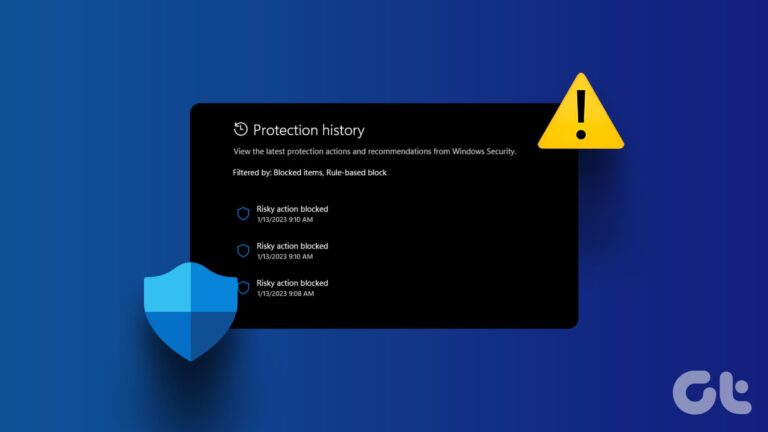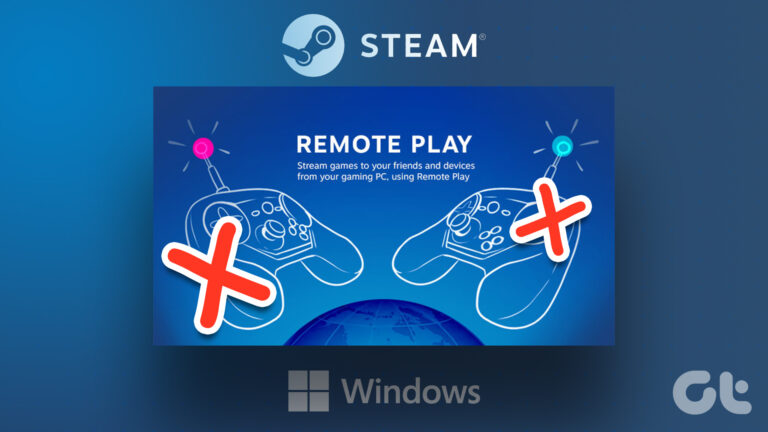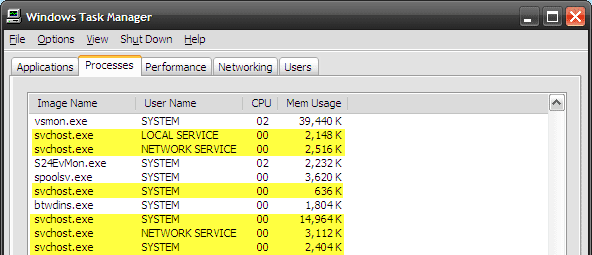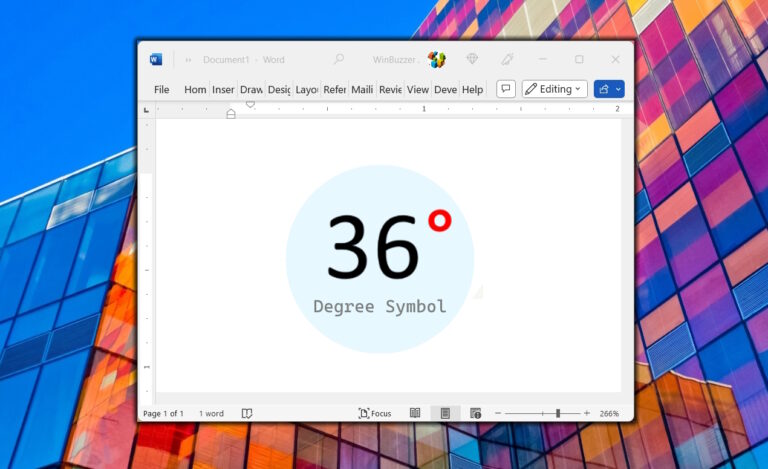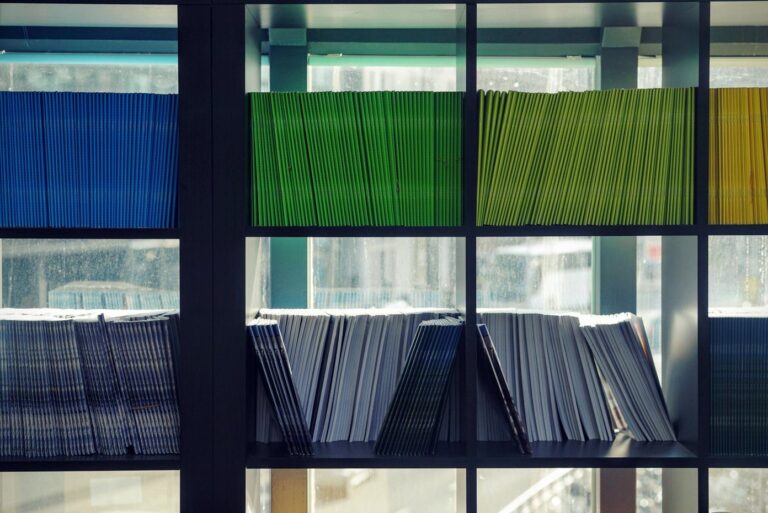Как добавить границу страницы в Microsoft Word
Границы страницы — полезный инструмент. Они выделяют ваш документ, не выглядя безвкусно, и в то же время предоставляют руководство, если кто-то захочет сшить или проколоть. Сегодня мы собираемся показать вам, как добавить рамку в Word, который имеет различные готовые варианты дизайна, чтобы оживить ваш документ.
Установка границ страницы в Word зависит от версии
Программы для Windows, мобильные приложения, игры - ВСЁ БЕСПЛАТНО, в нашем закрытом телеграмм канале - Подписывайтесь:)
Процесс создания границ Microsoft Word будет немного отличаться в зависимости от вашей версии. Мы предполагаем, что у вас есть подписка на Office 365 или Office 2019. Если у вас более старая версия, перейдите на вкладку макета или макета страницы.
В более новых версиях Word есть три встроенных варианта границ страницы: прямоугольная, теневая и трехмерная. Вы также можете установить собственные границы, если хотите. Первый наиболее подходит для корпоративной среды, но другие могут быть немного забавными. Мы покажем вам, как выбрать между ними в соответствии с вашими предпочтениями. Давайте начнем:
Как добавить базовую границу в Word
Если вы пришли сюда за простой черной рамкой, этот раздел для вас. Вы можете превратить пустую страницу в профессиональную рамку для Word всего за несколько кликов:
- Откройте вкладку «Дизайн» и нажмите «Границы страницы».

- Выберите «Ящик» и нажмите «ОК».

- Проверьте границы новой страницы в режиме просмотра страниц Word.
Вы должны увидеть, что граница аккуратно облегает края вашего текста и изображений, не перекрывая друг друга.

Как установить альтернативные стили и форматирование границ Microsoft Word
Если обычная черная линия кажется вам слишком скучной, вы можете использовать параметры границы страницы Word, чтобы настроить тень, толщину, стиль линии и многое другое.
- Переключитесь на другую настройку границы и измените стиль линии
Вместо того, чтобы выбирать «коробку» с линиями в качестве границ для страниц, вы можете использовать «Нет» для стандартного дизайна невидимой границы или выбрать «Тень» или «3-D» для эффекта 3-D. «Пользовательский» позволяет определить собственный дизайн границ страницы. Стиль границы, цвет и толщина также могут быть изменены. Нажмите «ОК», чтобы применить изменения.

- Предварительный просмотр границ страницы в главном окне документа

- Удаление отдельной линии границы
Если вы хотите удалить определенную линию границы, вы можете сделать это, щелкнув ее в окне предварительного просмотра справа, а затем нажав «ОК».

- Проверьте границы страницы в режиме просмотра страниц Word
Вы должны увидеть, что граница, которую вы выбрали, полностью исчезла, а линия вместо этого доходит до края страницы.

- Изменение стиля определенной линии границы Word
Если вы хотите, чтобы одна граница была в другом стиле, вы можете вместо этого нажать «Пользовательский», выбрать стиль линии, а затем щелкнуть границу, которую вы хотите изменить, в окне предварительного просмотра. Нажмите «ОК», чтобы применить изменения к документу.

- Проверьте новый стиль вашей границы
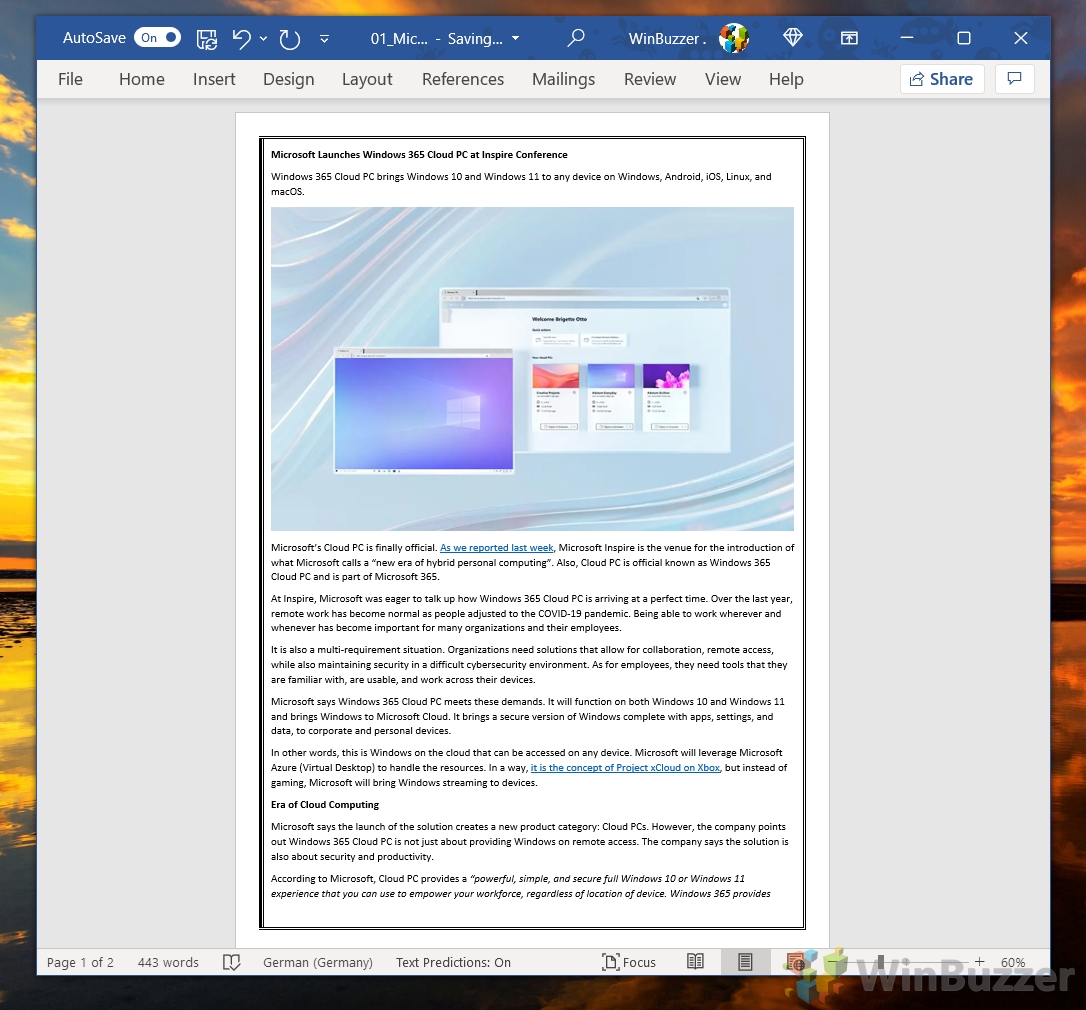
7. Как изменить цвет и ширину границ страницы в Word
Если у вас темный фон документа или черный цвет слишком скучен, вы можете изменить цвет и ширину границы в том же меню.
Нажмите на раскрывающийся список «Цвет» и «Ширина», чтобы сделать это, затем нажмите «ОК», чтобы применить изменения. Это работает как для вашей границы в целом, так и для конкретной линии границы.
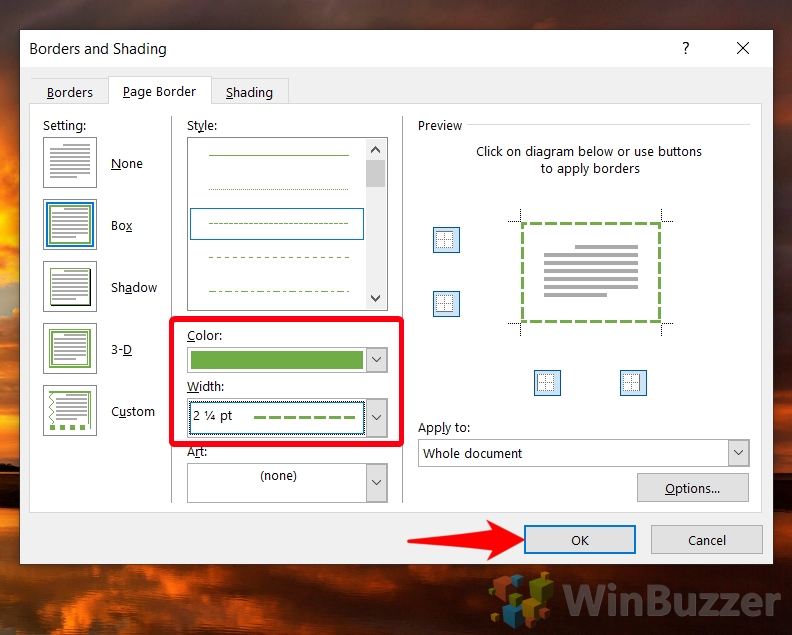
8. Просмотрите новый цвет и ширину границы и при необходимости настройте
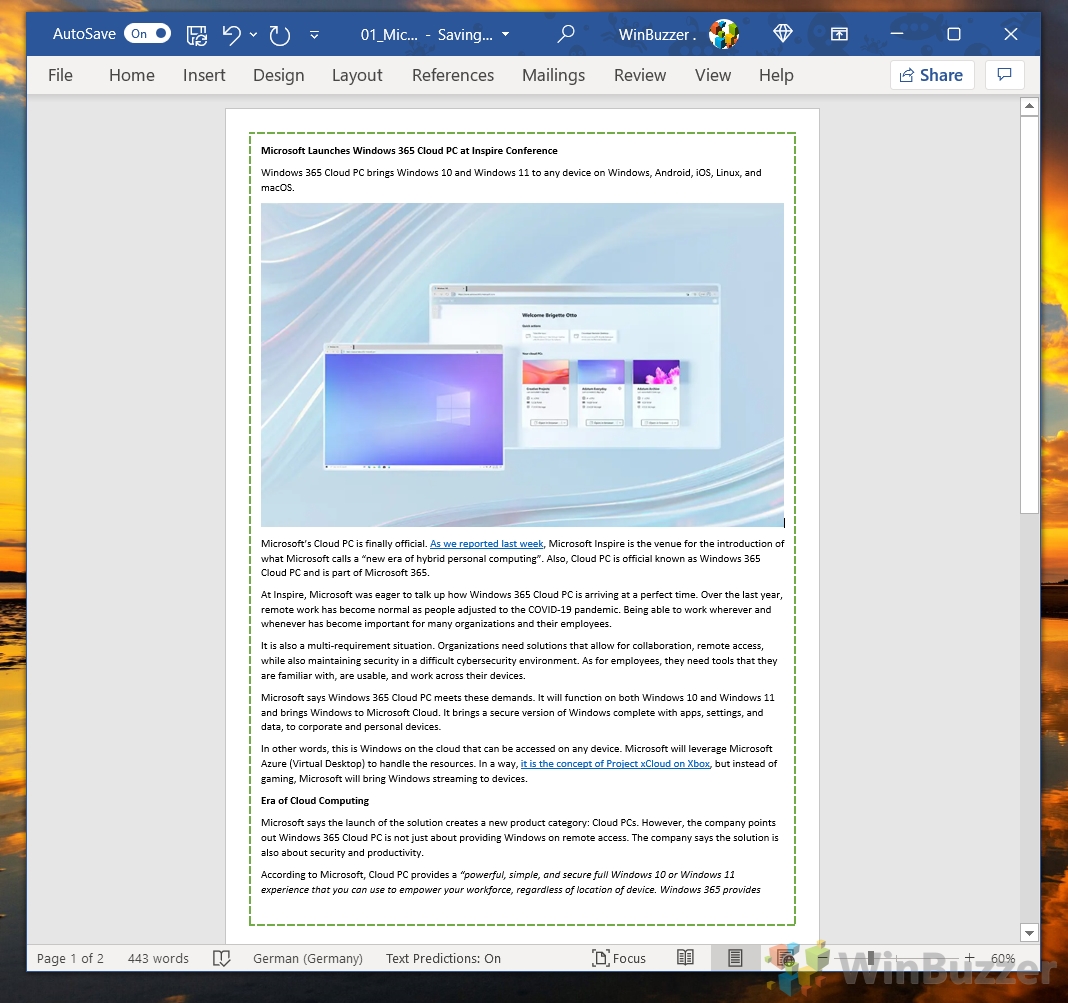
Как вставить границу в Word для одной страницы
Довольно часто имеет смысл иметь рамку только на первой странице — например, для титульной страницы. Вот как это сделать:
- Щелкните раскрывающийся список под «Применить к» и выберите «Этот раздел — только первая страница».
При выборе этого параметра рамка будет применяться только к вашей первой странице. Если вы хотите применить его к другой странице, вы можете щелкнуть страницу в своем документе и вместо этого выбрать «Этот раздел».В качестве альтернативы, если вы хотите, чтобы рамка была везде, кроме первой страницы, выберите «Этот раздел — Все, кроме первой страницы».
Нажмите «ОК», чтобы применить изменения.

- Убедитесь, что граница страницы в Word применена правильно

Как удалить страницу в Word или добавить номера строк
Теперь, когда вы применили границы, вы можете заметить пустую страницу в конце документа с рамкой вокруг нее. Вы можете следовать нашему руководству по удалению страницы в Word, чтобы исправить это.
Или, если вы хотите сделать свой документ еще более полезным, почему бы не научиться добавлять или удалять номера строк? Таким образом, читатели могут легко ссылаться на любую часть вашего документа.
Программы для Windows, мобильные приложения, игры - ВСЁ БЕСПЛАТНО, в нашем закрытом телеграмм канале - Подписывайтесь:)