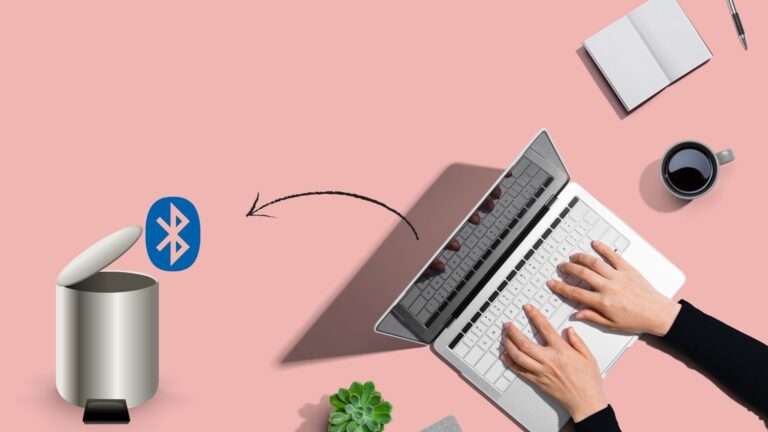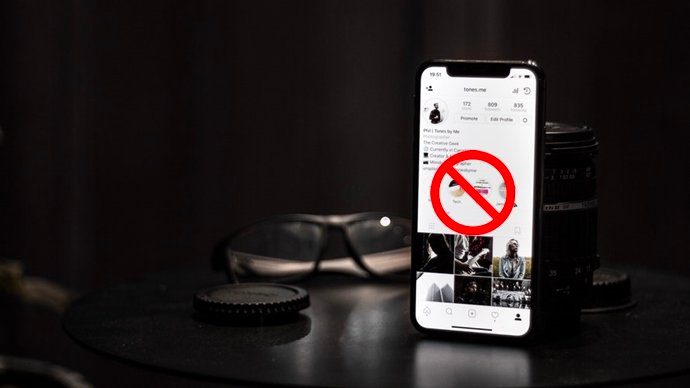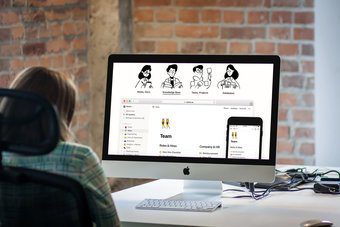8 лучших исправлений для панели предварительного просмотра, не работающей в Windows 10
Проводник Microsoft Windows позволяет вам просмотреть файл с помощью панели предварительного просмотра. Таким образом, вы получаете предварительный просмотр содержимого файла, фактически не открывая его. Проводник предлагает предварительный просмотр изображений, текста, файлов PDF, видео и документов, связанных с Microsoft Office. Однако некоторые Windows 10 пользователи не могут видеть предварительный просмотр своих файлов в Проводнике. Для них параметр панели предварительного просмотра либо неактивен, либо не показывает предварительный просмотр для определенных файлов.

Программы для Windows, мобильные приложения, игры - ВСЁ БЕСПЛАТНО, в нашем закрытом телеграмм канале - Подписывайтесь:)
Если панель предварительного просмотра не работает в Проводнике на ПК с Windows, попробуйте приведенные ниже решения. Давайте начнем.
1. Включить панель предварительного просмотра
Возможно, вы случайно отключили панель предварительного просмотра в проводнике. Вам нужно проверить и включить его. Для этого откройте проводник с помощью сочетания клавиш Windows + E и разверните его, чтобы развернуться на весь экран.
Нажмите на вкладку «Вид» вверху. Убедитесь, что параметр «Панель предварительного просмотра» выделен, чтобы убедиться, что он включен. Если это не так, щелкните параметр панели предварительного просмотра, чтобы включить его. Как только вы включите его, вы должны увидеть панель предварительного просмотра в правой части проводника.

Чтобы убедиться, что панель предварительного просмотра работает правильно или нет, используйте проводник Windows в развернутом режиме или убедитесь, что он достаточно широк, чтобы видеть параметры на ленте «Вид» вверху.
2. Включите показ обработчиков предварительного просмотра
В параметрах папки необходимо включить параметр «Показать обработчики предварительного просмотра в области предварительного просмотра» для правильного функционирования области предварительного просмотра. Для этого выполните следующие действия:
Шаг 1: Откройте проводник и перейдите на вкладку «Вид». Нажмите «Параметры».

Шаг 2: Откроется окно параметров папки. Перейдите на вкладку Просмотр.
Шаг 3. В разделе «Дополнительные параметры» установите флажок «Показать обработчики предварительного просмотра в области предварительного просмотра».
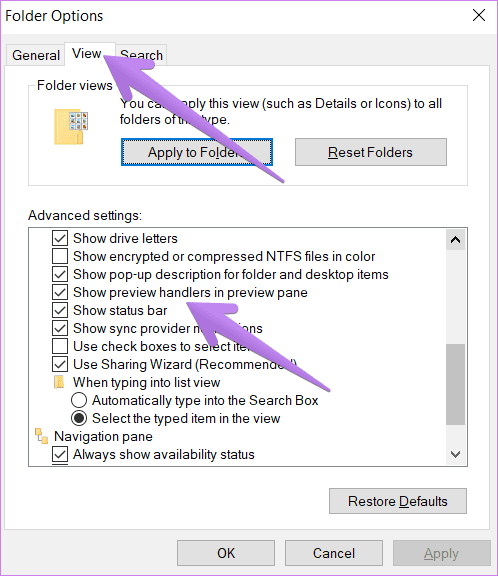
Шаг 4: Нажмите «Применить», а затем «ОК».
Шаг 5: перезапустите проводник. Панель предварительного просмотра должна показать вам предварительный просмотр соответствующих файлов.
3. Отключите параметр «Всегда показывать значки».
В параметрах папки вы найдете параметр «Всегда показывать значки, а не эскизы». Если это включено, панель предварительного просмотра ничего не покажет. Вам нужно отключить его, чтобы на панели предварительного просмотра отображался контент. Вот как это сделать:
Шаг 1: Откройте проводник. Щелкните вкладку «Вид» вверху, а затем щелкните значок «Параметры» в конце ленты. Кроме того, найдите параметры Проводника в поиске Windows.
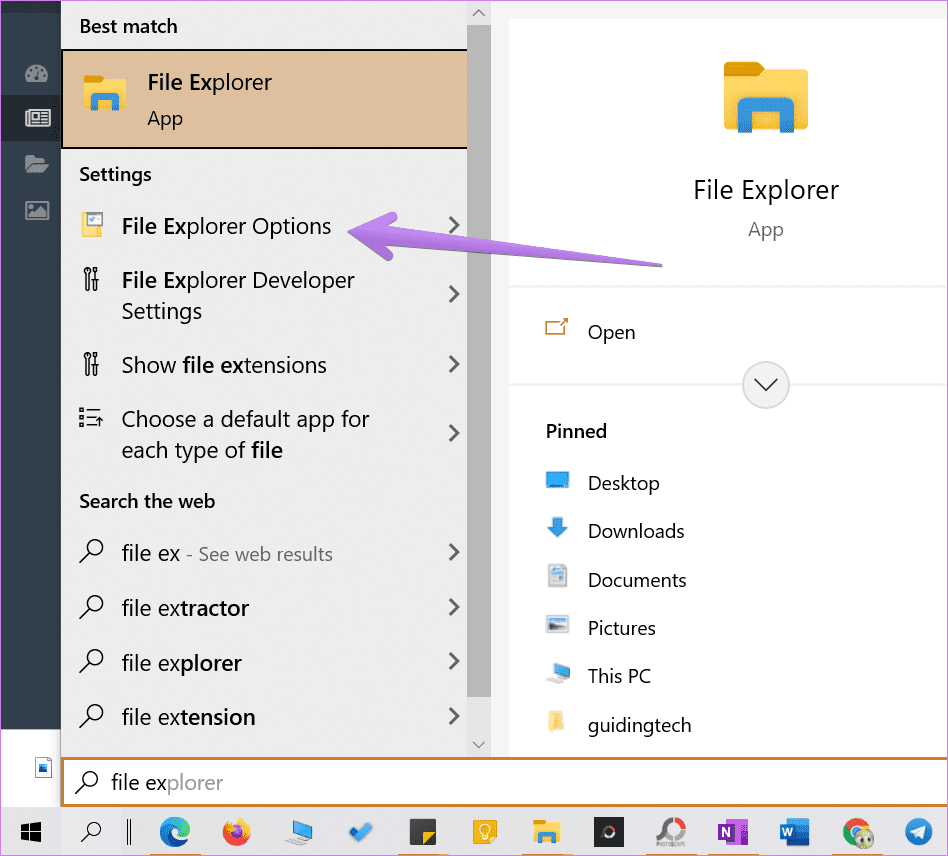
Шаг 2. Когда откроются параметры папки, щелкните вкладку «Вид».
Шаг 3. Снимите флажок «Всегда показывать значки, а не миниатюры».
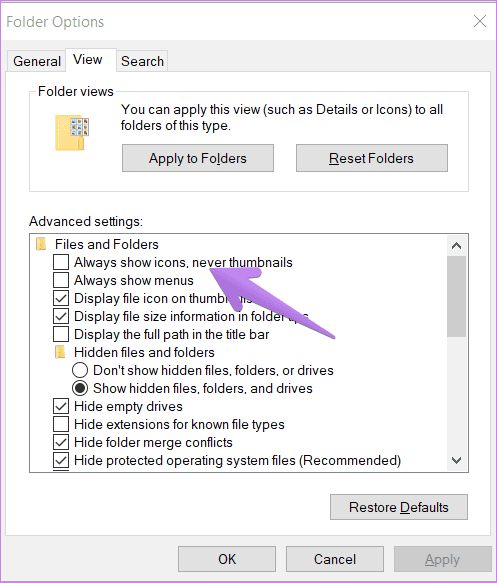
Шаг 4: Нажмите «Применить», чтобы сохранить изменения. Перезапустите Проводник.
Проблема должна быть решена сейчас.
4. Изменить режим запуска проводника
Одно из решений на Форум Майкрософт предполагает, что открытие проводника для этого компьютера вместо быстрого доступа устраняет проблемы с панелью предварительного просмотра.
Для этого откройте окно «Параметры проводника» либо из проводника, либо с помощью поиска, как мы делали выше. Когда откроется окно «Параметры папки», щелкните раскрывающийся список рядом с «Открыть проводник в» на вкладке «Общие».
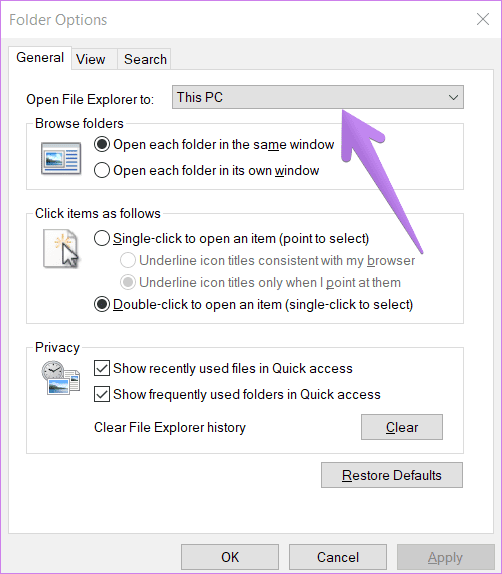
Выберите этот компьютер. Нажмите «Применить», чтобы сохранить изменения.
5. Изменить режим производительности
Другим решением, которое помогло пользователям, является изменение режима производительности с «Разрешить Windows выбирать то, что лучше всего подходит для моего компьютера» на «Настроить для лучшего внешнего вида». Вот шаги для достижения этого:
Шаг 1: Откройте Windows Search на своем ПК. Вы можете использовать сочетание клавиш Windows + S, чтобы открыть поиск.
Шаг 2: Введите Посмотреть расширенную систему настройки. Нажмите здесь.
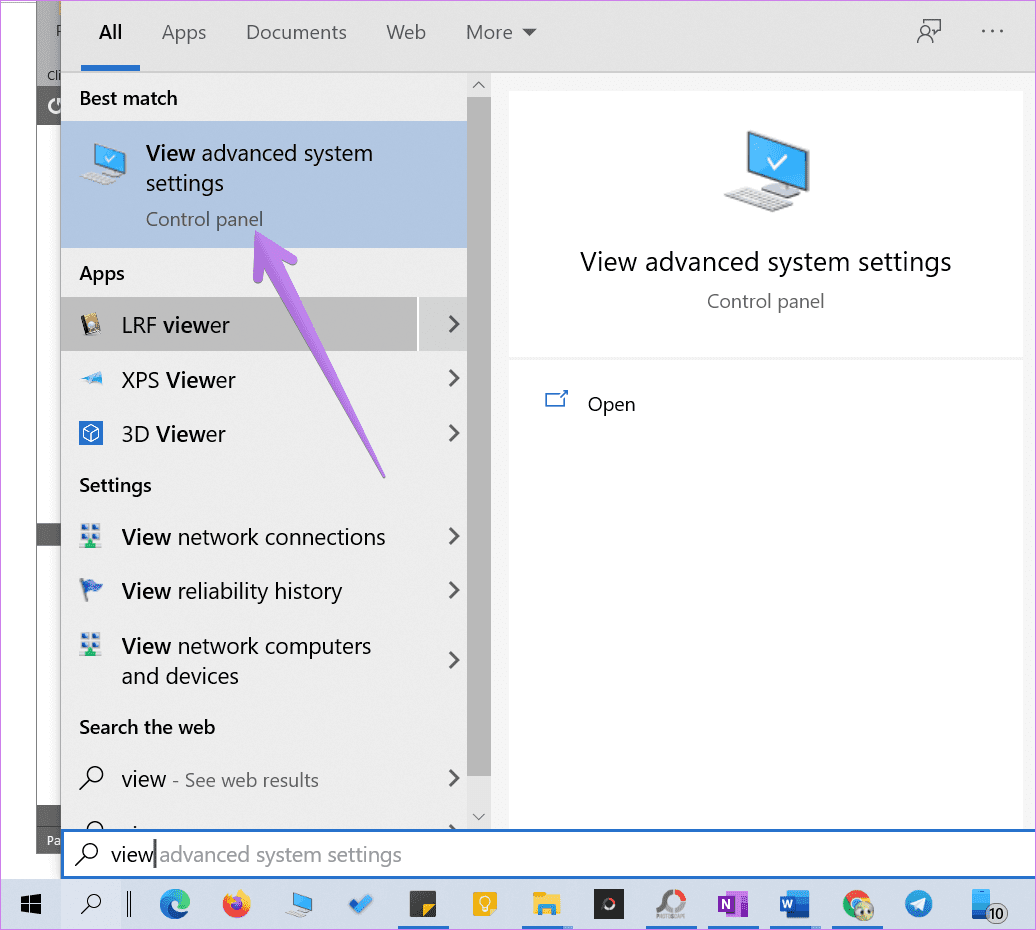
Совет. Вы можете открыть дополнительные параметры системы, выбрав «Настройки» > «Система» > «О программе». В разделе «Связанные настройки» нажмите «Дополнительные параметры системы».
Шаг 3: На вкладке «Дополнительно» нажмите «Настройки» рядом с «Производительность».
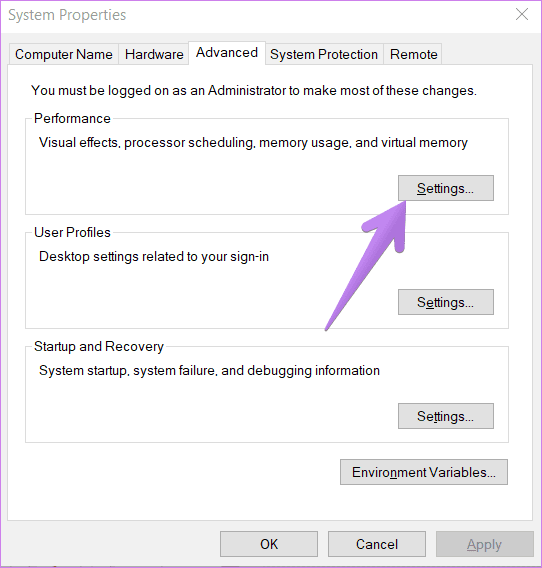
Шаг 4. Выберите «Настроить для лучшего внешнего вида».

Шаг 5: Нажмите «Применить».
6. Запустите сканирование SFC
Иногда проблемы в Windows 10 могут возникать, если системные файлы повреждены. Вы можете легко исправить их, запустив SFC-сканирование. Вот шаги для того же:
Шаг 1: Откройте командную строку на своем компьютере. Для этого введите CMD или Командная строка в поиске винды. Щелкните правой кнопкой мыши значок командной строки и выберите «Запуск от имени администратора».
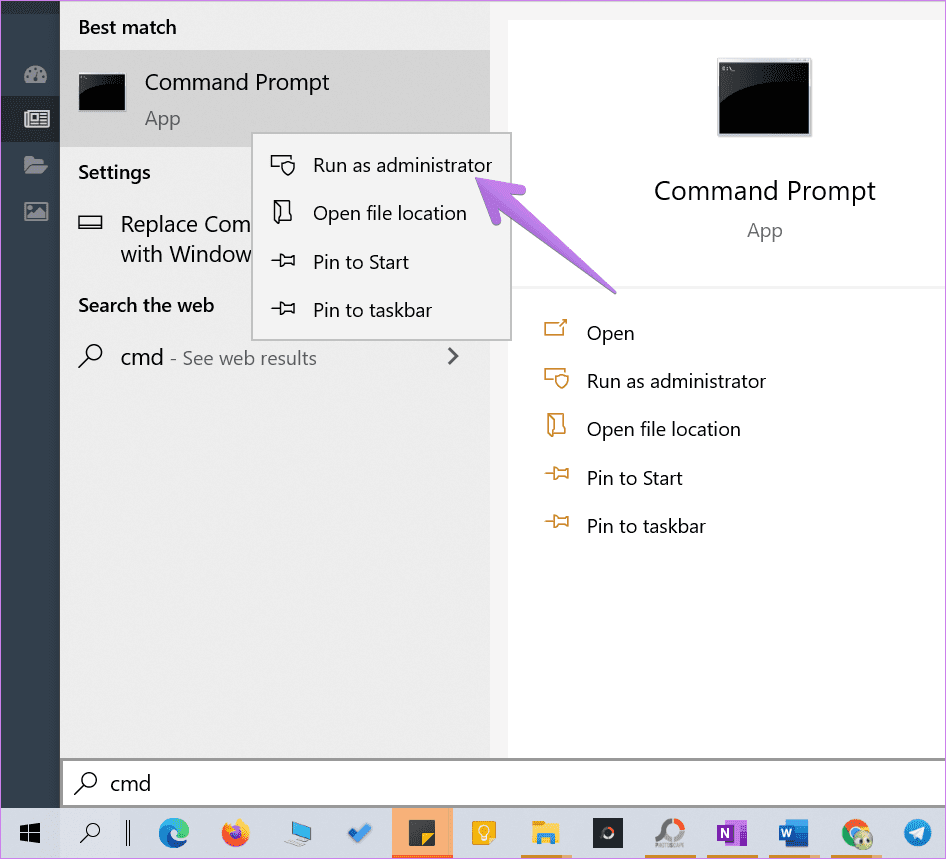
Шаг 2: Введите sfc/scannow в окне командной строки и нажмите клавишу Enter. Теперь Windows просканирует ваш компьютер и исправит все поврежденные файлы.
Примечание. Сканирование может занять не менее 15 минут. Будьте терпеливы и не закрывайте окно.
Шаг 3: Перезагрузите компьютер после завершения сканирования.
7. Сбросить проводник
Если ничего не помогает, попробуйте сбросить настройки проводника до значений по умолчанию. Вот как это сделать:
Шаг 1: Откройте параметры проводника, как показано выше.
Шаг 2: Нажмите кнопку «Восстановить настройки по умолчанию» на вкладке «Общие».
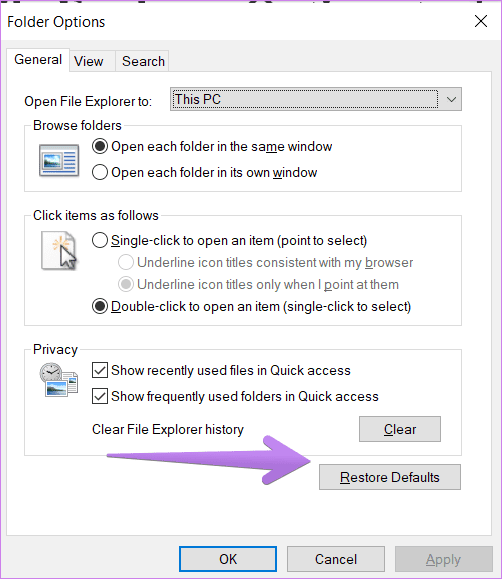
Шаг 3: Перейдите на вкладку «Вид» и нажмите «Восстановить значения по умолчанию».
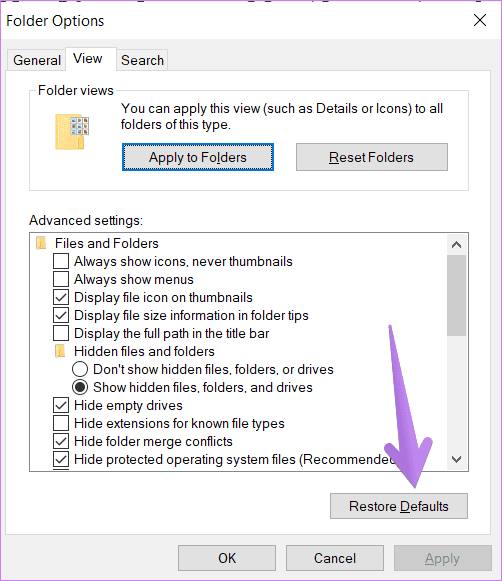
Шаг 4: Нажмите «Применить», чтобы сохранить изменения.
Совет. Сброс Проводника также может оказаться полезным, если Проводник загружается медленно.
8. Используйте стороннее приложение
Если сброс Проводника также не помогает, вы можете использовать приложение QuickLook для той же цели. Это стороннее приложение, которое показывает предварительный просмотр файла, когда вы нажимаете пробел. Интересно, что он поддерживает больше форматов файлов по сравнению с функцией предварительного просмотра в Windows 10.
Предварительный просмотр может быть полезен
Некоторым файлам требуется немного больше времени, чтобы появиться на панели предварительного просмотра. Вы должны подождать несколько секунд, прежде чем выбирать отверстия на панели предварительного просмотра, особенно если вы используете старый компьютер.
Программы для Windows, мобильные приложения, игры - ВСЁ БЕСПЛАТНО, в нашем закрытом телеграмм канале - Подписывайтесь:)