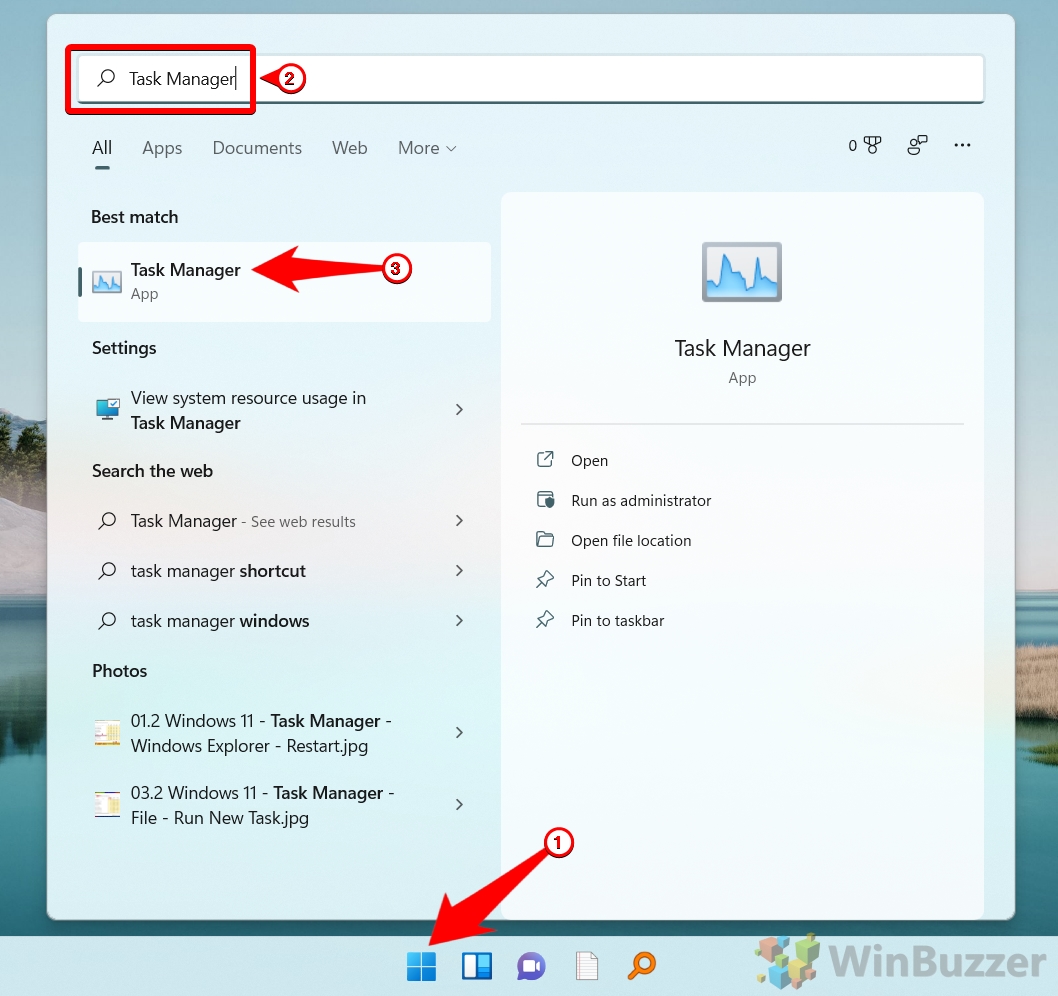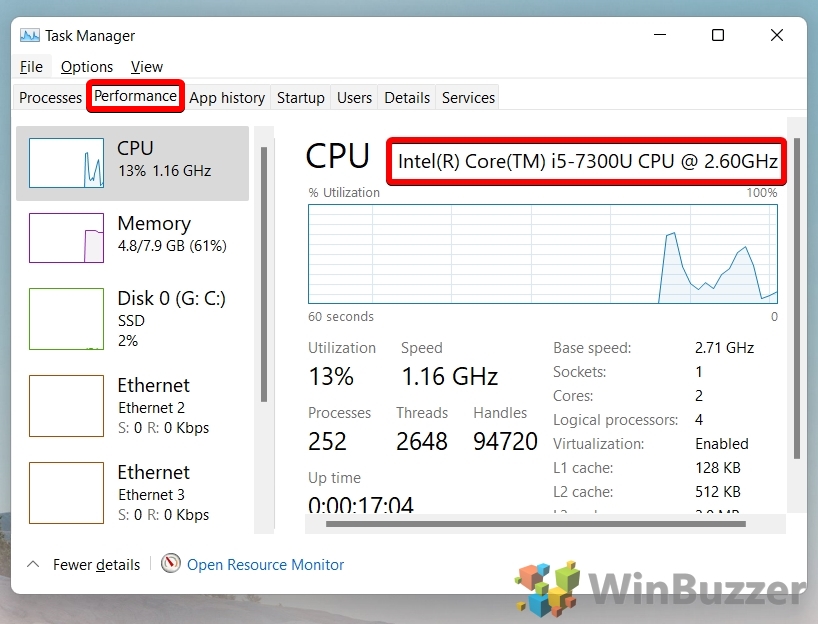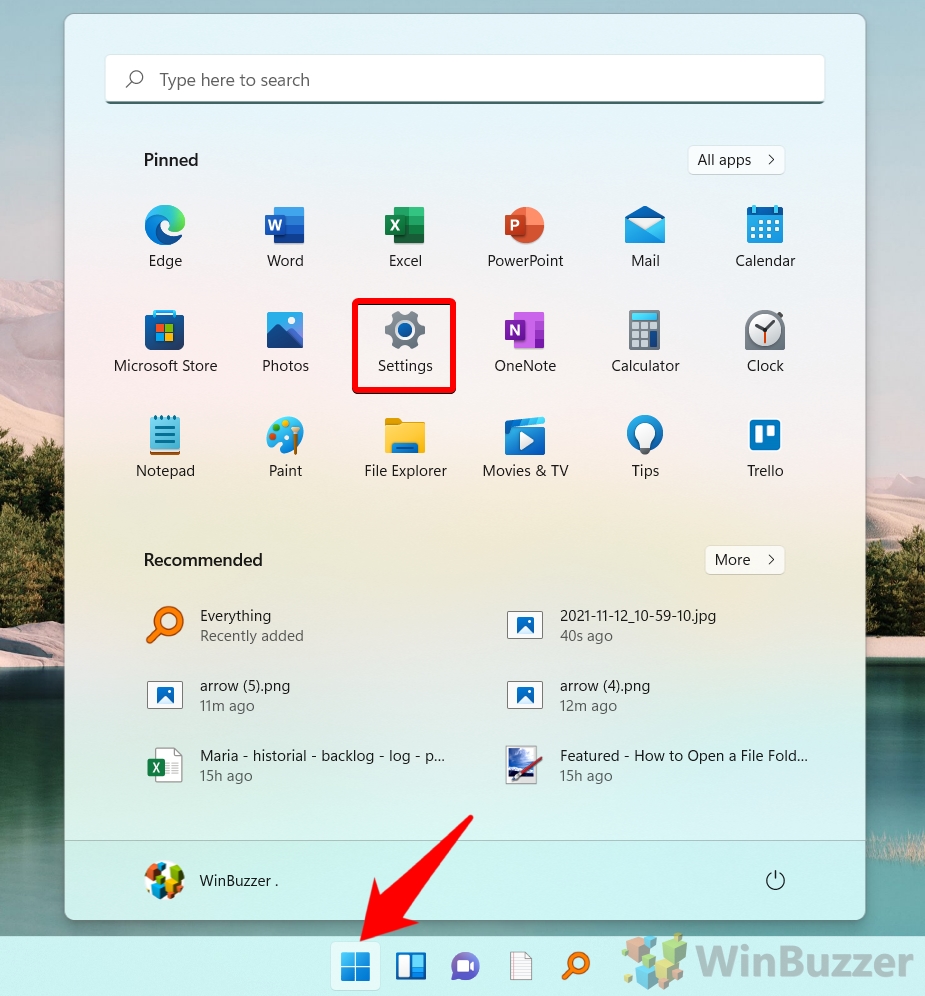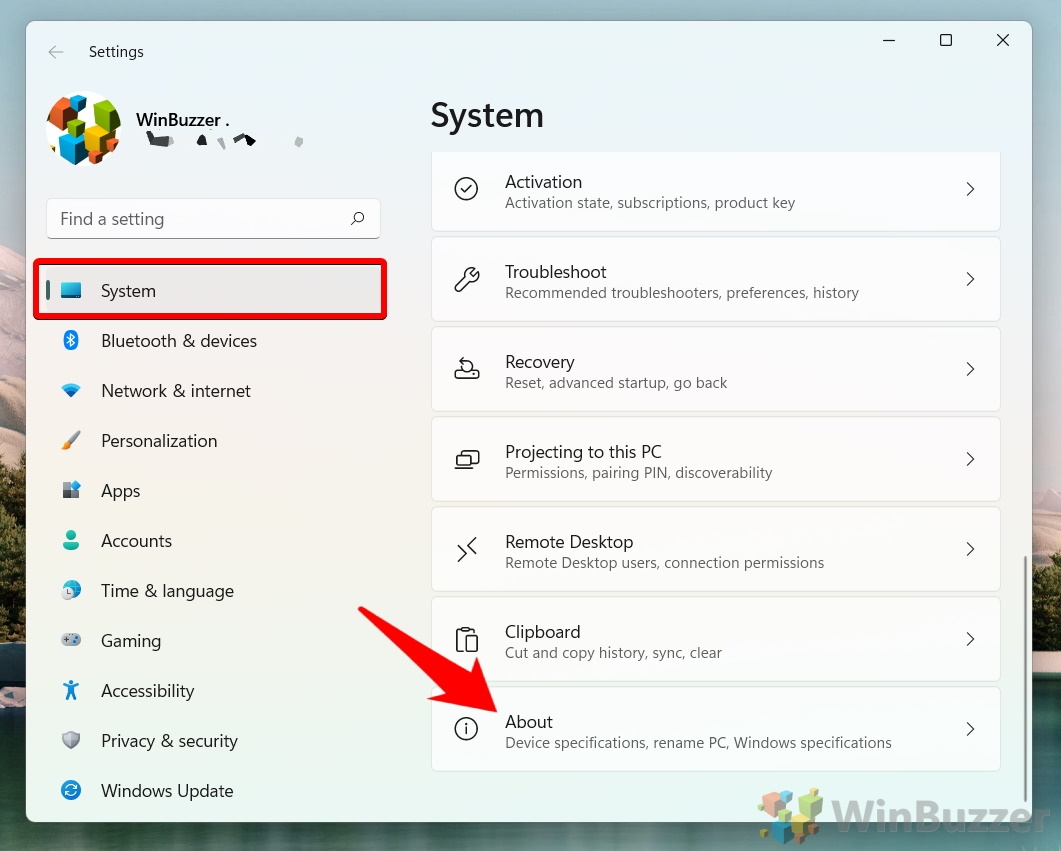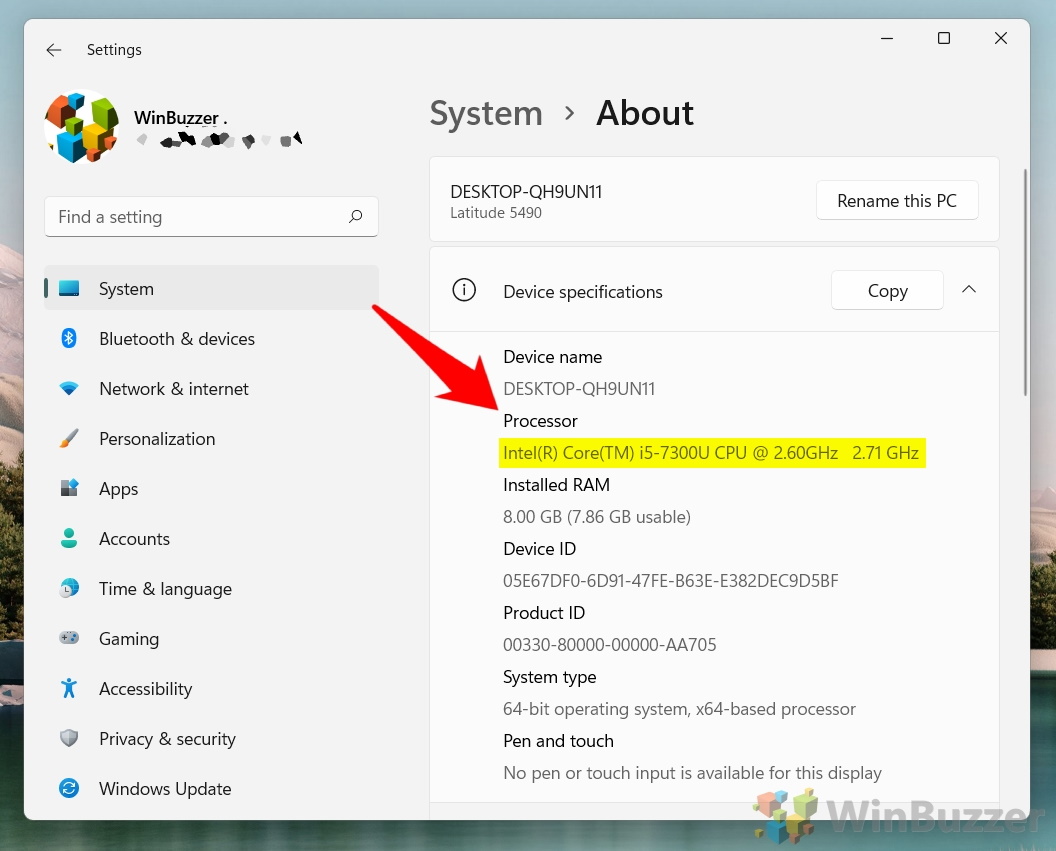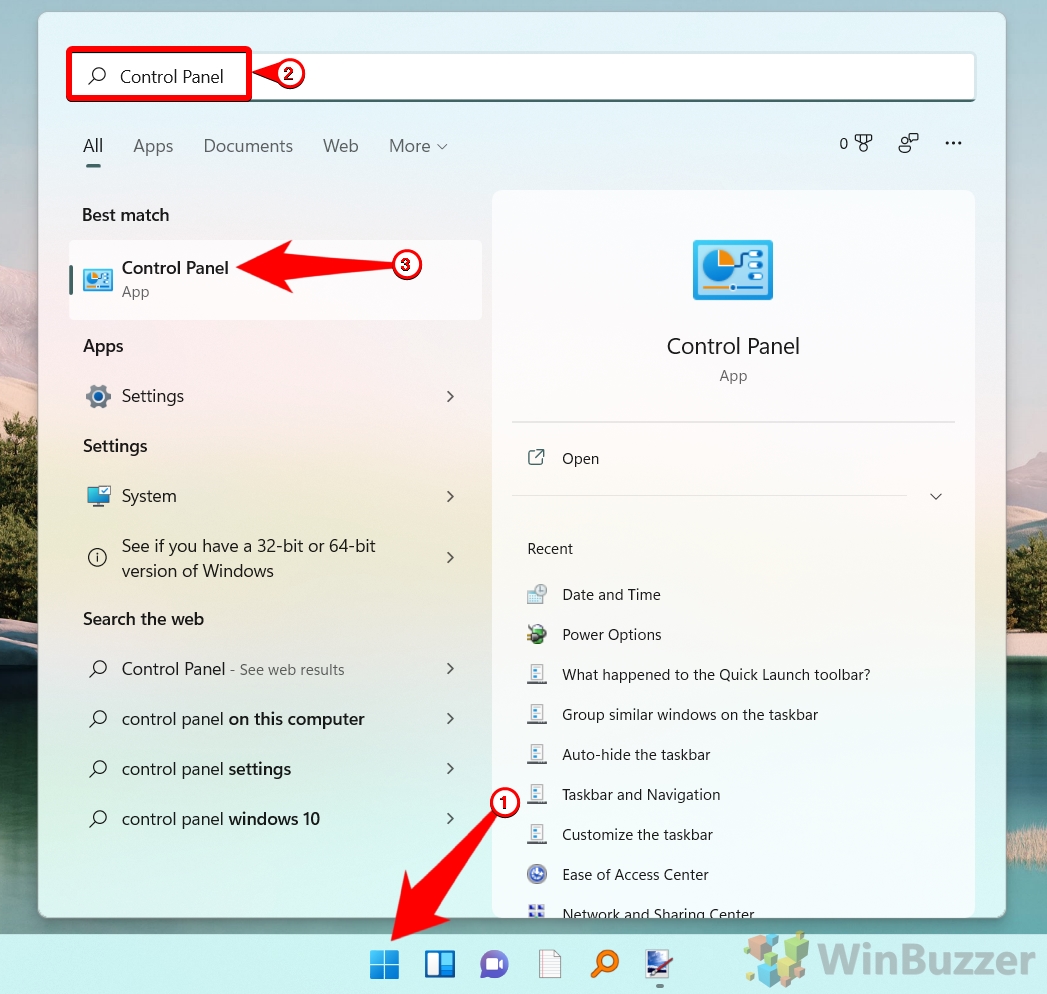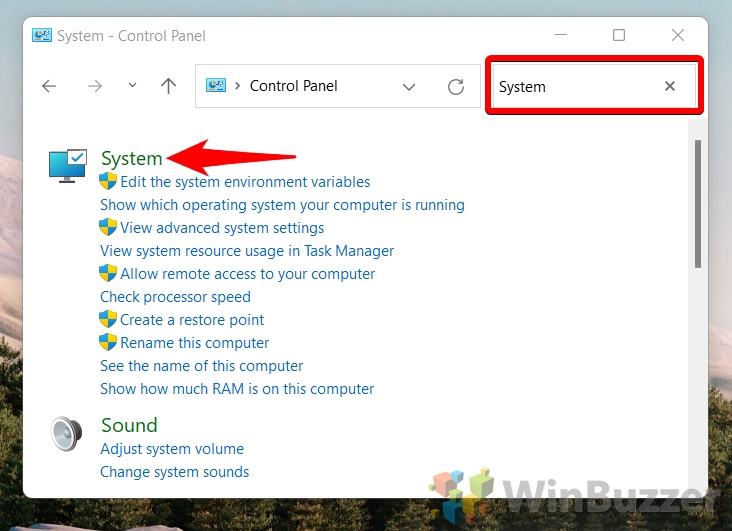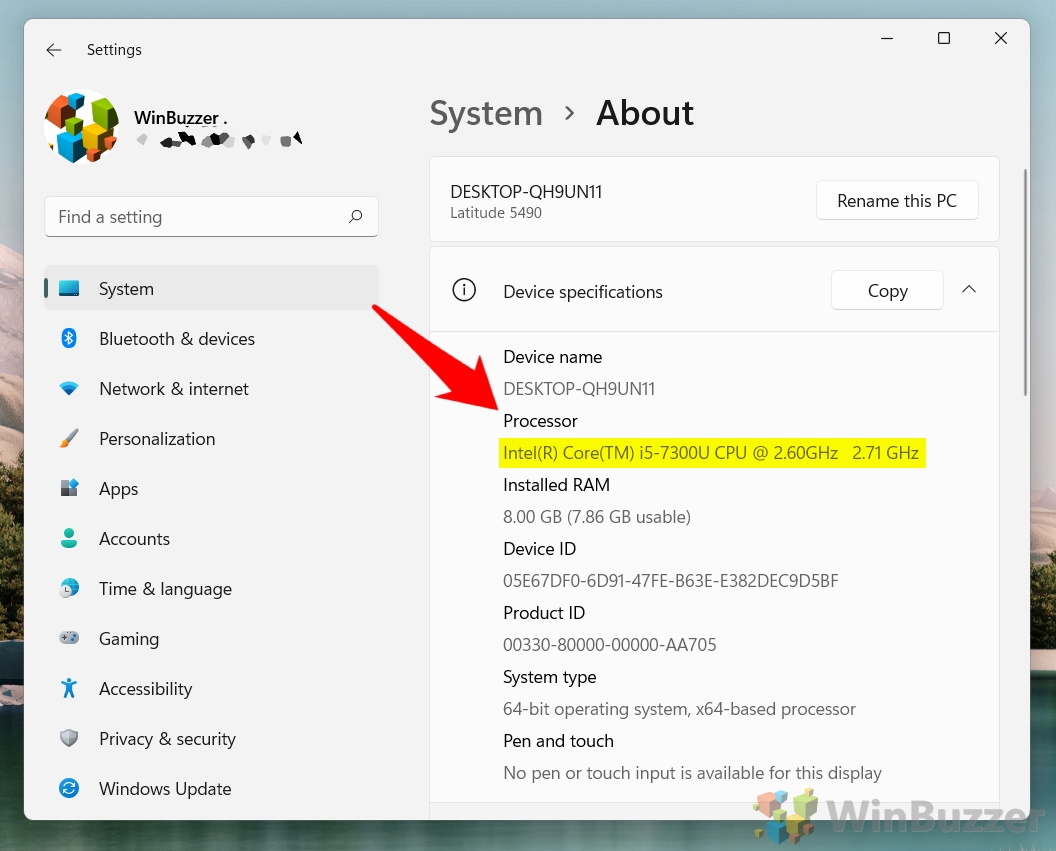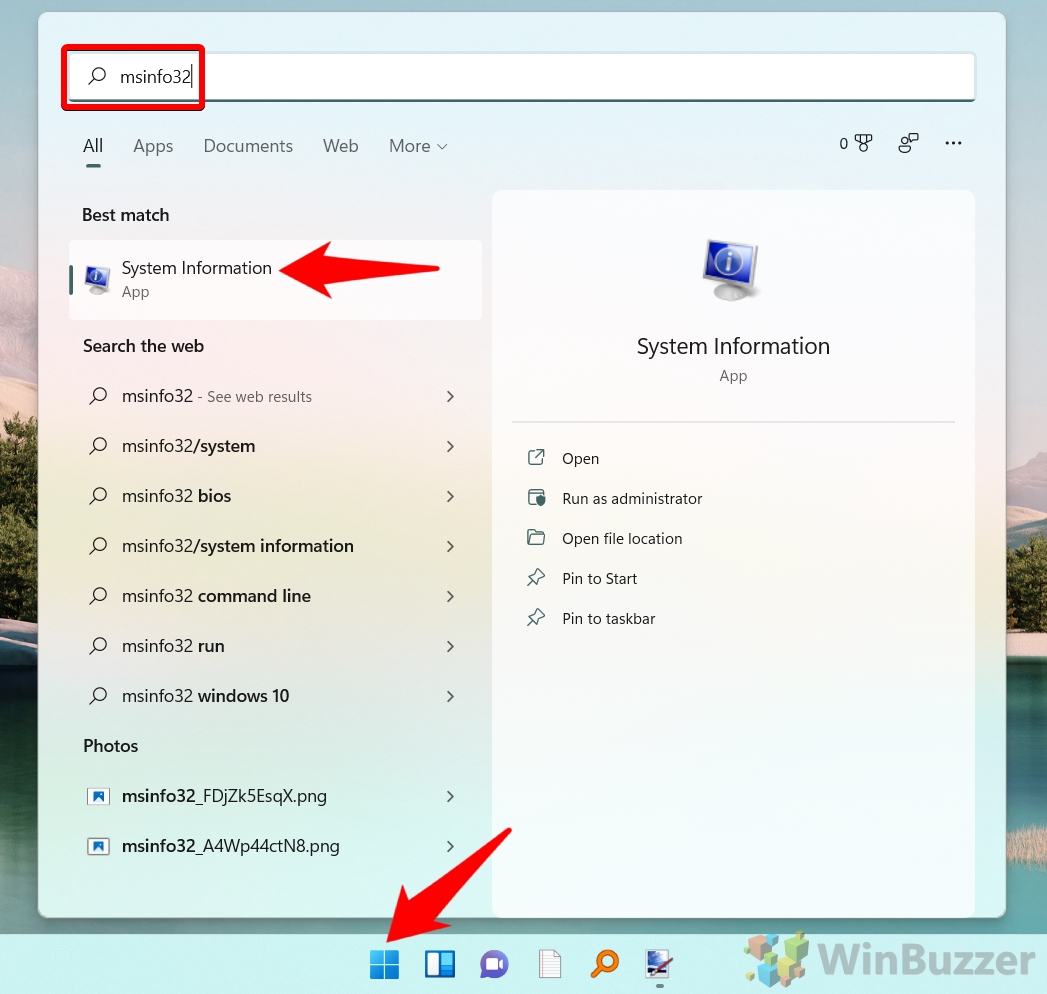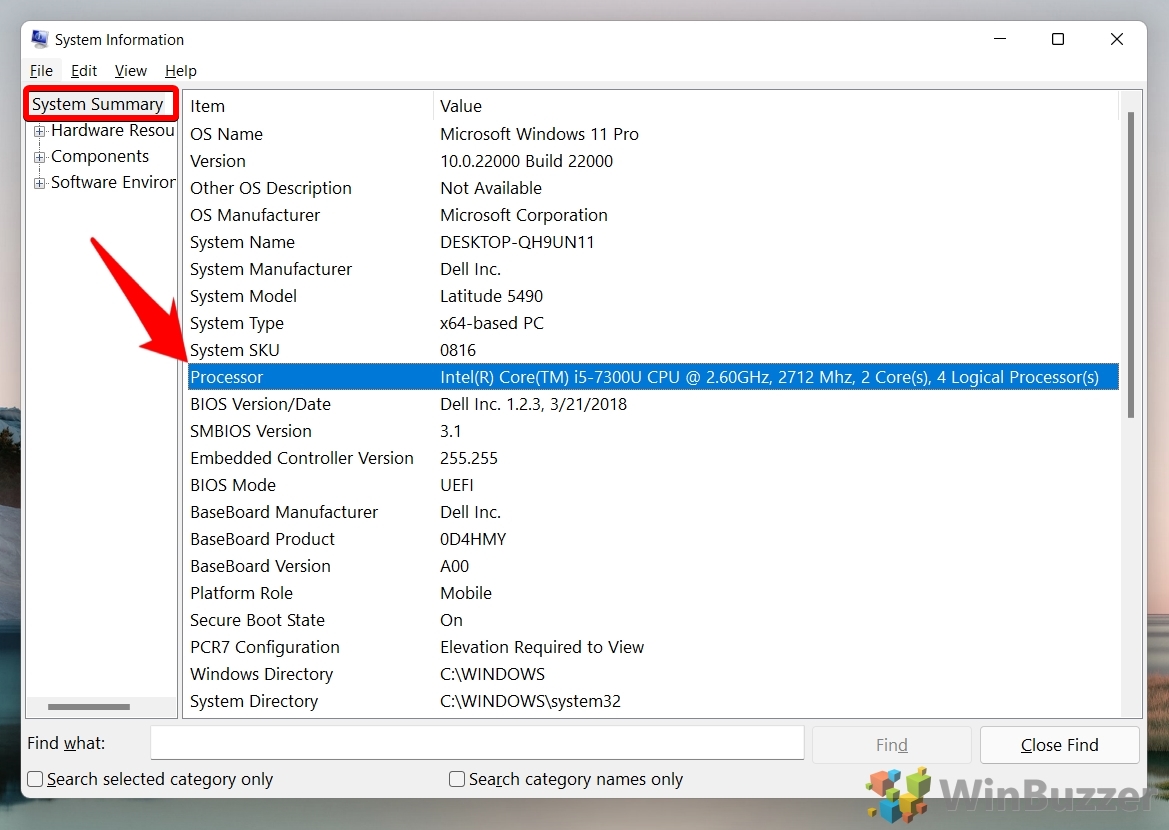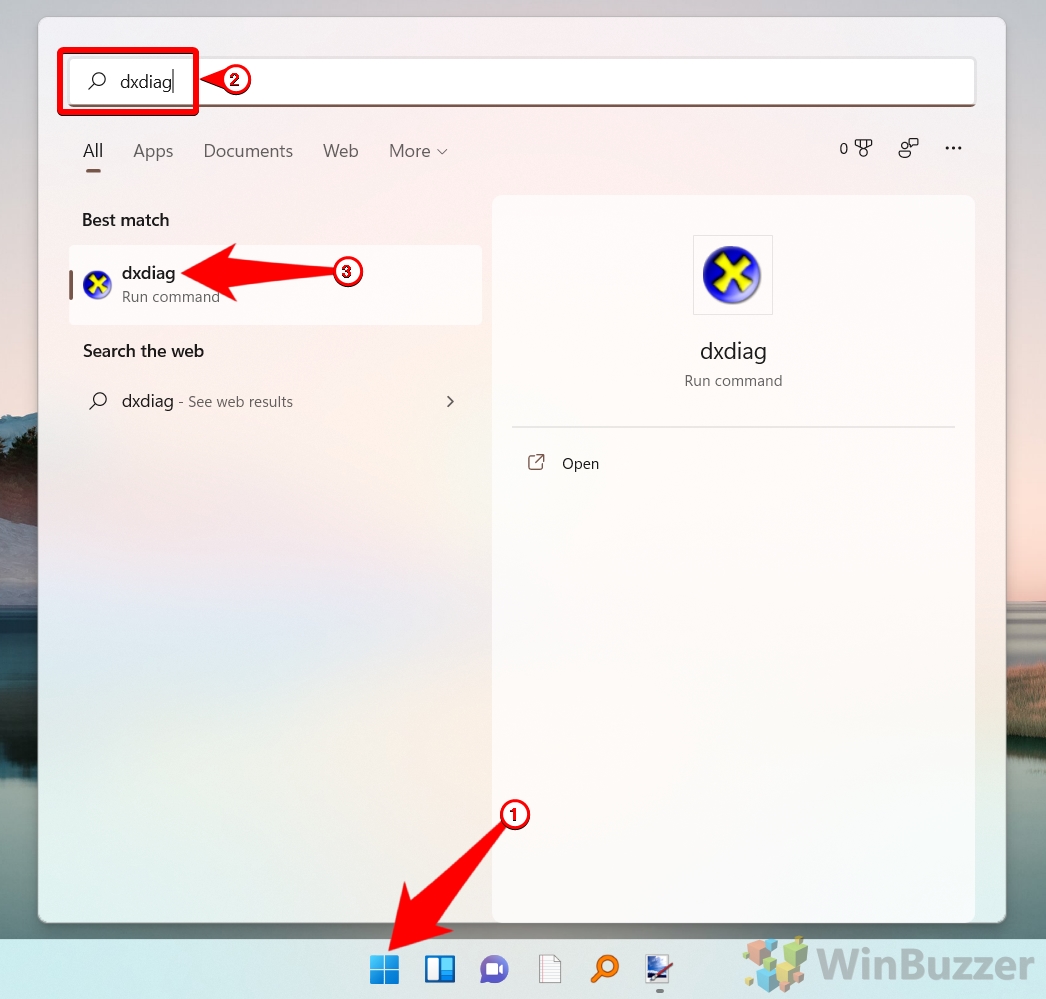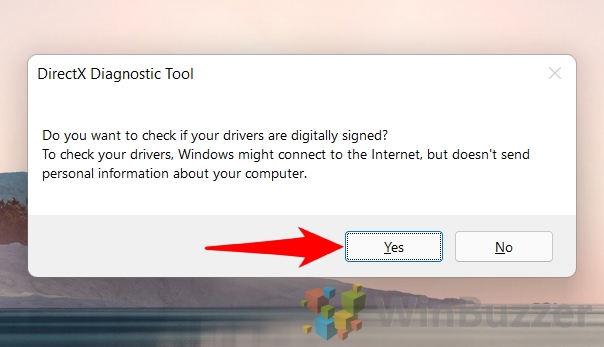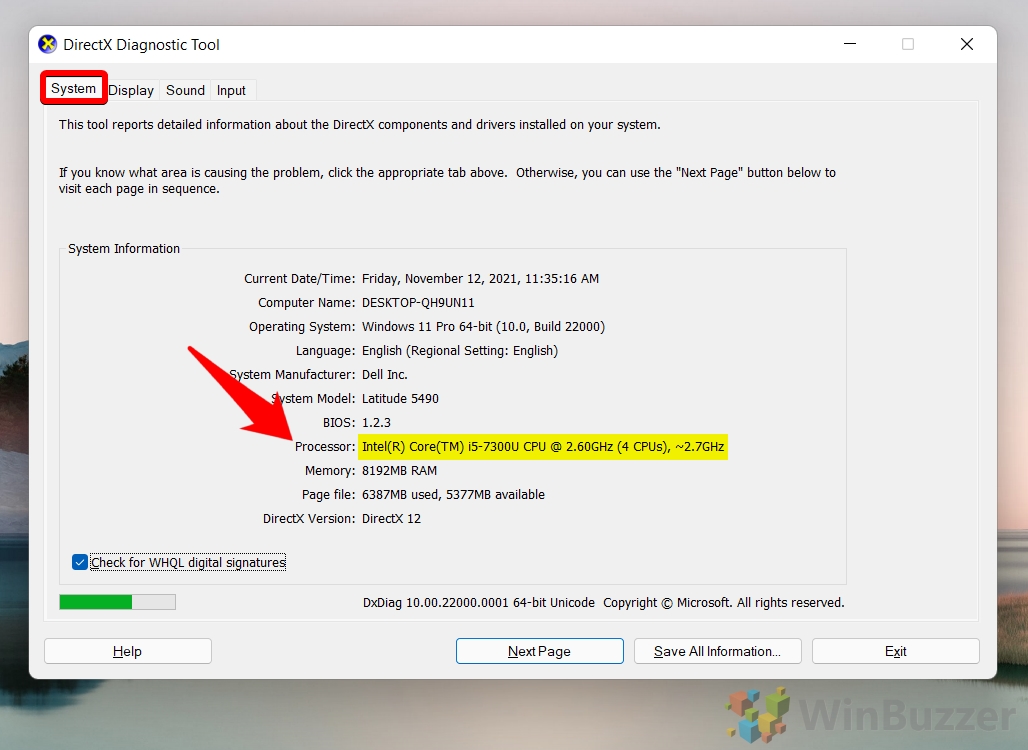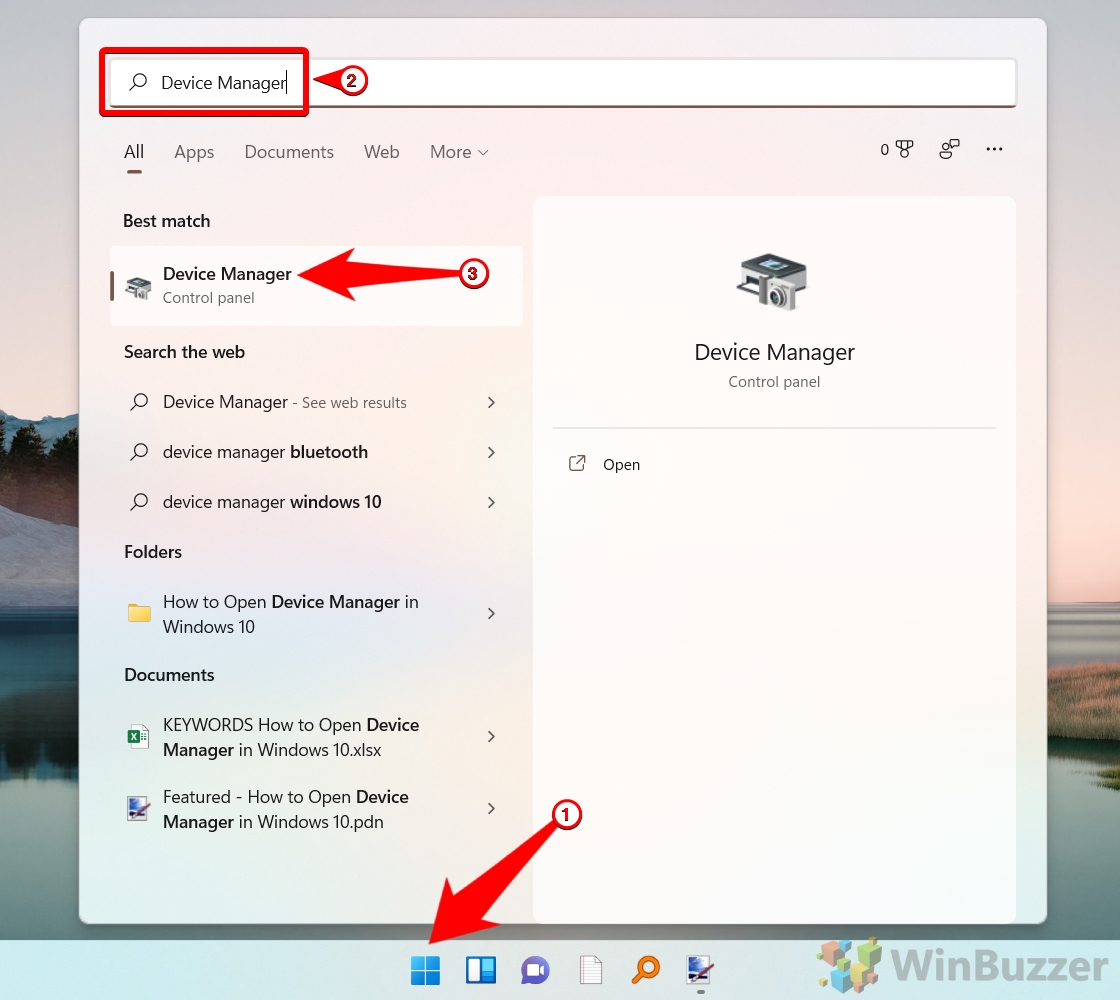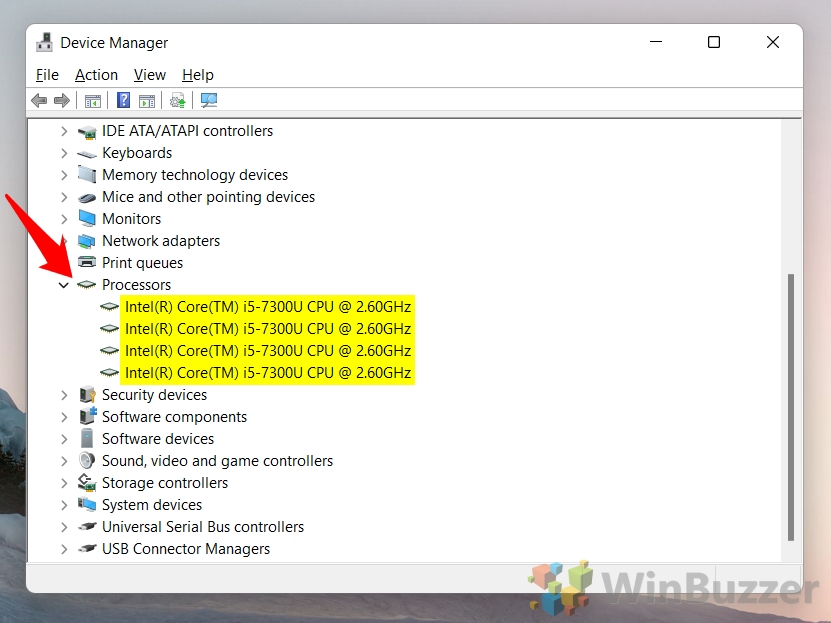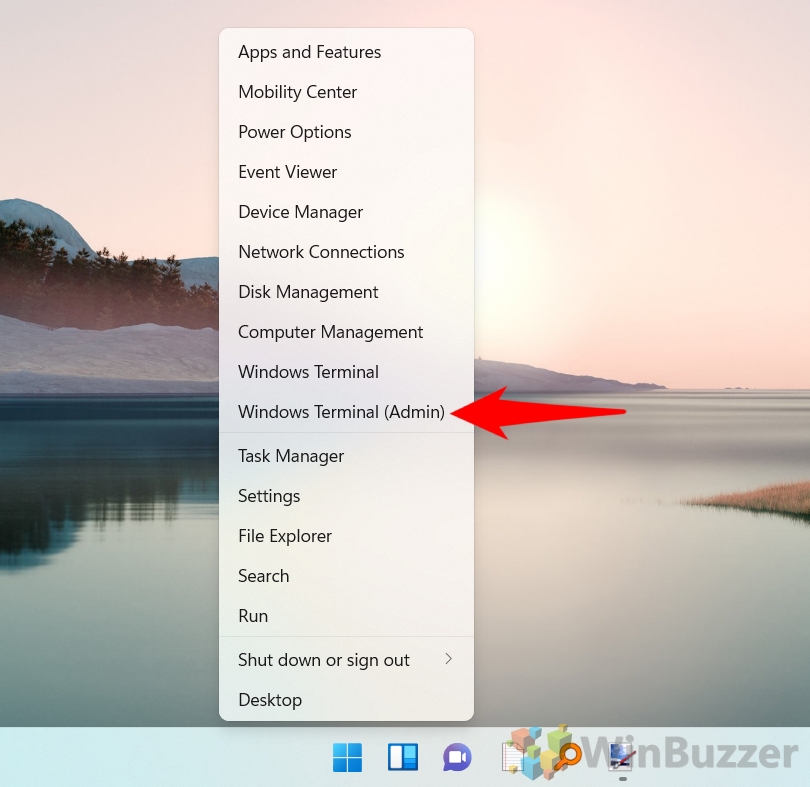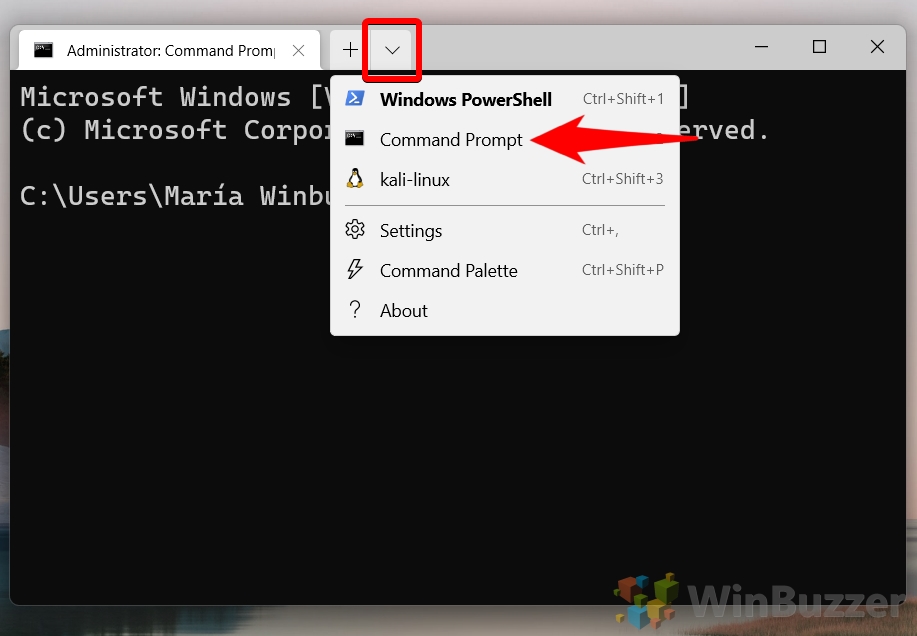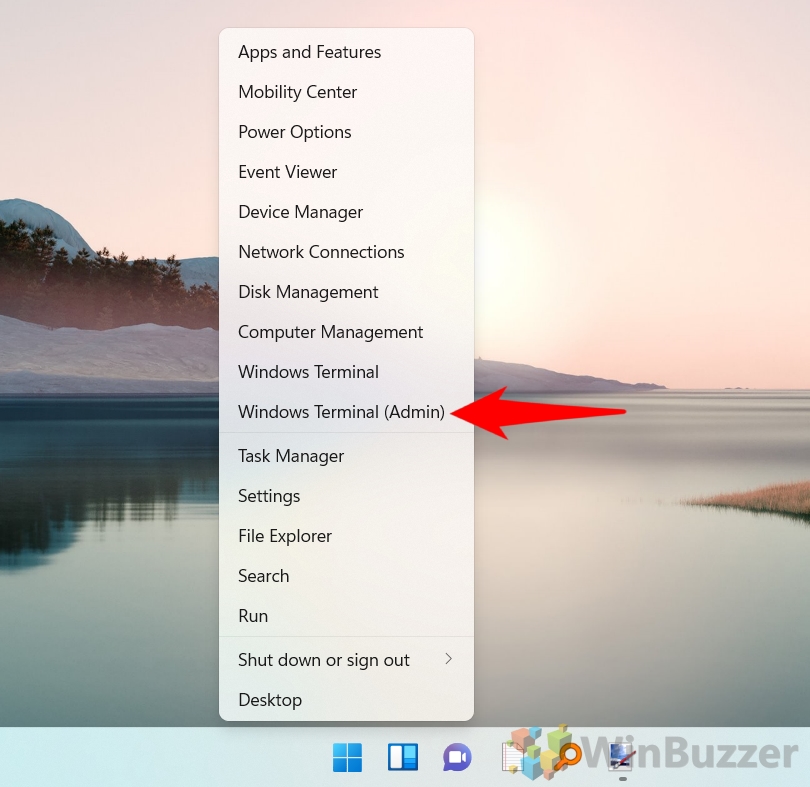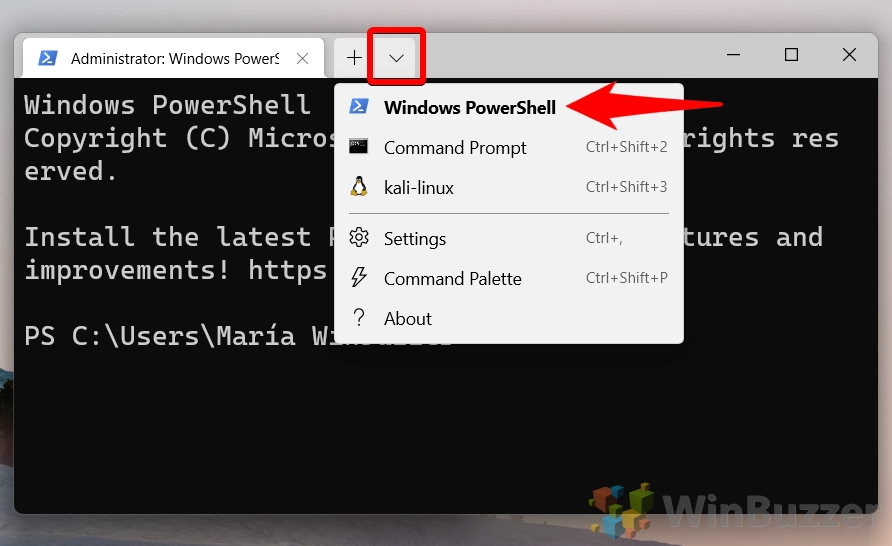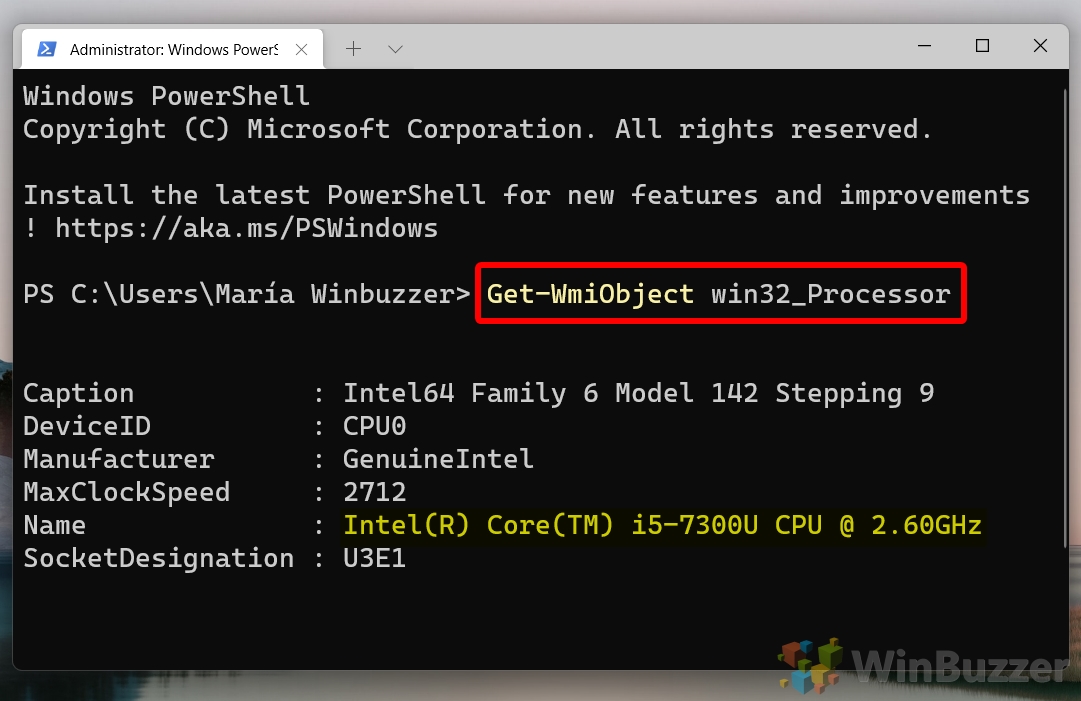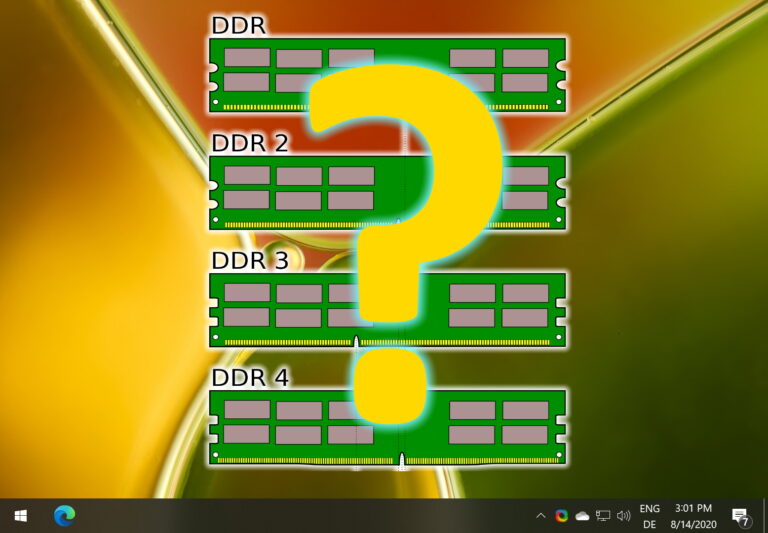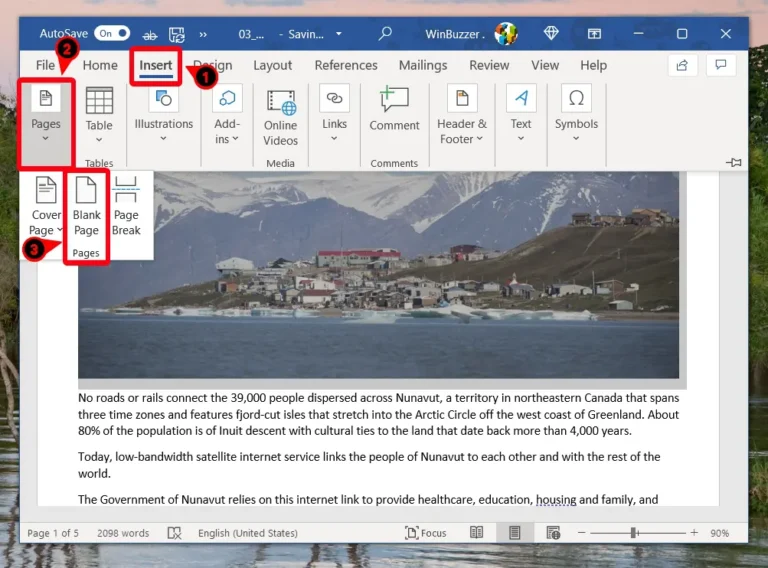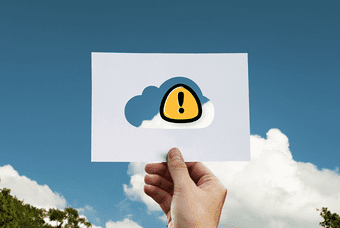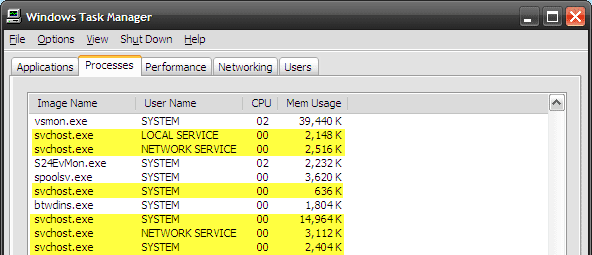Windows 11: как проверить, какой процессор/ЦП установлен на вашем ПК
Процессор, широко известный как ЦП (центральный процессор) в любой вычислительной системе, является основной микросхемой, предназначенной для приема и выполнения инструкций и получения результата для определенной цели. Современный процессор часто может обрабатывать триллион и более инструкций в секунду.
Что такое процессор / центральный процессор в ПК?
Программы для Windows, мобильные приложения, игры - ВСЁ БЕСПЛАТНО, в нашем закрытом телеграмм канале - Подписывайтесь:)
Процессор, часто называемый центральным процессором (CPU), представляет собой электрическую схему внутри компьютера, которая выполняет основные арифметические, логические, регулирующие действия и операции ввода-вывода (I/O), описанные в инструкциях.
Многоядерный процессор — это интегрированная схема компьютерного ядра с двумя или более отдельными процессорными блоками, называемыми ядрами (иногда называемыми физическими ядрами), каждый из которых считывает и выполняет программные инструкции, как если бы компьютер имел несколько процессоров.
Если вы хотите узнать, какой процессор установлен на вашем ноутбуке, есть несколько способов узнать это, но обычным пользователям проще всего использовать программу «Настройки» и «Диспетчер задач».
Как проверить, какой процессор / ЦП на вашем ПК в диспетчере задач
Используя диспетчер задач, вы можете быстро проверить, какой процессор или ЦП установлен на вашем ПК. Выполните следующие шаги.
- Нажмите на значок «Windows», введите «Диспетчер задач» и выберите «Диспетчер задач».

- Нажмите на вкладку «Производительность», и имя процессора будет видно, как показано на картинке.

Как определить, какой процессор/процессор установлен на вашем ПК в настройках
Вы можете посетить «Настройки» и проверить детали системы.
- Нажмите на значок «Windows» и выберите «Настройки» из закрепленных приложений в меню «Пуск».

- Выберите «Система» на боковой панели и нажмите «О программе», чтобы просмотреть сведения об устройстве.

- В разделе «Характеристики устройства» вы сможете увидеть подробную информацию о процессоре, как показано на рисунке.

Как проверить, какой процессор/процессор установлен на вашем ПК с помощью панели управления
Панель управления также можно использовать для проверки сведений о процессоре или ЦП на вашем ПК.
- Нажмите на значок «Windows», введите «Панель управления» и выберите «Панель управления» в результате.

- Введите «Система» и нажмите «Система», как показано на картинке.

- В разделе «О программе» детали спецификации процессора будут видны в разделе «Процессор».

Как проверить, какой процессор/ЦП установлен на вашем ПК в системной информации (msinfo32)
Вы можете проверить, какой процессор или центральный процессор установлен на вашем ПК, через Информацию о системе.
- Нажмите на значок «Windows», введите «msinfo32» и выберите «Информация о системе» в результате.

- Выберите «Сводка системы» на боковой панели и проверьте сведения о процессоре рядом с элементом «Процессор».

Как проверить, какой процессор / центральный процессор установлен на вашем ПК, с помощью средства диагностики DirectX (dxdiag)
Используя инструмент диагностики DirectX (dxiag), вы можете увидеть все сведения о процессоре на вашем ПК.
- Нажмите на значок «Windows», введите «dxdiag» и выберите «dxdiag» из результата.

- В диалоговом окне «Средство диагностики DirectX» нажмите «Да».
Если вы просто хотите проверить, какой ЦП находится внутри вашего ПК и/или тактовую частоту ЦП, вы также можете нажать «Нет» здесь.
- В «Средстве диагностики DirectX» на вкладке «Система» сведения о процессоре будут отображаться рядом с «Процессор».
Инструмент диагностики DirectX (dxdiag) покажет количество ядер в вашем ЦП как ЦП в скобках.
Как проверить, какой процессор / ЦП установлен на вашем ПК с помощью диспетчера устройств
Вы также можете проверить сведения о процессоре в «Диспетчере устройств», как описано в следующих шагах.
- Нажмите на значок «Windows», введите «Диспетчер устройств» и выберите «Диспетчер устройств» в результате.

- Нажмите «Раскрывающийся список» перед «Процессоры», чтобы увидеть все детали процессора
Диспетчер устройств покажет каждое ядро ЦП как одну запись, чтобы вы знали, сколько ядер имеет ваш ЦП.
Как проверить, какой процессор/процессор установлен на вашем ПК с помощью командной строки
Вы можете запустить определенную команду, чтобы узнать все подробности о процессоре на вашем ПК.
- Щелкните правой кнопкой мыши значок «Windows» и выберите «Windows Terminal (Admin)» в контекстном меню.

- Нажмите на значок «Раскрывающийся список» и выберите «Командная строка» из вариантов.

- Введите следующую команду и нажмите «Enter», чтобы увидеть сведения о процессоре.
путь wmic win32_Processor получить имя, количество ядер, количество логических процессоров
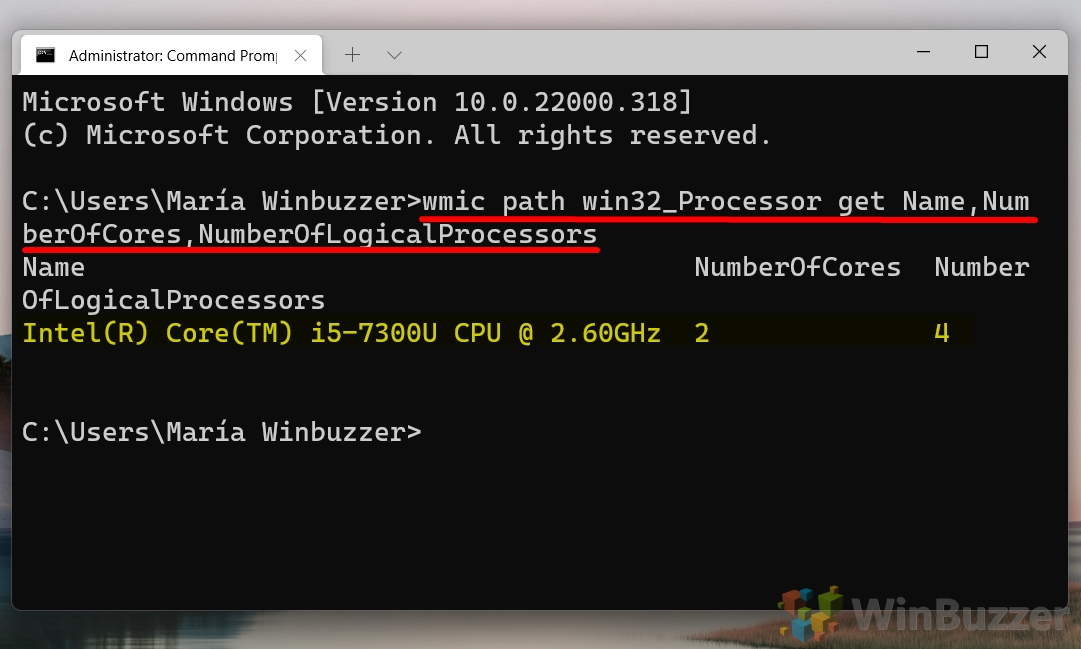
Как проверить, какой процессор/процессор установлен на вашем ПК с помощью PowerShell
Вы можете ввести специальную команду «Windows PowerShell», чтобы просмотреть все сведения о процессоре.
- Щелкните правой кнопкой мыши значок «Windows» и выберите «Windows Terminal (Admin)» в контекстном меню.

- Нажмите «Раскрывающийся список» и выберите «Windows PowerShell» из вариантов.

- Введите следующую команду и нажмите «Enter», чтобы увидеть сведения о процессоре.
Get-WmiObject win32_Processor

Как проверить, какая у вас видеокарта
В то время как те, у кого есть графический процессор ПК, часто могут просто открыть его и заглянуть внутрь, многие сталкиваются с замешательством, задаваясь вопросом, как проверить видеокарту ноутбука. Это может быть особенно сложно, поскольку некоторые ноутбуки имеют две видеокарты — интегрированную с процессором и выделенную.
В другом нашем руководстве мы покажем вам, как проверить, какая у вас видеокарта, а также как определить, какая у вас встроенная видеокарта. Поскольку выделенный графический процессор намного быстрее для 3D-рендеринга или игр, это может быть важной частью информации для получения максимальной отдачи от вашего устройства.

Как проверить характеристики ПК с помощью информации о системе Windows, PowerShell и т. д.
Если ваш компьютер хотя бы загружается, существует несколько способов найти спецификацию вашей системы в Windows: от инструмента системной информации до PowerShell, командной строки и сторонних инструментов. Поскольку не каждый метод показывает одни и те же типы и детали системных спецификаций, хорошо всегда иметь под рукой несколько альтернатив.
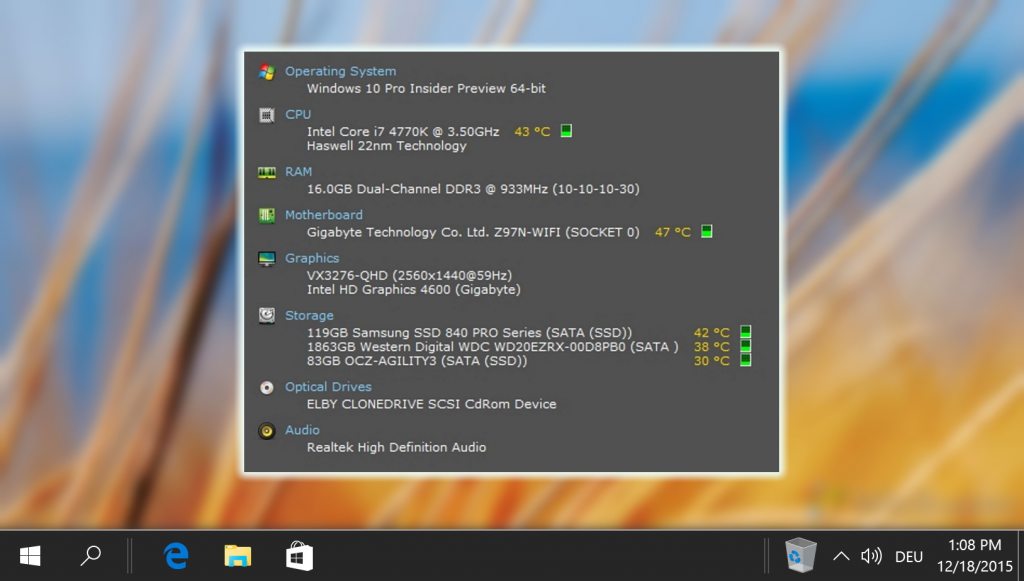
Как проверить тип, скорость и размер оперативной памяти в Windows
Планируете ли вы обновление, настройку таймингов процессора или просто любопытно, полезно знать информацию о вашей оперативной памяти. Однако из-за того, что старые методы не так удобны для пользователя, многие задаются вопросом, как проверить скорость оперативной памяти в Windows, а также найти такую информацию, как ее размер и тип.
Мы покажем вам, как проверить скорость, тип и размер оперативной памяти с помощью нескольких встроенных инструментов Windows. Затем вы можете решить, какой метод лучше всего подходит для вас, если вы хотите проверить информацию об оборудовании в будущем.

Как проверить информацию о модели материнской платы в Windows
Вы когда-нибудь спрашивали, как проверить модель материнской платы в Windows? Как узнать серийный номер материнской платы? Наш учебник покажет вам 3 простых метода проверки модели материнской платы и связанной с ней информации в Windows.

Программы для Windows, мобильные приложения, игры - ВСЁ БЕСПЛАТНО, в нашем закрытом телеграмм канале - Подписывайтесь:)