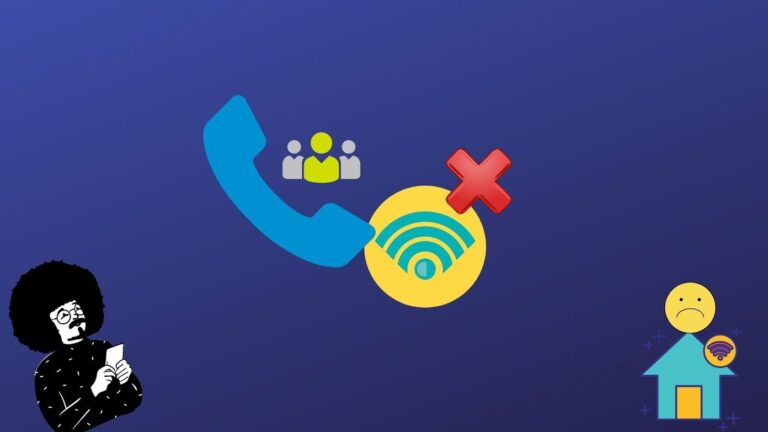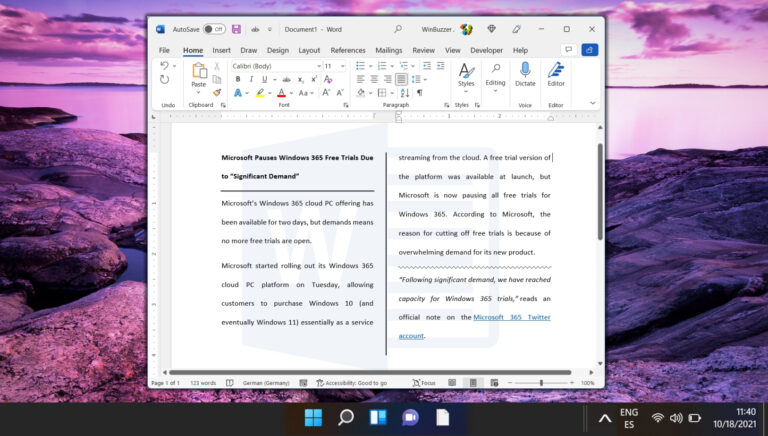Как включить или отключить песочницу Windows в Windows 11
Песочница Windows был первоначально представлен в Windows 10 19H1 и теперь включен в Windows 11. Он предназначен для создания безопасной среды, в которой работающие программы могут быть изолированы от основной системы без получения доступа к файлам, реестру Windows или жизненно важным частям основной Windows. система.
Что Песочница Windows?
Программы для Windows, мобильные приложения, игры - ВСЁ БЕСПЛАТНО, в нашем закрытом телеграмм канале - Подписывайтесь:)
Песочница Windows позволяет запускать приложения или программы в другой среде. Когда вы закрываете Песочницу, все приложения и данные стираются, и Windows 11 не затрагивается. Это отличная функция, которая позволяет вам запускать программы в Windows 11, не беспокоясь о повреждении вашей машины. То есть приложения, установленные в Песочница Windows остаются в «песочнице» и работают независимо от хост-компьютера.
Песочница Windows Характеристики
- Все необходимое для этой возможности включено в Windows 11. Нет необходимости получать виртуальный жесткий диск.
- Каждый раз, когда вы включаете Песочница Windowsона такая же свежая, как новая установка Windows.
- Ничто на устройстве не является постоянным, и все удаляется, когда пользователь выходит из программы.
- Для изоляции ядра используется аппаратная виртуализация. Он использует гипервизор Microsoft для запуска отдельного ядра, которое разделяет Песочница Windows от хозяина.
- Он использует встроенный планировщик ядра, инновационное управление памятью и виртуальный графический процессор.
Эта функция пригодится при загрузке исполняемого файла или программного обеспечения из опасного источника и установке его в Песочница Windowsи это не повредит вашему компьютеру.
Хотя сама песочница занимает всего 100 МБ, Microsoft также рекомендует иметь 1 ГБ аппаратного пространства, чтобы обеспечить бесперебойную работу вашей основной ОС в фоновом режиме. С учетом сказанного, давайте перейдем к первому шагу.
По умолчанию, Песочница Windows выключен. Вот как включить или отключить Песочница Windows в Windows 11.
Как включить или отключить песочницу Windows в функциях Windows
Как включить или отключить Песочница Windows в PowerShell с повышенными правами
Вы можете запустить команду в PowerShell, чтобы включить или отключить Песочница Windows в Windows 11.
- Щелкните правой кнопкой мыши значок «Windows» и выберите «Windows Terminal (Admin)» из вариантов.

- Щелкните значок «Раскрывающийся список» и выберите «Windows PowerShell» из вариантов, как показано на рисунке.

- Включить Песочница Windows через «Windows PowerShell» введите следующую команду и нажмите «Enter» Enable-WindowsOptionalFeature -Online -FeatureName «Containers-DisposableClientVM» -All
После этого в вашей Windows PowerShell появится сообщение,
«Вы хотите перезагрузить компьютер, чтобы завершить эту операцию сейчас?»
Вы должны нажать «Y» и «Enter», чтобы применить изменения.
- Отключить Песочница Windows через «Windows PowerShell» введите следующую команду и нажмите «Enter»
Disable-WindowsOptionalFeature -Online -FeatureName «Containers-DisposableClientVM» -Online
После этого в вашей Windows PowerShell появится сообщение,
«Вы хотите перезагрузить компьютер, чтобы завершить эту операцию сейчас?»
Вы должны нажать «Y» и «Enter», чтобы применить изменения.

Как включить или отключить Песочница Windows в командной строке с повышенными правами
Вы можете использовать командную строку с повышенными привилегиями, чтобы включить или отключить Песочница Windows в Windows 11.
- Щелкните правой кнопкой мыши значок «Windows» и выберите «Windows Terminal (Admin)» из вариантов.

- Щелкните значок «Раскрывающийся список» и выберите «Командная строка» из вариантов, как показано на рисунке.

- Включить Песочница Windows через «Командную строку» введите следующую команду и нажмите «Ввод» dism /online /Enable-Feature /FeatureName: «Containers-DisposableClientVM» -All
После этого в вашей Windows PowerShell появится сообщение,
«Вы хотите перезагрузить компьютер сейчас?»
Вам нужно нажать «Y» и «Enter», чтобы применить изменения.
Отключить Песочница Windows через «Командную строку» введите следующую команду и нажмите «Enter»
dism/online/Enable-Feature/FeatureName:”Containers-DisposableClientVM” -Все
После этого в вашей Windows PowerShell появится сообщение,
«Вы хотите перезагрузить компьютер сейчас?»
Вам нужно нажать «Y» и «Enter», чтобы применить изменения.

Как включить Песочница Windows в Windows 10
Если вы все еще используете Windows 10, вы можете использовать Песочница Windows там примерно так же. Ознакомьтесь с другим нашим руководством, чтобы узнать, как включить песочницу Windows в Windows 10.

Программы для Windows, мобильные приложения, игры - ВСЁ БЕСПЛАТНО, в нашем закрытом телеграмм канале - Подписывайтесь:)