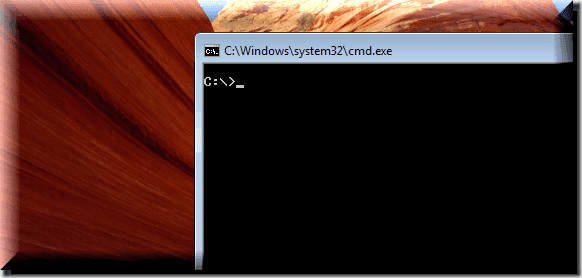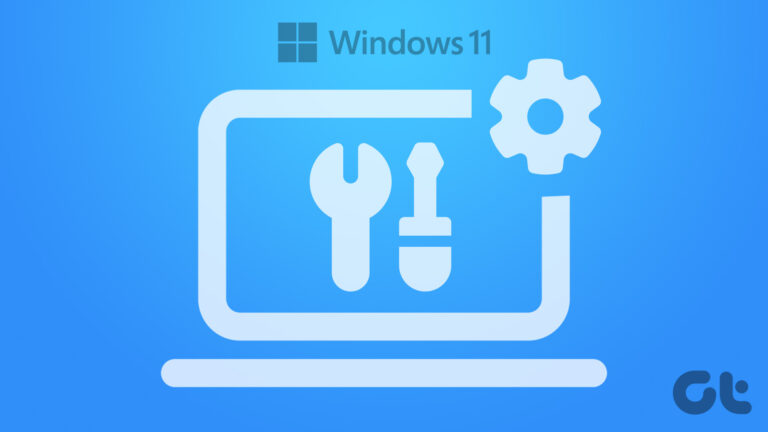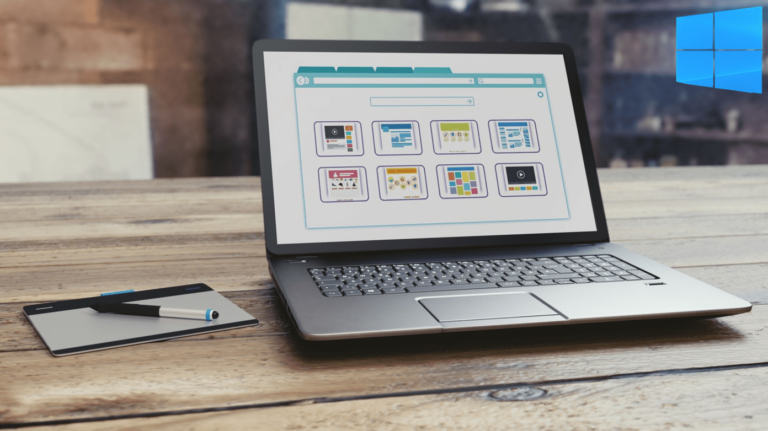3 лучших способа просмотреть пароль Wi-Fi в Windows 11
Подключиться к сети Wi-Fi довольно просто. Вы вводите сетевой пароль один раз, и после этого ваше устройство будет автоматически подключаться каждый раз, когда вы находитесь рядом с этой сетью. Следовательно, вполне естественно забыть эти пароли Wi-Fi, поскольку вы не используете их ежедневно. Но что, если вы хотите поделиться этими паролями Wi-Fi с кем-то или подключить другие свои устройства? Что ж, если вы используете ПК с Windows, есть несколько разных способов просмотреть эти забытые пароли Wi-Fi.

Программы для Windows, мобильные приложения, игры - ВСЁ БЕСПЛАТНО, в нашем закрытом телеграмм канале - Подписывайтесь:)
Будь то ваш дом, офис или ваша любимая кофейня по соседству, если вы подключались к сети в прошлом, этот пароль легко восстановить на вашем ПК с Windows 11. Итак, без лишних слов, давайте сразу к делу.
Хотя это руководство предназначено для пользователей Windows 11, вы можете использовать те же методы и в предыдущих версиях Windows.
Шаг 1. Откройте меню «Пуск» и щелкните значок шестеренки, чтобы открыть приложение «Настройки». Кроме того, вы также можете нажать клавишу Windows + I, чтобы добиться того же.

Шаг 2. С помощью левой панели перейдите на вкладку «Сеть и Интернет» и прокрутите вниз, чтобы нажать «Дополнительные параметры сети».
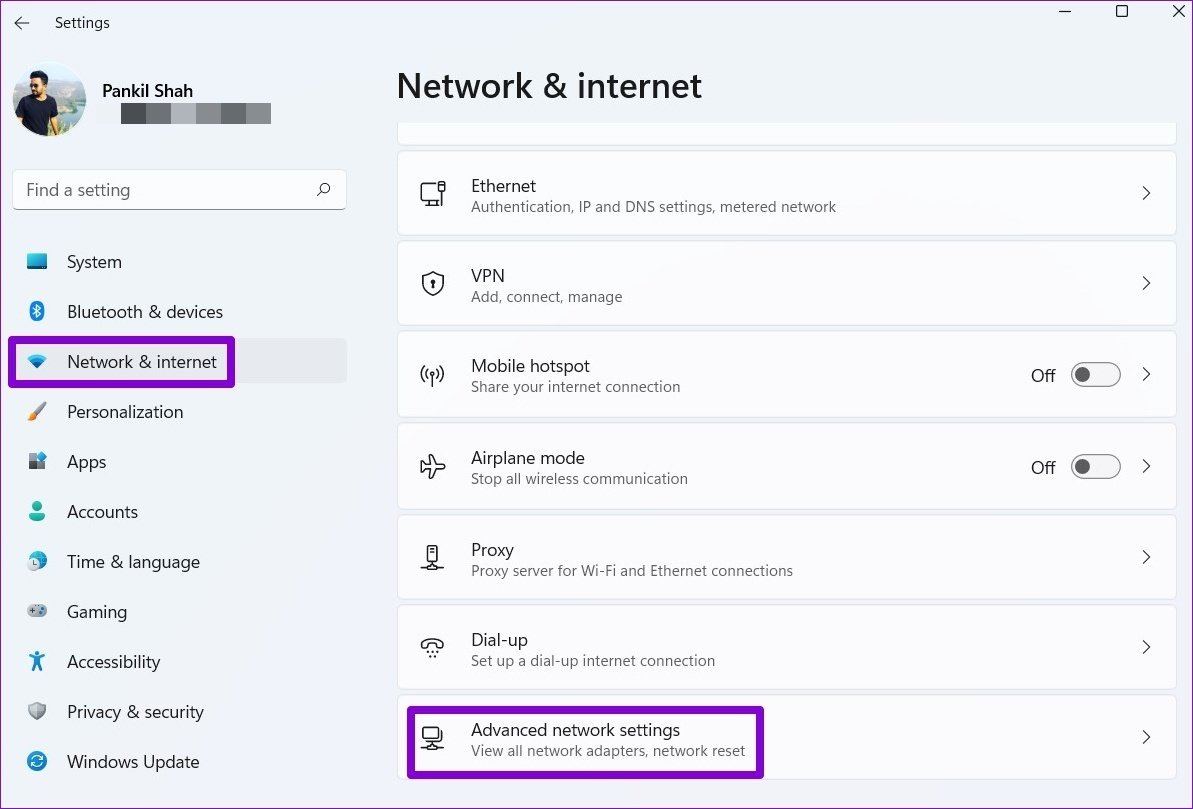
Шаг 3. В разделе «Связанные настройки» нажмите «Дополнительные параметры сетевого адаптера». Это вызовет окно «Сетевые подключения» в панели управления.

Шаг 4: Щелкните правой кнопкой мыши свою сеть Wi-Fi и выберите «Статус» в следующем меню.

Шаг 5: В окне состояния Wi-Fi нажмите «Свойства беспроводной сети».

Шаг 6: Перейдите на вкладку «Безопасность» и установите флажок «Показывать символы».

Вот и все. Ваш пароль Wi-Fi появится в поле Ключ безопасности сети.
Шаг 1: Откройте меню «Пуск», введите командаи нажмите Enter.

Шаг 2: В консоли введите приведенную ниже команду и нажмите Enter.
netsh wlan показать профили
Это вызовет список всех профилей беспроводной сети, сохраненных на вашем компьютере.
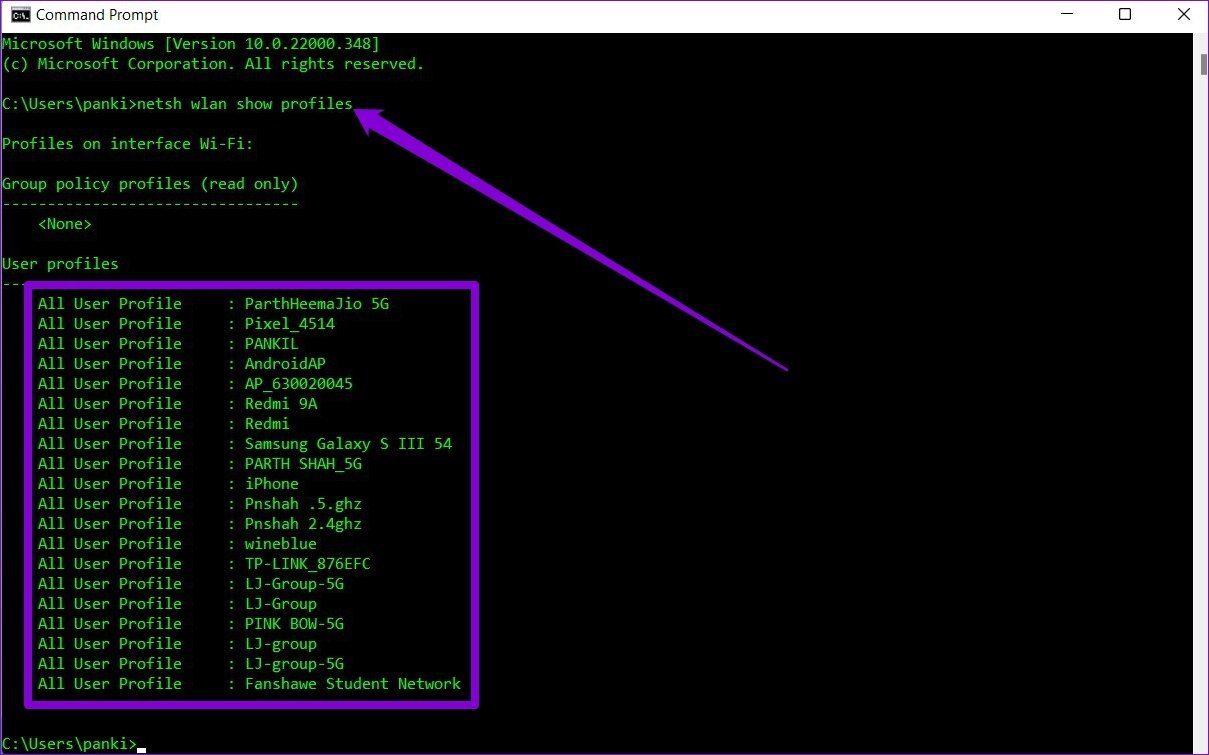
Шаг 3: В списке сетей найдите и запишите имя сети, для которой вы хотите узнать пароль.
Шаг 4: Затем введите команду, указанную ниже, и нажмите Enter.
netsh wlan show имя профиля = «WiFiName» key = clear | найти /I “Ключевое содержание”
Замените WiFiName в приведенной выше команде фактическим именем сети, указанным на предыдущем шаге.

И вот оно. Сетевой пароль будет отображаться рядом с ключевым содержимым.
Если вы хотите получить дополнительные сведения о сети, к которой вы подключены, используйте эту команду.
netsh wlan показать имя профиля = «WiFiName» ключ = очистить
Опять же, замените WiFiName в приведенной выше команде на фактическое имя сети, указанное ранее.

Шаг 1: Откройте меню «Пуск», введите оконная оболочкаи нажмите Enter.
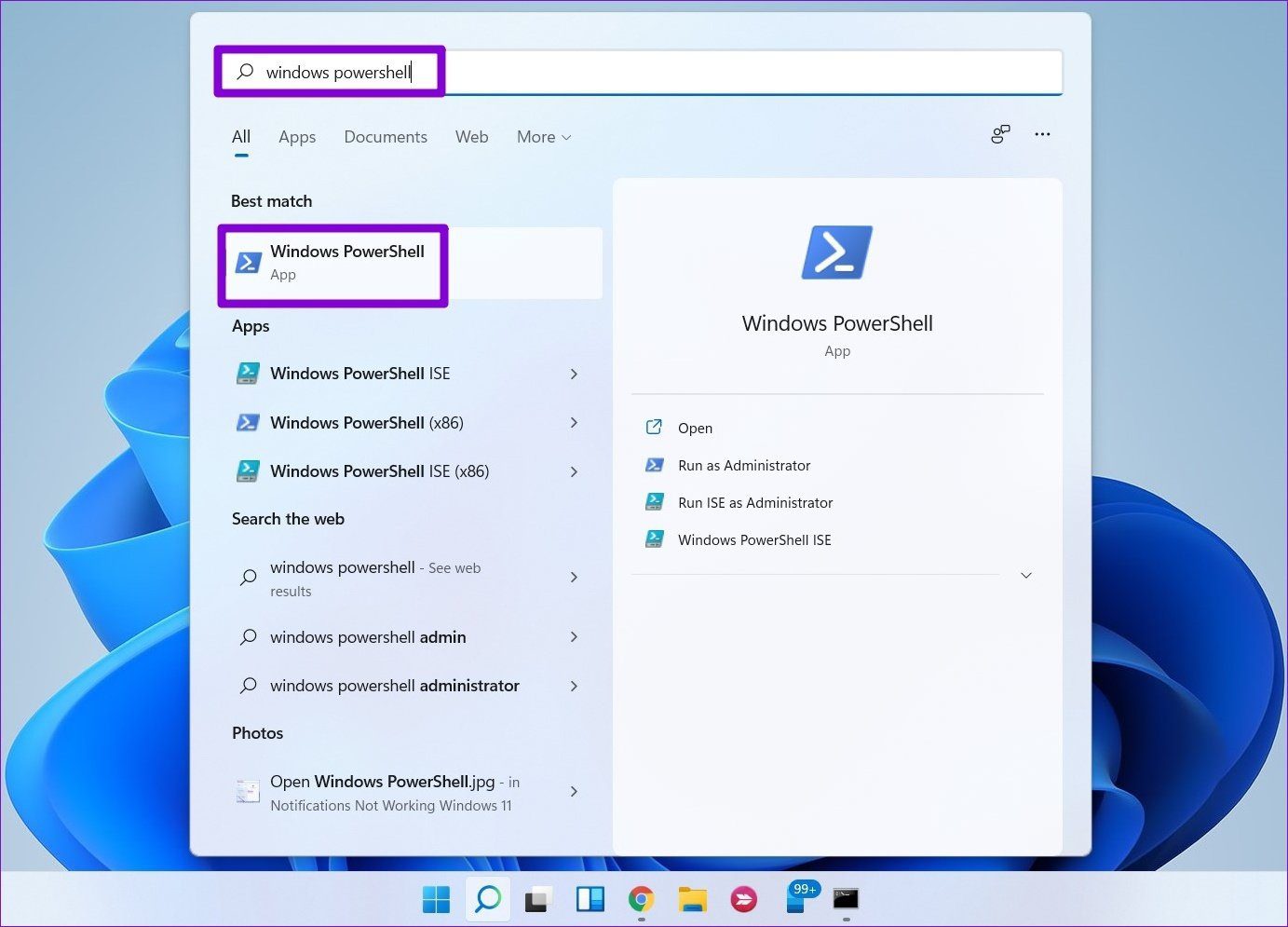
Шаг 2: Вставьте команду, указанную ниже, и нажмите Enter.
(netsh wlan показать профили) | Select-String “:(.+)$” | %{$name=$_.Matches.Groups[1].Значение.Обрезать(); $_} | %{(netsh wlan show profile name=”$name” key=clear)} | Select-String “Key ContentW+:(.+)$” | %{$pass=$_.Matches.Groups[1].Значение.Обрезать(); $_} | %{[PSCustomObject]@{PROFILE_NAME=$name;PASSWORD=$pass }} | Format-Table -AutoSize (netsh wlan show profiles) | Select-String “:(.+)$” | %{$name=$_.Matches.Groups[1].Значение.Обрезать(); $_} | %{(netsh wlan show profile name=”$name” key=clear)} | Select-String “Key ContentW+:(.+)$” | %{$pass=$_.Matches.Groups[1].Значение.Обрезать(); $_} | %{[PSCustomObject]@{PROFILE_NAME=$name;PASSWORD=$pass }} | Формат-Таблица-AutoSize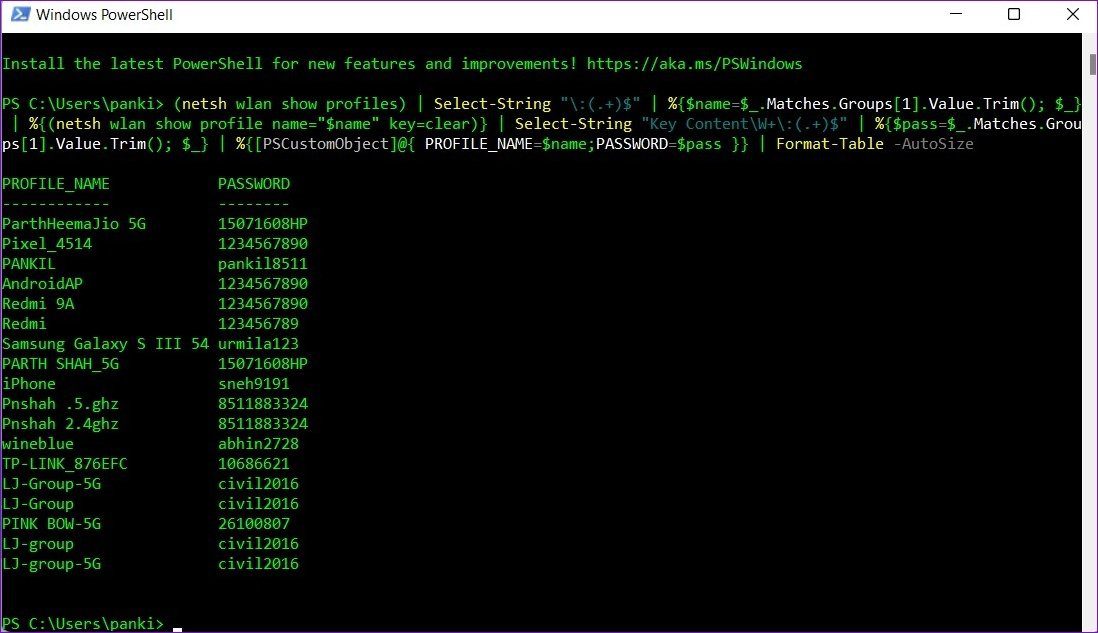
И вуаля! Powershell отобразит имена всех сетей Wi-Fi, к которым вы подключились, вместе с их паролями.
Windows 11 не подключается к сети Wi-Fi? Ознакомьтесь с этими советами по устранению неполадок, чтобы решить повторяющиеся проблемы с Wi-Fi в Windows 11.
Программы для Windows, мобильные приложения, игры - ВСЁ БЕСПЛАТНО, в нашем закрытом телеграмм канале - Подписывайтесь:)