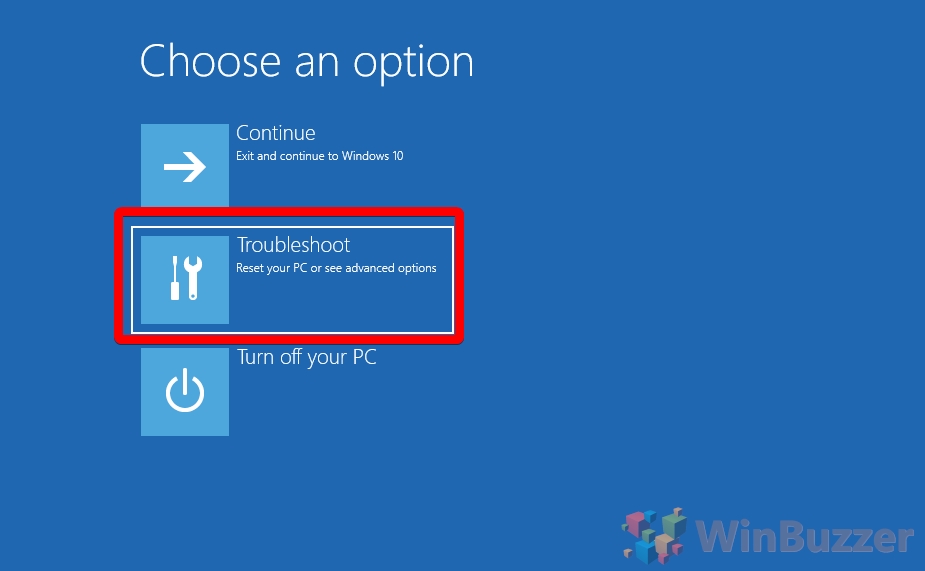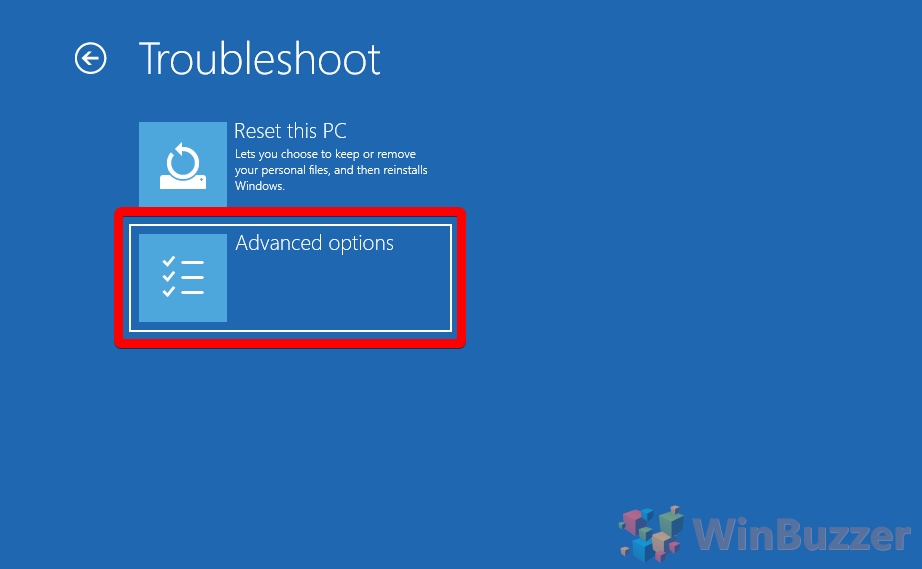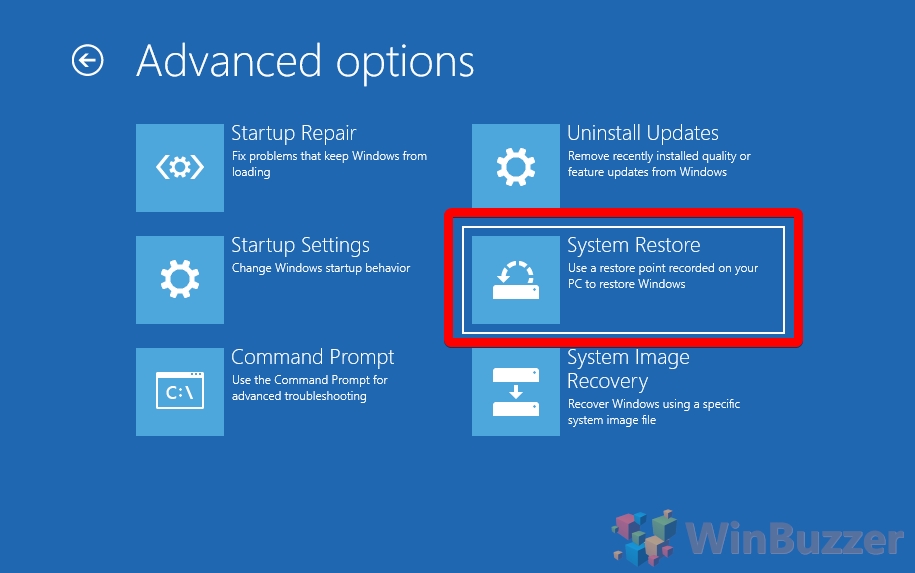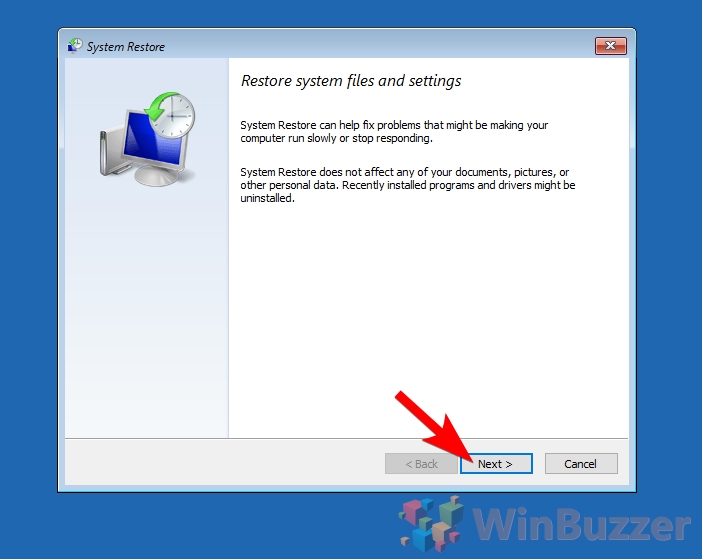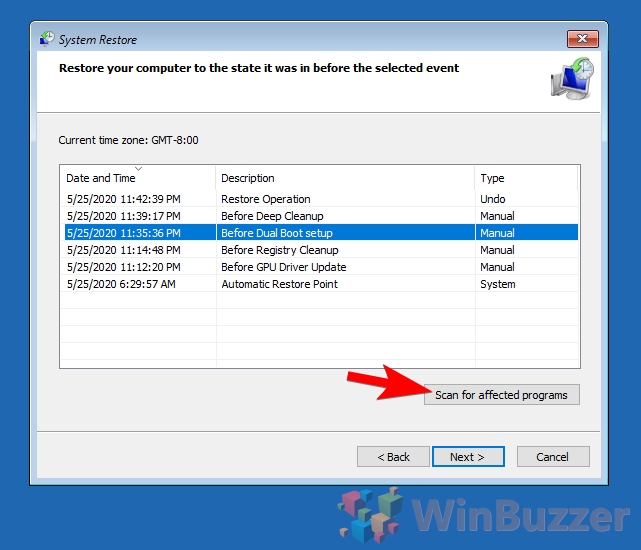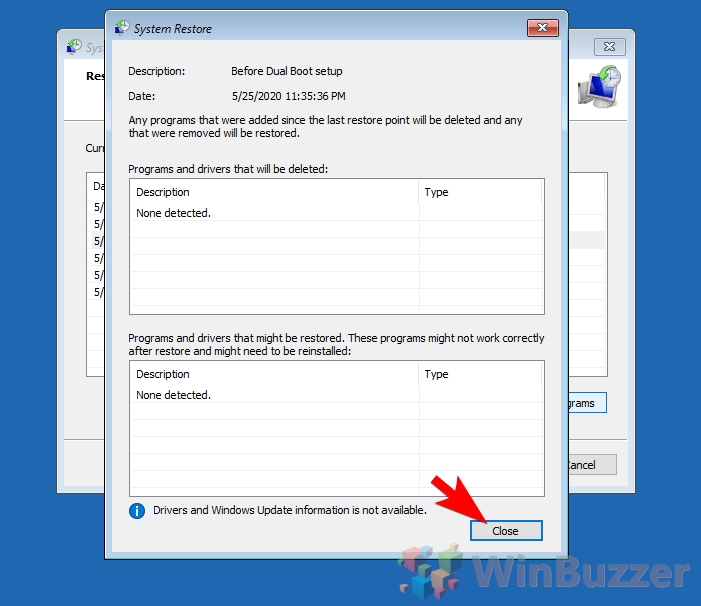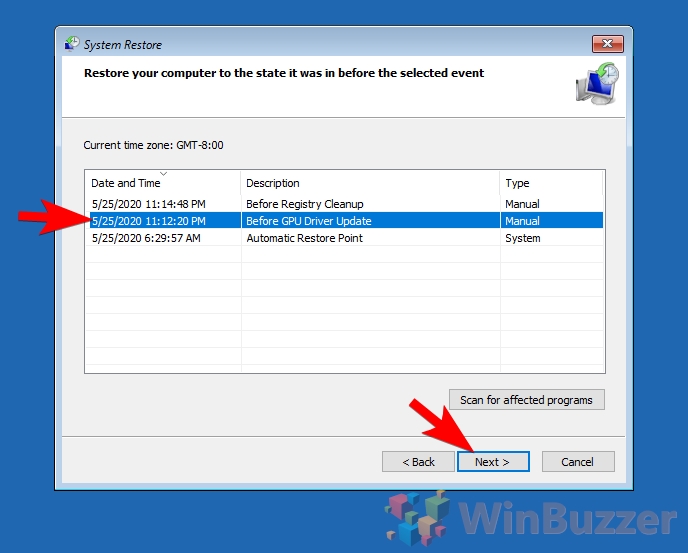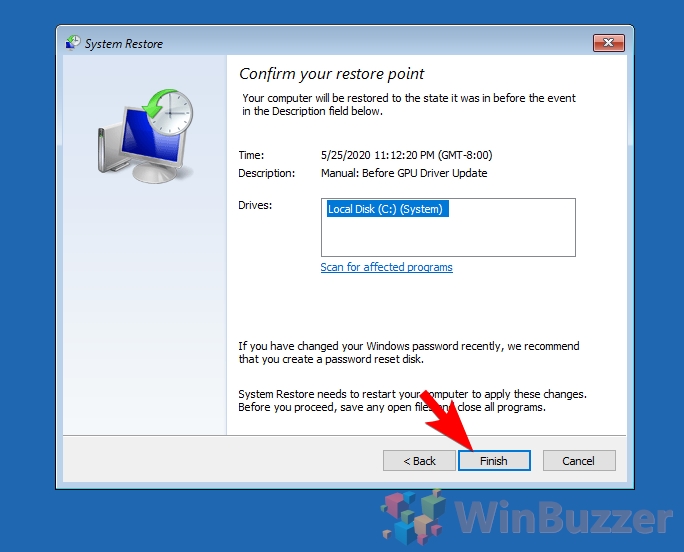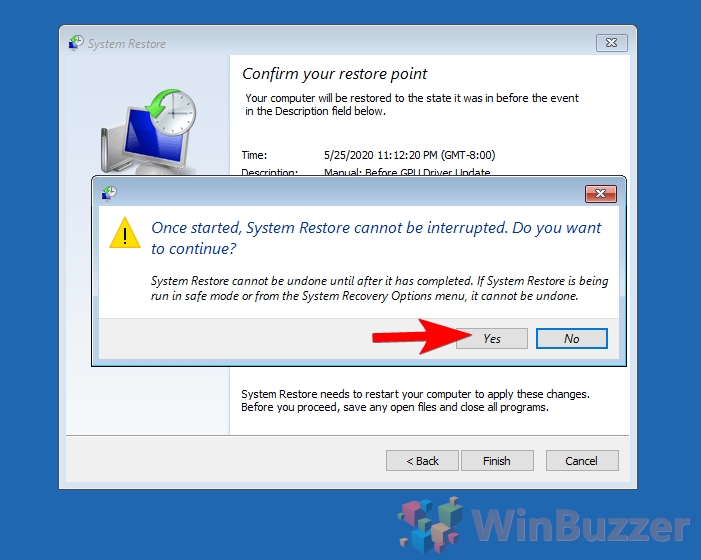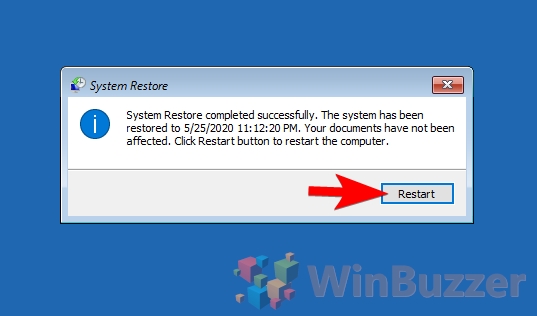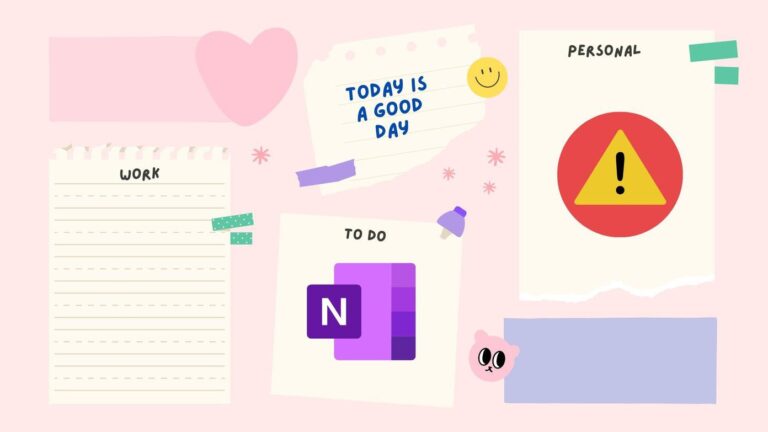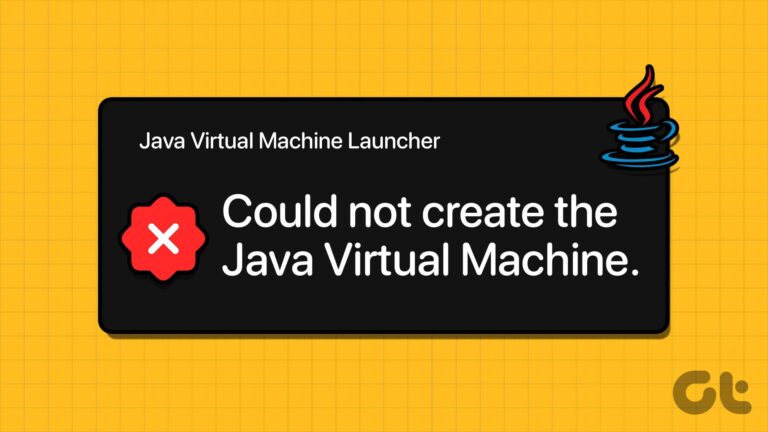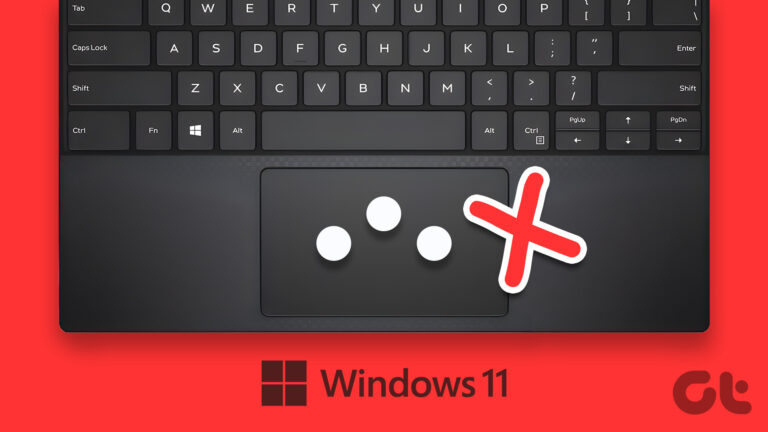Как восстановить систему и создать точку восстановления
Когда что-то пойдет не так с вашим ПК с Windows 10, в первую очередь нужно выполнить восстановление системы. Несмотря на ранее созданную точку восстановления, вы можете вернуть свой компьютер в предыдущую точку и, вероятно, исправить многие из его проблем в процессе.
Восстановление системы Windows 10 может быть полезно, если вы столкнулись с неисправным обновлением или драйвером или если вы внесли неверные изменения в реестр. Однако стоит отметить, что восстановление системы не повлияет на ваши документы, изображения, видео или что-либо еще в папке %UserProfile%.
Программы для Windows, мобильные приложения, игры - ВСЁ БЕСПЛАТНО, в нашем закрытом телеграмм канале - Подписывайтесь:)
В результате этот инструмент не подходит, например, для отката изменений в документе Office и не является подходящим решением для избавления от вредоносных программ. Хотя удаление некоторых вредоносных файлов может помочь, они могут легко сохраняться в неизмененных папках.
Что бы вы ни использовали, мы собираемся показать вам, как создать точку восстановления в Windows 10 и как выполнить восстановление системы из загрузки / восстановления Windows 10 и через обычный интерфейс рабочего стола. Давайте начнем:
Как автоматически создавать точки восстановления в Windows 10
Как вручную создать точки восстановления в Windows 10
Как использовать восстановление системы, чтобы вернуться к предыдущей точке восстановления
Как загрузить восстановление системы при загрузке из дополнительных параметров запуска
Если на вашем компьютере возникли серьезные проблемы, есть большая вероятность, что вы вообще не сможете войти в Windows. Не нужно беспокоиться, так как вы можете выполнить восстановление системы из загрузки.
- Загрузите Windows 10 в дополнительные параметры запуска.
При загрузке компьютера войдите в режим восстановления Windows 10. Если вы не знаете, как это сделать, обратитесь к нашему руководству здесь. Нажмите «Устранение неполадок».

- Выберите «Дополнительные параметры»

- Нажмите «Восстановление системы»

- Нажмите “Далее”

- Сканировать уязвимые программы
Мастер восстановления системы теперь покажет список последних точек восстановления. Если вы пометили правильно, это должно быть достаточно просто, чтобы найти тот, который вы ищете. В противном случае перейдите по дате и времени в левой колонке. Нажмите на правильную точку восстановления Windows 10 и выберите «Сканировать на наличие уязвимых программ».

- Обратите внимание на любые возможные изменения в установленных программах и драйверах.
Инструмент сообщит вам о любых программах и драйверах, которые будут удалены или восстановлены. Даже если вы не можете загрузиться в свою ОС, вы можете сделать резервную копию этих файлов через командную строку, если хотите сохранить данные. Когда вы будете довольны, нажмите «Закрыть».

- Выберите точку восстановления
Вернувшись на главный экран восстановления системы Windows 10, щелкните точку восстановления, а затем «Далее».

- Нажмите «Готово», чтобы начать восстановление точки восстановления.
Дважды проверьте время и дату, прежде чем нажать «Готово».

- Подтвердить предупреждающее сообщение
После того, как вы выполните восстановление системы из загрузки, пути назад уже не будет. Данные за пределами вашей пользовательской папки будут безвозвратно изменены, и вы можете потерять прогресс, если не будете бдительны. Процесс также может занять некоторое время, поэтому убедитесь, что вы подключены к сети и не выключайте компьютер, даже если он выглядит зависшим.

- Дождитесь восстановления файлов

- Подождите, пока система перезагрузится и настройте

- Перезагрузите компьютер
Теперь система сообщит вам, что восстановление завершено. Нажмите «Перезагрузить», чтобы завершить процесс и использовать компьютер как обычно.

Программы для Windows, мобильные приложения, игры - ВСЁ БЕСПЛАТНО, в нашем закрытом телеграмм канале - Подписывайтесь:)