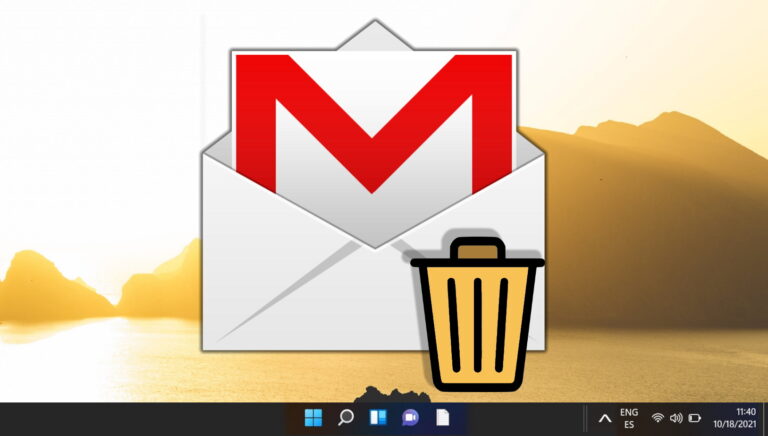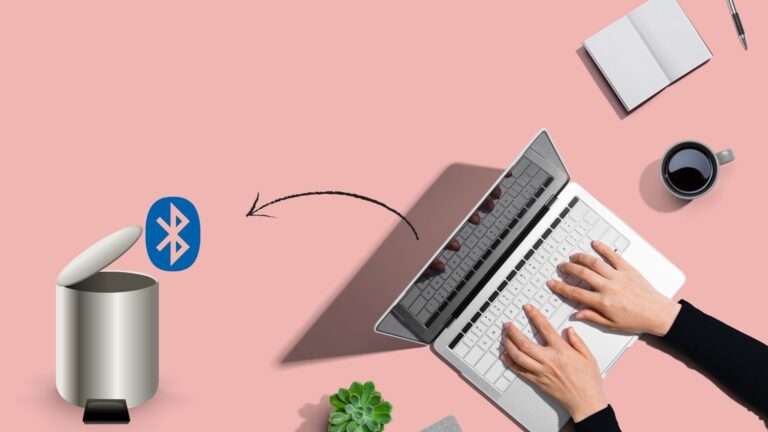7 лучших способов принудительного удаления программ в Windows 10
Искусственный интеллект поможет тебе заработать!
Рекомендуется удалить приложение или программу, которая вам больше не нужна. Что делать, если Windows не позволяет удалить его? Если это когда-либо случалось с вами, есть другие способы принудительного удаления программы в Windows 10.
Программы для Windows, мобильные приложения, игры - ВСЁ БЕСПЛАТНО, в нашем закрытом телеграмм канале - Подписывайтесь:)

В зависимости от ситуации удаление программы может быть таким же простым, как использование панели управления, или таким же сложным, как использование точки восстановления системы. В этом посте мы рассмотрим все возможные способы. Итак, давайте приступим к делу.
1. Используйте панель управления
Использование панели управления — это старый способ удаления программ и программного обеспечения в Windows. Это, вероятно, самый простой способ и практически не требует опыта. Таким образом, это первый метод, который вы должны попробовать. Вот как это работает.
Шаг 1: Нажмите клавишу Windows + R, чтобы открыть диалоговое окно «Выполнить». Тип appwiz.cpl и нажмите Enter.
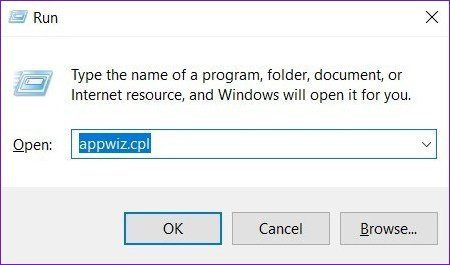
Шаг 2: В окне «Программы и компоненты» найдите программу, которую хотите удалить. Щелкните его правой кнопкой мыши и выберите «Удалить».

Следуйте инструкциям на экране, чтобы удалить программу. Если проблема не устранена, перейдите к следующему решению.
2. Удалить с помощью командной строки
Если с помощью панели управления не удается удалить программу, вы также можете использовать командную строку в Windows для удаления программ и программного обеспечения с вашего ПК. Читайте дальше, чтобы узнать, как это сделать.
Шаг 1: Нажмите клавишу Windows + R, чтобы открыть диалоговое окно «Выполнить». Теперь введите команда и нажмите Ctrl+Shift+Enter, чтобы открыть командную строку с правами администратора.
Шаг 2: В окне командной строки введите wmic и нажмите Enter. Затем введите товар получает имя и нажмите Enter.
Вам будет представлен список программ, установленных на вашем компьютере. Запишите название программы, которую вы хотите удалить.
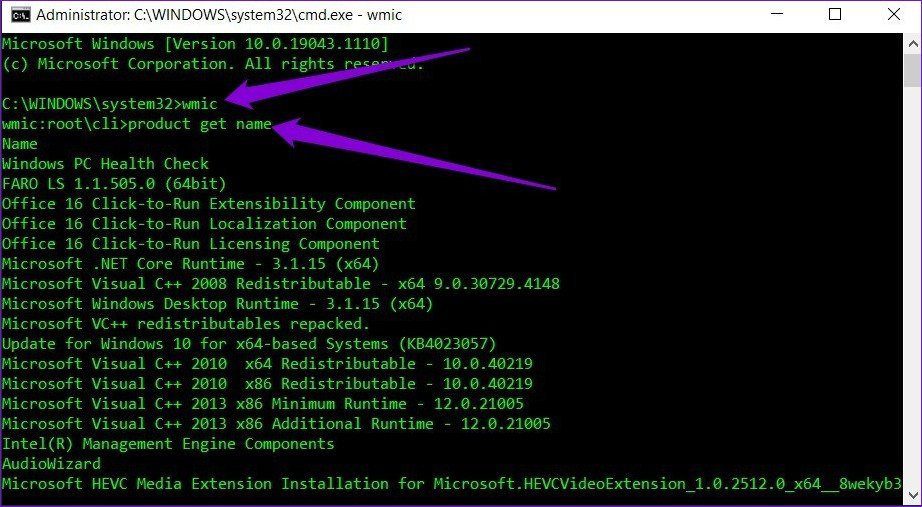
Шаг 3: Введите команды, указанные ниже, и нажмите Enter.
продукт, где имя = “имя программы” вызывает удаление
Заменить название программы в приведенной выше команде с именем программы, отмеченным ранее. Например, если вы пытаетесь удалить «Проверку работоспособности ПК», введите следующую команду и нажмите Enter.
продукт, где name=”Проверка работоспособности ПК с Windows” вызывает удаление
Шаг 4: Вас попросят подтвердить. Нажмите Y, а затем Enter.

После этого вы получите сообщение «Выполнение метода успешно».
3. Используйте редактор реестра
Файлы любых программ или приложений, которые работают на вашем ПК, хранятся в реестре Windows. Удаление этих файлов приведет к эффективному удалению рассматриваемой программы с вашего ПК.
Слово предостережения. Реестр Windows является неотъемлемой частью операционной системы Windows. Изменение или удаление файлов из реестра может привести к непоправимым проблемам. Если это вас не устраивает, мы рекомендуем пропустить этот метод.
Тем не менее, если вам удобно использовать реестр для удаления программ, вот как это работает.
Шаг 1: Откройте меню «Пуск», введите редактор реестраи нажмите Enter.
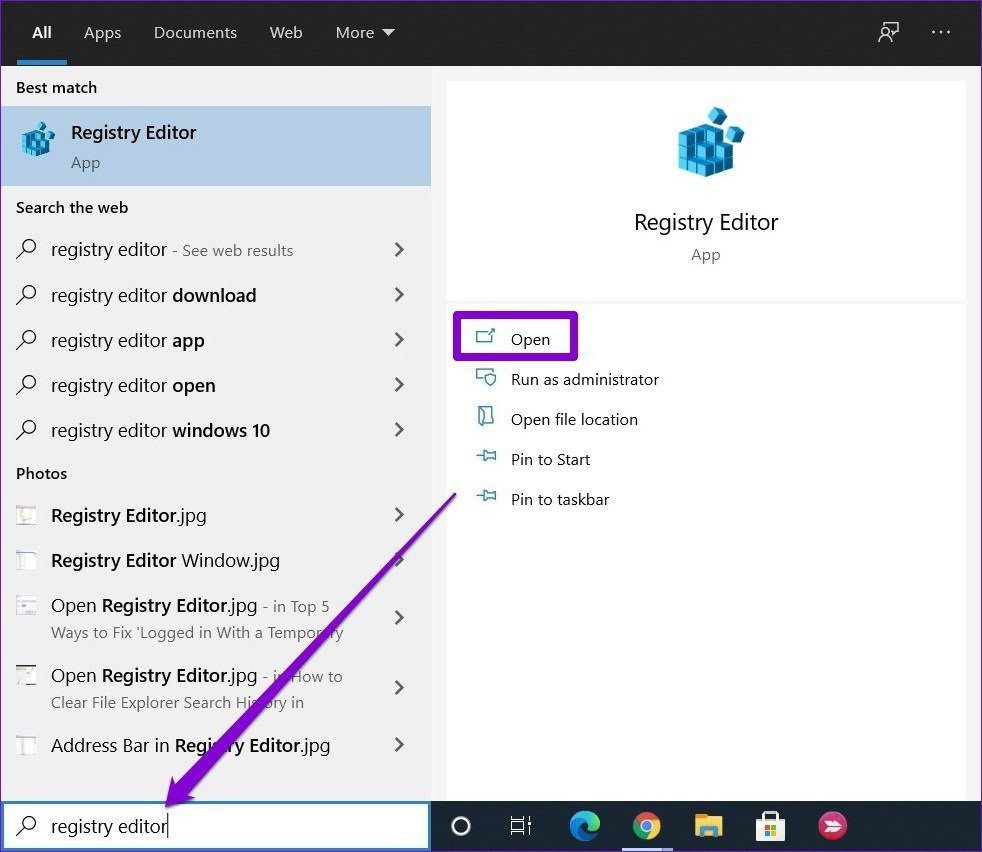
Шаг 2: Теперь в адресной строке вверху скопируйте и вставьте адрес, указанный ниже, чтобы быстро перейти к следующему ключу.
Компьютер\HKEY_LOCAL_MACHINE\ПРОГРАММНОЕ ОБЕСПЕЧЕНИЕ\Microsoft\Windows\CurrentVersion\Удалить
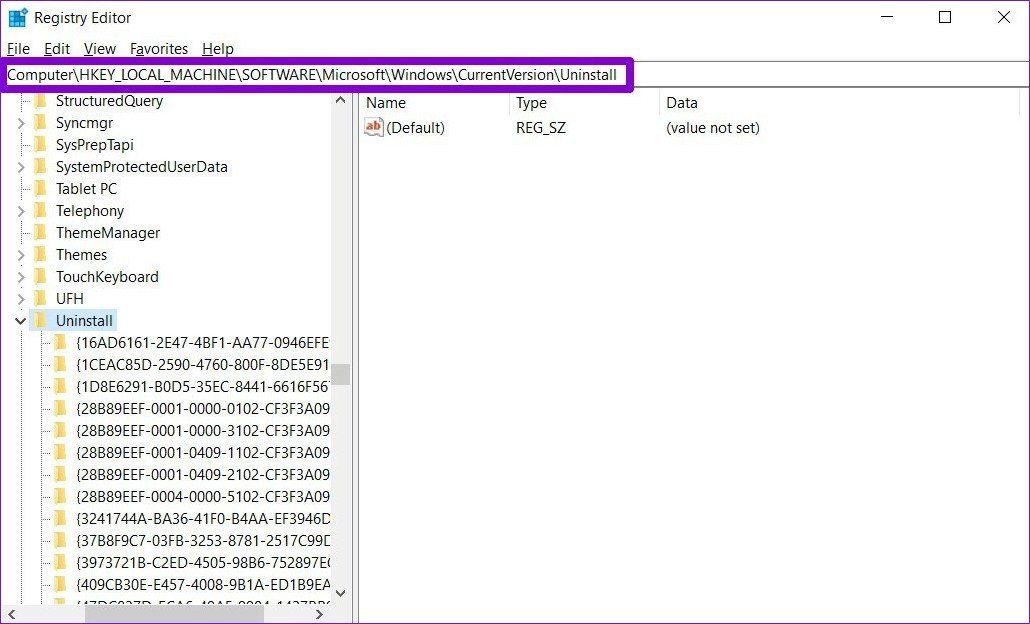
Шаг 3: На левой панели разверните раздел «Удалить», чтобы найти подраздел программы, которую вы хотите удалить. Щелкните его правой кнопкой мыши и выберите параметр «Удалить».

После удаления перезагрузите компьютер и посмотрите, удалена ли рассматриваемая программа.
4. Удалить в безопасном режиме
Иногда сторонние приложения и процессы, работающие в фоновом режиме, могут влиять на производительность ПК. Кроме того, они могут не позволить вам удалить программу. Чтобы убедиться в этом, вы можете попробовать удалить программу в безопасном режиме.
Вот как войти в безопасный режим в Windows 10.
Шаг 1: Нажмите клавишу Windows + I, чтобы открыть настройки. Перейдите в раздел «Обновление и безопасность».
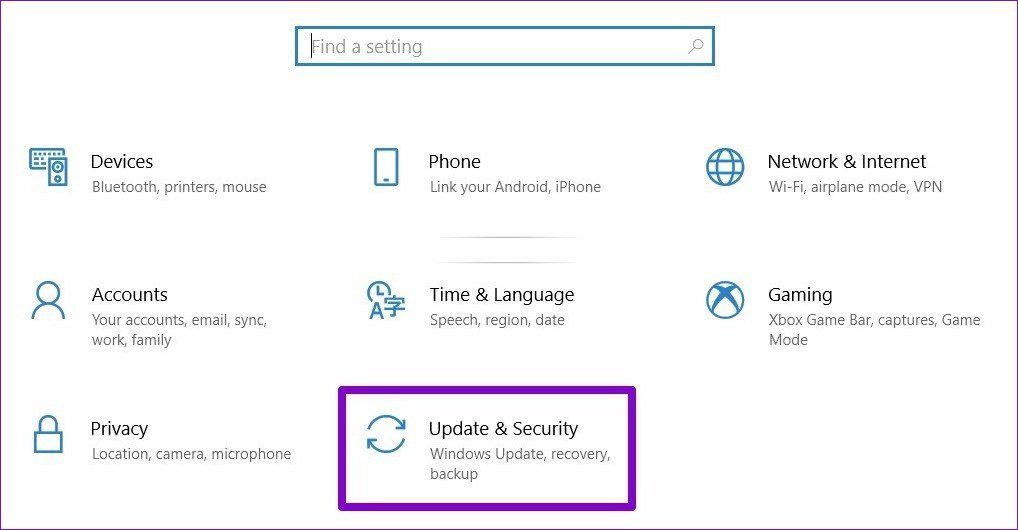
Шаг 2. Перейдите в раздел «Восстановление» слева и нажмите кнопку «Перезагрузить сейчас» в разделе «Расширенный запуск» справа.

Шаг 3: Затем перейдите в раздел «Устранение неполадок»> «Дополнительные параметры»> «Параметры запуска». Затем нажмите кнопку «Перезагрузить».
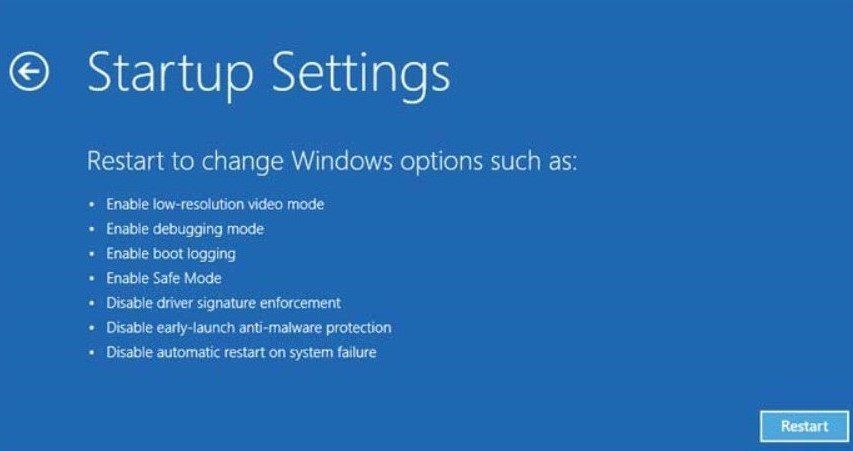
Шаг 4: Ваш компьютер перезагрузится, и появится меню «Параметры запуска», выберите любую версию безопасного режима, нажав соответствующую клавишу (4, 5 или 6), чтобы войти в безопасный режим.

Когда вы войдете в безопасный режим, используйте любой метод, упомянутый выше, для удаления программы.
5. Средство устранения неполадок при установке и удалении программы
Microsoft также предлагает утилиту под названием «Устранение неполадок при установке и удалении программ», которая может автоматически находить и устранять элементы, мешающие процессу установки или удаления на вашем ПК.
Вы можете загрузить и запустить средство устранения неполадок, следуя инструкциям на экране. Это должно устранить все проблемы, мешающие процессу удаления.
6. Используйте точку восстановления системы
Помимо вышеперечисленного, вы также можете использовать точку восстановления системы, чтобы восстановить систему до того, как вы установили это приложение или программу. Обратите внимание, что это также означает, что вы потеряете все настройки и другие приложения, которые вы установили после создания этой конкретной точки восстановления.
Однако, если вы недавно установили программу, вы можете сначала сделать резервную копию важных файлов, прежде чем переходить к точке восстановления.
7. Сторонний инструмент
Если ничего не помогает, вы можете попробовать свои силы в специальном стороннем деинсталляторе. Такие деинсталляторы могут удалять приложения и программное обеспечение, не оставляя никаких следов или остаточных файлов. Эти инструменты часто оказываются эффективными при удалении неподатливых программ или программного обеспечения.
Существует множество деинсталляторов, которые утверждают, что эффективно справляются со своей задачей. Среди всего прочего, Revo Uninstaller является популярным выбором среди пользователей.

Установите Revo Uninstaller на свой компьютер и используйте его для удаления программы.
Очистить беспорядок
Использование вышеуказанных методов, безусловно, приведет к успеху в удалении нежелательных программ на вашем компьютере. Кроме того, некоторые из этих методов также полезны, когда вы хотите удалить программы, не оставляя следов.
Программы для Windows, мобильные приложения, игры - ВСЁ БЕСПЛАТНО, в нашем закрытом телеграмм канале - Подписывайтесь:)