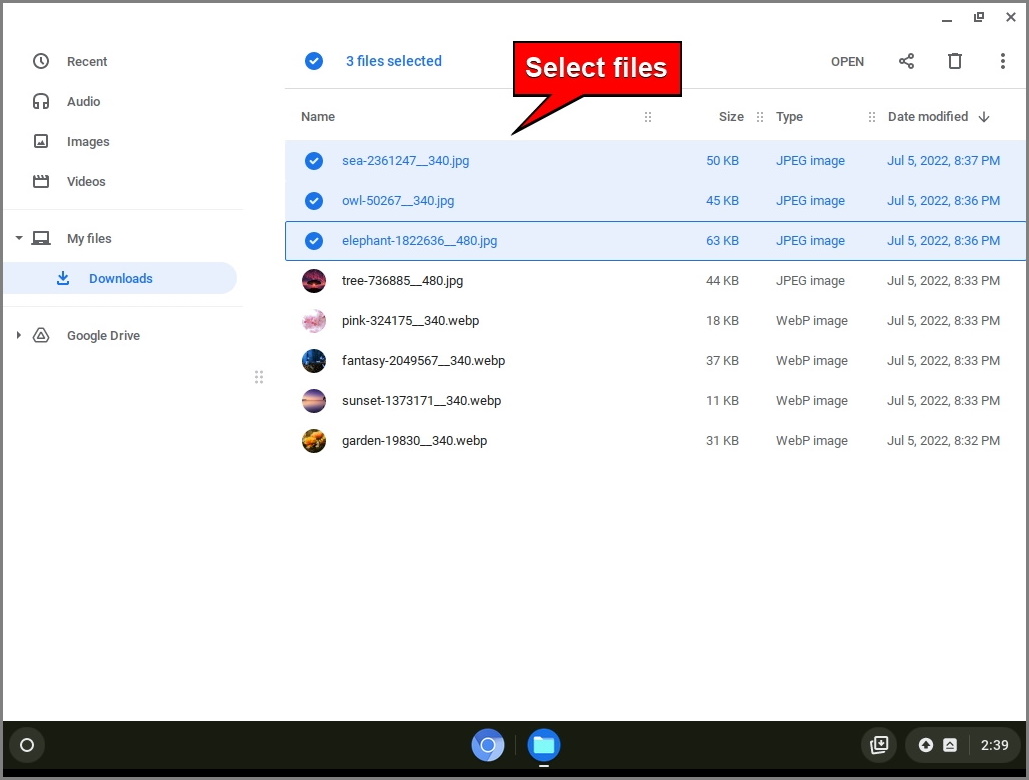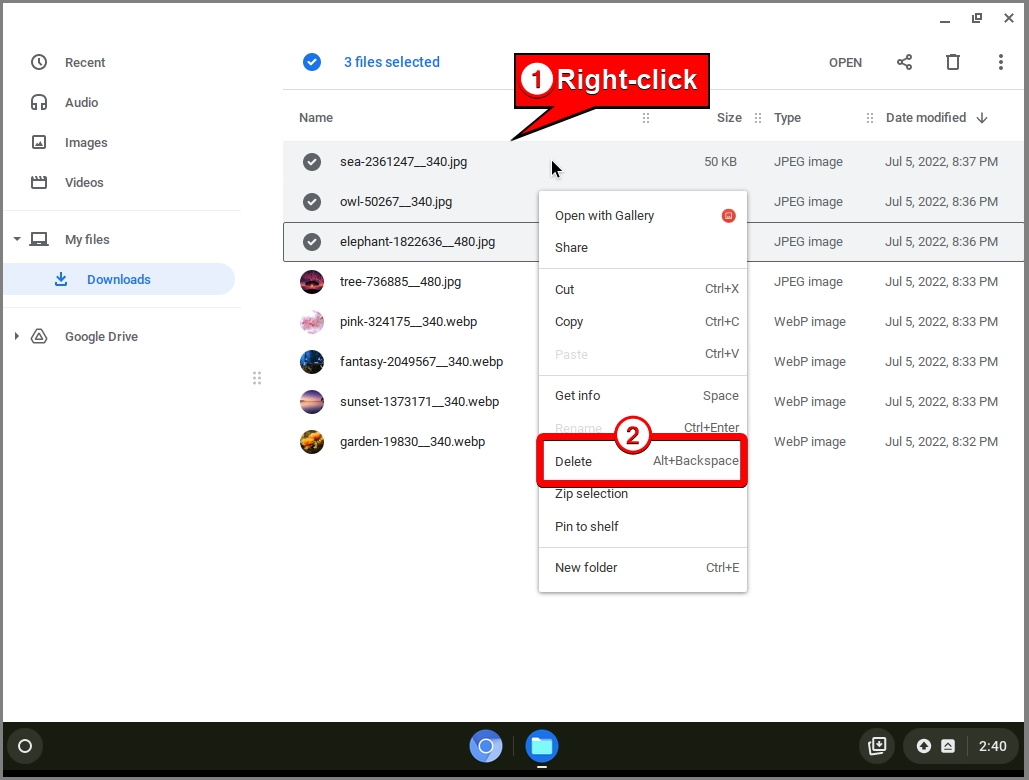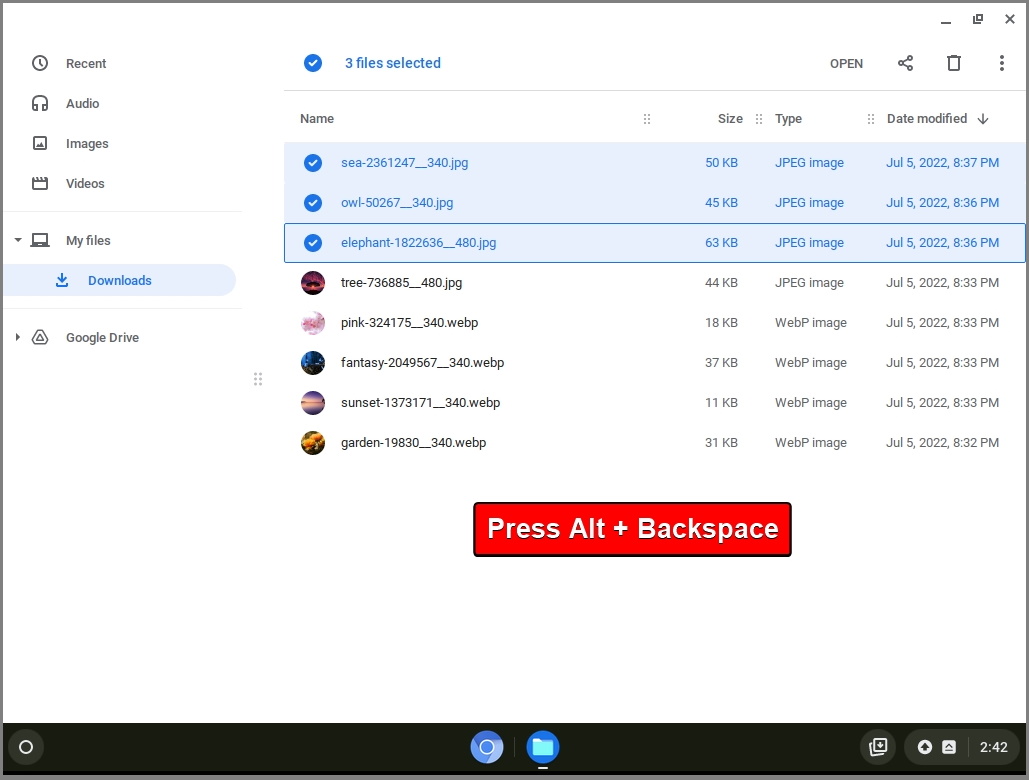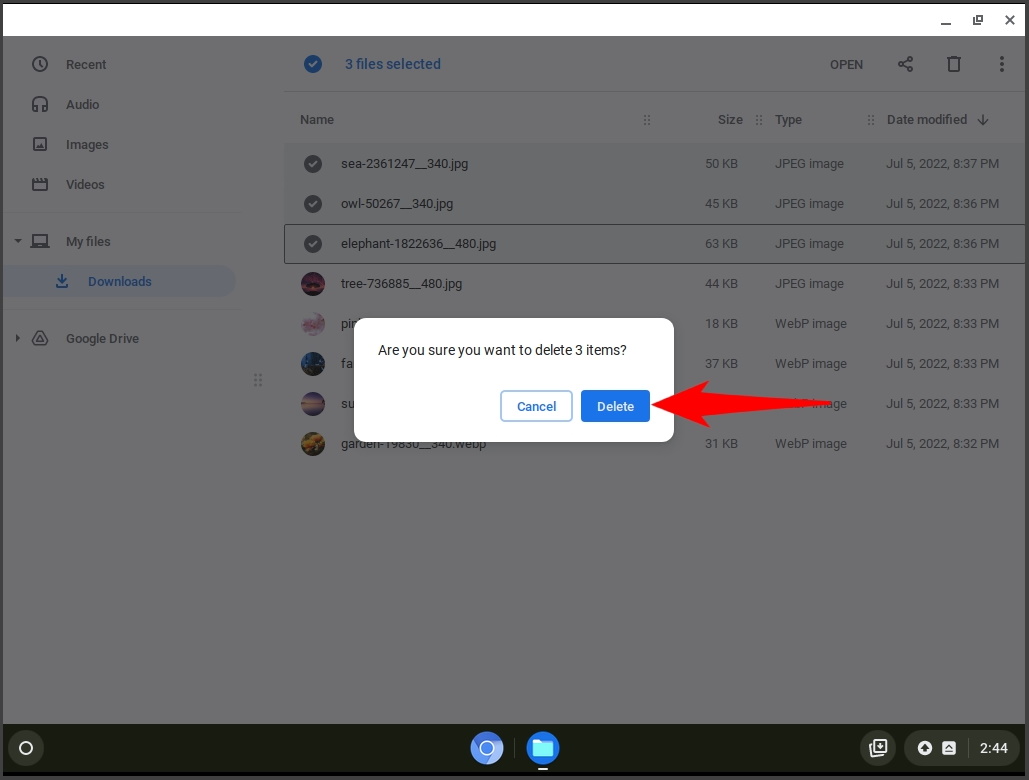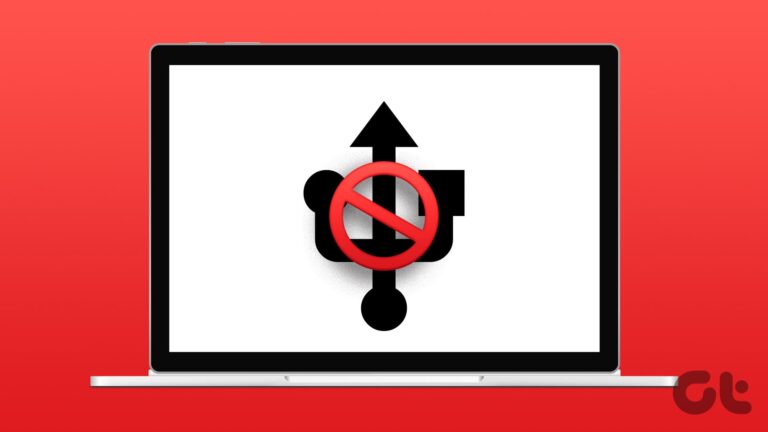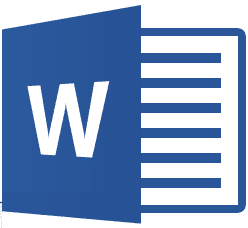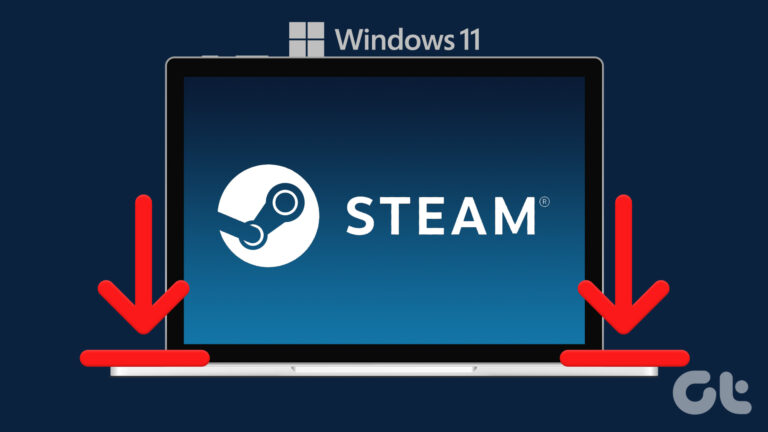Как удалить файлы на Chromebook/ChromeOS
Хромбуки хранят большую часть своих файлов в Интернете в таких сервисах, как Google Диск или Dropbox. Однако Chromebook также имеет ограниченный объем локального хранилища, которое можно использовать для сохранения файлов в автономном режиме или для более быстрого доступа.
Локальное хранилище на Chromebook полезно для хранения некоторых файлов под рукой, не полагаясь на подключение к Интернету или облачный сервис. Однако он также ограничен и может быстро заполниться, если вы загрузите слишком много файлов. Поэтому рекомендуется регулярно создавать резервные копии локальных файлов в онлайн-сервисе или на внешнем устройстве и удалять все ненужные файлы с диска Chromebook.
Программы для Windows, мобильные приложения, игры - ВСЁ БЕСПЛАТНО, в нашем закрытом телеграмм канале - Подписывайтесь:)
В этом руководстве показано, как удалить файлы на Chromebook — это быстрый и простой процесс.
Как удалить файлы на Chromebook
Для управления и удаления файлов на Chromebook вы можете использовать приложение «Файлы», которое предварительно установлено на устройстве. Приложение «Файлы» позволяет просматривать, открывать, удалять, переименовывать, перемещать, копировать или обмениваться файлами, хранящимися на внутреннем диске вашего Chromebook или на внешних устройствах, таких как SD-карты или USB-накопители. Вы также можете создавать папки и ярлыки для упорядочивания файлов в соответствии с вашими предпочтениями.
- Откройте приложение «Файлы» и выберите файлы, которые хотите удалить с Chromebook.
Чтобы открыть приложение «Файлы», выполните следующие действия.
– Щелкните значок Launcher в левом нижнем углу экрана.
– Щелкните стрелку вверх, чтобы увидеть все ваши приложения.
– Найдите и щелкните значок приложения «Файлы». Выглядит как синяя папка с белым контуром.
- Щелкните правой кнопкой мыши и выберите «Удалить», чтобы удалить файлы с Chromebook.

- В качестве альтернативы вы также можете использовать горячую клавишу «ALT + BACKSPACE», чтобы удалить выбранные файлы.

- Подтвердите удаление файлов с вашего Chromebook.

Как удалить приложения на Chromebook
На Chromebook можно установить три основных типа приложений: веб-приложения, приложения для Android и приложения для Linux. Наше другое руководство покажет вам все возможные способы установки и удаления приложений на Chromebook/ChromeOS.

Как удалить историю на Chromebook
История браузера на Chromebook — это запись всех посещенных вами веб-сайтов, выполненных вами поисков, выполненных загрузок и форм, которые вы заполнили в Google Chrome. Возможно, вы захотите рассмотреть возможность частичного или полного удаления истории на Chromebook по разным причинам. Наше другое руководство покажет вам, как полностью очистить историю браузера Chromebook или по страницам и временному диапазону, удаляя или сохраняя данные автозаполнения, входа в систему и другие данные просмотра.

Как сбросить Chromebook / ChromeOS до заводских настроек по умолчанию
Возможная причина сброса настроек ChromeOS (также известного как Powerwash) заключается в том, что он может ускорить работу вашего Chromebook. Если кто-то создал учетную запись пользователя на вашем устройстве без разрешения, вы можете выполнить сброс Chromebook, чтобы стереть ее. В другом нашем руководстве будут показаны различные доступные методы полной перезагрузки Chromebook.
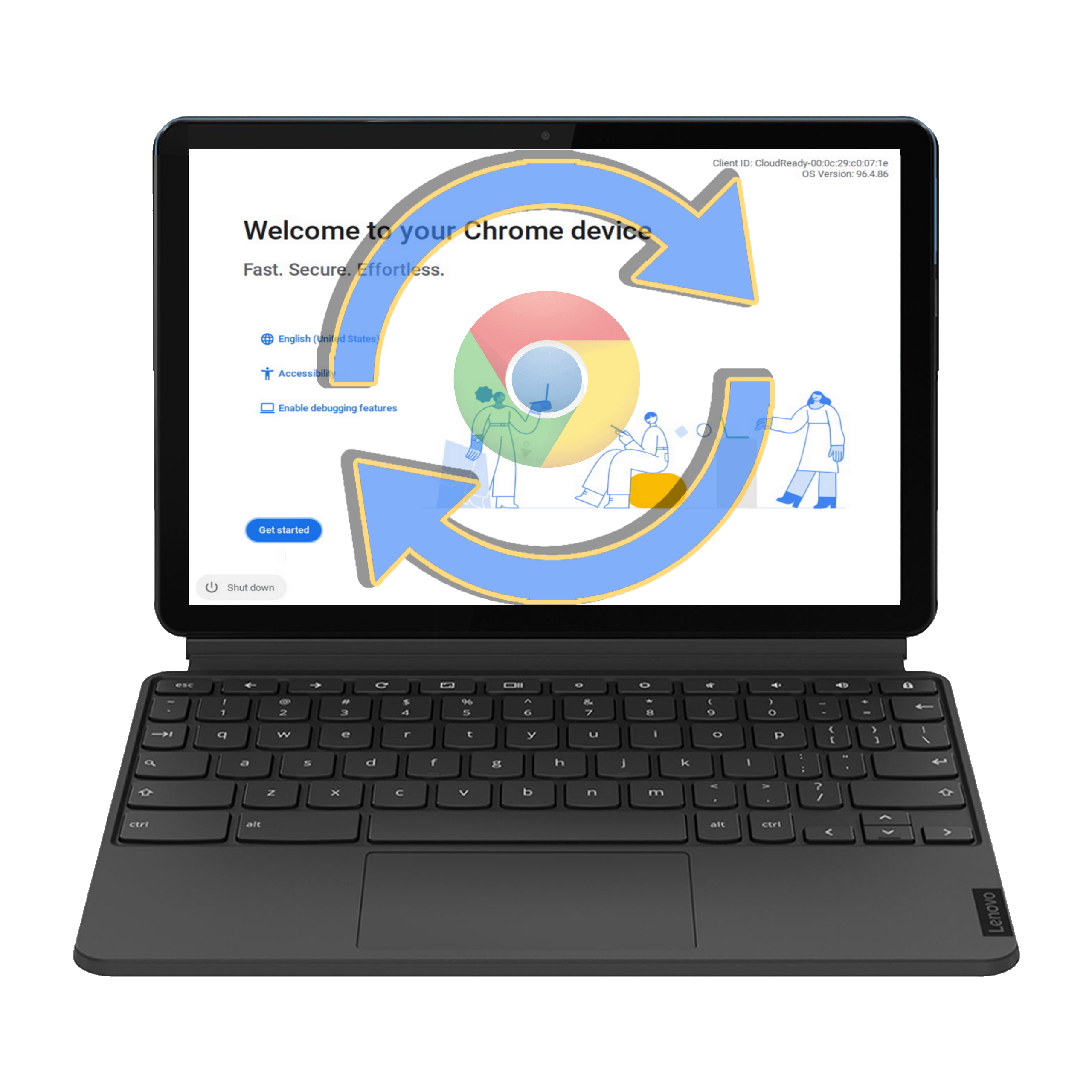
Программы для Windows, мобильные приложения, игры - ВСЁ БЕСПЛАТНО, в нашем закрытом телеграмм канале - Подписывайтесь:)