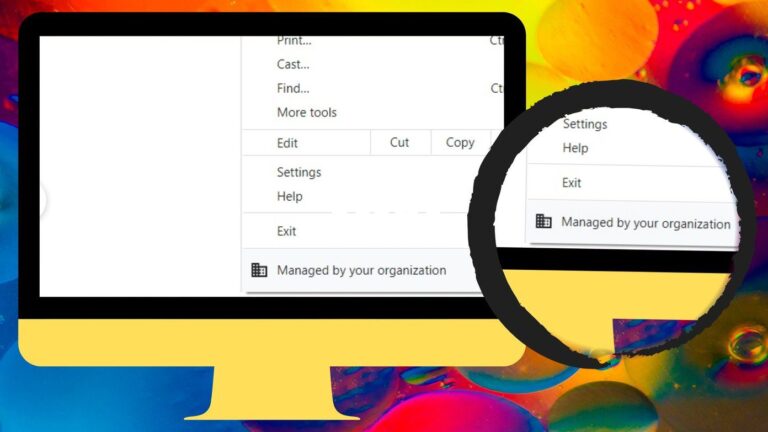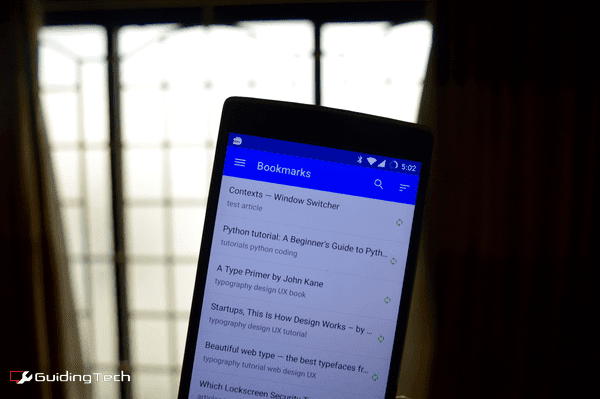2 лучших способа отключить контекстное меню «Показать дополнительные параметры» в Windows 11
В Windows 11 Microsoft внесла несколько изменений в свою настольную операционную систему. Однако не все они обязательно были хорошими. Одно из этих изменений включало оптимизированное контекстное меню (или контекстное меню). Если вам не нравится новое упрощенное контекстное меню, вы можете отключить его и вернуться к старому контекстному меню из Windows 10.

Программы для Windows, мобильные приложения, игры - ВСЁ БЕСПЛАТНО, в нашем закрытом телеграмм канале - Подписывайтесь:)
Вы можете использовать командную строку или редактор реестра, чтобы отключить контекстное меню «Показать дополнительные параметры». В этом посте мы подробно рассмотрим оба метода. Итак, без лишних слов, давайте сразу к делу.
1. Вернитесь к старому контекстному меню с помощью командной строки.
Командная строка — это интерпретатор командной строки, который позволяет вам выполнять различные сложные задачи на вашем ПК с помощью нескольких текстовых команд. Вы можете использовать его, чтобы отключить меню «Показать дополнительные параметры» и вернуться к классическому контекстному меню Windows 10. Как бы пугающе это ни звучало, процесс требует от вас только одной команды. Вот шаги, которые вы можете выполнить.
Шаг 1: Щелкните значок поиска на панели задач или нажмите клавишу Windows + S, чтобы открыть меню поиска. Тип командная строка в поле и выберите Запуск от имени администратора.

Шаг 2. Выберите «Да», когда появится запрос контроля учетных записей (UAC).

Шаг 3: В консоли вставьте следующую команду и нажмите Enter:
reg добавить “HKCU\Software\Classes\CLSID\{86ca1aa0-34aa-4e8b-a509-50c905bae2a2}\InprocServer32” /f /ve
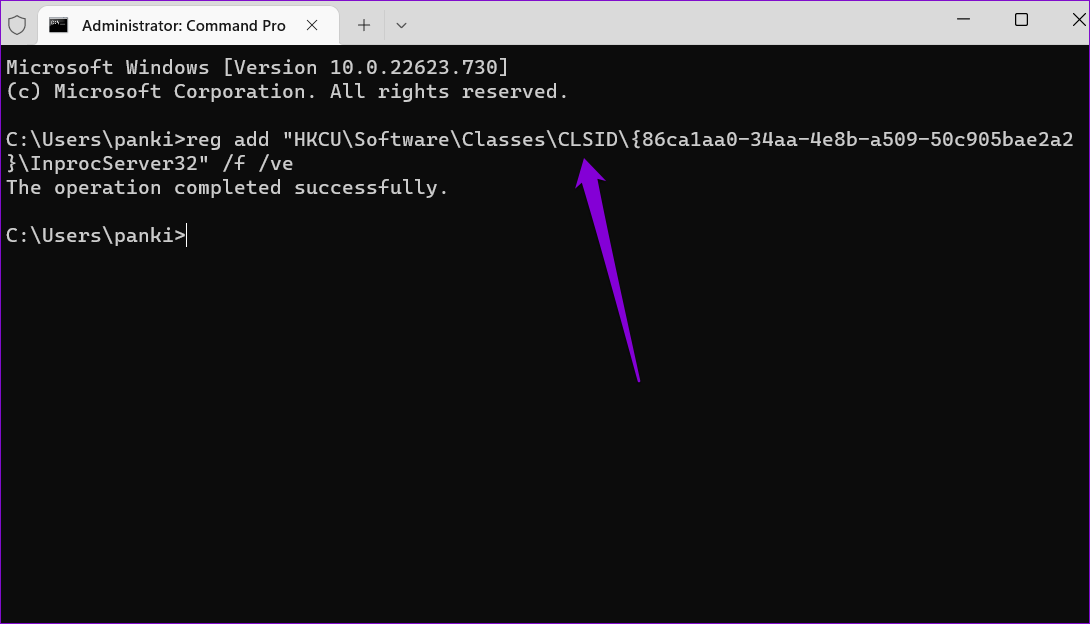
После выполнения указанной выше команды вы должны увидеть сообщение «Операция успешно завершена». Вам придется перезагрузить компьютер, чтобы изменения вступили в силу.
Кроме того, вы также можете перезапустить процесс Windows Explorer, чтобы применить изменения. Нажмите Ctrl + Shift + Esc на клавиатуре, чтобы быстро запустить диспетчер задач. На вкладке «Процессы» найдите процесс проводника Windows, щелкните его правой кнопкой мыши и выберите «Перезагрузить».
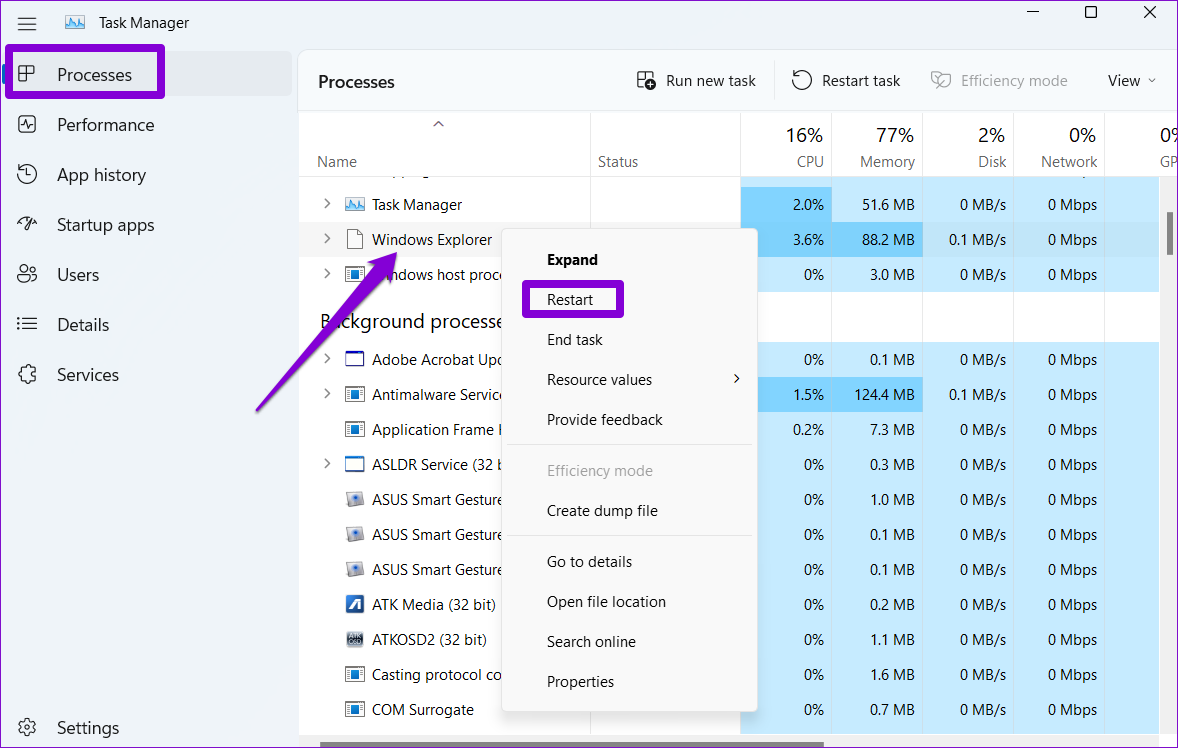
Ваша панель задач исчезнет на короткое время, прежде чем появится снова. После этого вы должны увидеть старое контекстное меню при щелчке правой кнопкой мыши по файлу или папке.
Если вы когда-нибудь передумаете и захотите вернуться в меню «Показать дополнительные параметры» в Windows 11, выполните следующую команду в командной строке и перезагрузите компьютер.
reg удалить “HKEY_CURRENT_USER\Software\Classes\CLSID\{86ca1aa0-34aa-4e8b-a509-50c905bae2a2}” /f

2. Вернитесь к старому контекстному меню с помощью редактора реестра.
Другой способ отключить меню «Показать дополнительные параметры» в Windows 11 — использовать редактор реестра. Для этого вам нужно создать пару разделов реестра.
В большинстве случаев предпочтительнее использовать предыдущий метод, поскольку ручное редактирование файлов реестра сопряжено с риском. Восстановление вашей системы до рабочего состояния может оказаться трудным, если что-то пойдет не так. Однако, если вы знакомы с редактором реестра, вы можете использовать следующий метод, чтобы вернуть старое контекстное меню в Windows 11.
Убедитесь, что вы сделали резервную копию файлов реестра или создали точку восстановления, прежде чем вносить изменения ниже.
Шаг 1: Щелкните правой кнопкой мыши значок «Пуск» или нажмите клавишу Windows + X, чтобы открыть меню «Опытный пользователь», и выберите «Выполнить» в появившемся меню.
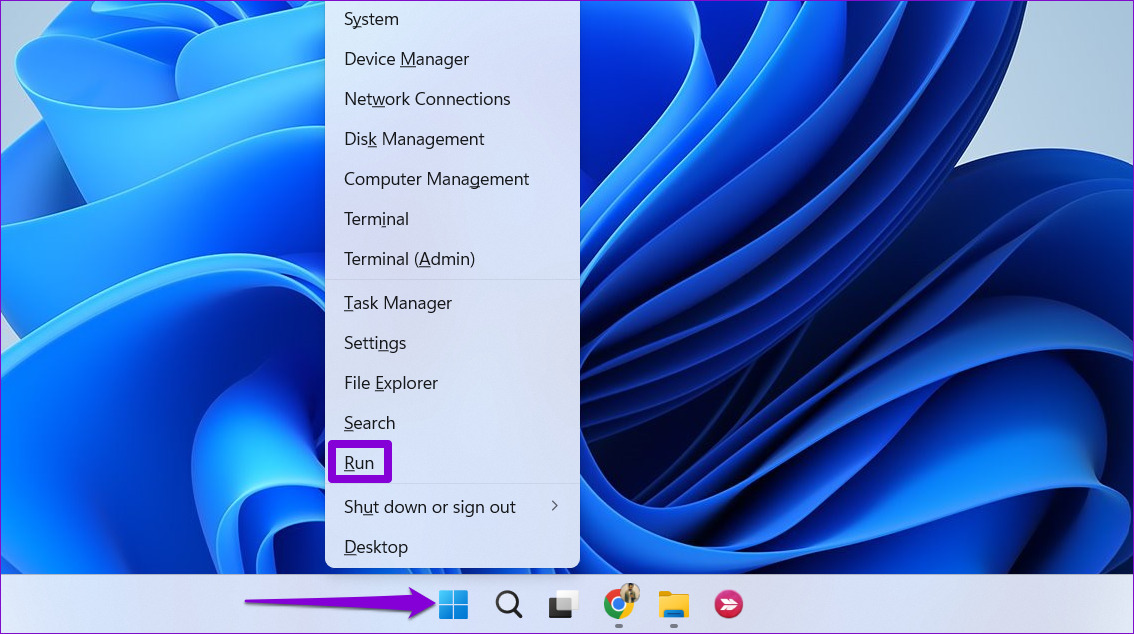
Шаг 2: Введите regedit в поле Открыть и нажмите Enter.
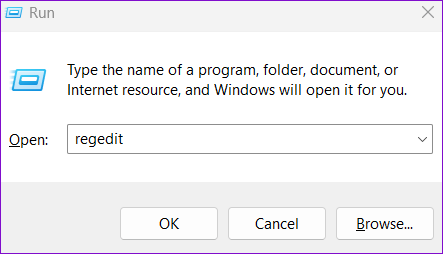
Шаг 3. Выберите «Да», когда появится запрос контроля учетных записей (UAC).
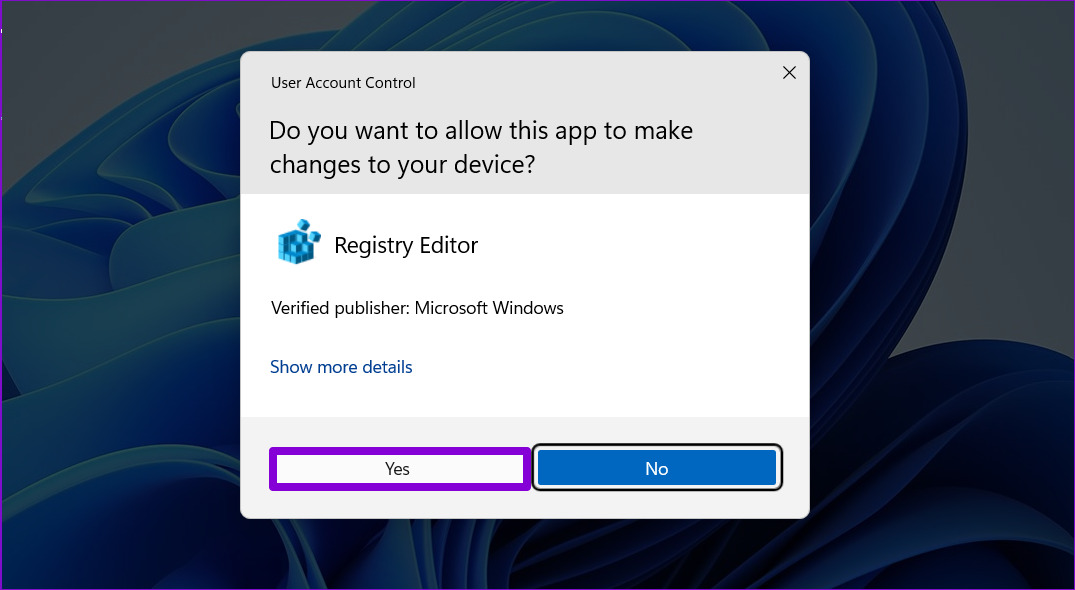
Шаг 4: В окне редактора реестра вставьте следующий путь в адресную строку вверху и нажмите Enter. Это приведет вас к ключу CLSID.
HKEY_CURRENT_USER\программное обеспечение\классы\CLSID
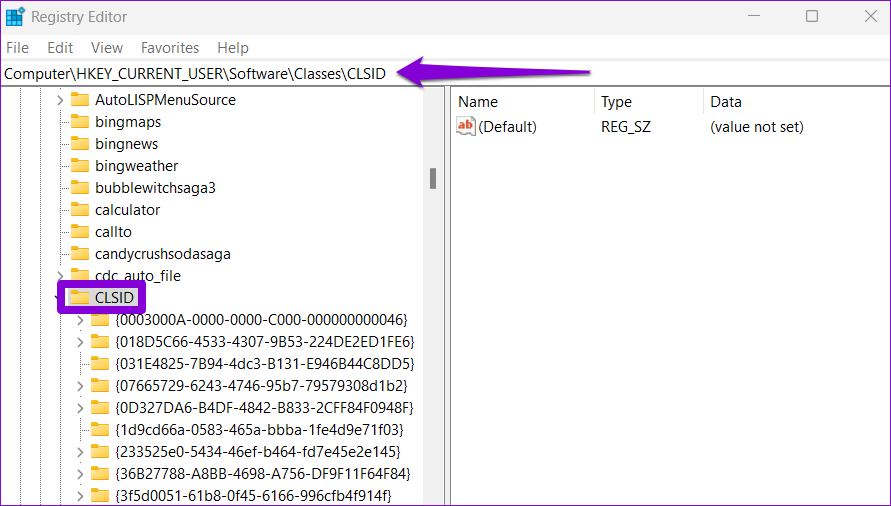
Шаг 5: Щелкните правой кнопкой мыши ключ CLSID, перейдите в «Создать» и выберите «Ключ». Дайте ему следующее имя.
{86ca1aa0-34aa-4e8b-a509-50c905bae2a2}

Шаг 6: Щелкните правой кнопкой мыши только что созданный ключ, перейдите в «Создать» и выберите «Ключ». Назовите его InprocServer32.
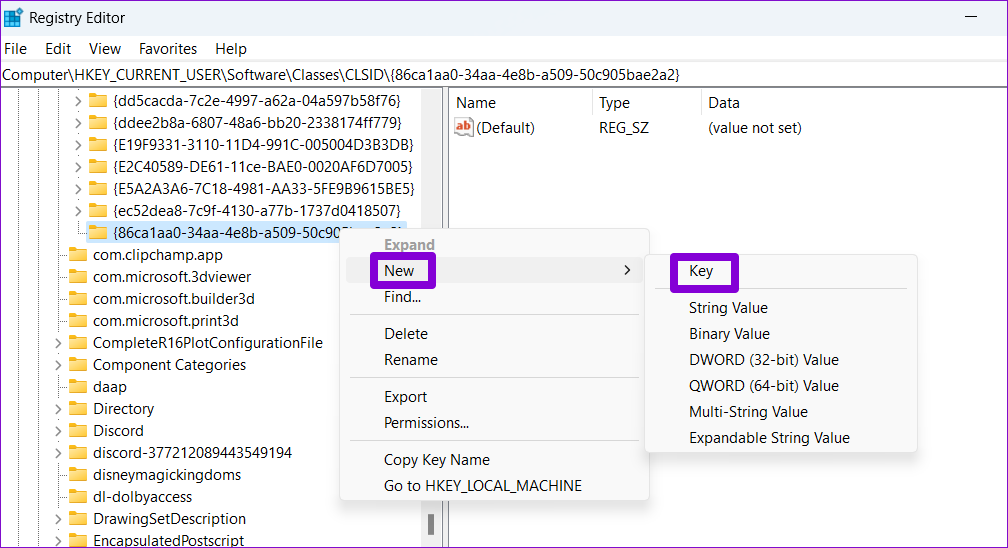
Шаг 7: В разделе InprocServer32 дважды щелкните значение по умолчанию справа от вас.
Шаг 8: В окне «Редактировать строку» оставьте поле «Значение» пустым и нажмите «ОК».

После того, как вы выполните вышеуказанные шаги, перезагрузите компьютер. После этого вы должны увидеть старое контекстное меню, когда щелкаете правой кнопкой мыши файл или папку в Windows.
Если вы решите отменить вышеуказанное изменение в любой момент, повторите те же шаги и разверните ключ CLSID. Затем щелкните правой кнопкой мыши следующий ключ и выберите «Удалить». Выберите Да, когда появится всплывающее окно подтверждения.
{86ca1aa0-34aa-4e8b-a509-50c905bae2a2}
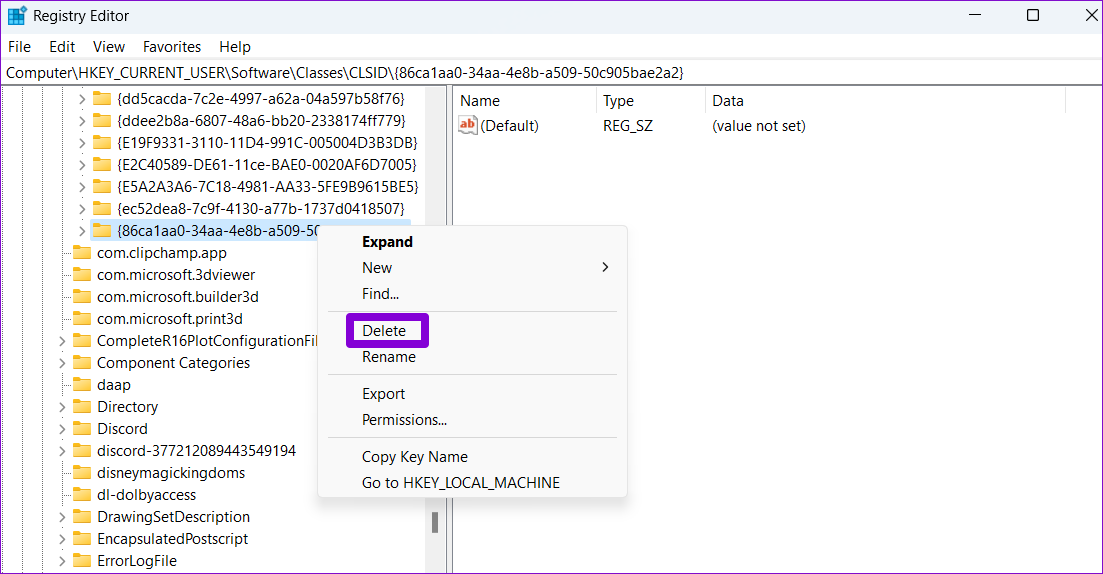
Держите это стильным
Использование классического контекстного меню в Windows 11 должно помочь вам сэкономить несколько кликов. Помимо перечисленных выше методов, существуют сторонние инструменты, которые могут помочь вам отключить новое контекстное меню Windows 11. Однако по возможности предпочтительнее использовать нативные методы. Сообщите нам в комментариях, какой метод вы будете использовать для отключения или повторного включения контекстного меню «Показать дополнительные параметры» в Windows 11.
Программы для Windows, мобильные приложения, игры - ВСЁ БЕСПЛАТНО, в нашем закрытом телеграмм канале - Подписывайтесь:)