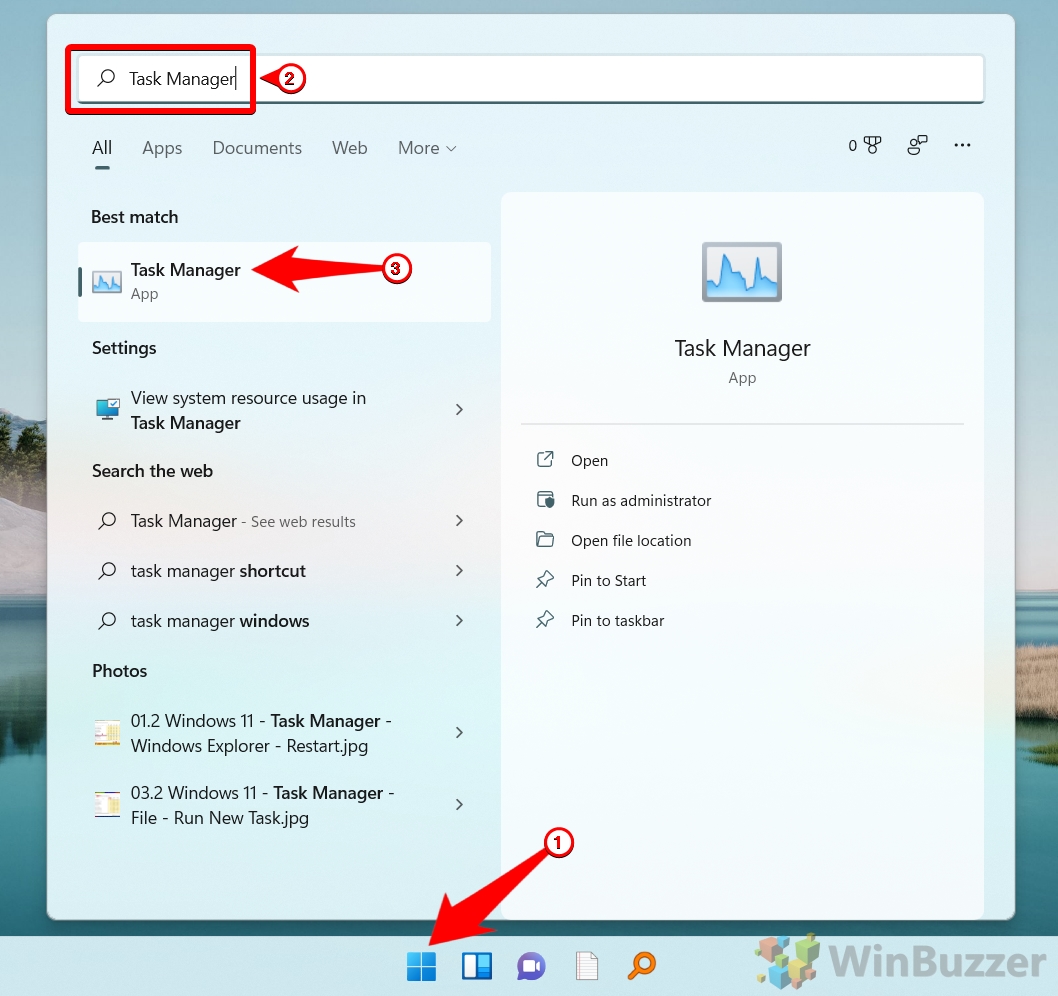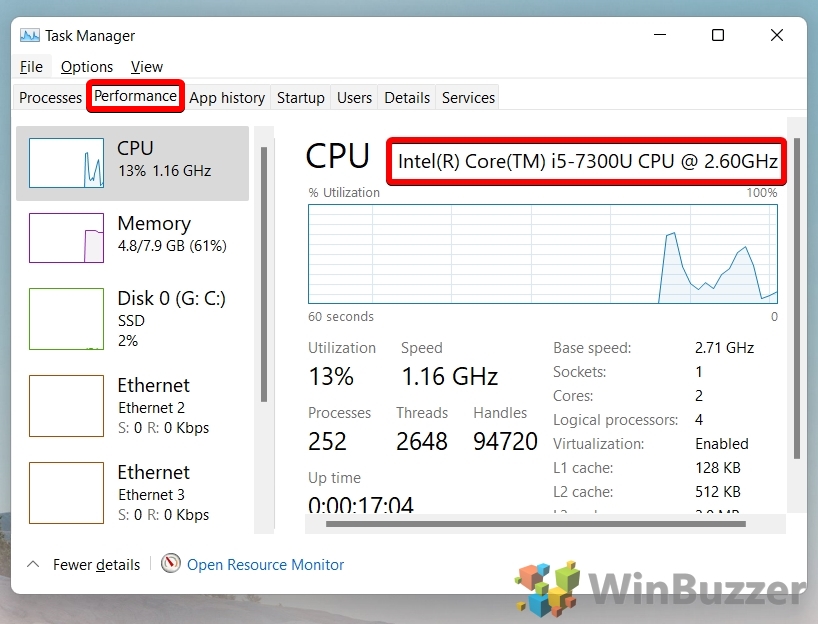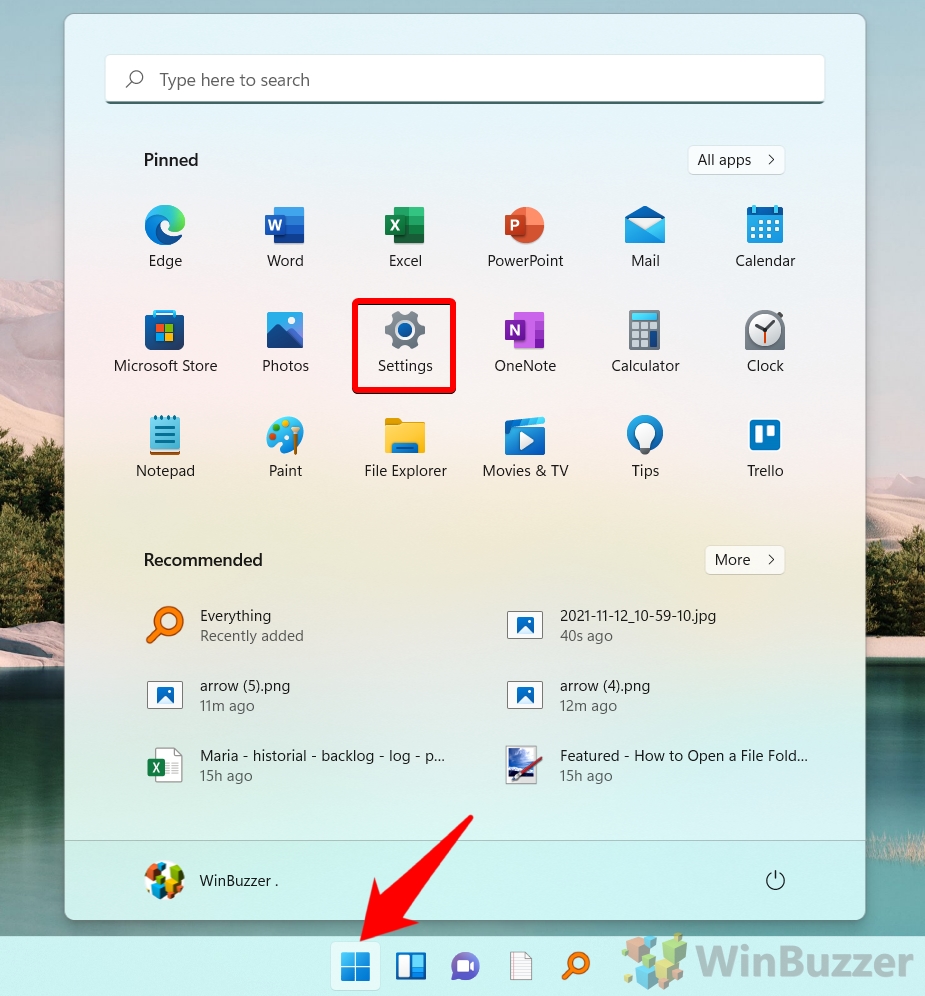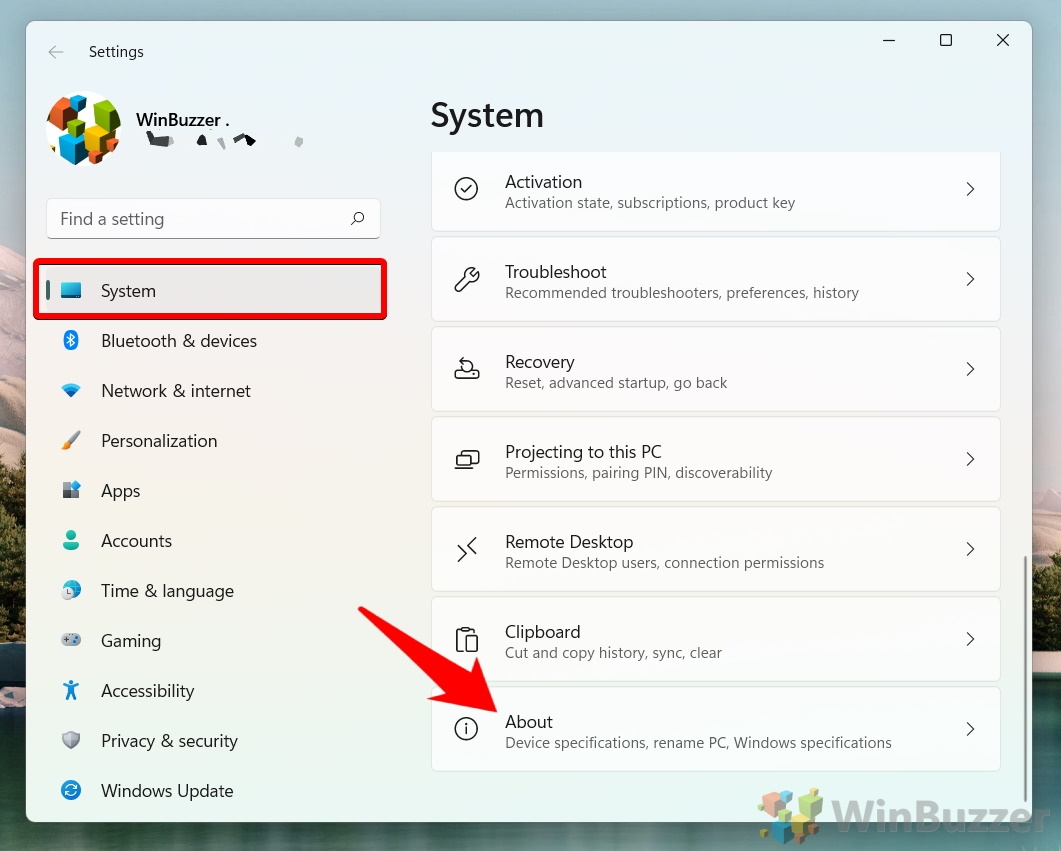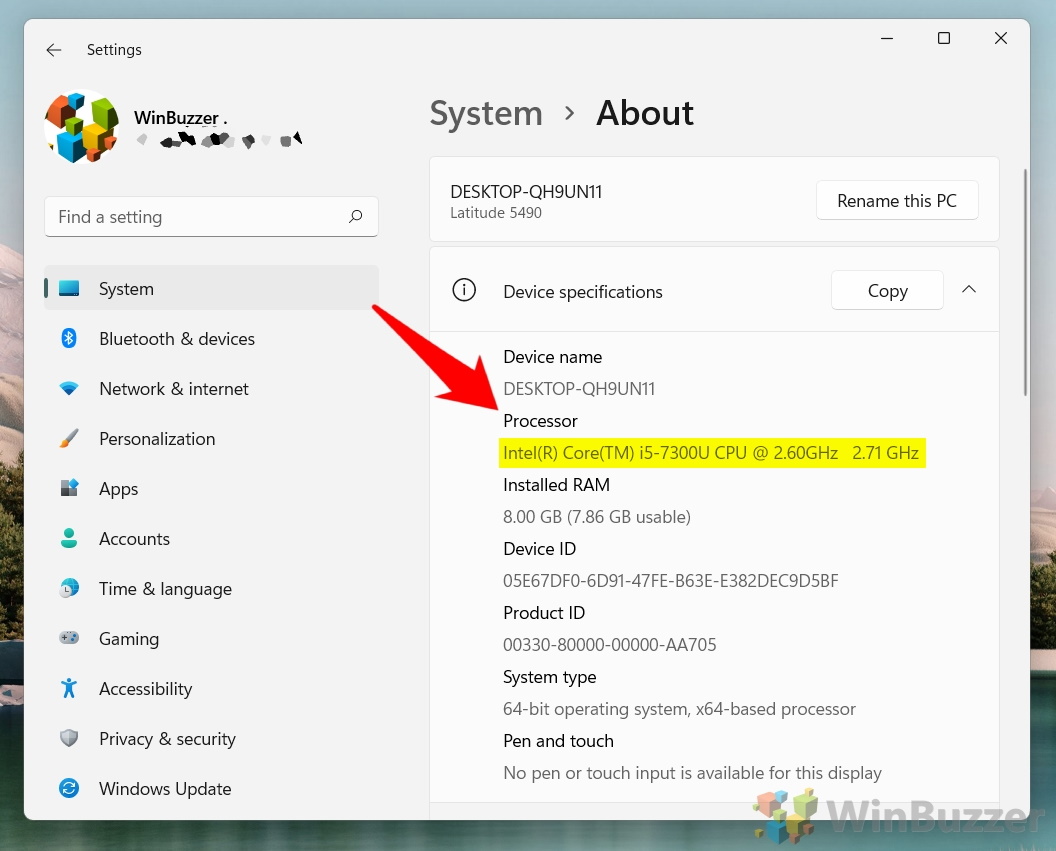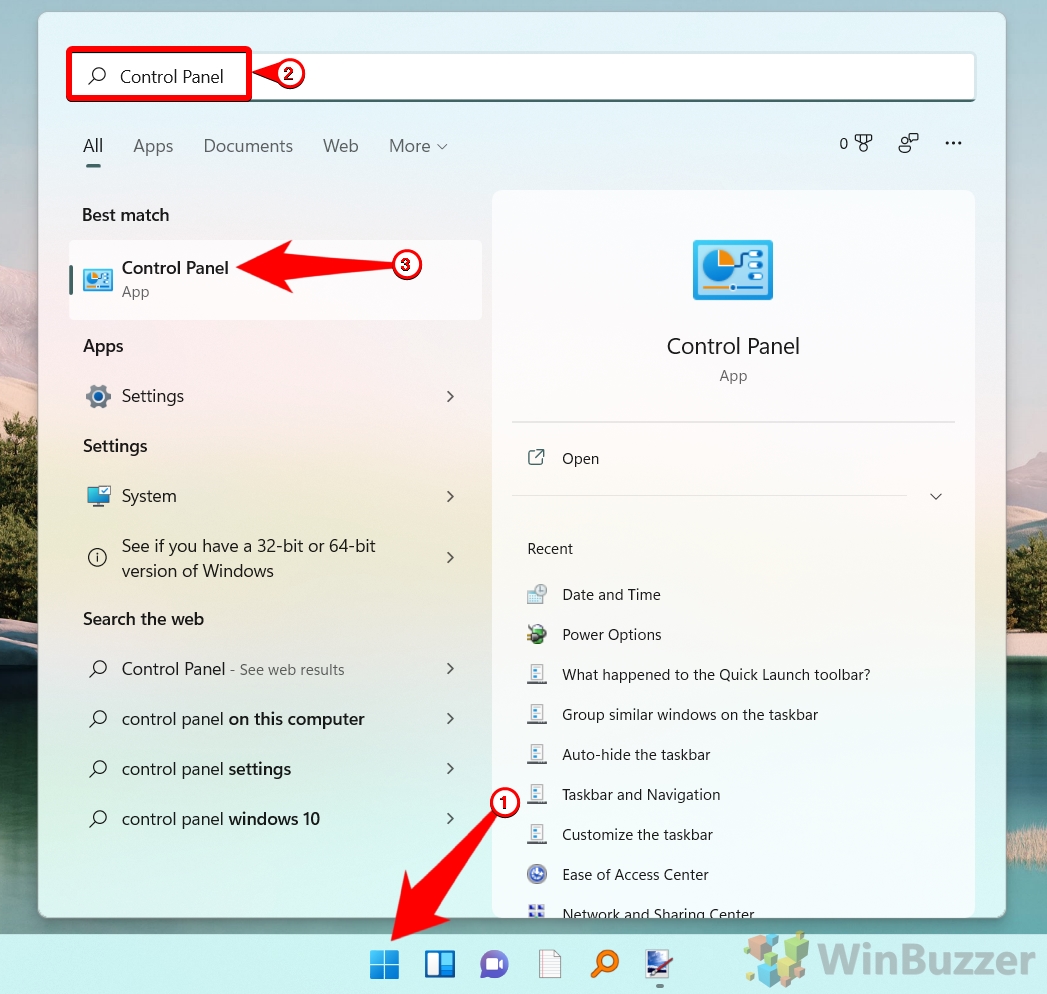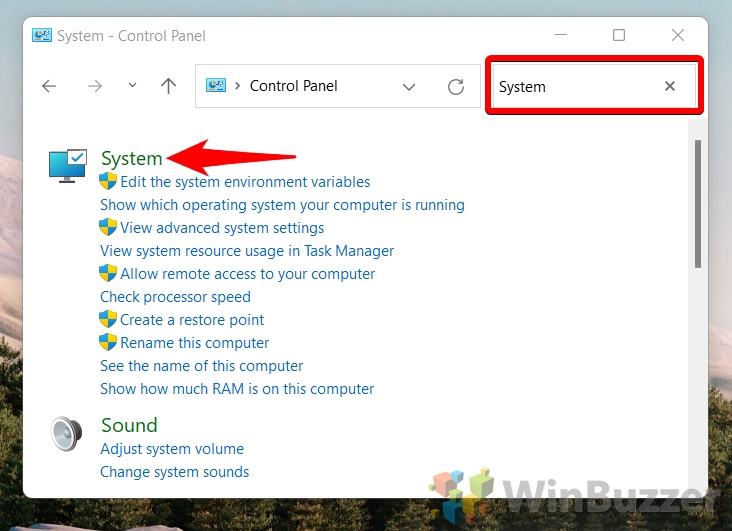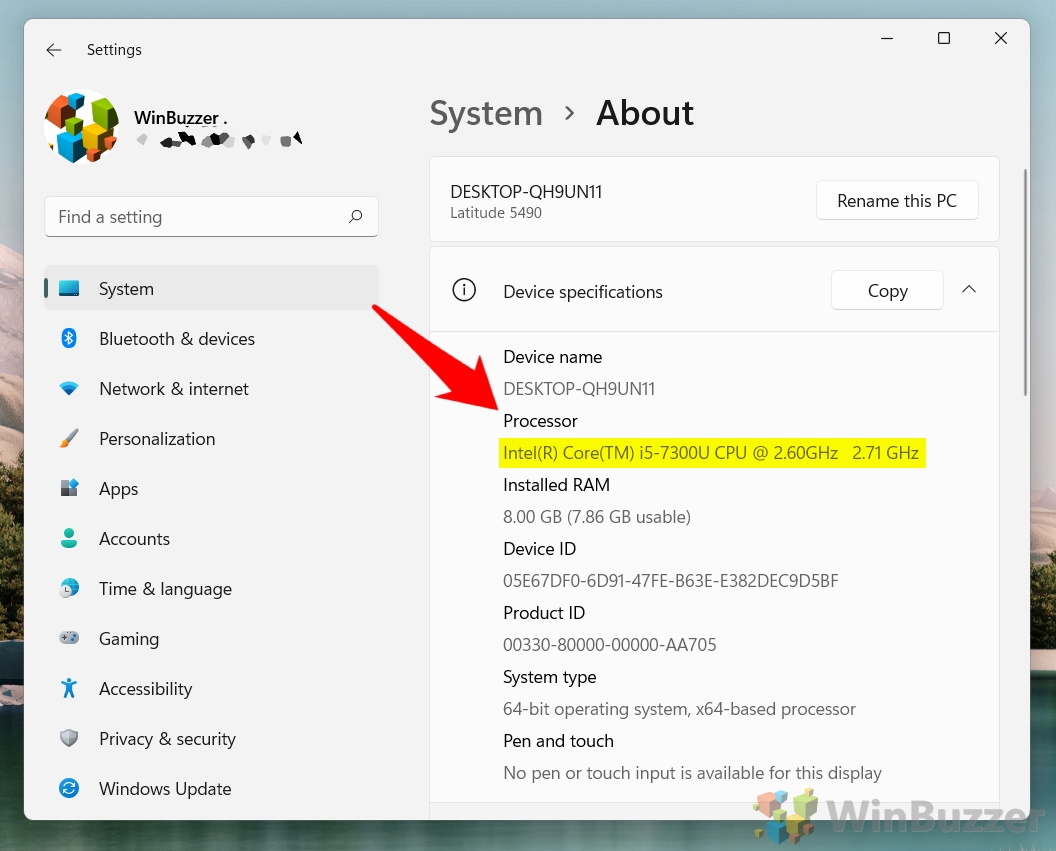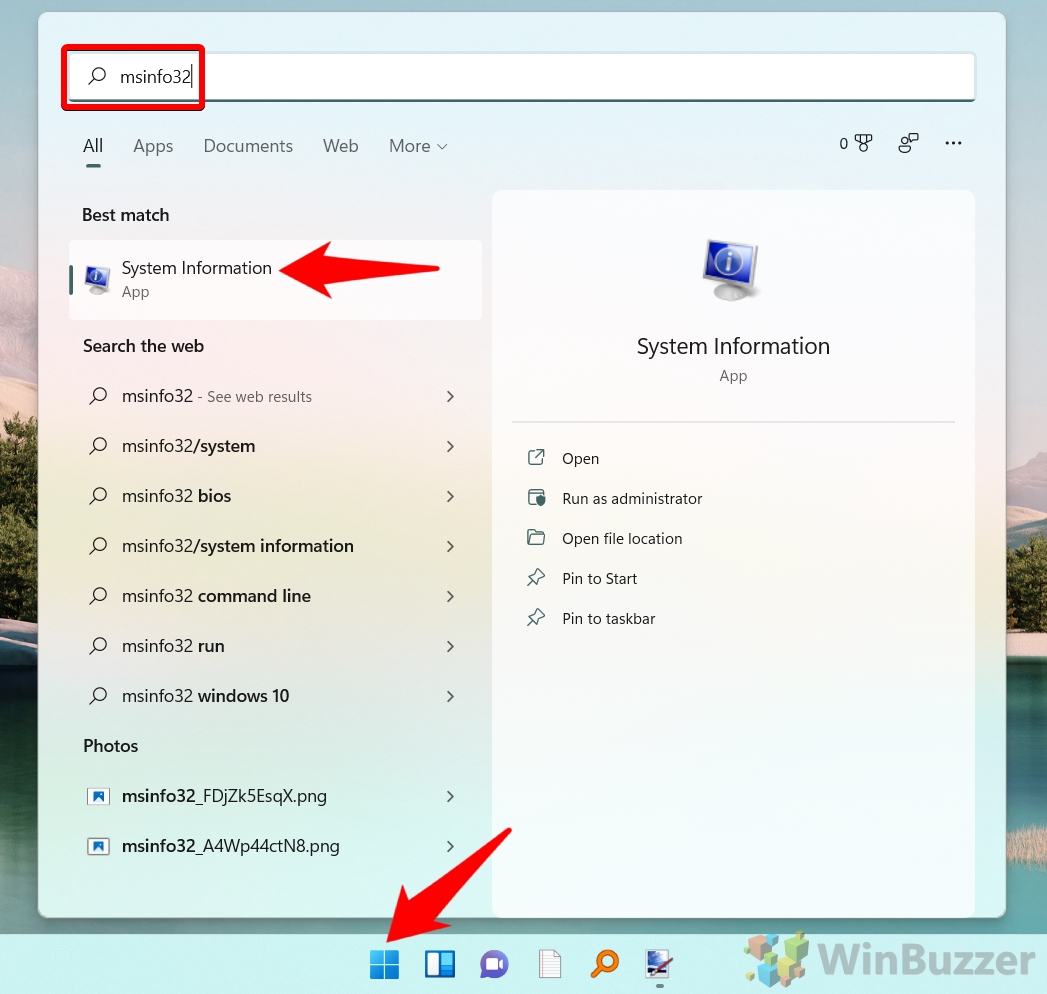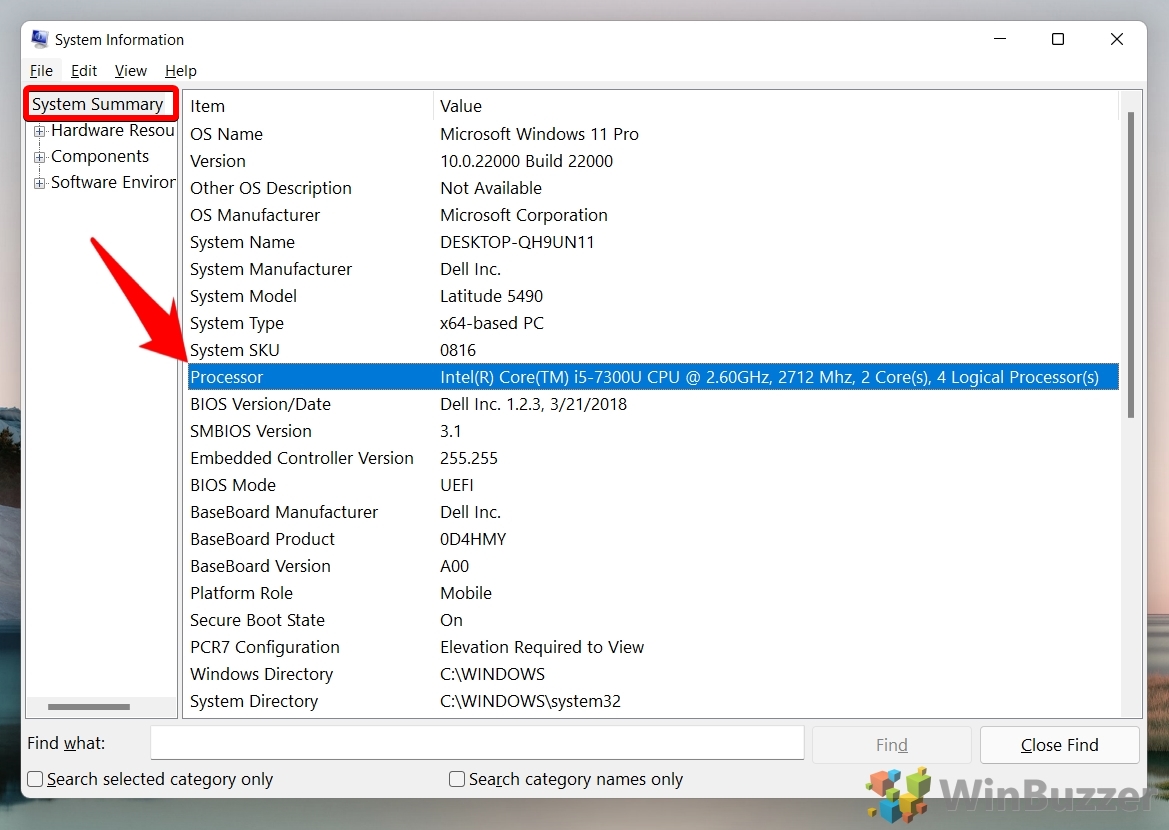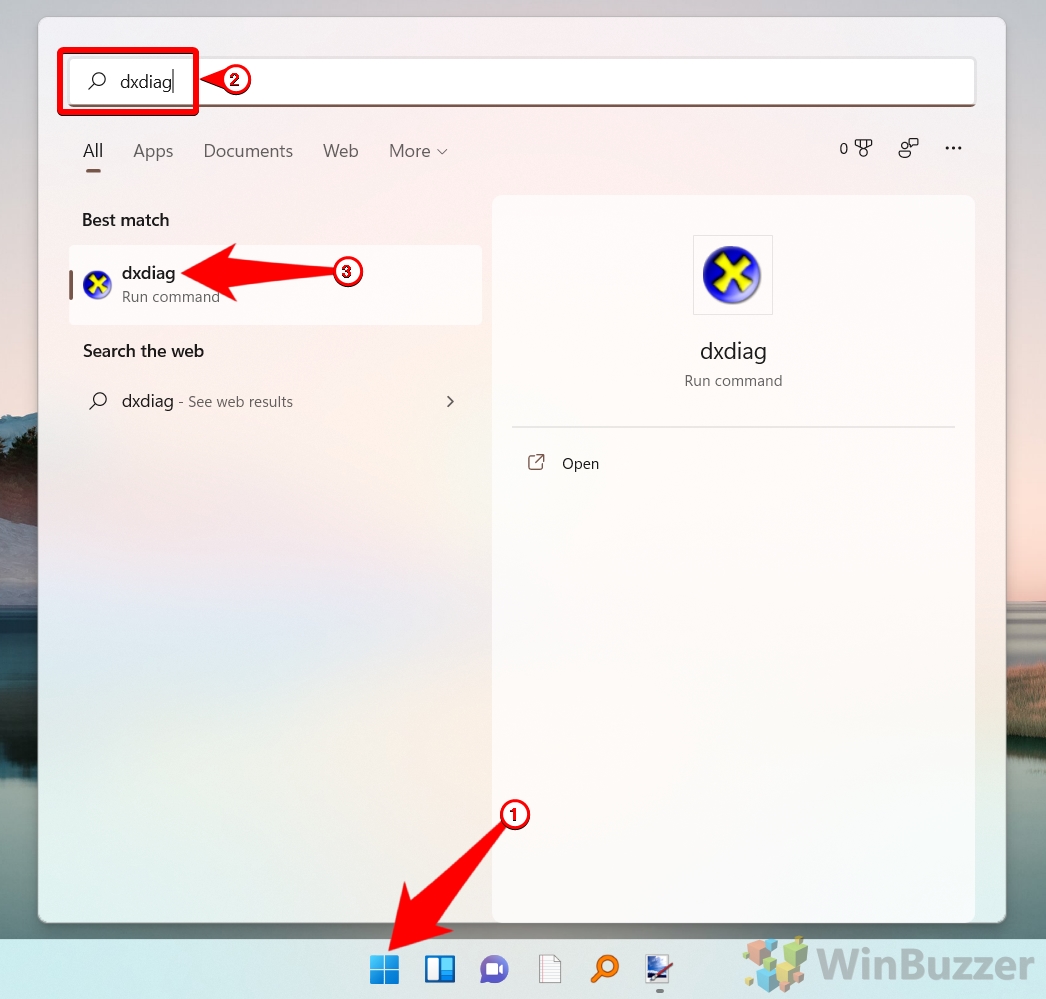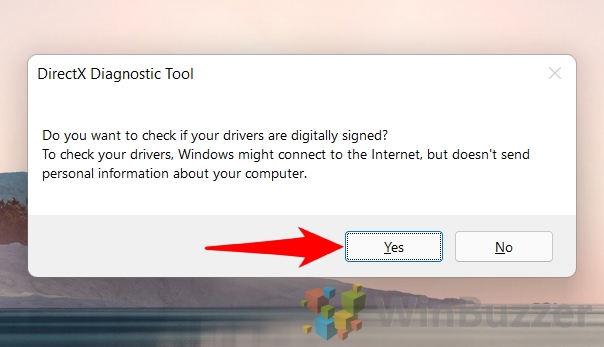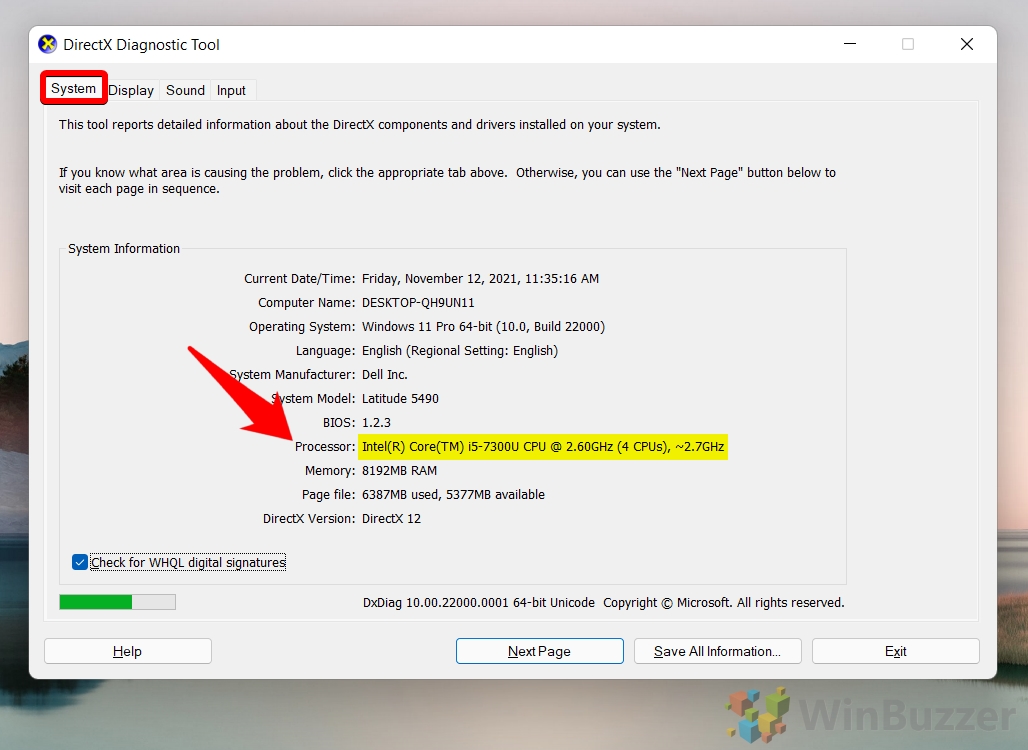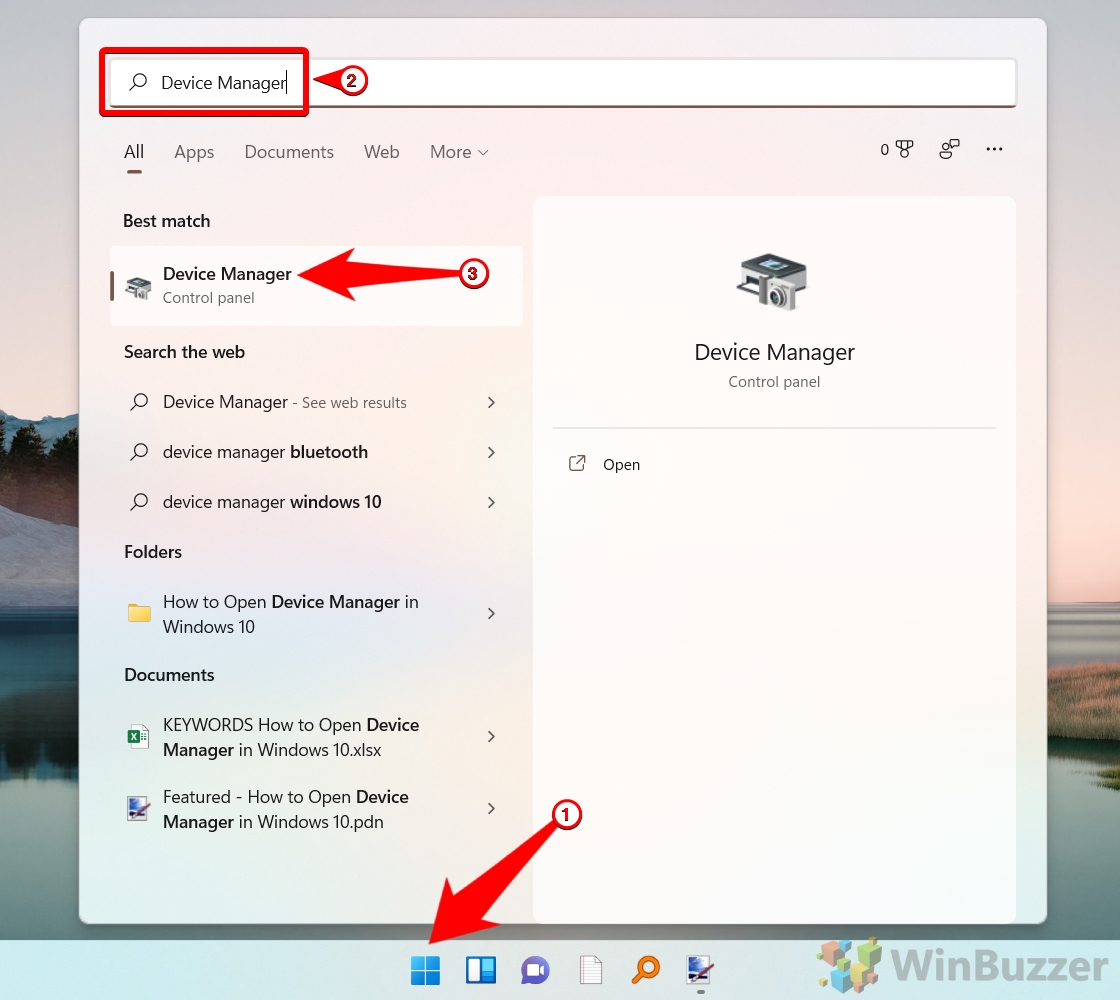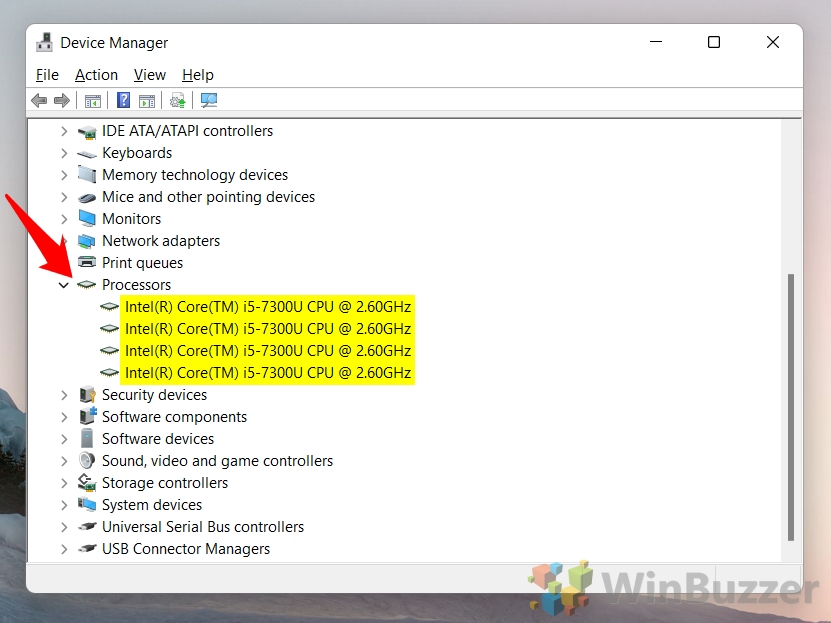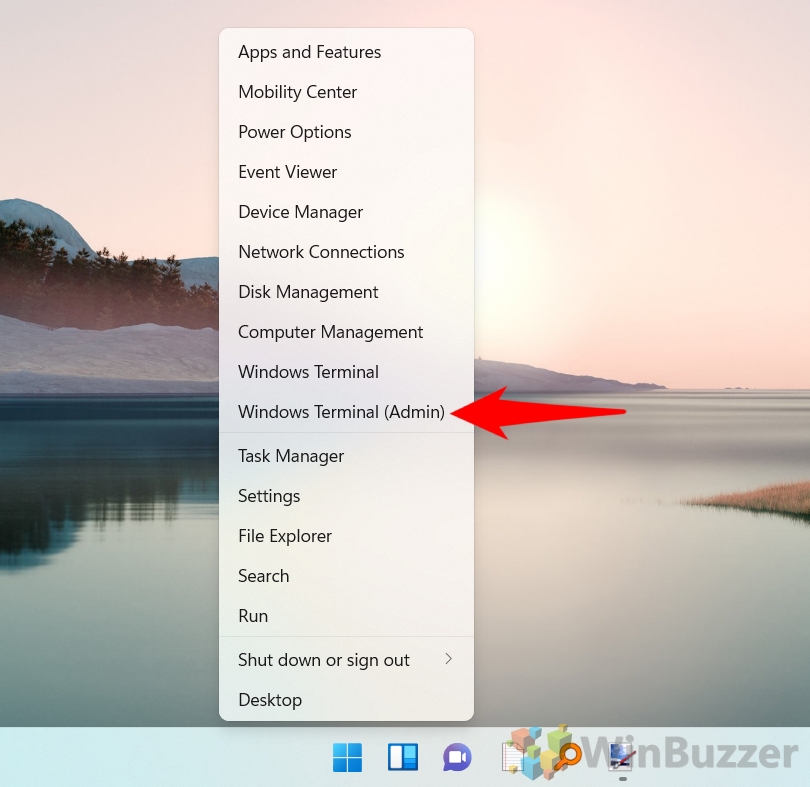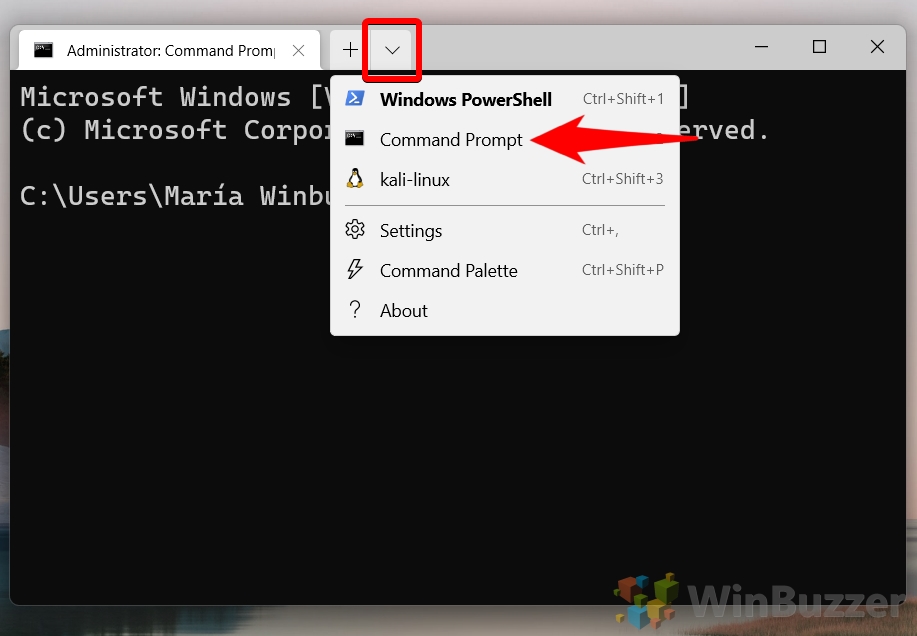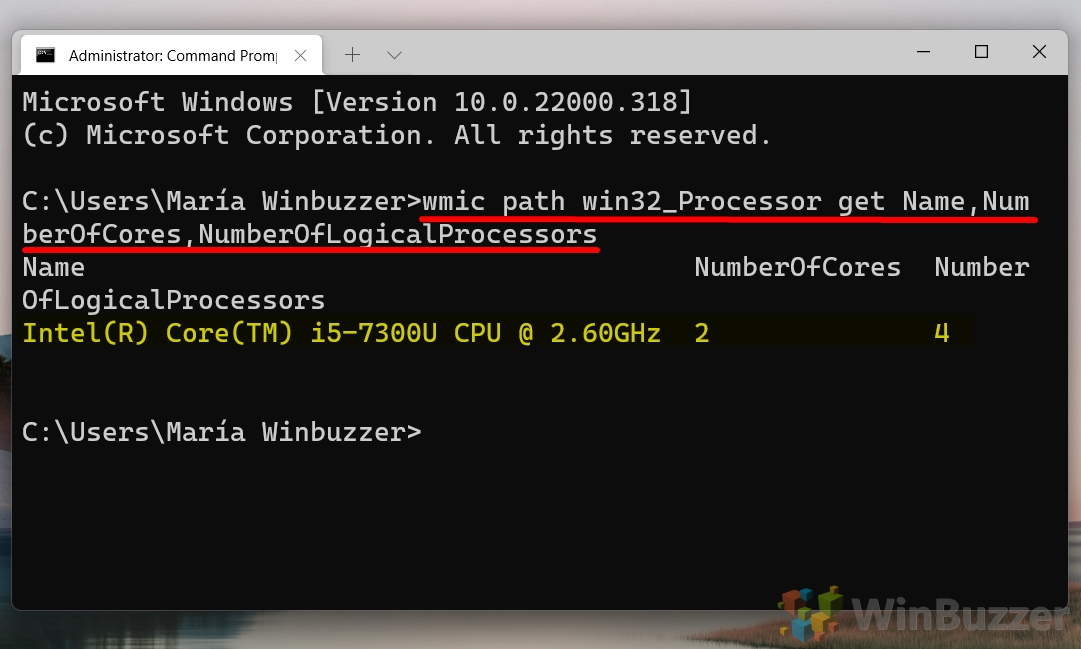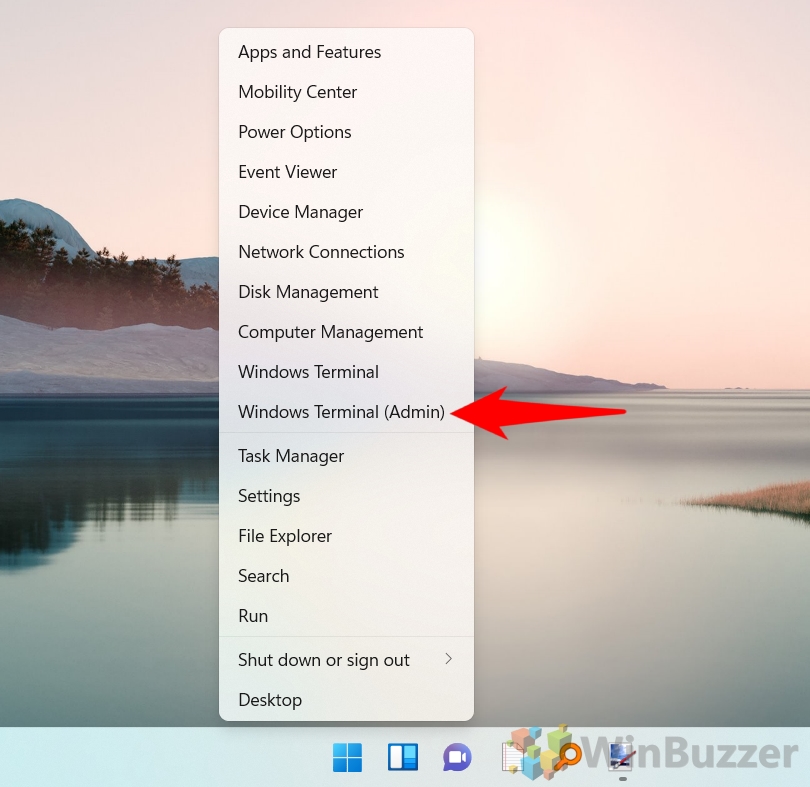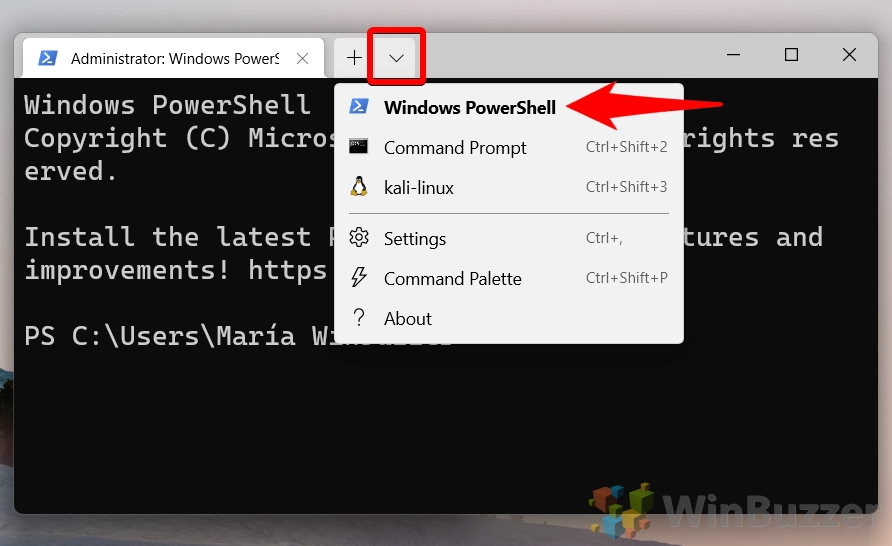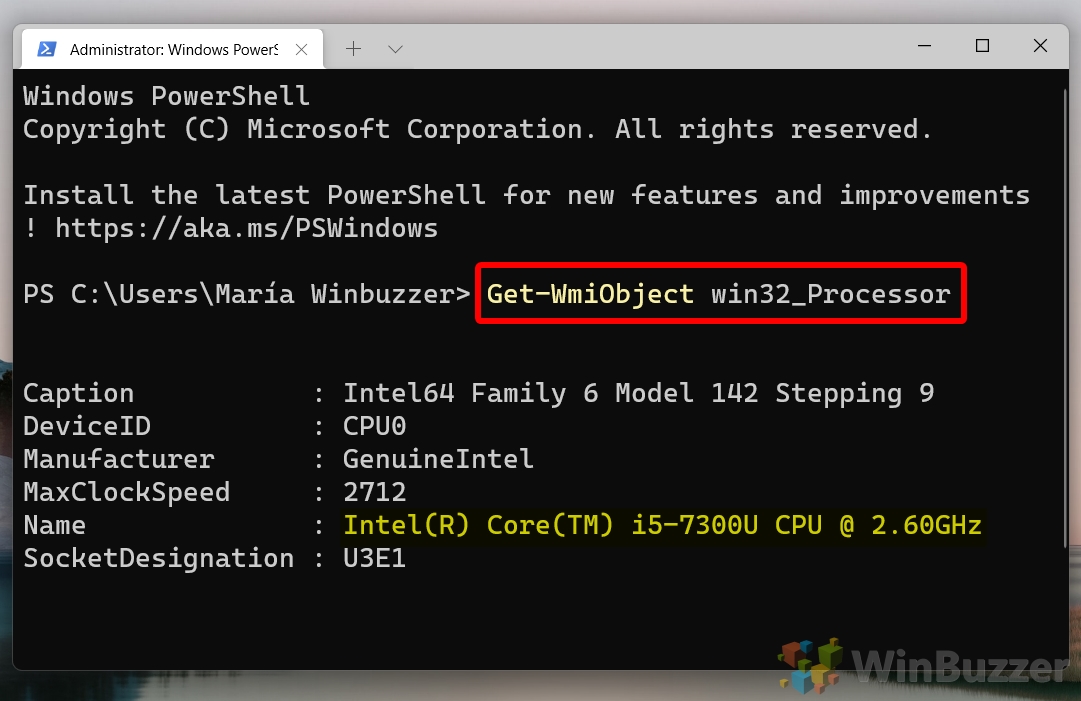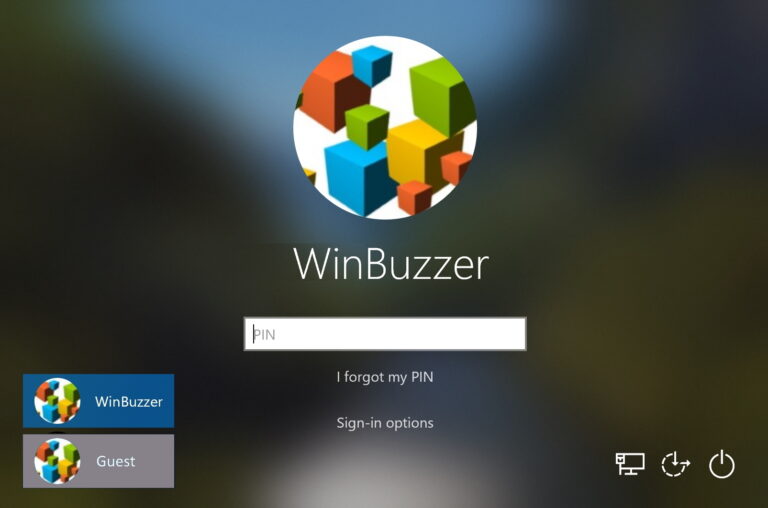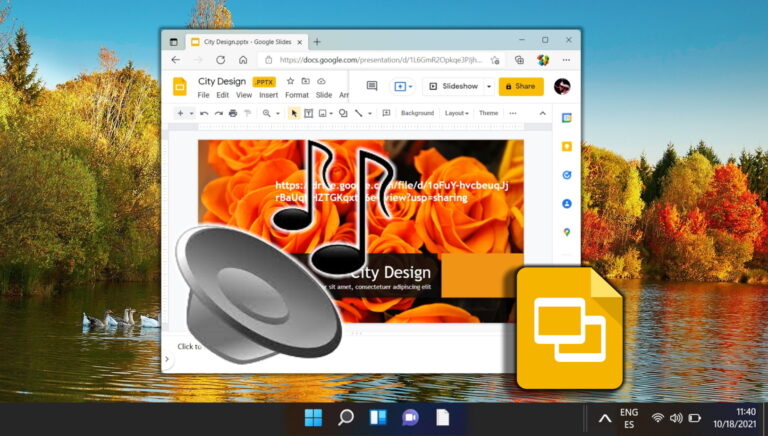Windows 11: как проверить модель процессора/процессора вашего компьютера
Процессор или ЦП (центральный процессор) служит мозгом вашего компьютера, управляя каждой задачей, от базовых вычислений до сложных вычислительных процессов. С развитием технологий понимание возможностей и характеристик вашего процессора становится более актуальным, чем когда-либо, будь то обновление, устранение неполадок или оптимизация производительности.
Это руководство представляет собой подробное руководство по раскрытию деталей процессора, на котором работает ваш компьютер с Windows 11. Мы рассмотрим различные удобные методы доступа к этой информации: от быстрой проверки в диспетчере задач и настройках до более глубокого анализа с использованием панели управления, информации о системе, средства диагностики DirectX, диспетчера устройств, командной строки и PowerShell. Каждый метод разработан с учетом различных предпочтений и требований пользователей, гарантируя, что у вас есть знания и инструменты для определения типа вашего процессора, его возможностей и многого другого.
Программы для Windows, мобильные приложения, игры - ВСЁ БЕСПЛАТНО, в нашем закрытом телеграмм канале - Подписывайтесь:)
Независимо от того, являетесь ли вы энтузиастом технологий, стремящимся максимально повысить производительность своей системы, или обычным пользователем, желающим ознакомиться с аппаратным обеспечением вашего ПК, это руководство предоставит вам четкие пошаговые инструкции, которые помогут разобраться в тонкостях Windows 11 и раскрыть важные сведения о вашем процессоре.
Как проверить, какой процессор / процессор на вашем компьютере в диспетчере задач
Диспетчер задач в Windows 11 предназначен не только для мониторинга приложений и производительности системы; он также служит быстрым шлюзом для просмотра важной информации о процессоре. Этот метод особенно удобен, если вы хотите сразу увидеть возможности вашего процессора, не углубляясь в более глубокие настройки системы.
- Нажмите на значок «Windows», введите «Диспетчер задач» и выберите «Диспетчер задач».


- Нажмите на вкладку «Производительность», и имя процессора будет видно, как показано на рисунке.


Как определить, какой процессор / процессор установлен на вашем компьютере в настройках
Приложение «Настройки» Windows 11 обеспечивает упрощенный подход к доступу к системной информации, включая сведения о процессоре. Этот метод предназначен для пользователей, которые предпочитают простой и интуитивно понятный интерфейс для понимания основных характеристик своей системы.
- Нажмите на значок «Windows» и выберите «Настройки» из закрепленных приложений в меню «Пуск».


- Выберите «Система» на боковой панели и нажмите «О программе», чтобы просмотреть сведения об устройстве.


- В разделе «Технические характеристики устройства» вы сможете увидеть подробную информацию о процессоре, как показано на рисунке.


Как проверить, какой процессор/процессор установлен на вашем компьютере с помощью панели управления
Классическая панель управления остается всеобъемлющим ресурсом для получения подробной информации о системе, включая характеристики процессора. Этот метод подходит пользователям, которые ценят классический интерфейс Windows и хотят получить подробный обзор конфигурации своей системы.
- Нажмите на значок «Windows», введите «Панель управления» и выберите «Панель управления» в результате.


- Введите «Система» и нажмите «Система», как показано на рисунке.


- В разделе «О программе» подробная информация о спецификации процессора будет видна в разделе «Процессор».


Как проверить, какой процессор/ЦП установлен на вашем компьютере в информации о системе (msinfo32)
Инструмент «Информация о системе» предлагает глубокое погружение в аппаратные и программные аспекты вашего ПК, предоставляя подробную информацию о процессоре. Этот подход идеально подходит для пользователей, которым требуется полный снимок внутреннего устройства их системы для диагностических или информационных целей.
- Нажмите на значок «Windows», введите «msinfo32» и выберите «Информация о системе» в результате.


- Выберите «Сводка системы» на боковой панели и проверьте сведения о процессоре рядом с элементом «Процессор».


Как проверить, какой процессор установлен на вашем компьютере, с помощью средства диагностики DirectX (dxdiag)
Инструмент диагностики DirectX, предназначенный в первую очередь для диагностики и предоставления информации, связанной с графикой и звуком, также включает ценные данные о процессоре. Этот метод особенно привлекателен для энтузиастов мультимедиа и геймеров, которые хотят оценить общие возможности производительности своей системы.
- Нажмите на значок «Windows», введите «dxdiag» и выберите «dxdiag» в результате.


- В диалоговом окне «Инструмент диагностики DirectX» нажмите «Да».
Если вы просто хотите проверить, какой процессор установлен на вашем компьютере и/или тактовую частоту процессора, вы также можете нажать «Нет» здесь.


- В «Инструменте диагностики DirectX» на вкладке «Система» сведения о процессоре будут отображаться рядом с надписью «Процессор».
Инструмент диагностики DirectX (dxdiag) покажет количество ядер вашего процессора в скобках.


Как проверить, какой процессор / процессор установлен на вашем компьютере с помощью диспетчера устройств
Через диспетчер устройств пользователи могут исследовать аппаратные компоненты своего ПК, включая детальное представление структуры ЦП. Этот метод полезен для тех, кто интересуется техническими аспектами своего процессора, такими как количество ядер и архитектура.
- Нажмите на значок «Windows», введите «Диспетчер устройств» и выберите «Диспетчер устройств» в результате.


- Нажмите «Раскрывающийся список» перед «Процессорами», чтобы просмотреть все сведения о процессоре.
Диспетчер устройств будет отображать каждое ядро ЦП как одну запись, поэтому вы будете знать, сколько ядер имеет ваш ЦП.


Как проверить, какой процессор / процессор на вашем компьютере с помощью командной строки
Командная строка в Windows 11 предлагает прямой и мощный способ запроса системной информации, включая подробные характеристики процессора. Этот метод предпочитают опытные пользователи и профессионалы, которым комфортно работать с интерфейсами командной строки и которые ищут точную информацию.
- Щелкните правой кнопкой мыши значок «Windows» и выберите «Терминал Windows (Администратор)» в контекстном меню.


- Нажмите на значок «Раскрывающийся список» и выберите «Командная строка» из опций.


- Введите следующую команду и нажмите «Ввод», чтобы просмотреть сведения о процессоре.
путь wmic win32_Processor get Name,NumberOfCores,NumberOfLogicalProcessor


Как проверить, какой процессор установлен на вашем компьютере с помощью PowerShell
PowerShell выходит за рамки традиционных задач командной строки, предоставляя надежную платформу для комплексного управления системой и получения информации, включая сведения о процессоре. Этот метод подходит для ИТ-специалистов и опытных пользователей, которым требуются обширные данные для создания сценариев, автоматизации или сложного системного анализа.
- Щелкните правой кнопкой мыши значок «Windows» и выберите «Терминал Windows (Администратор)» в контекстном меню.


- Нажмите «Раскрывающийся список» и выберите «Windows PowerShell» из вариантов.


- Введите следующую команду и нажмите «Ввод», чтобы просмотреть сведения о процессоре.
Get-WmiObject win32_Processor

Часто задаваемые вопросы — часто задаваемые вопросы об информации о процессоре в Windows 11
Могу ли я узнать температуру процессора методами, описанными в руководстве?
В руководстве не рассматриваются методы проверки температуры процессора непосредственно с помощью встроенных инструментов Windows 11. Для мониторинга температуры процессора обычно необходимо использовать стороннее программное обеспечение, такое как HWMonitor или Core Temp. Эти приложения предоставляют показания температуры вашего процессора и других компонентов в режиме реального времени, что имеет решающее значение для мониторинга состояния и производительности вашей системы во время интенсивных задач или устранения проблем с перегревом.
Как я могу проверить, поддерживает ли мой процессор технологию виртуализации?
Хотя в руководстве это не рассматривается, проверка поддержки виртуализации обычно включает доступ к настройкам BIOS/UEFI вашего компьютера. При входе в BIOS/UEFI найдите настройки, помеченные как «VT-x», «AMD-V», «SVM» или «Технология виртуализации», которые указывают на поддержку виртуализации. Кроме того, такие инструменты, как утилита идентификации процессоров Intel или AMD Ryzen Master (для процессоров AMD), могут предоставить эту информацию в Windows. Технология виртуализации необходима для запуска виртуальных машин и некоторых функций безопасности, таких как песочница Windows.
Есть ли способ определить энергопотребление моего процессора или TDP (тепловую расчетную мощность) с помощью этих методов?
В методах руководства не подробно описано, как напрямую определить TDP или энергопотребление процессора. TDP — это спецификация, предоставленная производителем процессора, которая указывает максимальное количество тепла, которое процессор или графический процессор может генерировать при нормальной работе. Чтобы найти эту информацию, вы обычно обращаетесь к веб-сайту производителя или к спецификации вашей конкретной модели процессора. Понимание TDP важно для обеспечения адекватности вашего решения по охлаждению и для оценки общих требований к питанию системы.
Могу ли я использовать эти методы, чтобы узнать статус гарантии моего процессора?
В этом руководстве не описан способ проверки гарантийного состояния вашего процессора с помощью инструментов Windows 11. Чтобы проверить гарантию, вам понадобится серийный номер процессора, а затем посетить веб-сайт производителя, где большинство из них предоставляют инструмент проверки статуса гарантии. Этот процесс включает ввод серийного номера или другой идентифицирующей информации для получения сведений о гарантии, включая даты начала и окончания, а также оставшееся покрытие.
Как определить, совместим ли мой процессор с конкретной материнской платой или набором микросхем?
Совместимость процессора и материнской платы не рассматривается в руководстве и обычно включает в себя нечто большее, чем просто проверку программного обеспечения. Чтобы определить совместимость, вам необходимо знать тип сокета ЦП и поддерживаемый им набор микросхем, а затем сравнить их со спецификациями материнской платы. Веб-сайты производителей и документация являются лучшими источниками этой информации. Такие инструменты, как PCPartPicker также может помочь вам, проверив совместимость при планировании сборки или обновления.
Можно ли узнать дату выпуска или поколение процессора этими методами?
Описанные методы не указывают дату выпуска или поколение ЦП. Однако, как только вы получите модель ЦП описанными методами (например, с помощью системной информации или командной строки), вы можете выполнить поиск по этому номеру модели в Интернете на веб-сайте производителя или на проверенных сайтах технических обзоров, чтобы найти подробную информацию, включая дату выпуска, поколение и технологические особенности. Эта информация полезна для понимания возраста процессора, ожидаемой производительности и совместимости с другим оборудованием.
Может ли какой-либо из этих методов показать скорость или частоту шины ЦП?
В этом руководстве явно не рассматривается определение скорости или частоты шины ЦП. Однако на вкладке «Производительность» диспетчера задач можно просмотреть текущую рабочую частоту процессора в режиме реального времени. Для получения подробной информации о базовой и повышающей частотах, скорости шины и других связанных характеристиках вам необходимо обратиться к техническому описанию процессора или спецификациям на веб-сайте производителя. Понимание этих частот может быть важно для разгона и устранения проблем с производительностью.
Как я могу увидеть архитектуру моего процессора (например, x64 или x86) с помощью этих методов?
Инструмент «Информация о системе» (msinfo32), как упоминалось в руководстве, может предоставить эту информацию. В разделе «Тип системы» вы узнаете, основана ли ваша система на архитектуре x64 (64-разрядная версия) или x86 (32-разрядная версия). Это имеет решающее значение для определения типа программного обеспечения, которое может запускать ваша система, поскольку 64-битные системы могут обрабатывать больше памяти и более сложные приложения, чем 32-битные системы.
Могу ли я использовать PowerShell, чтобы узнать количество потоков, которые поддерживает мой процессор?
Хотя в руководстве это не подробно описано, вы можете использовать PowerShell, чтобы узнать количество потоков. Команда Get-WmiObject win32_Processor | Select-Object NumberOfLogicalProcessors покажет количество логических процессоров (потоков), которые поддерживает ваш процессор. Это особенно полезно для понимания возможностей многозадачности и производительности многопоточных приложений.
Есть ли способ проверить размер кэша ЦП с помощью этих методов?
После того, как вы определили модель своего процессора с помощью описанных методов, вы можете просмотреть спецификации размера кэша в Интернете на веб-сайте производителя или на сайтах технических обзоров. Кэш ЦП представляет собой небольшой объем очень быстрой памяти, используемый для хранения часто используемых данных, и его размер может существенно повлиять на производительность, особенно в задачах с интенсивным использованием данных.
Может ли инструмент диагностики DirectX показать возможности встроенной графики процессора?
Инструмент диагностики DirectX, как упоминалось в руководстве, в первую очередь фокусируется на графической и звуковой информации об оборудовании. Хотя здесь показана модель процессора, в нем не подробно описаны возможности встроенной графики. Для получения подробной информации о встроенном графическом процессоре, например его модели, характеристиках производительности и поддерживаемых функциях, вам необходимо обратиться к спецификациям процессора на веб-сайте производителя или использовать специальный инструмент, например GPU-Z.
Как я могу проверить, работает ли мой процессор на максимальной скорости?
Вкладка «Производительность» диспетчера задач, как описано в руководстве, показывает текущую скорость работы вашего процессора. Сравнивая это значение с базовой и ускоренной скоростями, указанными в характеристиках вашего процессора, можно определить, работает ли он на максимальной мощности. Такие факторы, как тепловое регулирование, настройки питания и рабочая нагрузка, могут повлиять на фактическую рабочую скорость.
Можно ли определить производителя и модель процессора с помощью командной строки?
Да, как указано в руководстве, командную строку можно использовать для определения производителя и модели процессора. Эту информацию предоставит команда wmic path win32_Processor get Name. Знание производителя и модели необходимо для устранения неполадок, обновлений, а также при поиске поддержки или драйверов.
Может ли диспетчер устройств показать, является ли мой процессор одноядерным, двухядерным или многоядерным?
Как упоминалось в руководстве, диспетчер устройств отображает каждое ядро вашего ЦП как отдельную запись в разделе «Процессоры». Это может помочь вам определить количество ядер вашего ЦП, что важно для понимания его возможностей многозадачности и параллельной обработки.
Как узнать, поддерживает ли мой процессор гиперпоточность или одновременную многопоточность (SMT)?
В руководстве это косвенно рассматривается при обсуждении ядер и логических процессоров. Сравнивая количество логических процессоров с количеством ядер в диспетчере задач или в системной информации, вы можете сделать вывод о поддержке Hyper-Threading/SMT. Если количество логических процессоров в два раза превышает количество ядер, ваш процессор, скорее всего, поддерживает технологию Hyper-Threading (Intel) или SMT (AMD), что расширяет возможности параллельной обработки.
Дополнительно: Как отслеживать и проверять температуру процессора
Независимо от того, установили ли вы новый кулер процессора или вам просто любопытно, рекомендуется следить за температурой вашего процессора (температурой ядра). Хотя процессоры во многих современных ноутбуках имеют хорошие характеристики, это не имеет большого значения, если они сталкиваются с температурным регулированием. В другом нашем руководстве мы покажем вам, как выполнить проверку температуры процессора в Windows, и оценим три программного обеспечения, которые подходят для этой задачи.


Независимо от того, планируете ли вы обновление или проверяете, соответствует ли ваш компьютер системным требованиям игры, полезно знать, как проверить видеокарту в Windows. Хотя пользователи часто обращаются для этого к сторонним инструментам, существует также множество способов выполнить проверку видеокарты с помощью инструментов Windows, как мы покажем в другом нашем руководстве.
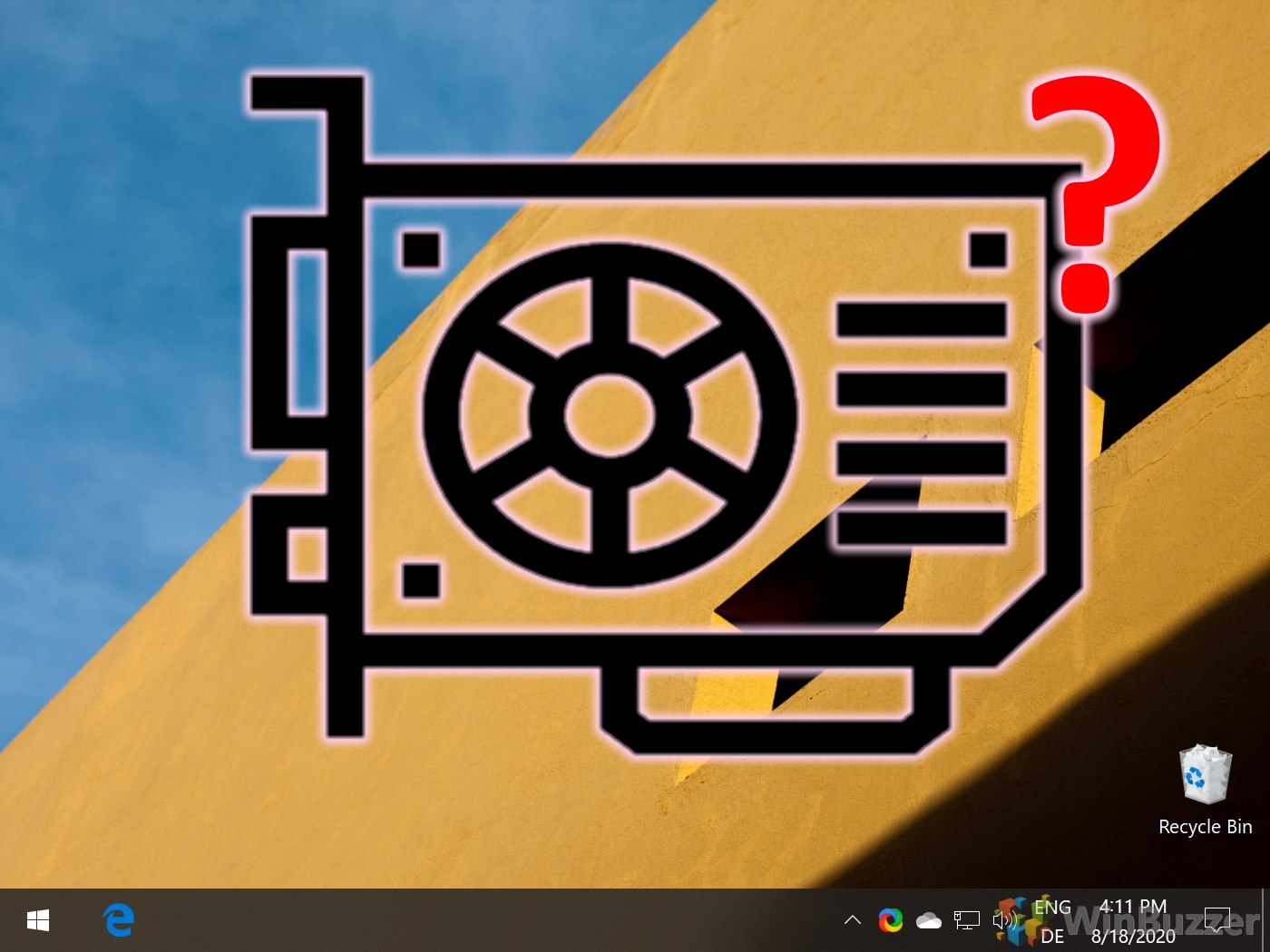
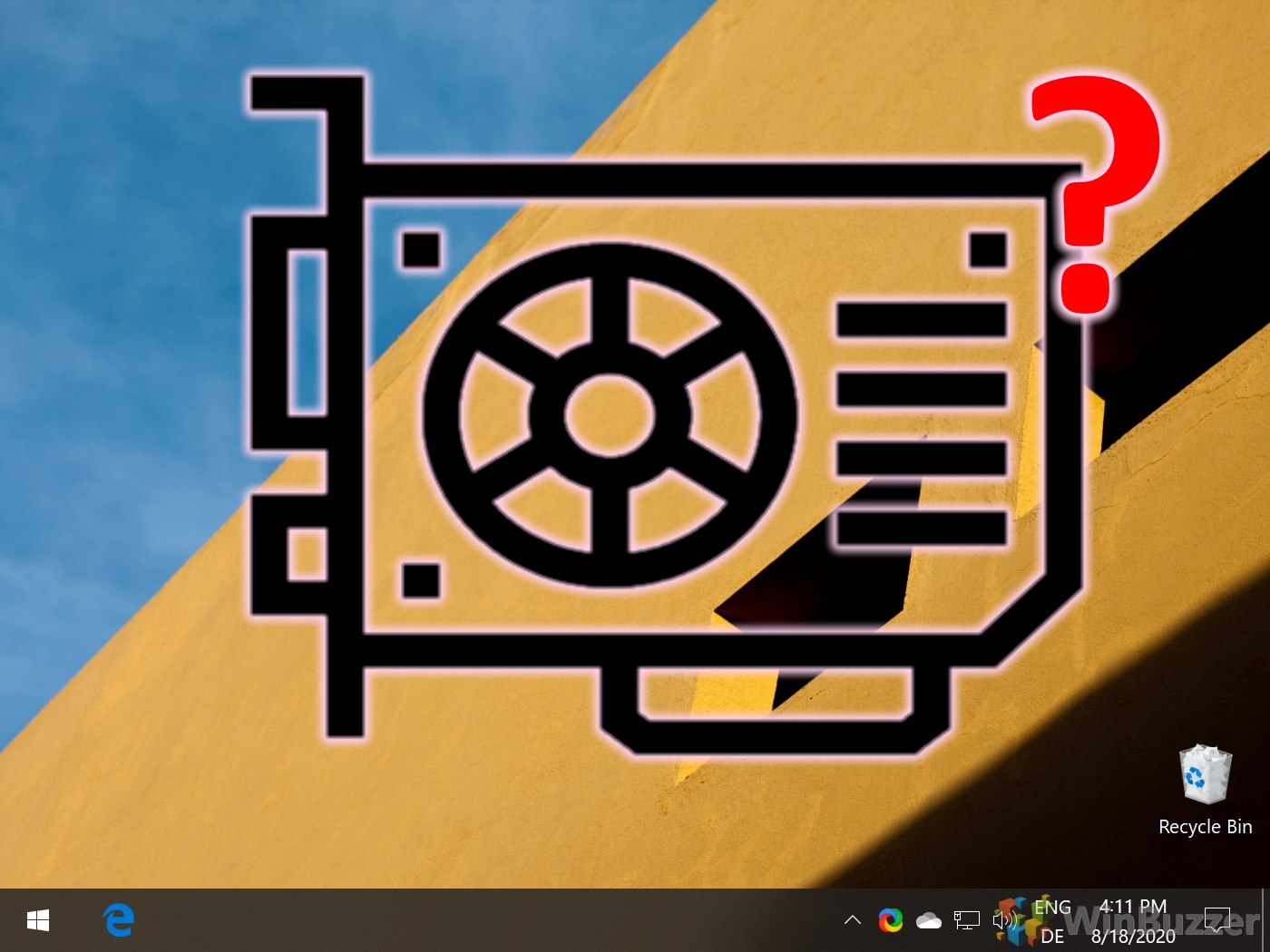
Дополнительно: Как проверить тип, скорость и размер оперативной памяти в Windows
Планируете ли вы обновление, настройку таймингов процессора или просто любопытство, полезно знать информацию о вашей оперативной памяти. Однако, поскольку старые методы не так удобны для пользователя, многие задаются вопросом, как проверить скорость оперативной памяти в Windows и найти такую информацию, как ее размер и тип. В другом нашем руководстве мы покажем вам, как проверить скорость, тип и размер оперативной памяти с помощью нескольких встроенных инструментов Windows. Затем вы сможете решить, какой метод подойдет вам лучше всего, если вы захотите проверить информацию об оборудовании в будущем.
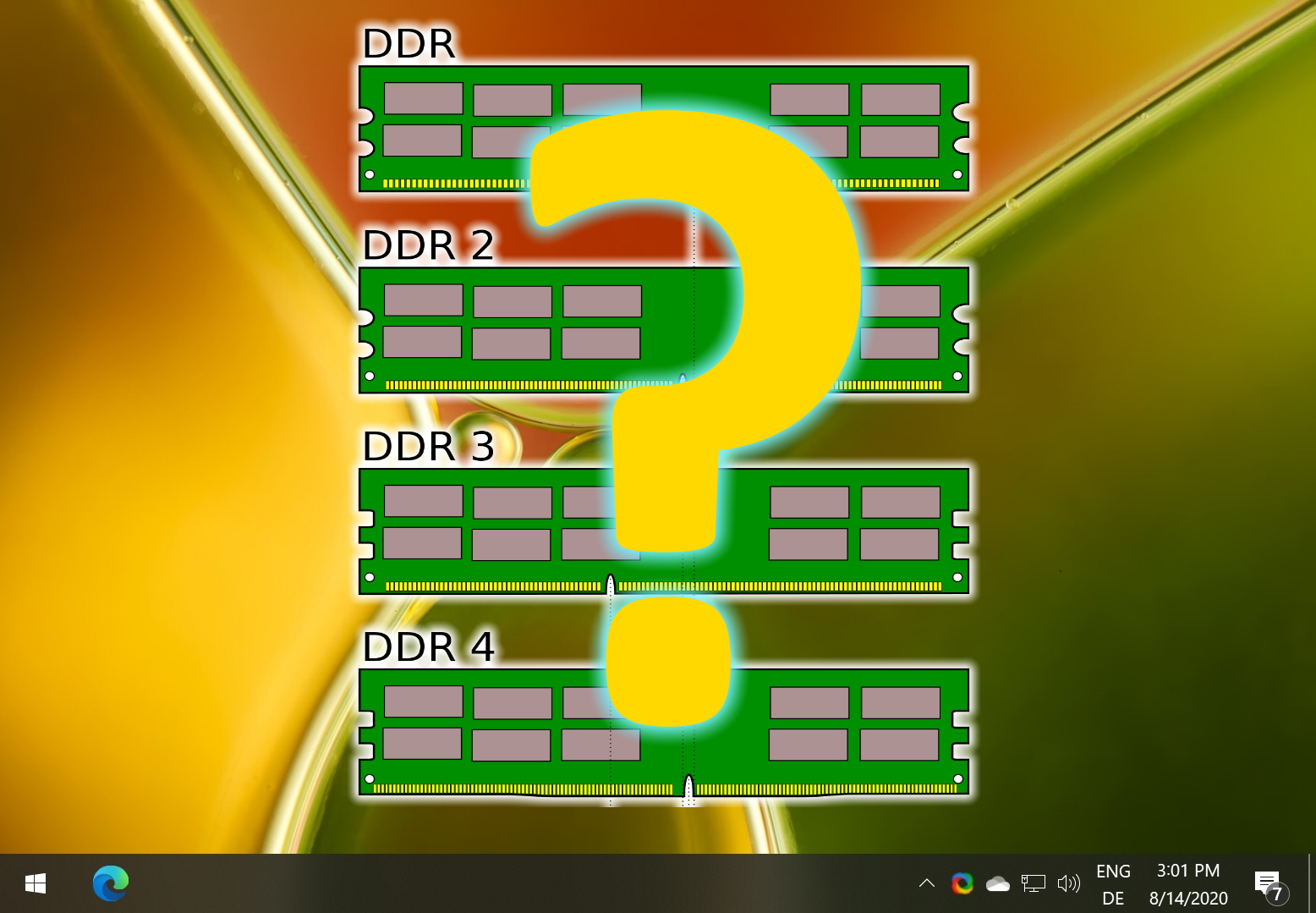
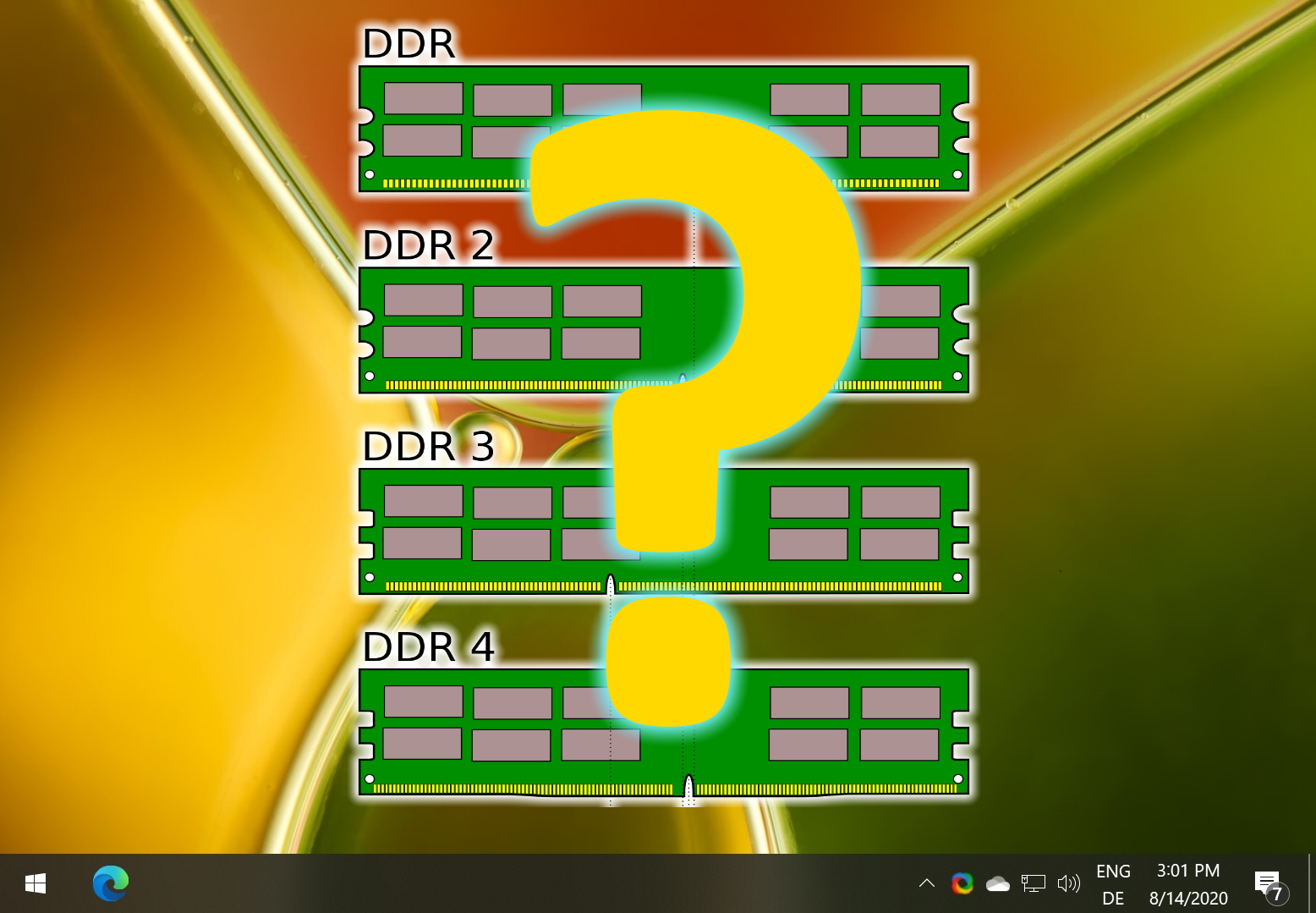
Вы когда-нибудь спрашивали, как проверить модель материнской платы в Windows? Как узнать серийный номер материнской платы? Наше руководство покажет вам 3 простых метода проверки модели вашей материнской платы и соответствующей информации в Windows.
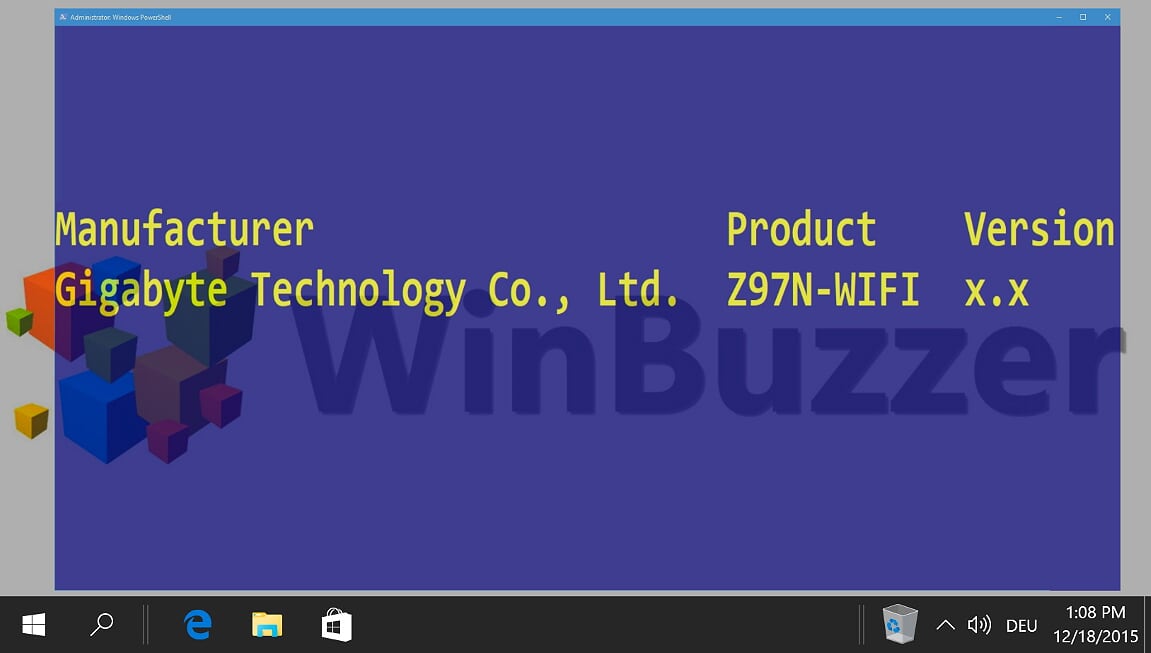
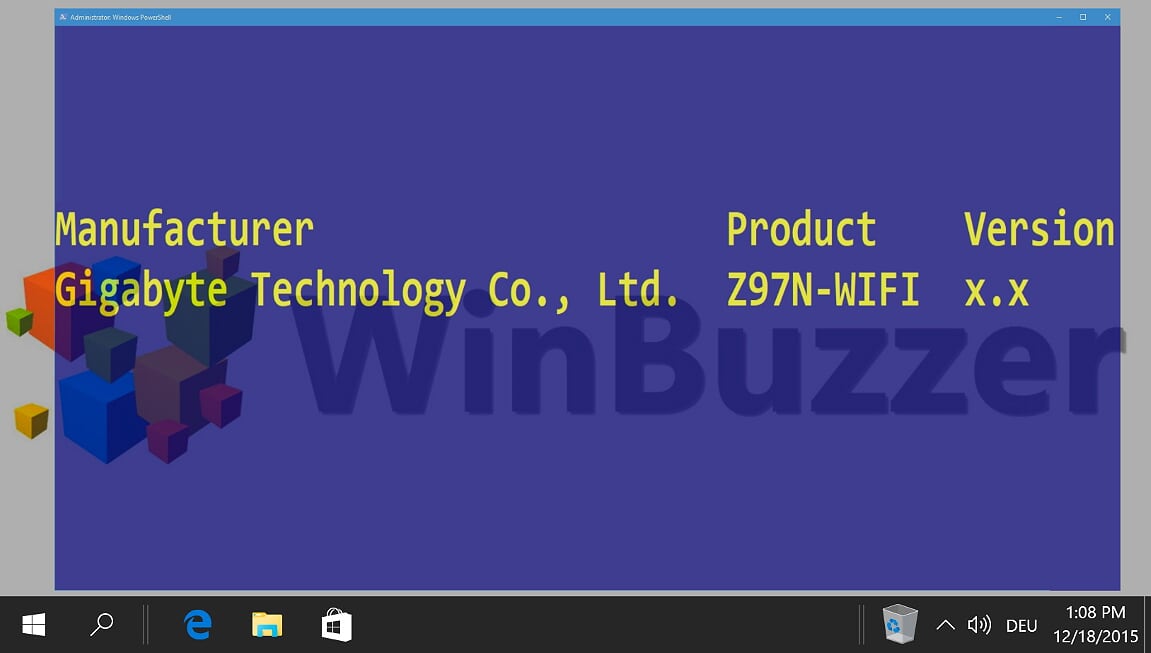
Дополнительно: Как проверить характеристики ПК с помощью информации о системе Windows, PowerShell и т. д.
Если ваш компьютер хотя бы загружается, есть несколько способов найти характеристики вашей системы в Windows: от инструмента информации о системе до PowerShell, командной строки и сторонних инструментов. Поскольку не каждый метод показывает одни и те же типы и детали системных характеристик, полезно всегда иметь под рукой альтернативы.
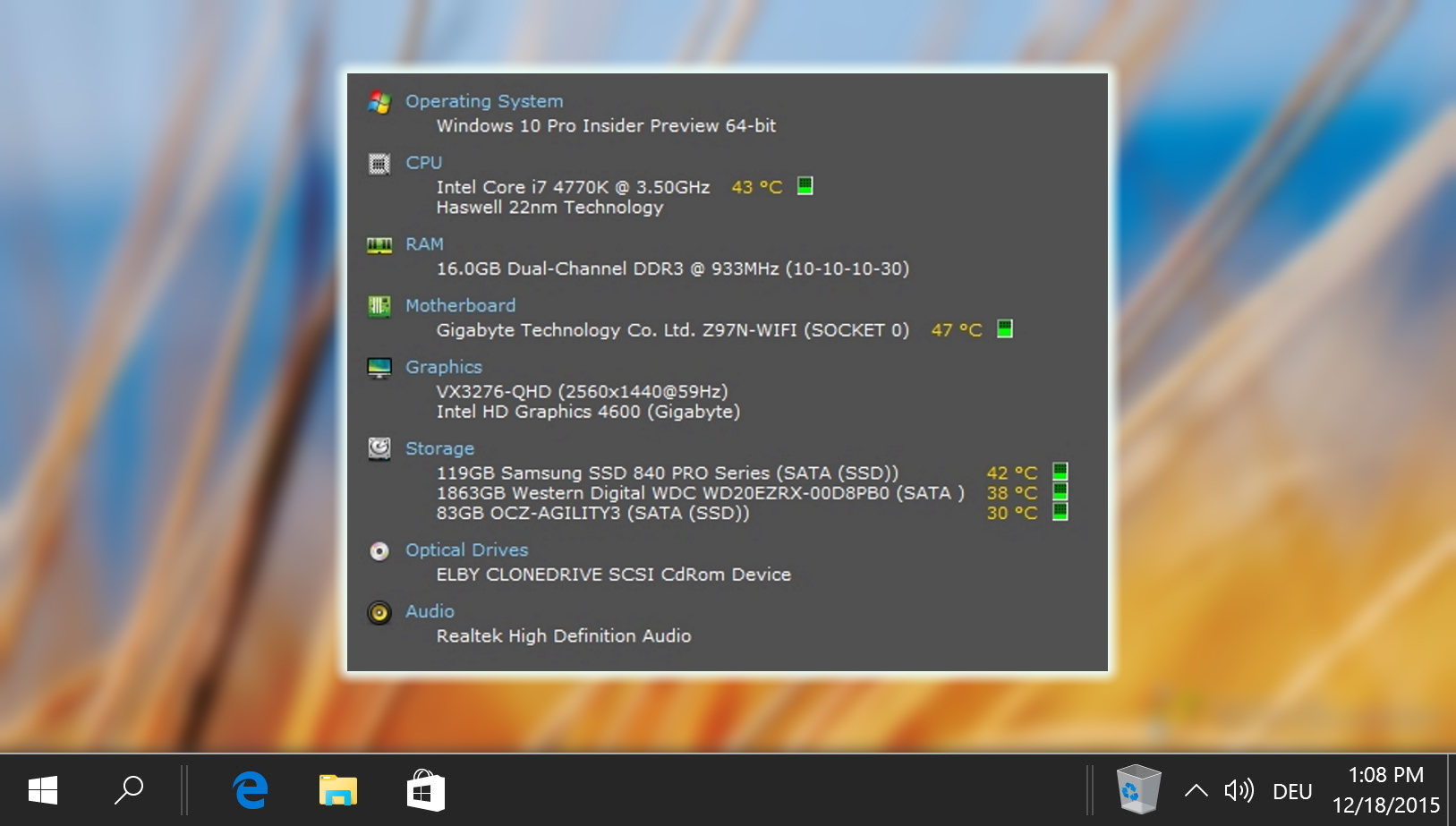
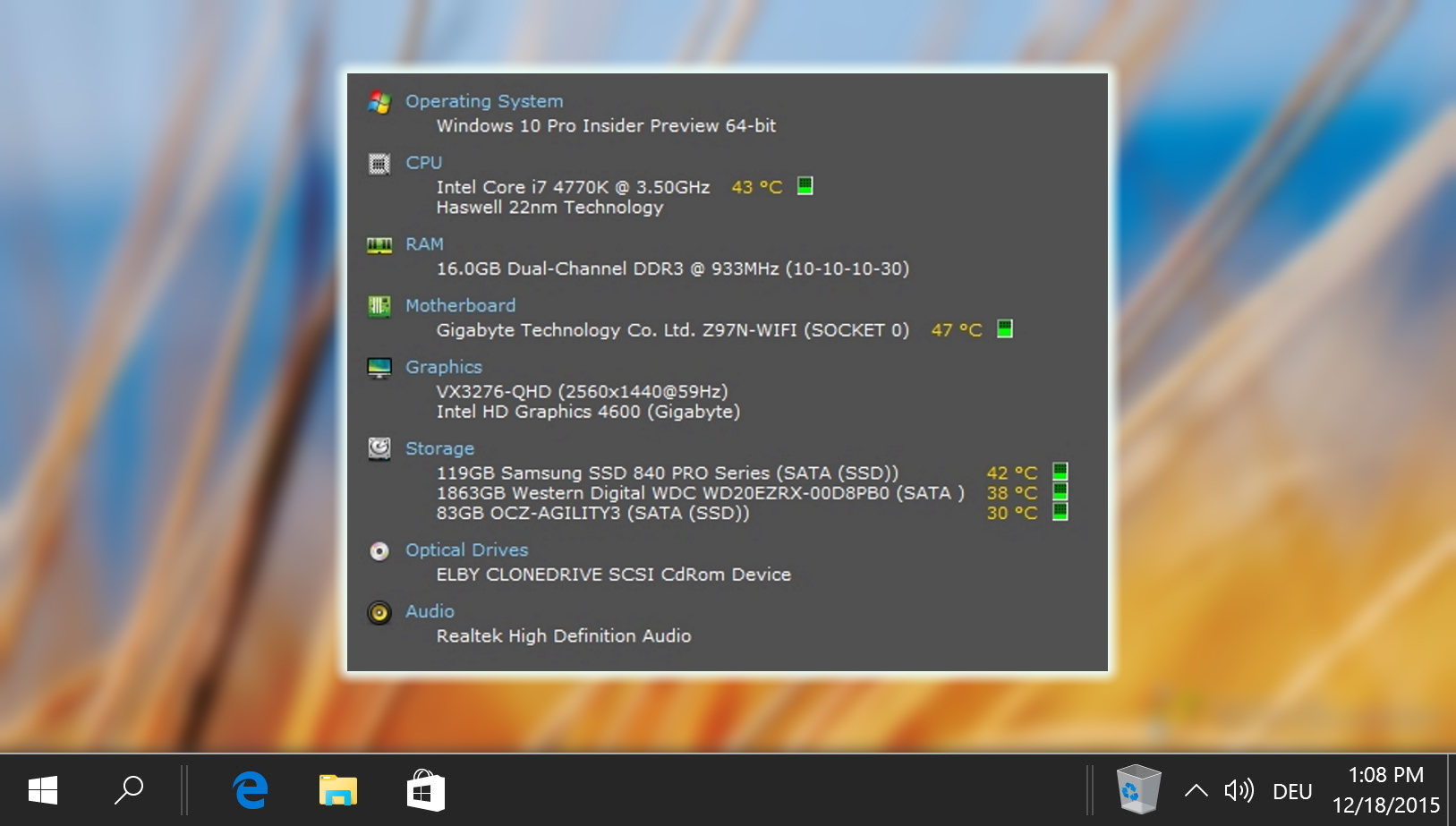
Дополнительно: Как проверить версию, выпуск и номер сборки Windows
Понимание версии вашей операционной системы Windows имеет решающее значение по ряду причин, таких как установка новых программ, устранение неполадок и обеспечение последних обновлений безопасности. В другом нашем руководстве мы покажем вам, как найти версию, выпуск и точный номер сборки Windows с помощью различных внутренних инструментов.
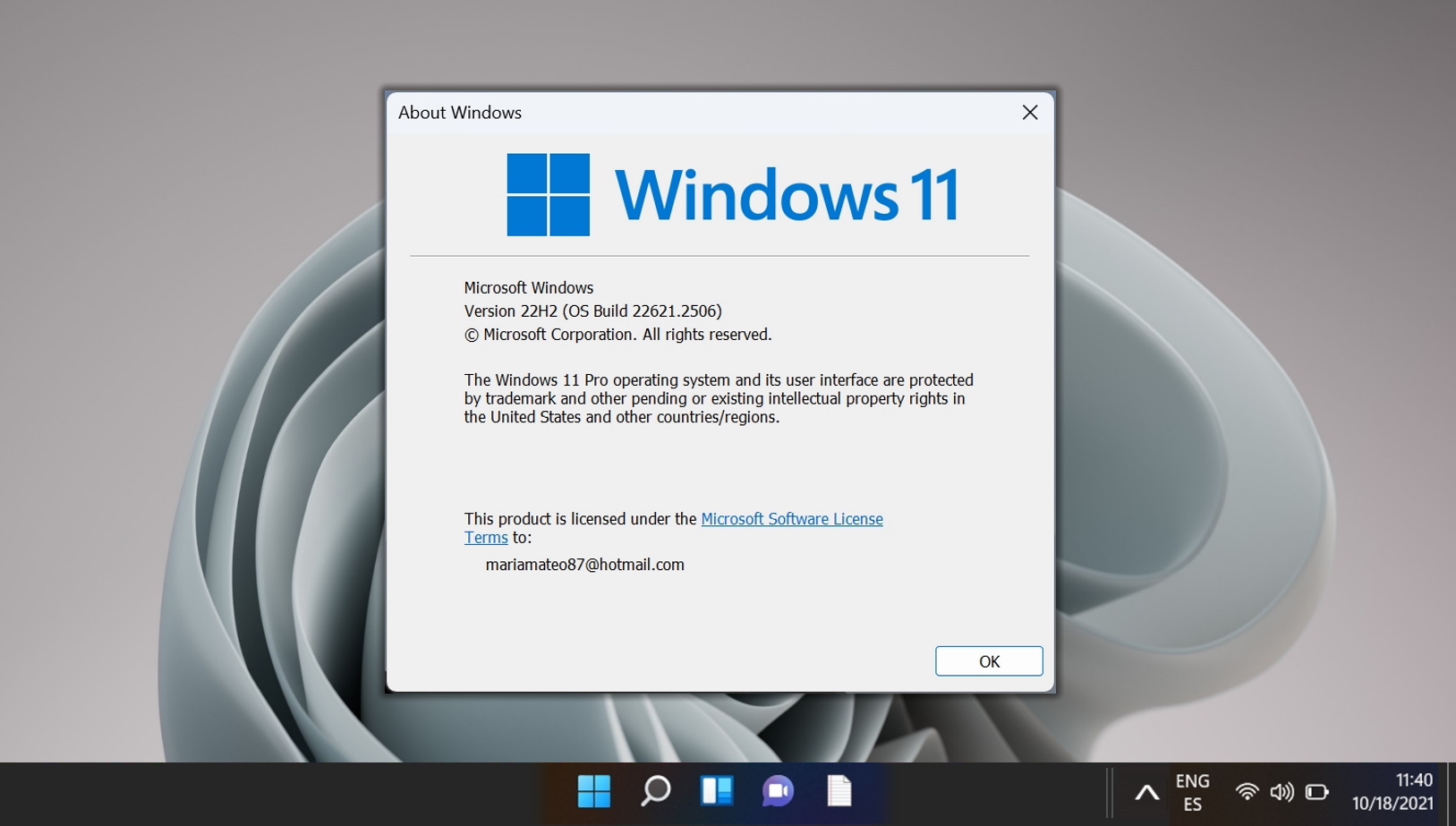
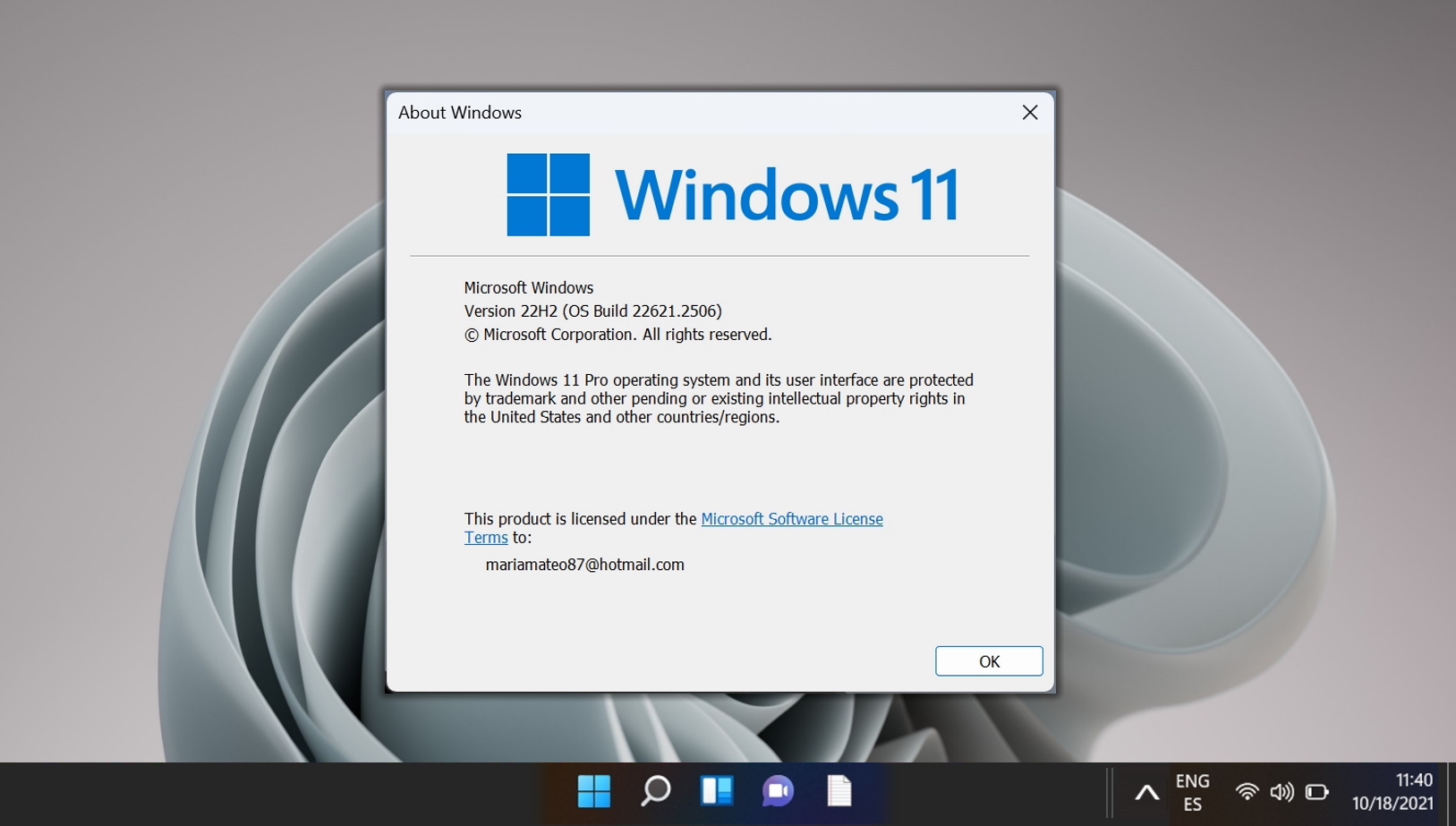
Программы для Windows, мобильные приложения, игры - ВСЁ БЕСПЛАТНО, в нашем закрытом телеграмм канале - Подписывайтесь:)