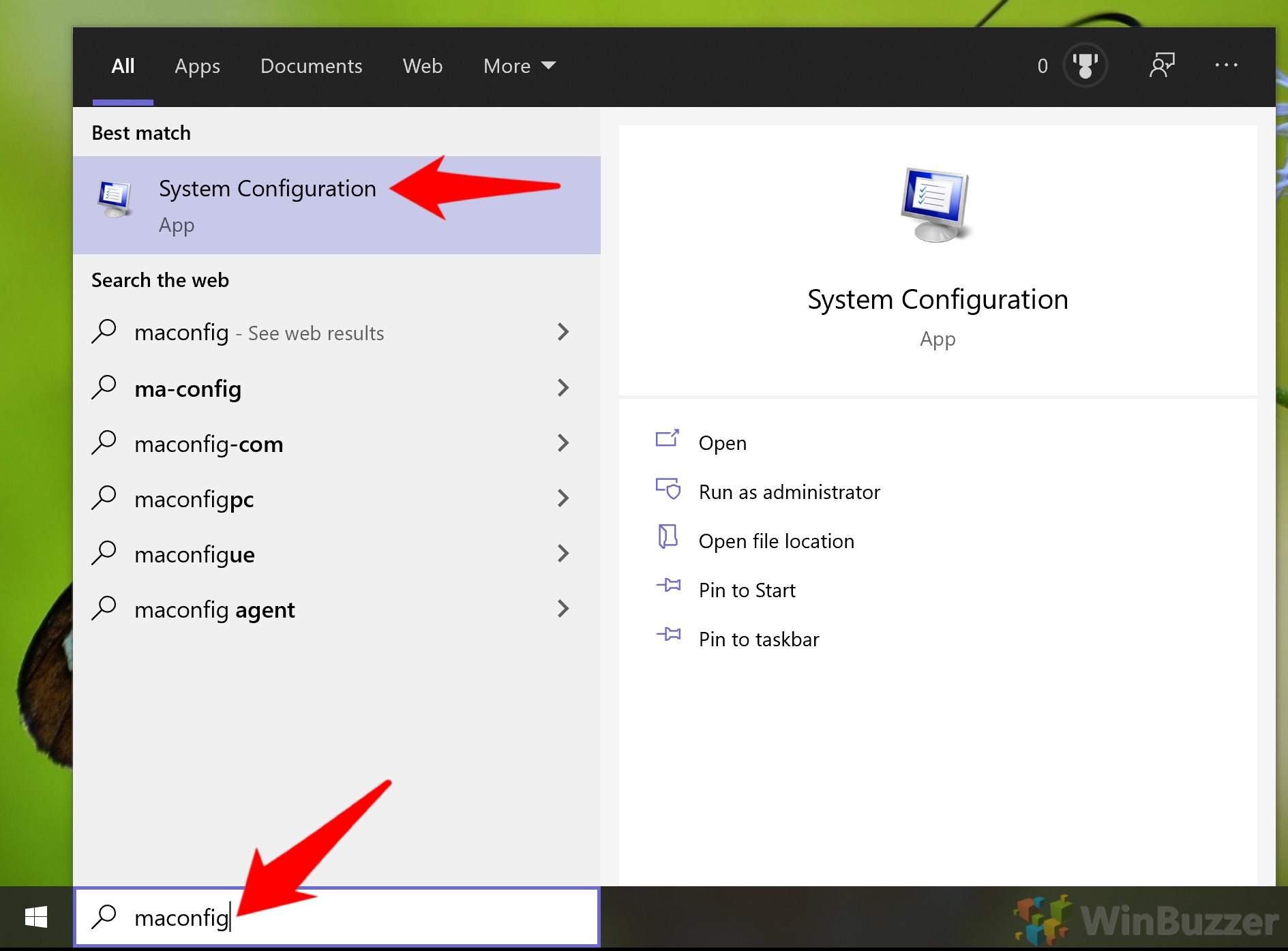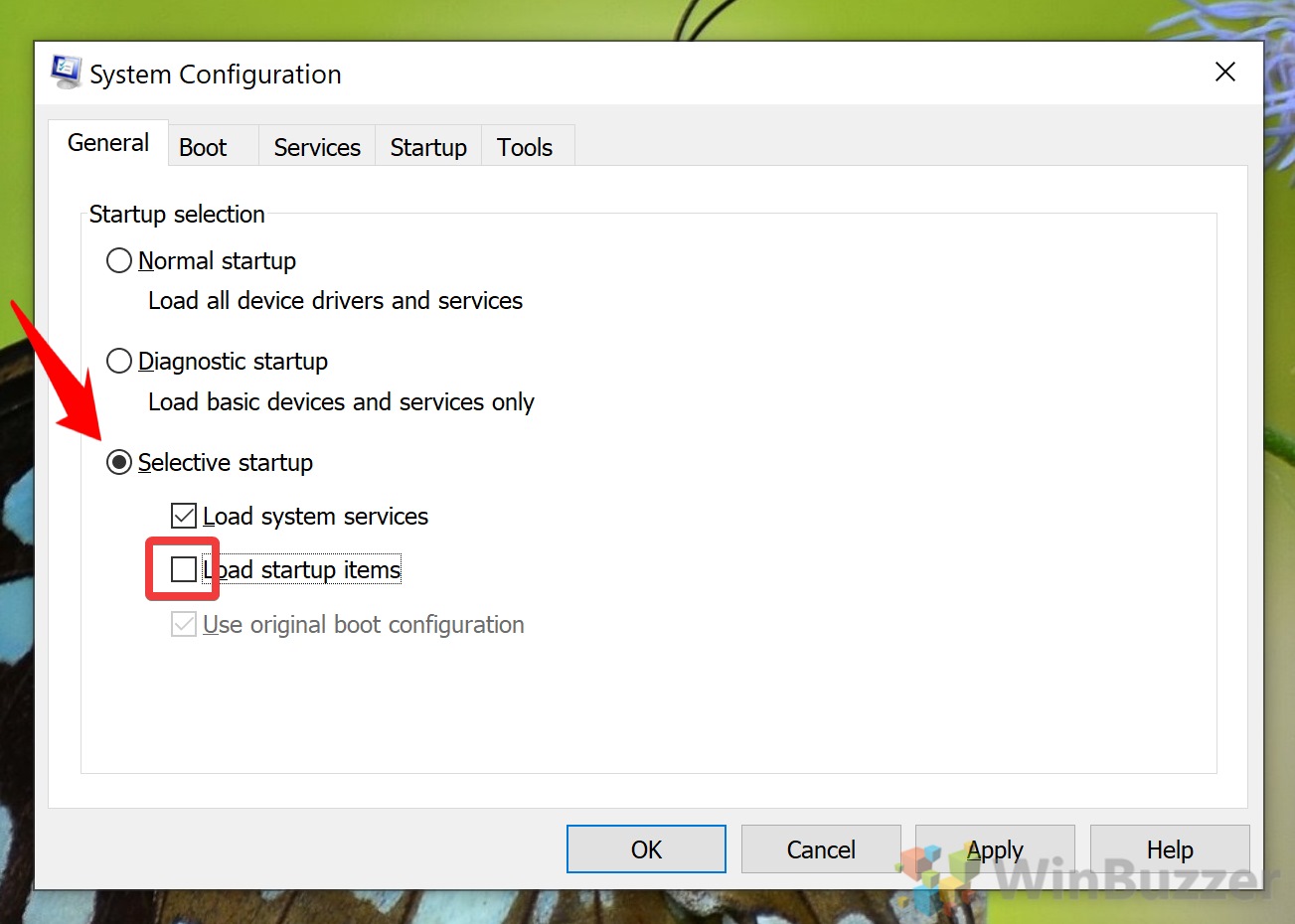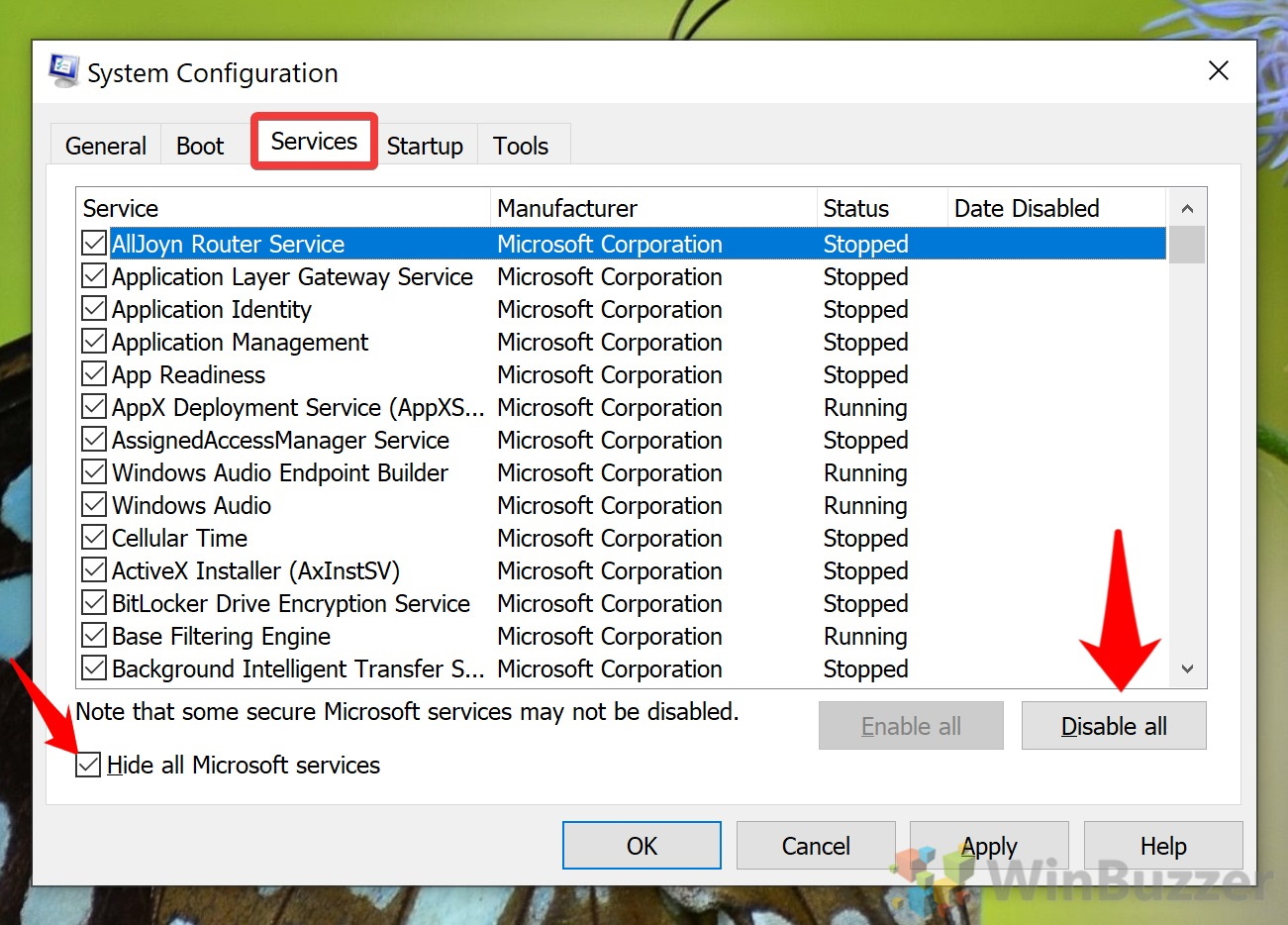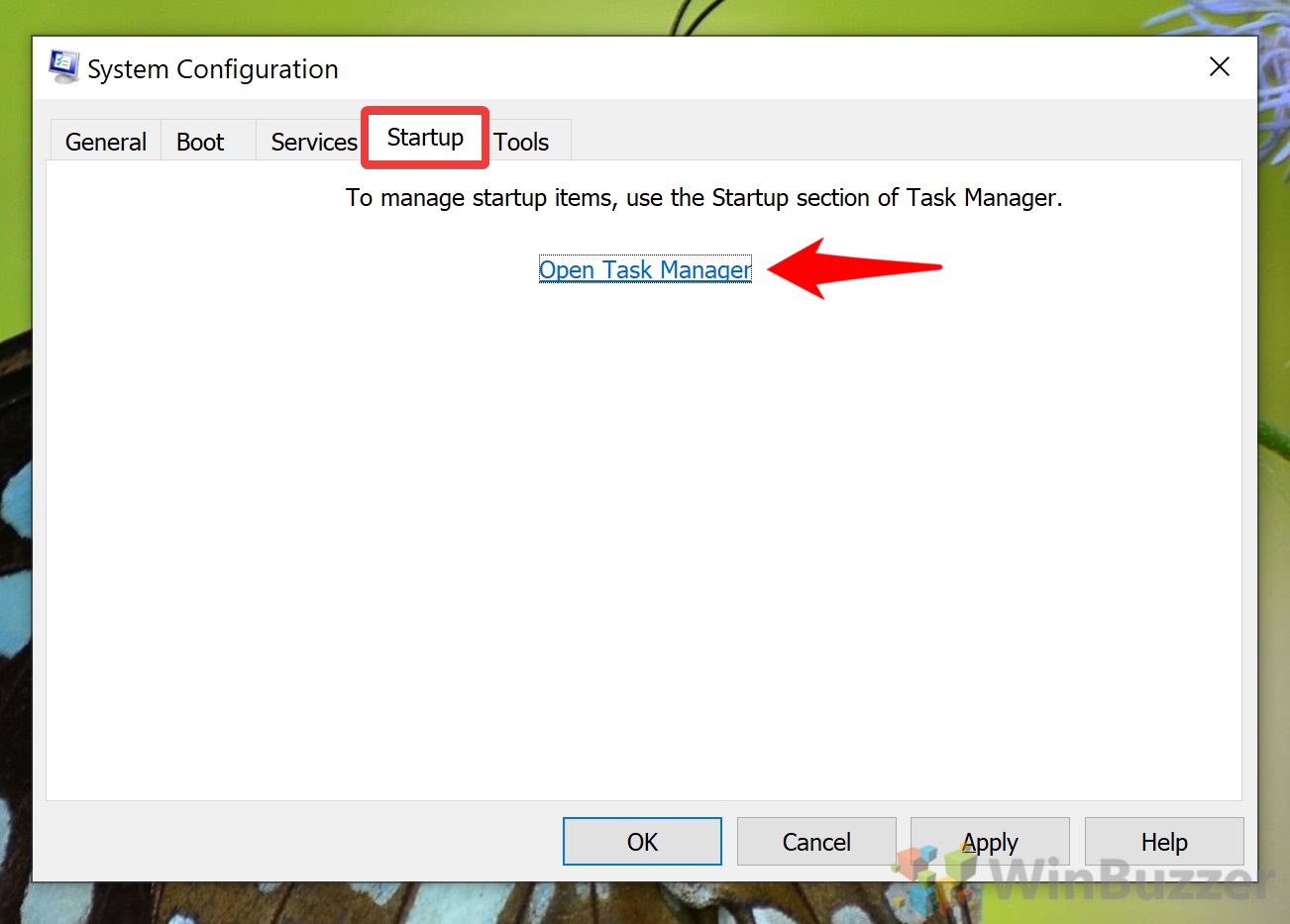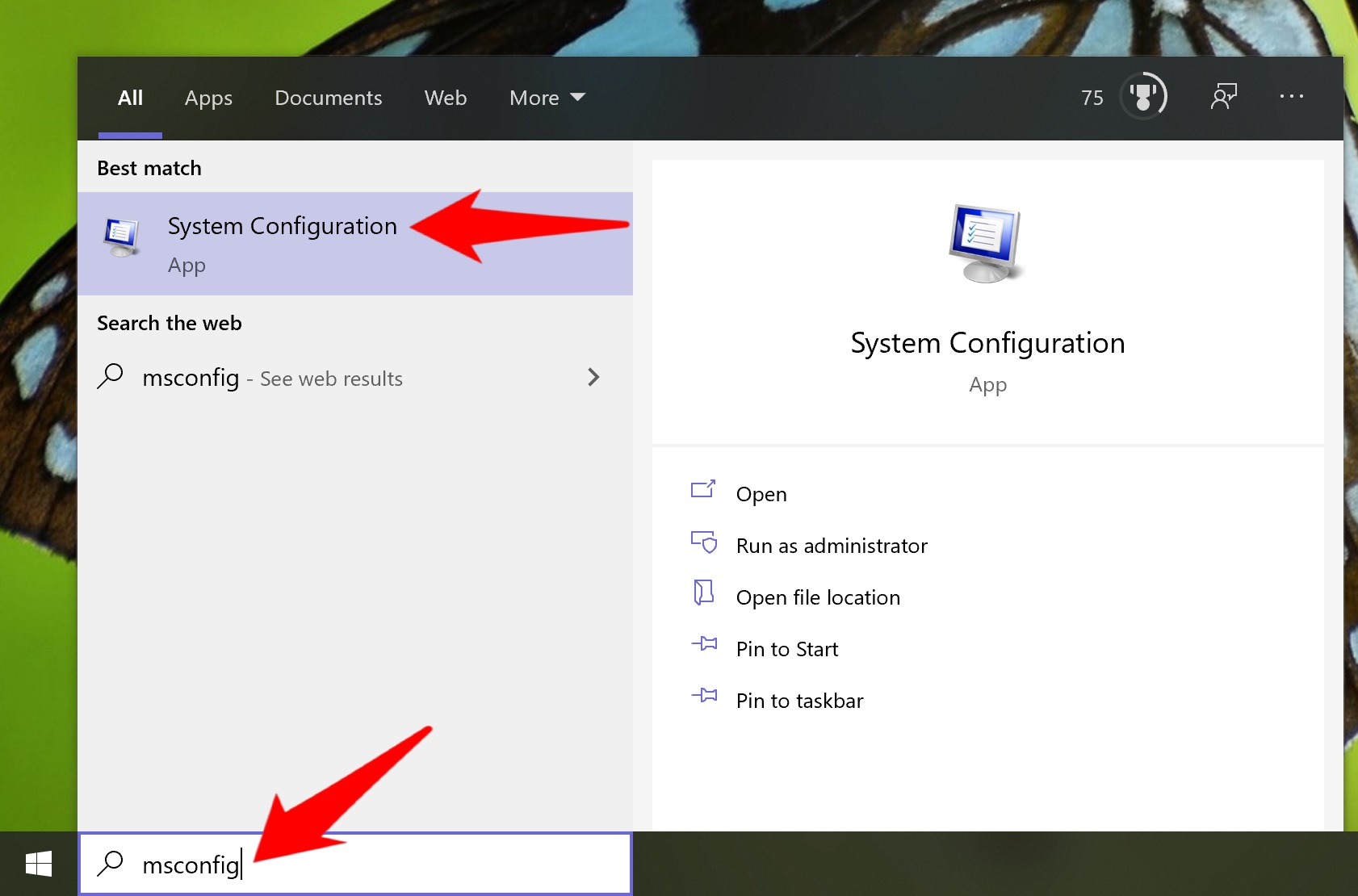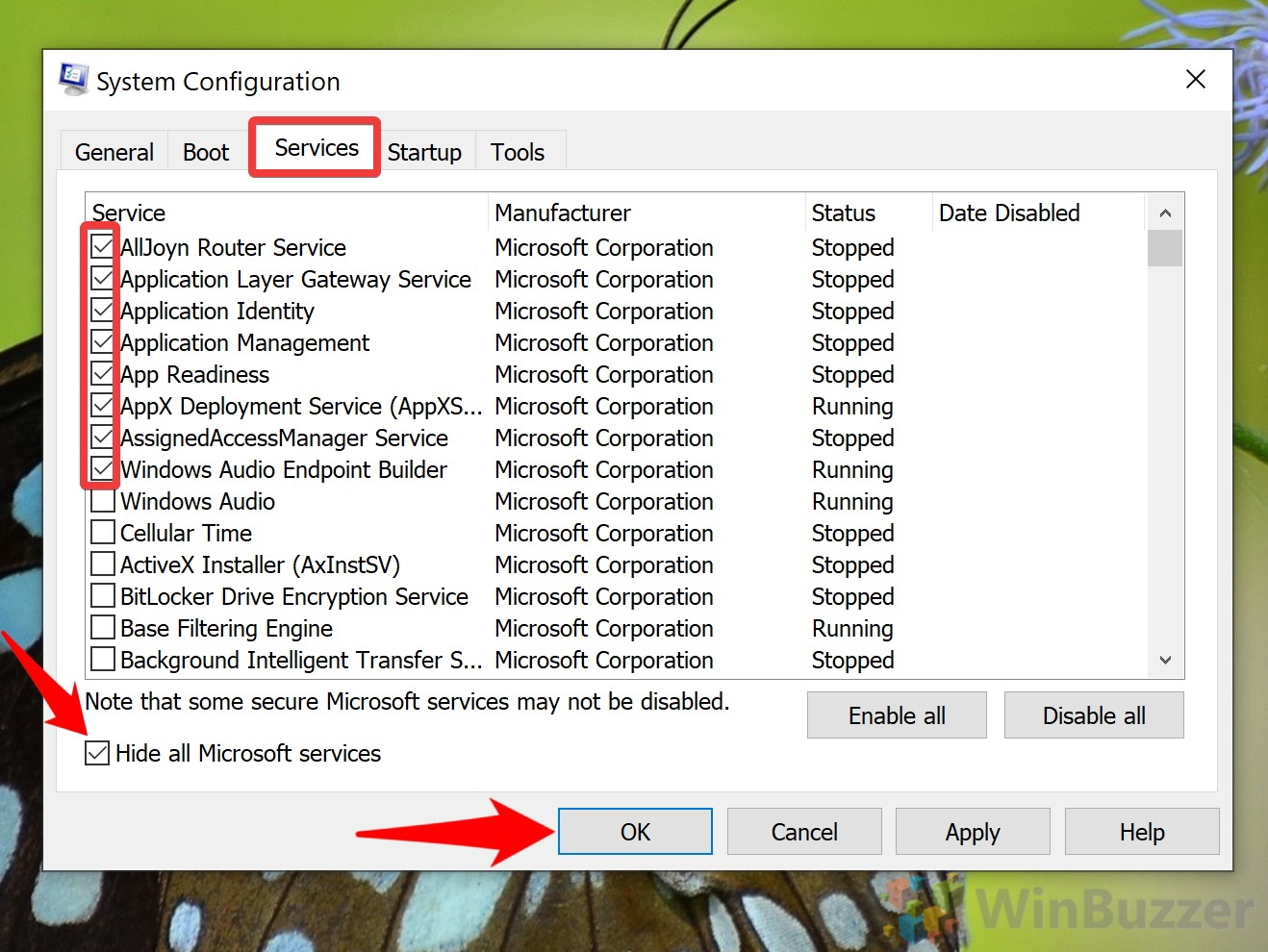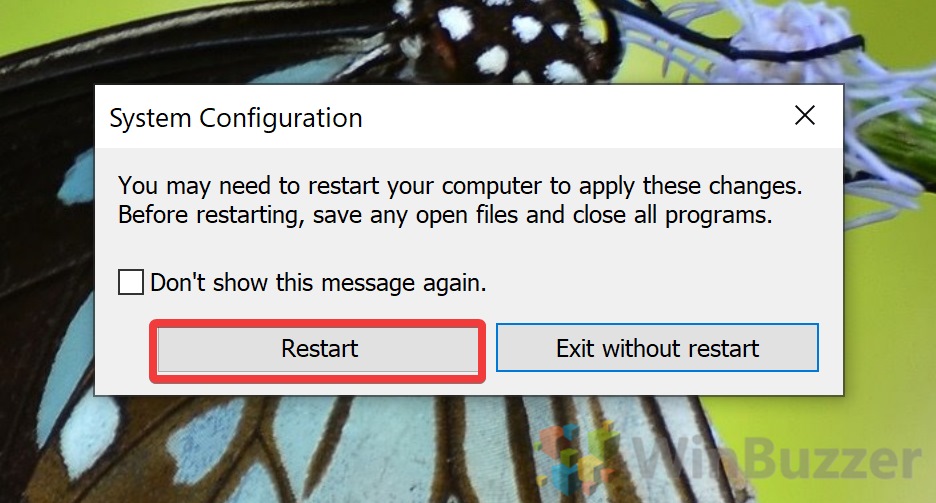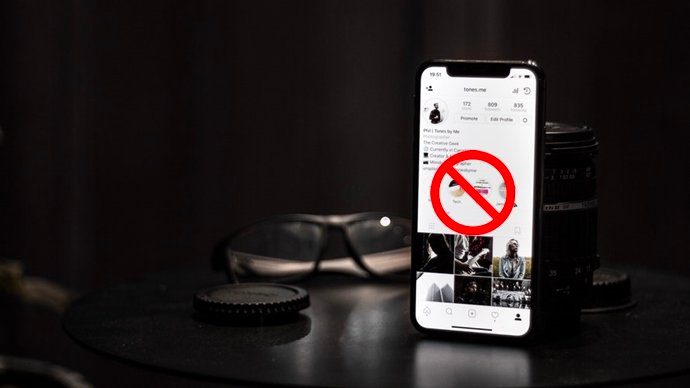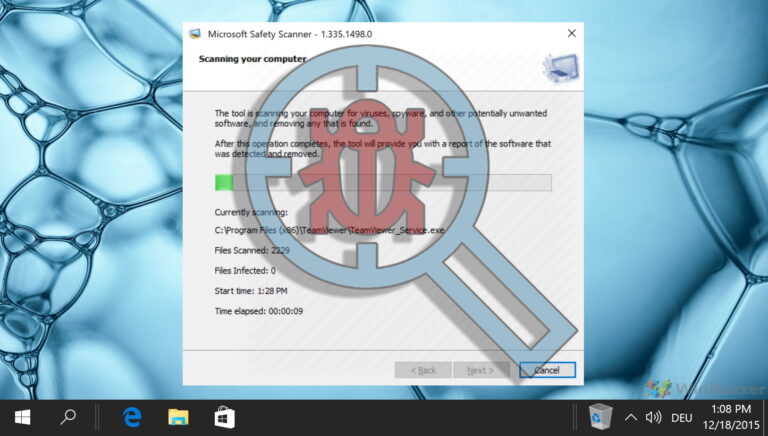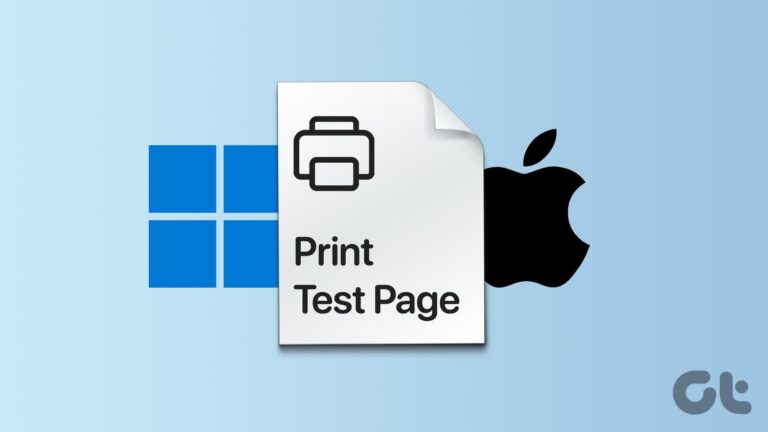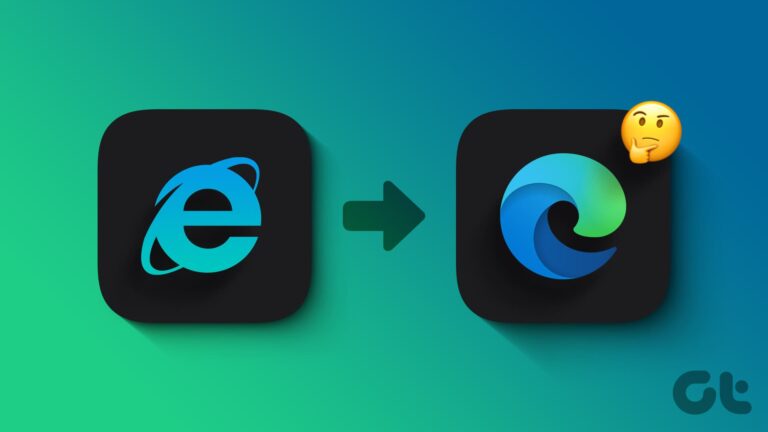Как выполнить чистую загрузку в Windows 10 и выявить проблемы с программным обеспечением
На протяжении всего срока службы вашего компьютера вы устанавливали множество различных программ, которые запускаются автоматически, от приложений для создания скриншотов до вашего антивирусного решения. Иногда они могут конфликтовать со службами Windows, драйверами и другими установленными вами приложениями, вызывая проблемы. Чтобы довести ваш компьютер до уровня, когда вы можете определить причину проблемы, вам может потребоваться выполнить чистую загрузку.
Что такое чистая загрузка в Windows 10?
Программы для Windows, мобильные приложения, игры - ВСЁ БЕСПЛАТНО, в нашем закрытом телеграмм канале - Подписывайтесь:)
Чистая загрузка Windows 10 запускает вашу операционную систему с минимальным количеством драйверов и служб. Это помогает устранять неполадки без сбоев и позволяет систематически включать службы, пока не будет найдена та, которая вызывает проблему.
В этом уроке мы покажем вам, как выполнить чистую загрузку в Windows 10 с помощью msconfig. Затем мы быстро расскажем, как определить конфликтующее программное обеспечение, чтобы решить проблему. Наконец, мы покажем вам, как вернуть вашу систему в нормальное состояние.
Как очистить загрузочную Windows 10
В Windows 10 нет простой кнопки для чистой загрузки. Вы можете получить доступ к безопасному режиму через расширенные параметры запуска, но это не совсем столь же полезен, как и отключает службы Microsoft. Вместо этого мы будем вручную отключать сторонние службы и программы, которые запускаются автоматически с помощью инструмента настройки системы и диспетчера задач.
- Открытая конфигурация системы
Нажмите «Пуск» и введите «msconfig». Нажмите на верхний результат под названием «Конфигурация системы».

- Снимите флажок «Загружать элементы автозагрузки»
Это первый и решающий шаг для подготовки вашей системы к чистому запуску. Вы найдете эту опцию на кнопке вкладки «Общие». Установите флажок «Выборочный запуск», чтобы сделать окно интерактивным.

- Отключите все службы, не принадлежащие Microsoft.
На вкладке «Службы» установите флажок «Скрыть все службы Microsoft», затем нажмите «Отключить все».

- Откройте диспетчер задач
Чтобы отключить другие элементы автозагрузки, нам понадобится диспетчер задач. На вкладке «Автозагрузка» конфигурации системы вы увидите удобную ссылку для ее открытия.

- Отключите программы автозапуска
Нажмите на каждую из ваших программ с пометкой «Включено» и нажмите кнопку «Отключить» в правом нижнем углу.

- Нажмите «ОК» в конфигурации системы.

- Перезагрузите компьютер
В окне «Конфигурация системы» появится диалоговое окно с сообщением о том, что вам необходимо перезагрузить компьютер, чтобы изменения вступили в силу. Сохраните все, что вы делаете, и нажмите «Перезагрузить», когда будете готовы. Следующим запуском будет чистая загрузка Windows 10.

Как определить конфликты программного обеспечения при чистой загрузке
После того, как ваш компьютер выполнил чистую загрузку, вы можете приступить к решению проблемы. Если проблема заключается в невозможности установить или удалить программу, попробуйте выполнить действие еще раз, пока вы находитесь в режиме чистой загрузки.
Если вам не удалось запустить программу, попробуйте запустить ее снова сейчас. Если он по-прежнему не работает, есть большая вероятность, что это не конфликт приложений или служб. Если это работает, перейдите к приведенным ниже шагам, чтобы выяснить, с каким приложением или службой оно конфликтует:
- Открытая конфигурация системы
Нажмите «Пуск» и введите «msconfig». Нажмите на верхний результат под названием «Конфигурация системы».

- Откройте вкладку «Службы» и включите верхнюю половину ваших служб.
Однако сначала установите флажок «Скрыть все службы Microsoft». Вам не нужно включать ровно половину, но вам нужно знать, какие службы вы включили. Как только вы закончите, нажмите «ОК».

- Перезагрузите компьютер и продолжите процесс устранения неполадок.
Примите приглашение перезагрузить компьютер и посмотрите, не столкнетесь ли вы с проблемой снова.
Если проблема не возникает, вернитесь к предыдущему шагу и повторите процесс, но для нижней половины ваших служб.
Если это произойдет, вернитесь к предыдущему шагу, но отметьте только половину услуг из исходного списка. Если это решит проблему, вместо этого попробуйте нижнюю половину исходного списка. Повторяйте этот процесс, пока проблема не возникнет только с одной включенной службой. Удалите или отключите его и изучите проблему в Интернете.
Если вы протестировали все свои службы и проблема не возникает, попробуйте вместо этого использовать список автозагрузки в диспетчере задач.

Как вернуться к нормальной работе после чистой загрузки
Теперь, когда вы определили проблемный элемент автозагрузки, вы захотите запустить свою систему с обычным набором программ и служб. Минус, конечно, тот проблемный, который вы обозначили.
Программы для Windows, мобильные приложения, игры - ВСЁ БЕСПЛАТНО, в нашем закрытом телеграмм канале - Подписывайтесь:)