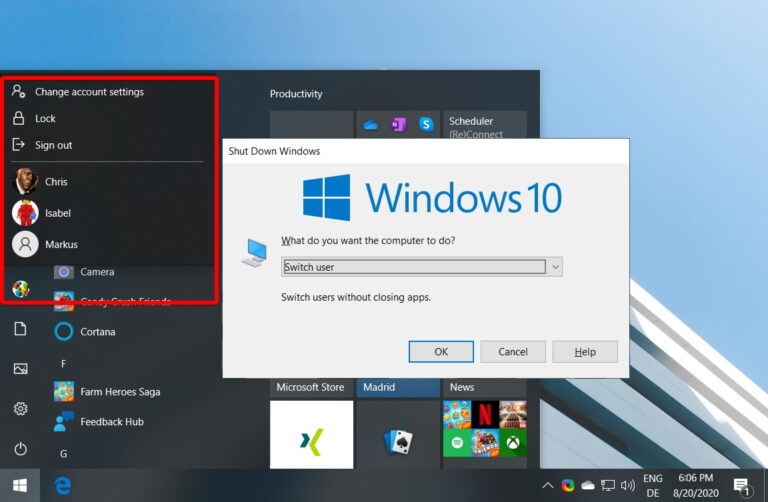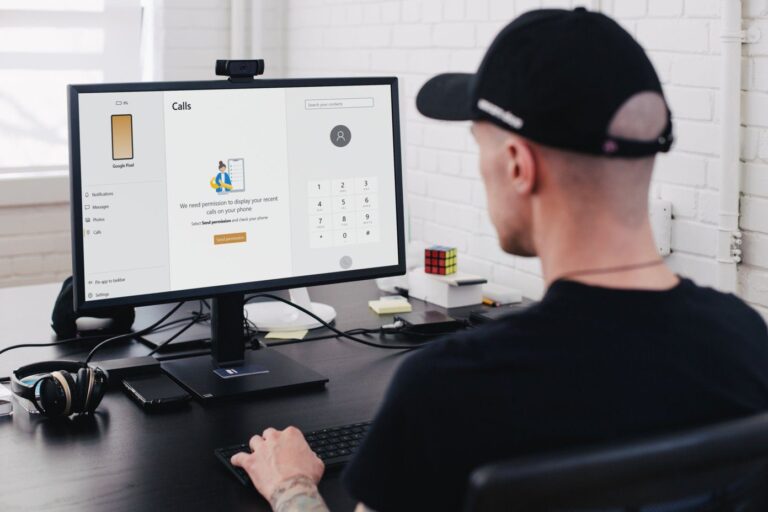2 лучших способа снять защиту с рабочего листа Microsoft Excel в Windows 10
Искусственный интеллект поможет тебе заработать!
Microsoft Excel — один из популярных инструментов, используемых для анализа данных и вычислений. Однако из-за особенностей Excel изменение ячейки или рабочего листа может повлиять на результат. В результате большинство людей используют функцию «Защитить лист» или «Защитить книгу» в Excel, чтобы предотвратить нежелательные изменения.
Программы для Windows, мобильные приложения, игры - ВСЁ БЕСПЛАТНО, в нашем закрытом телеграмм канале - Подписывайтесь:)

Но что происходит, когда вам нужно снять защиту с листа или книги Excel? Есть несколько способов добиться этого, и мы покажем, как это сделать.
1. Снимите защиту Microsoft Excel с помощью пароля
Если у вас есть пароль к защищенному рабочему листу Microsoft Excel, снять защиту довольно просто. Вот как это работает:
Шаг 1: Запустите файл Microsoft Excel.
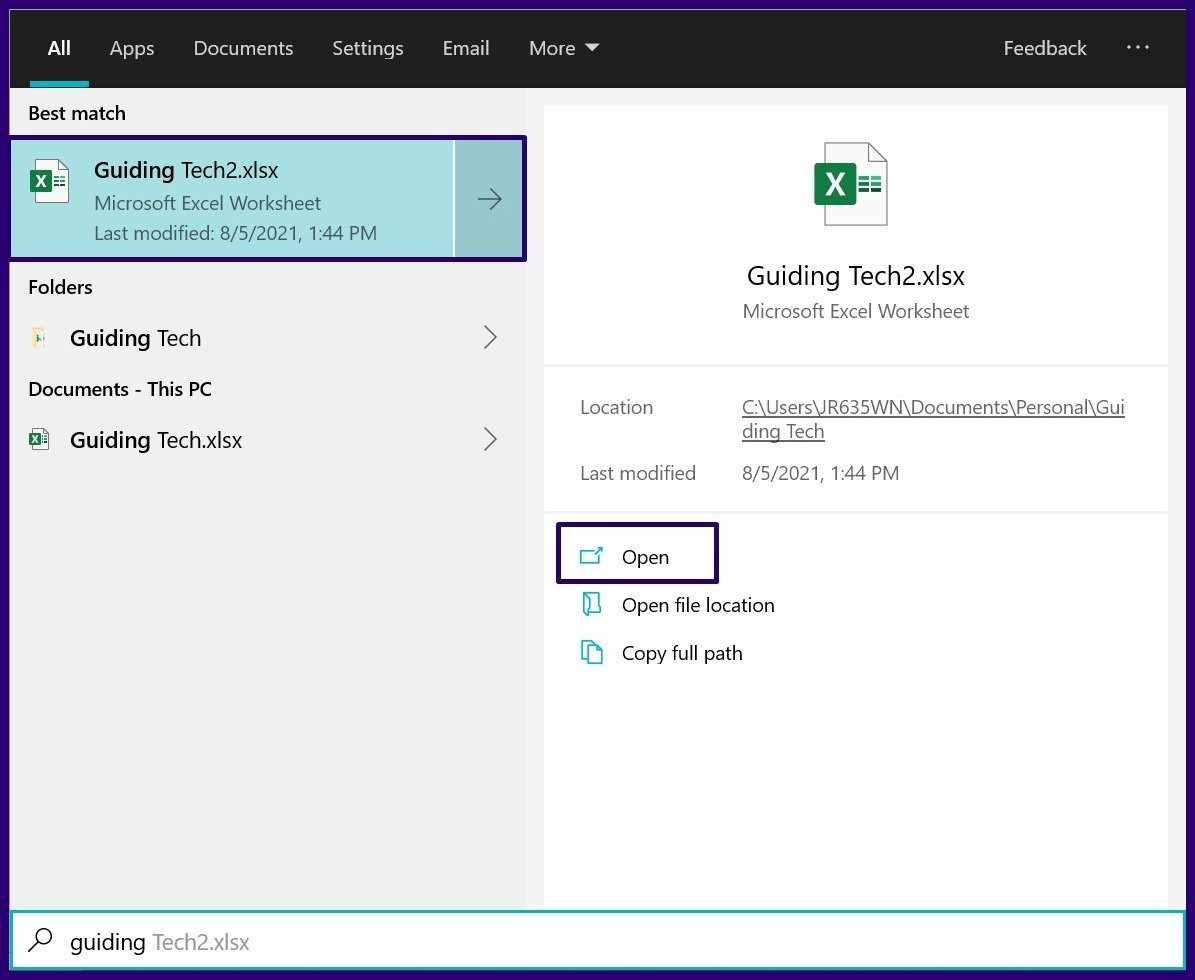
Шаг 2. Чтобы определить заблокированный или защищенный рабочий лист, щелкните любую из ячеек, и вы должны открыть диалоговое окно с сообщением о том, что лист защищен. Нажмите «ОК», чтобы закрыть диалоговое окно.

Шаг 3: На защищенном листе нажмите «Обзор» на вкладке «Лента».

Шаг 4: В группе «Защита» выберите «Снять защиту листа».
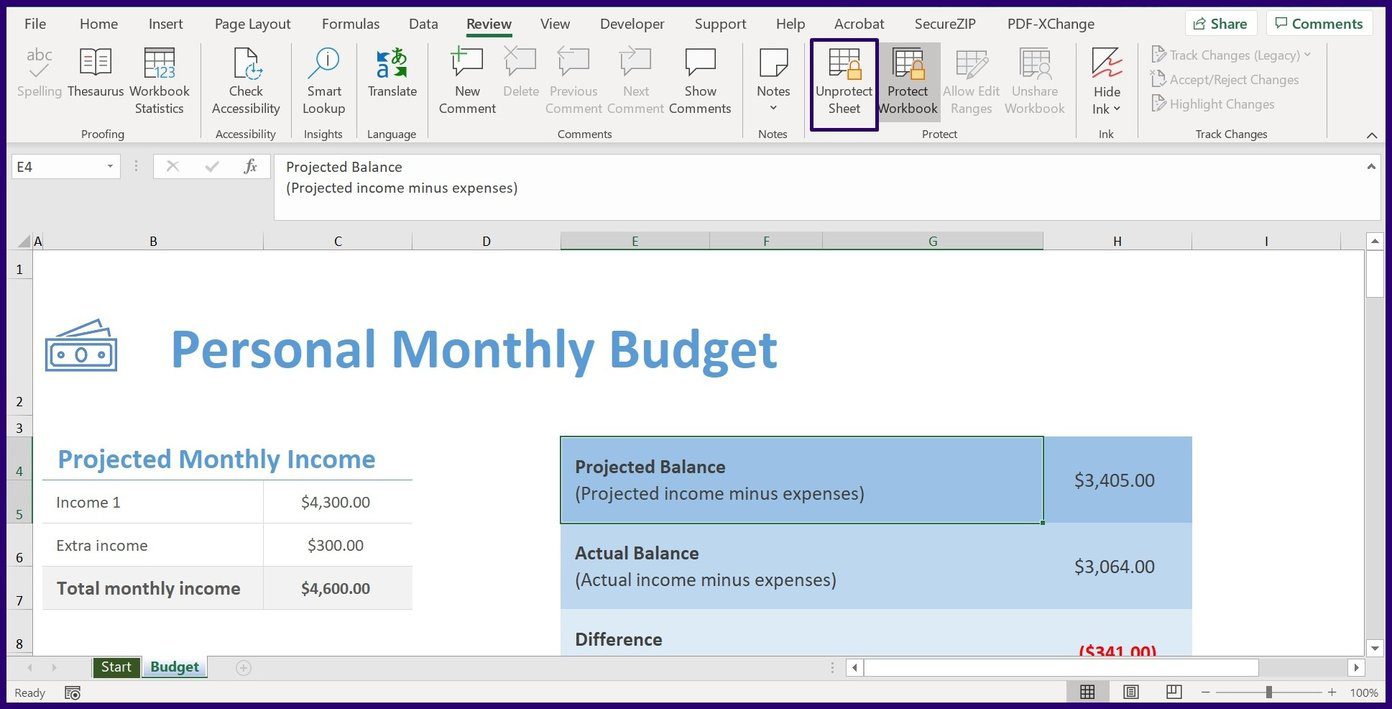
Шаг 5: Если у вас есть пароль для рабочего листа, введите пароль в появившемся диалоговом окне и выберите «ОК». Рабочий лист становится незащищенным, если вы введете правильный пароль.
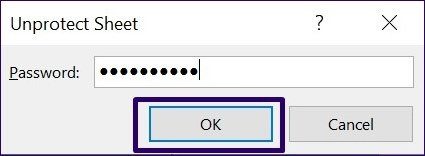
Примечание. За один раз можно снять защиту только с одного листа. Если есть несколько защищенных рабочих листов, вы должны пройти этот процесс для каждого листа.
2. Снимите защиту Microsoft Excel без пароля
Что делать, если у вас нет пароля к защищенному листу или книге? Вы по-прежнему можете снять защиту с книги или листа Excel с помощью VBA (Visual Basic для приложений) или другого программного обеспечения для работы с электронными таблицами, такого как Google Sheets.
Снимите защиту с Microsoft Excel, загрузив в Google Таблицы
Этот последний метод требует, чтобы у вас было подключение к Интернету и учетная запись Google. Вот что вам нужно сделать:
Шаг 1. Откройте Google Таблицы в веб-браузере.
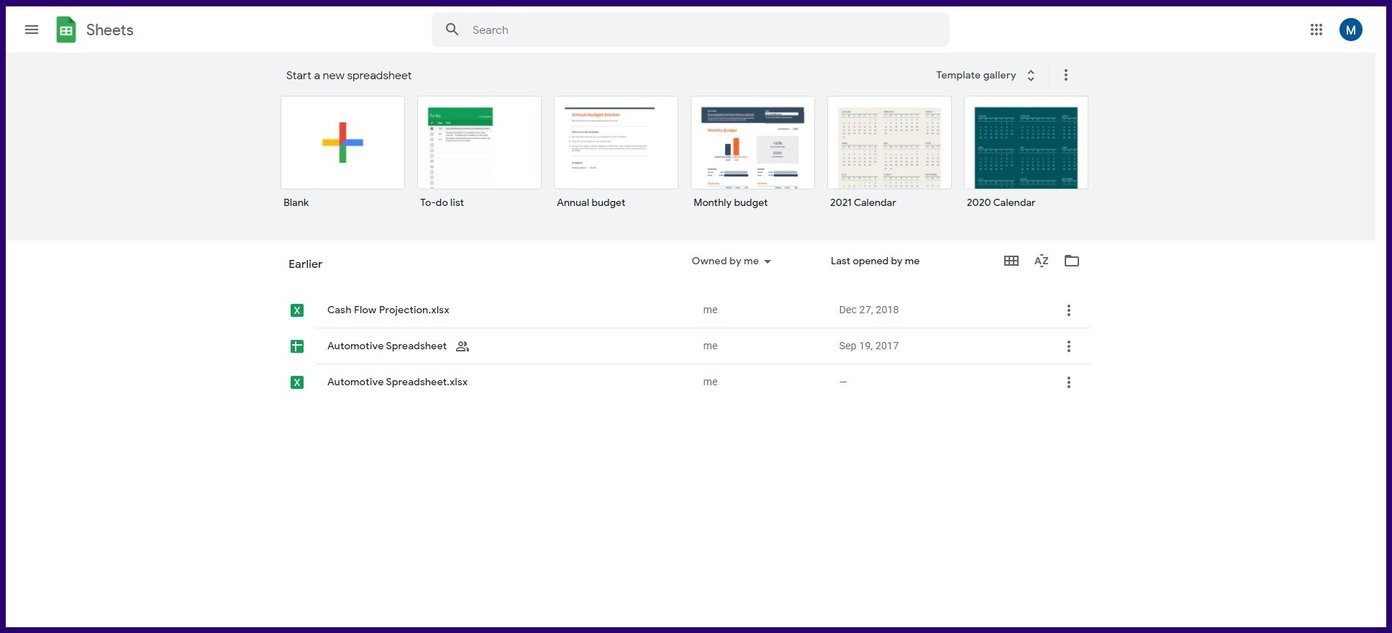
Шаг 2: В строке заголовка «Начать новую электронную таблицу» нажмите «Пусто» (+).

Шаг 3: В новой электронной таблице нажмите «Файл».
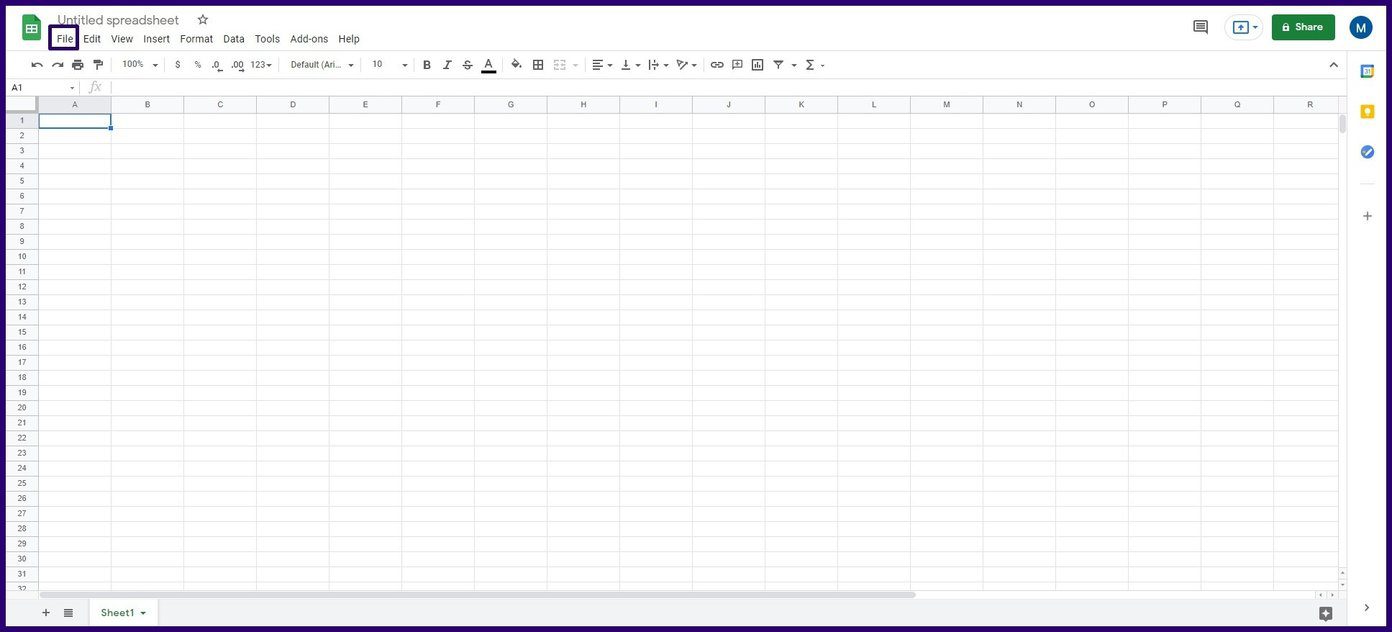
Шаг 4: Нажмите «Импорт» в меню.
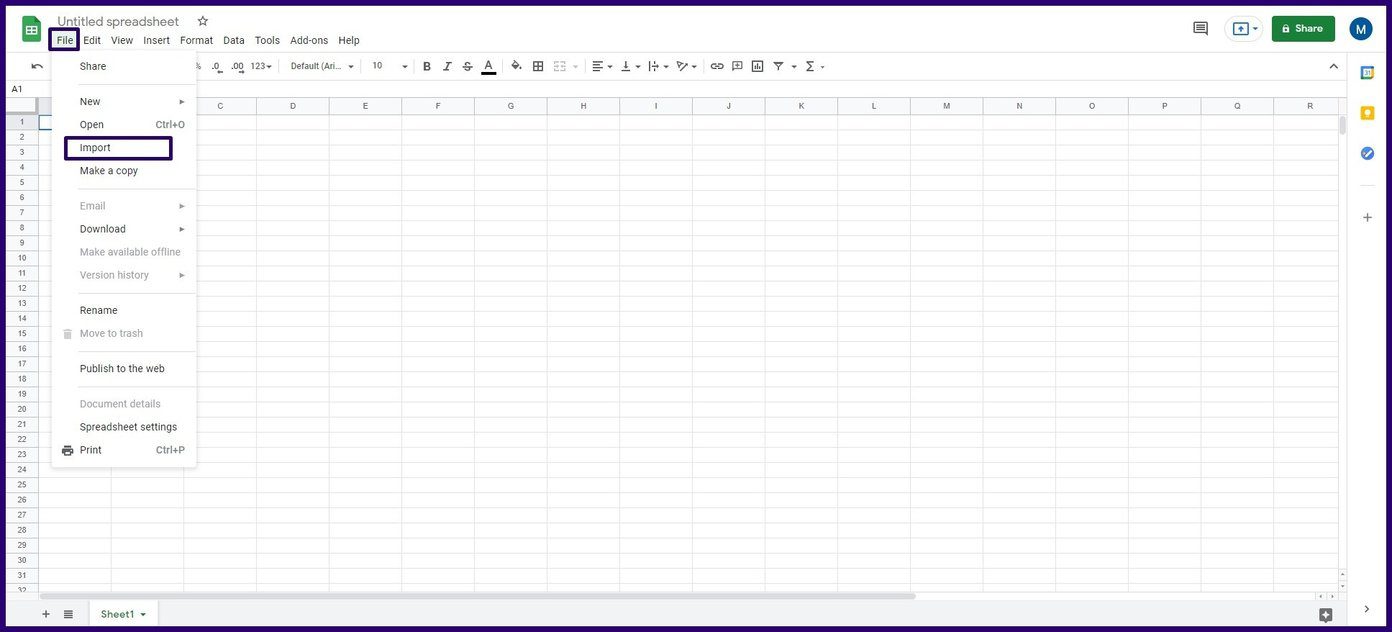
Шаг 5: В диалоговом окне нажмите «Загрузить» и перетащите файл Excel со своего устройства в Google Таблицы.

Шаг 6: После завершения загрузки файла выберите «Импорт данных».

Шаг 7: Данные Excel теперь должны быть в Google Таблицах. Чтобы преобразовать его обратно в форму Excel, выберите «Файл».

Шаг 8: Выберите Загрузить, а затем Microsoft Excel (.xlsx). После того, как вы запустите загруженный файл, ограничения пароля больше не должны существовать.
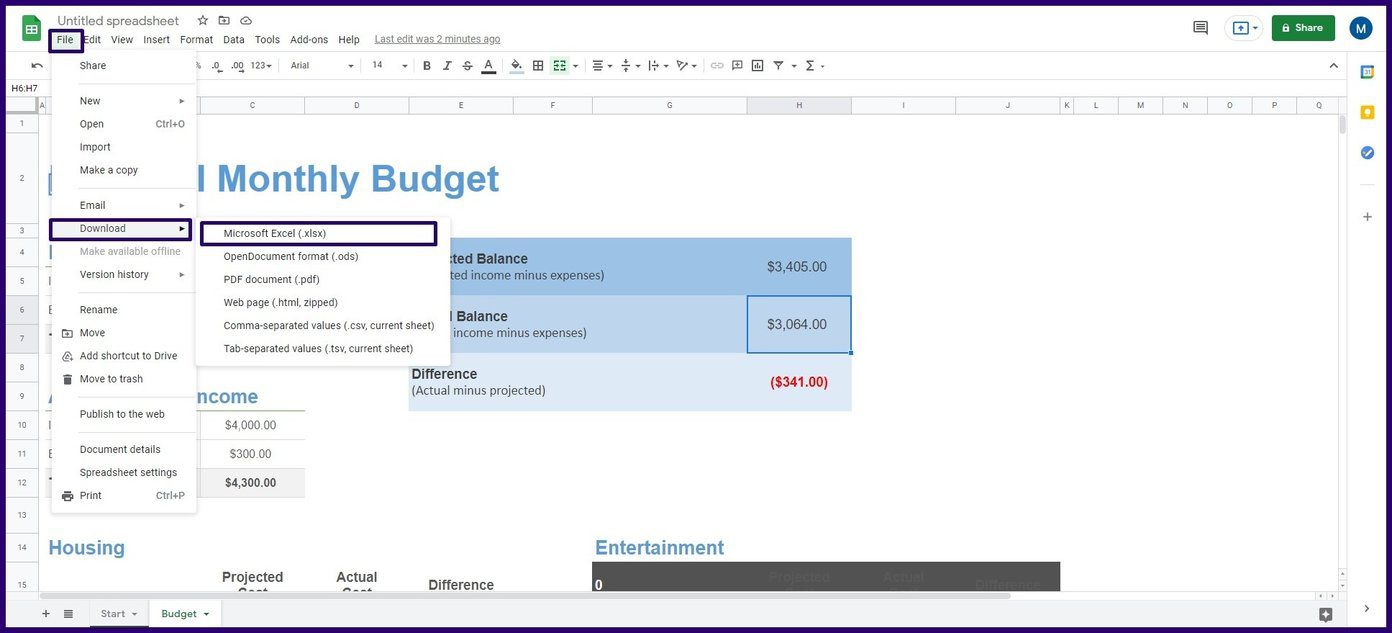
Примечание. При импорте Excel в Google Таблицы или загрузке Google Таблиц в формате Excel рабочие листы могут подвергнуться структурным изменениям.
Снятие защиты с Microsoft Excel с помощью Microsoft Visual Basic для приложений (VBA)
Вы можете легко снять защиту с листа или книги, защищенной паролем, с помощью кода VBA. Однако этот метод доступен только для Microsoft Excel 2010 или более ранних версий. Вот как это работает:
Шаг 1: Создайте копию файла Microsoft Excel и запустите ее.
Создание копии гарантирует, что у вас есть резервная копия на случай сбоя кодирования VBA.
Шаг 2: Проверьте расширение файла книги. Если он имеет расширение .xlsx, вам необходимо повторно сохранить его в формате .xls, нажав «Файл», а затем «Сохранить как».
Формат xlsx предназначен для книг, созданных, отредактированных или сохраненных в более новых версиях Excel (Microsoft 2013 или более поздней версии). Метод VBA не будет работать для таких книг.

Шаг 3: Введите имя файла Excel и в раскрывающемся меню для типа файла выберите .xls и нажмите «Сохранить».

Шаг 4: Запустите редактор Visual Basic, нажав Alt + F11 на клавиатуре.

Шаг 5: На ленте редактора выберите «Вставить», затем «Модуль» из списка меню.

Шаг 6: Должно открыться новое окно кода VBA. Обратите внимание на два раскрывающихся списка с общими и объявлениями.

Шаг 7: В окне модуля скопируйте и вставьте приведенный ниже код:
Sub PasswordBreaker() Нарушает защиту паролем рабочего листа. Dim i как целое число, j как целое число, k как целое число Dim l как целое число, m как целое число, n как целое число Dim i1 как целое число, i2 как целое число, i3 как целое число im i4 как целое число, i5 как целое число, i6 как целое число при ошибке Возобновить Далее Для i = 65–66: Для j = 65–66: Для k = 65–66 Для l = 65–66: Для m = 65–66: Для i1 = 65–66 Для i2 = 65–66: Для i3 = от 65 до 66: Для i4 = от 65 до 66 Для i5 = от 65 до 66: Для i6 = от 65 до 66: Для n = от 32 до 126 ActiveSheet. Снимите защиту Chr(i) & Chr(j) & Chr(k) & _ Chr(l) & Chr(m) & Chr(i1) & Chr(i2) & Chr(i3) & _ Chr(i4) & Chr(i5) & Chr(i6) & Chr(n) If ActiveSheet.ProtectContents = False Then MsgBox “Пароль равен ” & Chr(i) & Chr(j) & _ Chr(k) & Chr(l) & Chr(m) & Chr(i1) & Chr(i2) & _ Chr(i3) & Chr(i4) & Chr(i5) & Chr(i6) & Chr(n) Exit Sub End If Next: Next: Next: Next: Next: Next Next: Next: Next: Next: Next: Next End Sub
Шаг 8. После вставки кода второе раскрывающееся меню должно измениться с «Объявления» на «Разрушитель пароля». Запустите программу, нажав F5 на клавиатуре ПК.
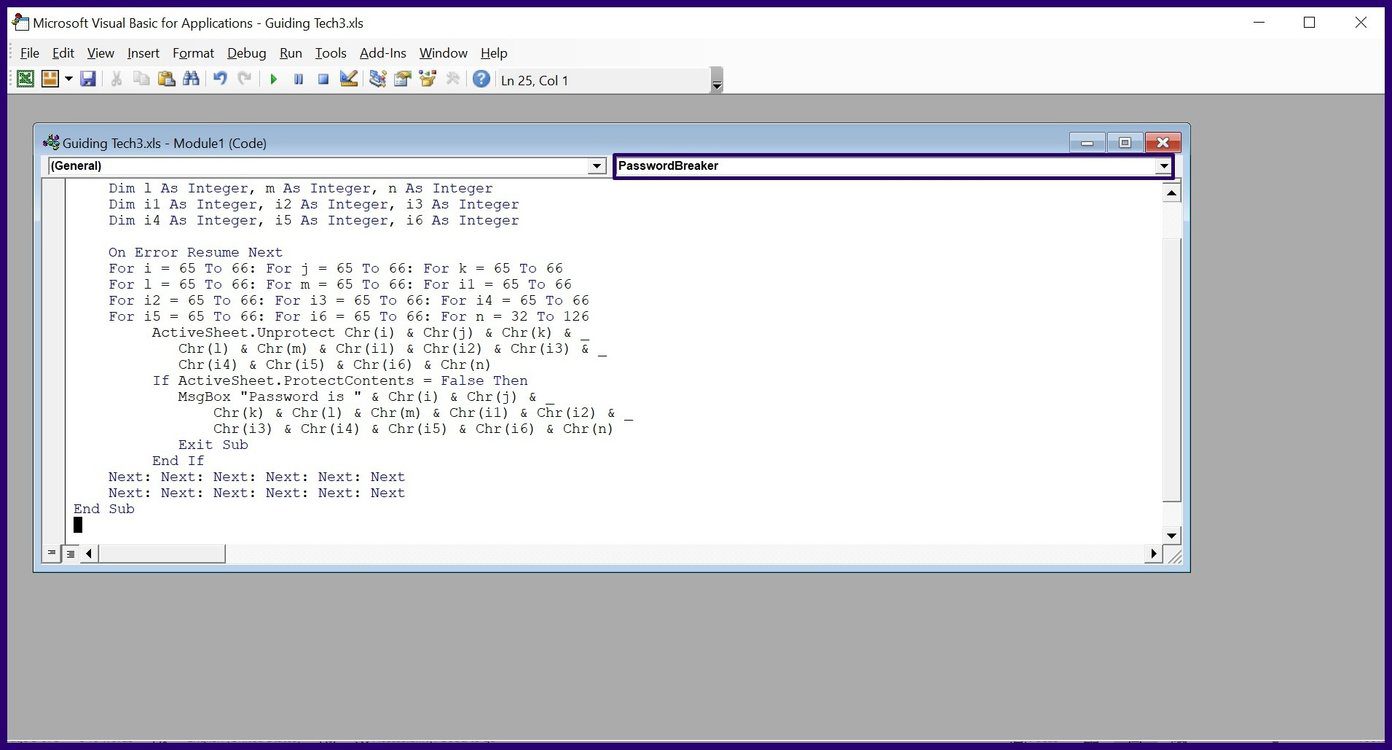
Шаг 9: Вы должны увидеть новый пароль во всплывающем окне, состоящем из буквы A вместо обычного пароля. Как только вы нажмете «ОК», вы избавитесь от рабочего листа с защитой паролем.

Шаг 10: Нажмите Ctrl + S, чтобы сохранить изменения.
Защитите Google Таблицы
Это были способы снять защиту с рабочего листа или книги Microsoft Excel в Windows 10. Google Таблицы также предлагают способ ограничить редактирование ячейками и строками. Вы можете сделать это, заблокировав ячейки и строки в Google Таблицах.
Программы для Windows, мобильные приложения, игры - ВСЁ БЕСПЛАТНО, в нашем закрытом телеграмм канале - Подписывайтесь:)