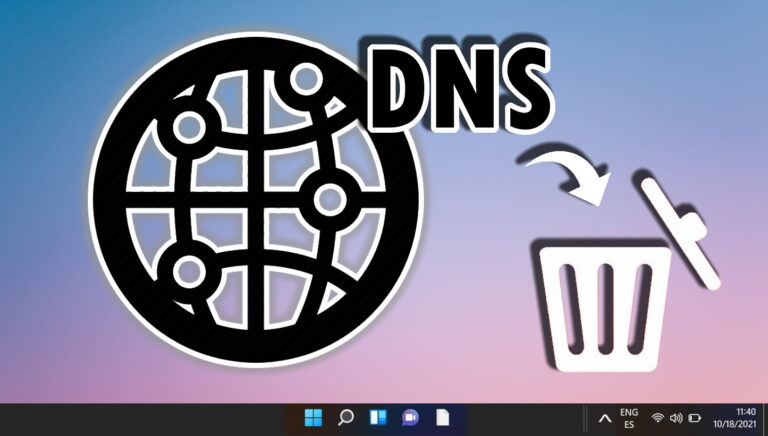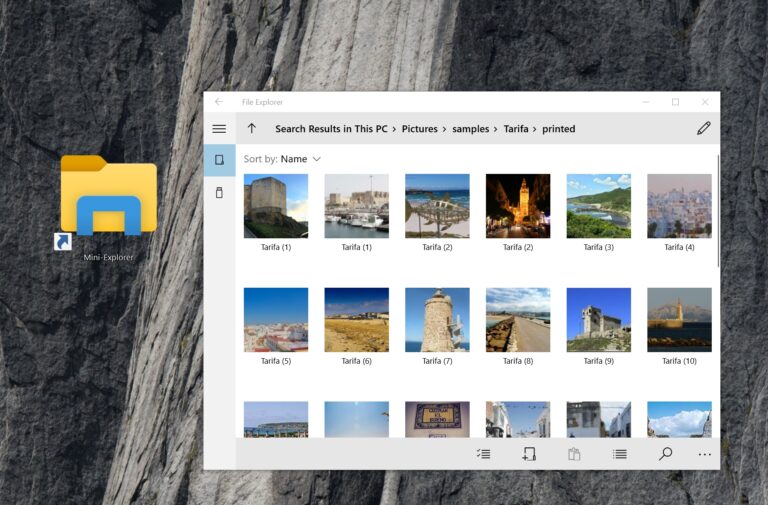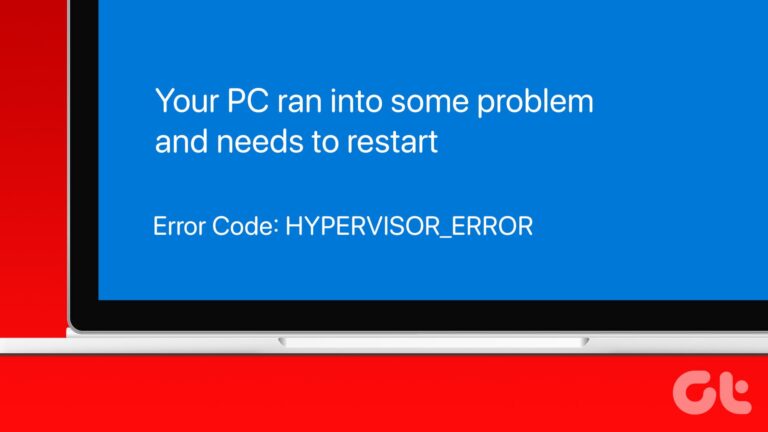6 лучших способов исправить уведомления Discord, которые не работают в Windows 10 и Windows 11
Искусственный интеллект поможет тебе заработать!
Discord — отличная платформа для общения с друзьями и единомышленниками. Он также отправляет вам уведомления о новых сообщениях и обновлениях, как и другие приложения. Однако, если уведомления Discord не работают или задерживаются на вашем компьютере с Windows 10 или Windows 11, вы можете решить проблему.
Программы для Windows, мобильные приложения, игры - ВСЁ БЕСПЛАТНО, в нашем закрытом телеграмм канале - Подписывайтесь:)
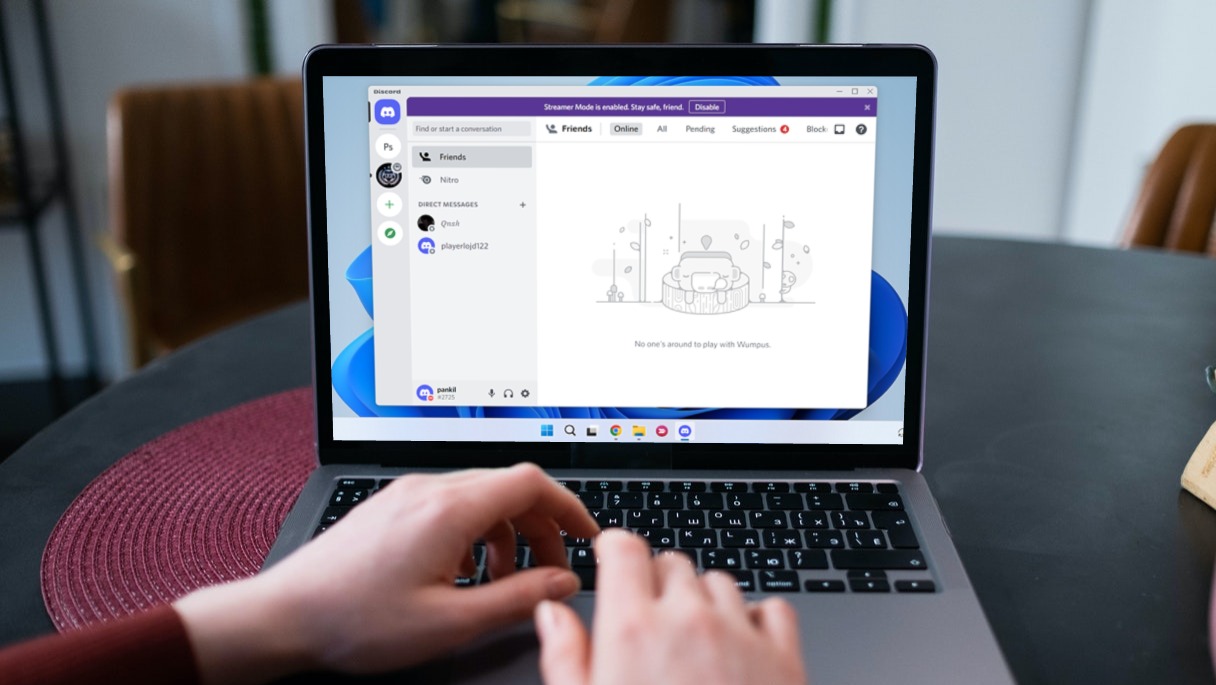
Проблема с уведомлением возникает из-за различных факторов, от неправильно настроенных параметров до ошибочного обновления приложения. Чтобы помочь вам, мы составили список всех возможных решений для исправления уведомлений Discord, не работающих в Windows 10 и Windows 11. Итак, давайте приступим.
1. Включите уведомление на рабочем столе для Discord
Первое, что вам нужно сделать, это проверить настройки уведомлений в приложении Discord. Если вы случайно отключили уведомления на рабочем столе, Discord не сможет уведомлять вас о новых сообщениях или обновлениях. Вот как это проверить.
Шаг 1: Откройте приложение Discord на своем ПК. Нажмите на значок шестеренки в левом нижнем углу, чтобы открыть меню настроек.
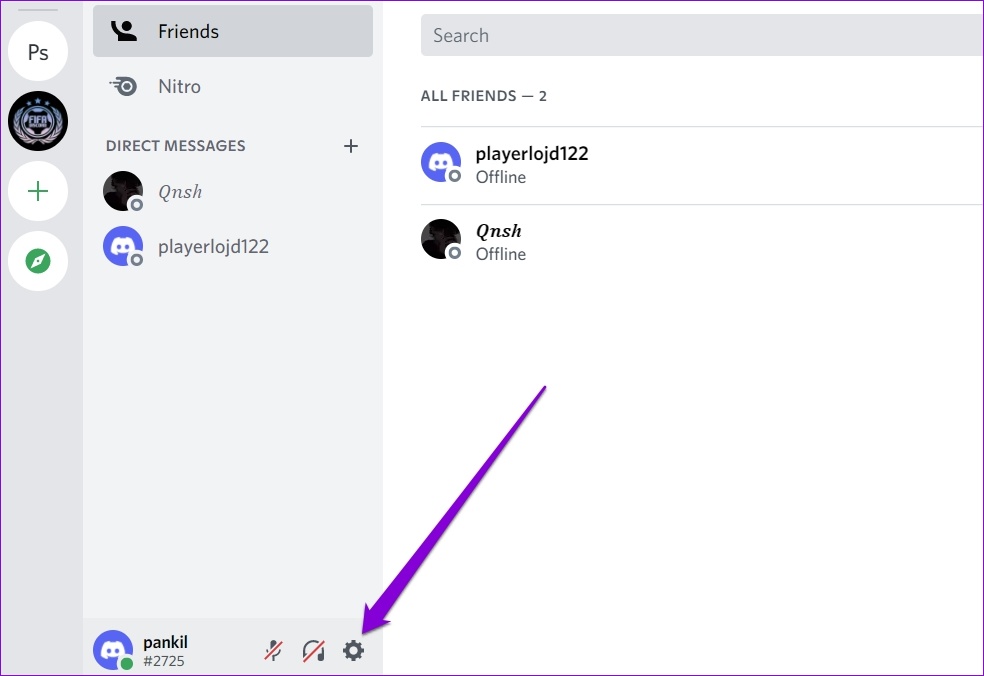
Шаг 2: Нажмите на вкладку «Уведомления» в левом столбце.

Шаг 3. Включите параметр «Включить уведомления на рабочем столе» на правой панели.

2. Проверьте свой статус Discord
Другая причина, по которой Discord может не отправлять вам уведомления, заключается в том, что вы установили для своего статуса Discord значение «Не беспокоить». В этом случае вам нужно будет изменить свой статус Discord на «В сети», чтобы снова начать получать уведомления.
В приложении Discord щелкните изображение своего профиля в левом нижнем углу и выберите «В сети» из списка.

И это все. Discord должен сразу начать отправлять уведомления.
3. Проверьте отключенных пользователей, каналы или серверы.
Discord позволяет отключать пользователей, каналы и серверы. Кроме того, вы можете отдельно настроить параметры уведомлений для пользователей, каналов и серверов. Таким образом, если вы не получаете уведомления от определенного пользователя, канала или сервера, вам необходимо проверить, отключили ли вы этот человек, канал или сервер. Вот как это сделать.
Включить пользователя Discord
Запустите приложение Discord на своем ПК. Щелкните правой кнопкой мыши пользователя, звук которого вы хотите включить, и выберите в списке Включить звук @username.

Включить канал Discord
Шаг 1: В приложении Discord выберите сервер слева и перейдите к каналу, с которого вы хотите получать уведомления.

Шаг 2: Щелкните правой кнопкой мыши канал и выберите «Включить звук канала».

Далее вам нужно проверить его настройки уведомлений. Щелкните канал правой кнопкой мыши, перейдите в «Настройки уведомлений» и выберите «Все сообщения» или «@упоминания» в подменю.

Включить сервер Discord
Шаг 1: В приложении Discord щелкните правой кнопкой мыши сервер в левом столбце, от которого вы хотите получать уведомления, и выберите «Включить сервер».

Шаг 2: Снова щелкните правой кнопкой мыши сервер, выберите «Настройки уведомлений» и выберите нужный вариант.

Вам придется повторить эти шаги для каждого пользователя, канала и сервера, для которых не работают уведомления.
4. Настройте параметры режима стримера
По умолчанию включение Режим стримера в Discord отключает все оповещения из приложения, позволяя вам наслаждаться сеансом потоковой передачи без каких-либо перерывов. Чтобы снова начать получать уведомления, вам необходимо настроить режим Streamer, выполнив следующие действия.
Шаг 1: Запустите Discord на своем ПК. Нажмите на значок шестеренки в левом нижнем углу, чтобы открыть настройки.
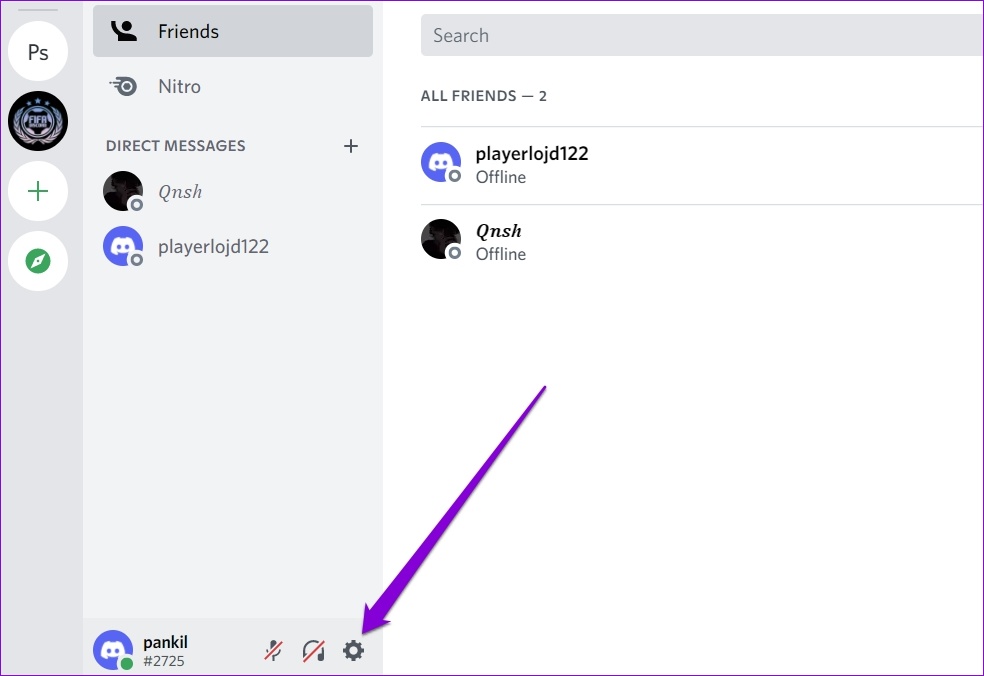
Шаг 2: Используйте левую панель, чтобы перейти на вкладку «Режим Streamer». Затем отключите параметр «Отключить уведомления» справа.

Кроме того, вы также можете отключить режим Streamer, чтобы возобновить уведомления.

5. Отключить помощь при фокусировке
Focus Assist — это полезная функция в Windows, которая позволяет вам сосредоточиться на задаче, отключив уведомления от приложений и контактов. Итак, если вы не получаете уведомления от Discord, несмотря на то, что включили все правильные настройки, скорее всего, вы включили Focus Assist на своем ПК с Windows. Вот как это отключить.
Шаг 1: Нажмите клавишу Windows + I, чтобы открыть приложение «Настройки». На вкладке «Система» нажмите «Помощь в фокусировке».

Шаг 2: Установите для помощи при фокусировке значение «Выкл.».

После отключения вы начнете получать уведомления от всех приложений и контактов на вашем ПК.
6. Обновите приложение Discord
Если вы используете устаревшую версию приложения Discord, это также может привести к проблемам с уведомлениями. Итак, вы можете попробовать обновить Discord из Магазина Microsoft.
Оставаться в курсе
Поскольку Discord предоставляет несколько способов отключения или отключения звука уведомлений, все быстро запутывается. В любом случае, прохождение упомянутых выше исправлений должно снова заставить уведомления Discord работать.
Если вы столкнулись с этой проблемой в мобильном приложении Discord, узнайте, как исправить уведомления Discord на Android и iPhone.
Программы для Windows, мобильные приложения, игры - ВСЁ БЕСПЛАТНО, в нашем закрытом телеграмм канале - Подписывайтесь:)