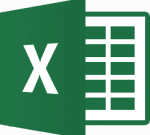7 лучших способов исправить ошибку «Microsoft Edge не может получить доступ к этой странице»
Искусственный интеллект поможет тебе заработать!
Microsoft хочет вернуться в браузерную игру с Microsoft Edge. За последние несколько месяцев компания добавила инновационные функции, такие как вертикальные вкладки, коллекции Edge, спящие вкладки и многое другое. Но плюсы также идут в ущерб надежности. Мы видели, как браузер выдает ошибку «Хм, мы не можем получить доступ к этой странице» чаще, чем когда-либо. Давайте устранять неполадки.
Программы для Windows, мобильные приложения, игры - ВСЁ БЕСПЛАТНО, в нашем закрытом телеграмм канале - Подписывайтесь:)
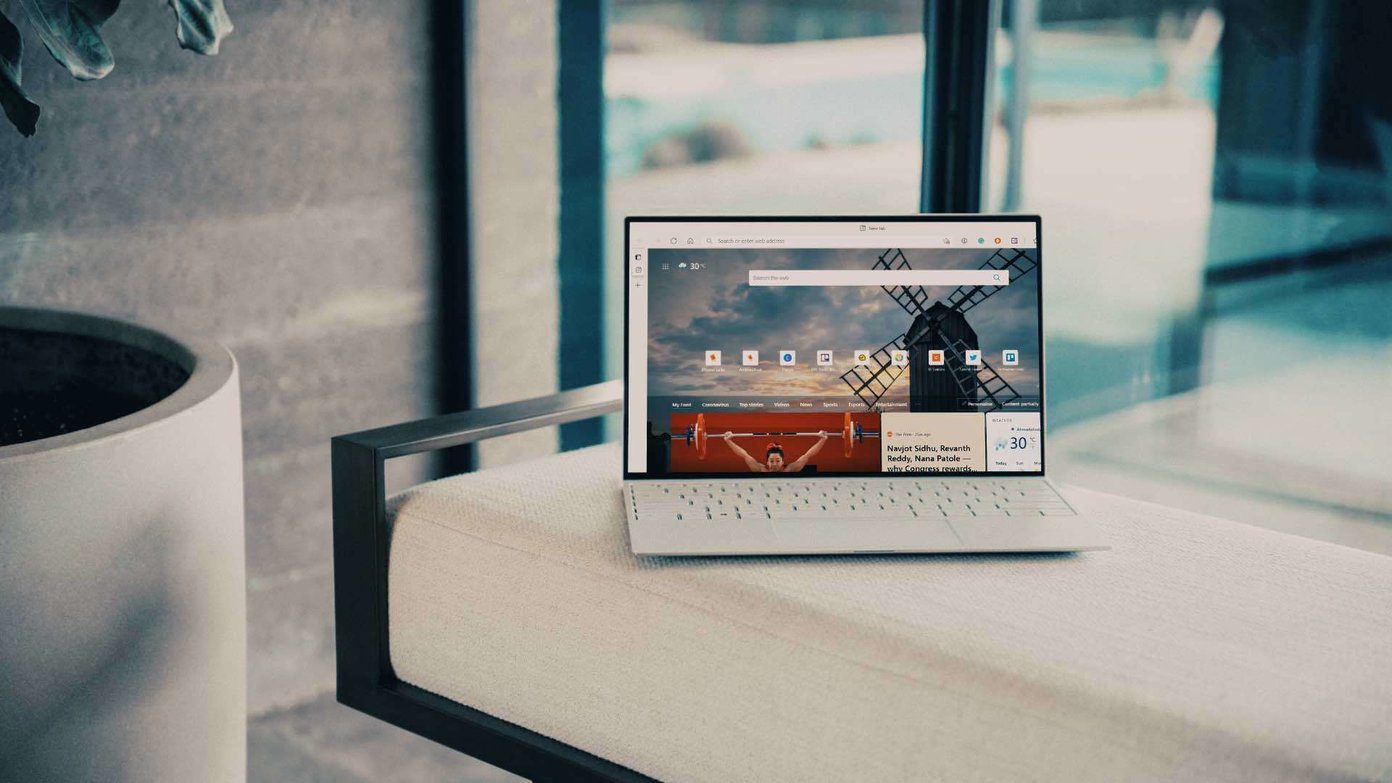
В браузере Microsoft Edge на базе Chromium есть что понравиться. Некоторые члены команды GT уже перешли с Google Chrome на Microsoft Edge. Тем не менее, небольшие придирки, такие как ошибка «Не удается добраться до этой страницы», могут вернуть вашу память во времена Internet Explorer.
1. Проверьте подключение к Интернету
Мы знаем, что это базовая вещь, и стоит проверить ваше интернет-соединение для безупречного просмотра в Microsoft Edge.
Откройте приложение «Настройки» на своем компьютере (используйте клавиши Windows + I) и перейдите в меню «Сеть и Интернет».
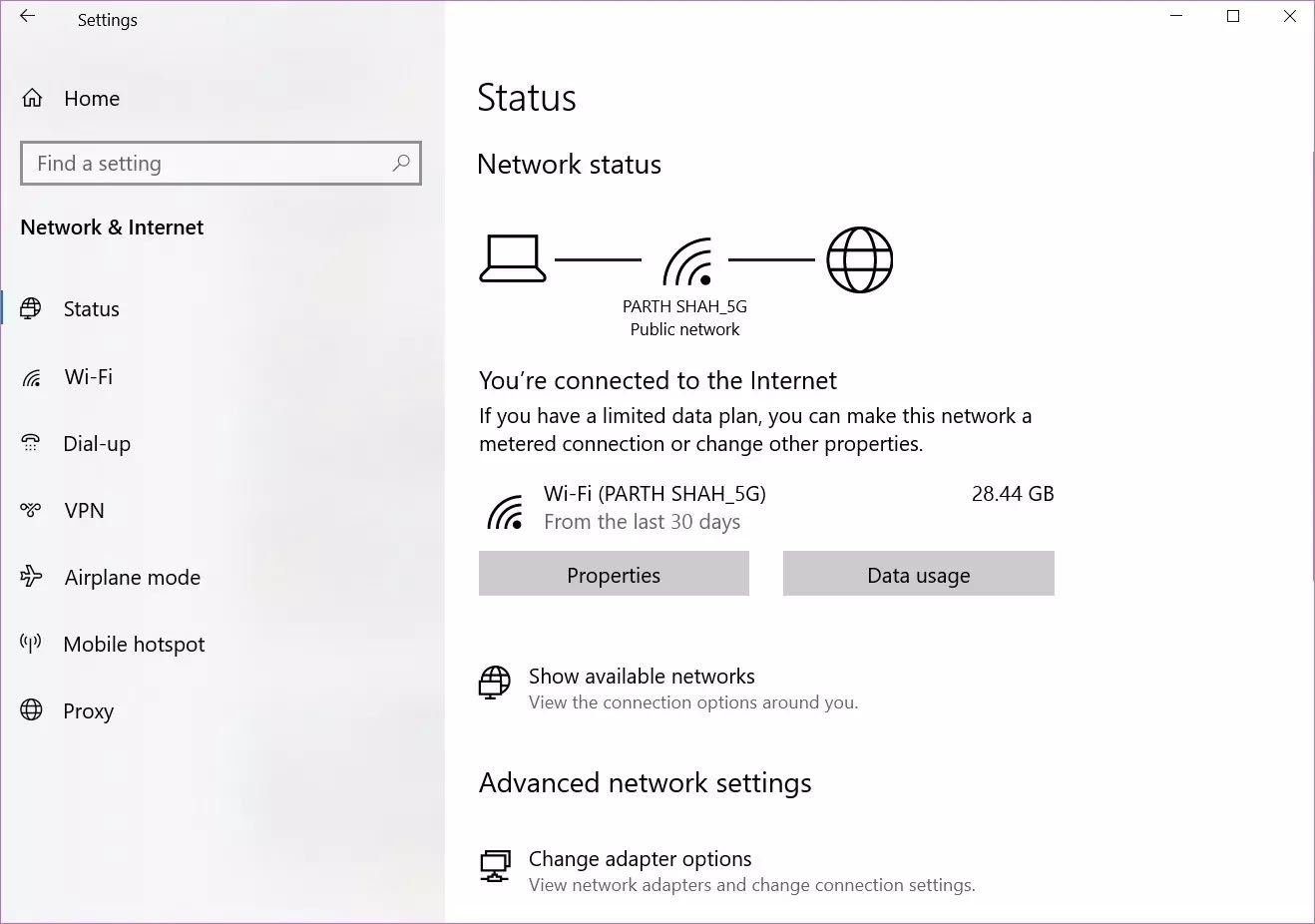
Убедитесь, что отображается сообщение «Вы подключены к Интернету». Если есть какие-либо проблемы с этим, попробуйте перезагрузить маршрутизатор или обратитесь к местному интернет-провайдеру.
Пока вы это делаете, попробуйте подключиться к частоте 5,0 ГГц и отключить 2,4 ГГц. Вы также можете открыть несколько вкладок в других браузерах и подтвердить активное интернет-соединение.
2. Запустите встроенное средство устранения неполадок с Интернетом.
Другие устройства, подключенные к тому же интернет-соединению, работают должным образом? Затем пришло время устранить неполадки с интернет-соединением на вашем компьютере.
Microsoft предлагает встроенное средство устранения неполадок в Интернете, которое позволяет исправить подключение к Интернету на ПК. Вот как это использовать.
Шаг 1: Откройте приложение «Настройки» на своем компьютере.
Шаг 2. Перейдите в раздел «Обновление и безопасность» > «Устранение неполадок» > «Дополнительные средства устранения неполадок».
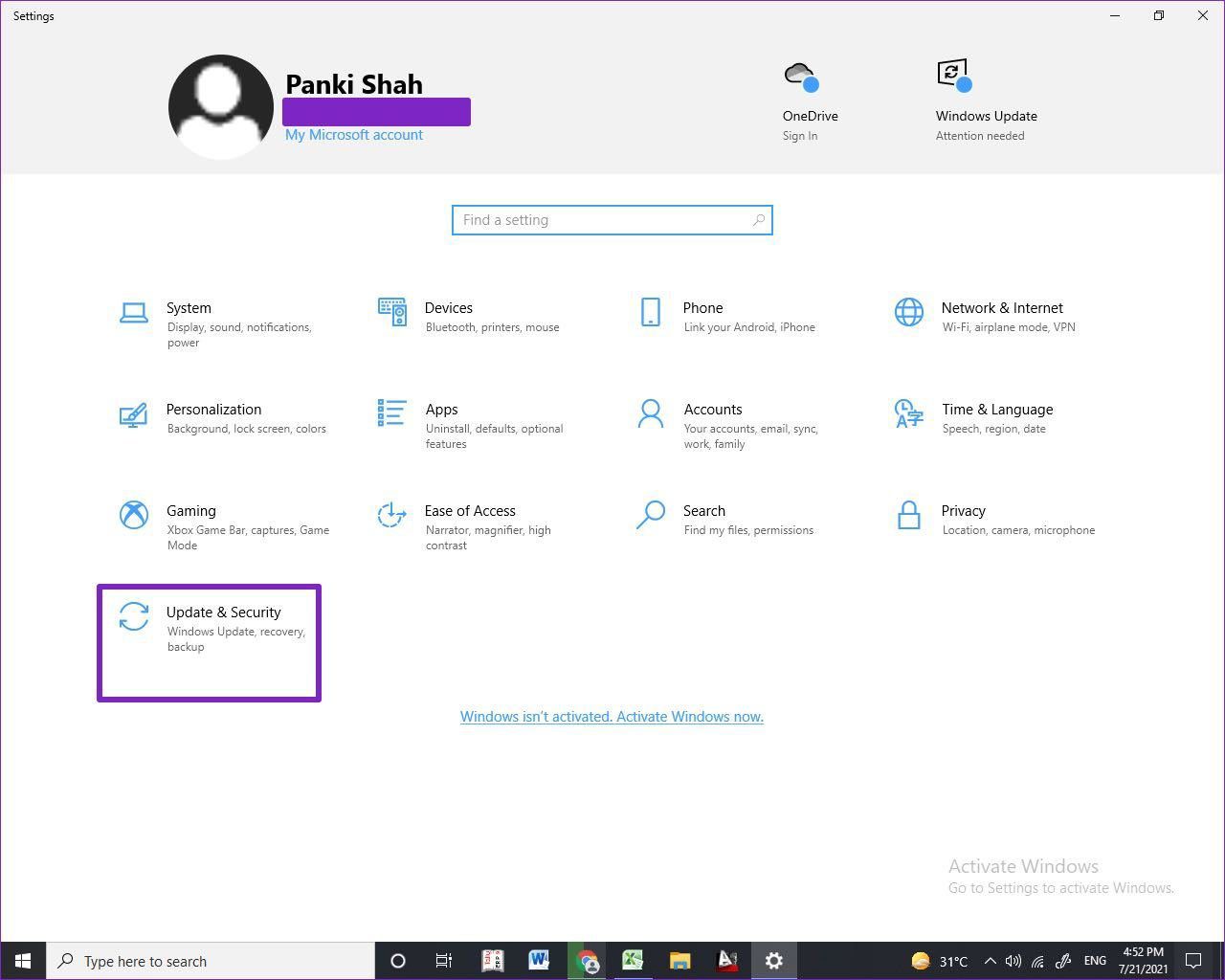
Шаг 3: Выберите «Подключения к Интернету» в меню «Настройка и запуск».
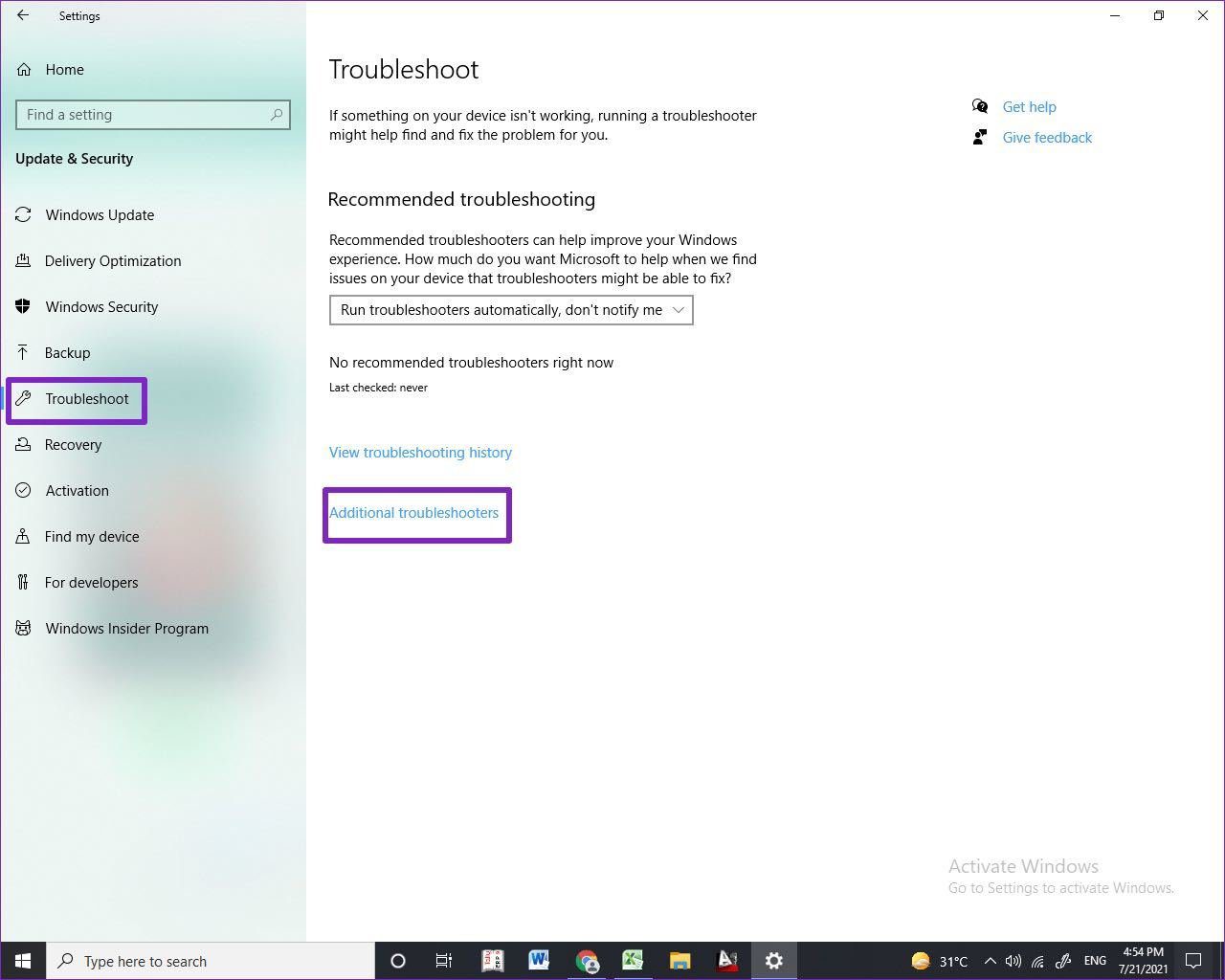
Шаг 4. Запустите средство устранения неполадок и выберите параметр «Устранение неполадок с подключением к Интернету».

ОС запустит средство устранения неполадок и устранит любую проблему, связанную с Интернетом, на компьютере.
3. Отключить IPv6
Когда вы подключаетесь к веб-сайту на своем компьютере, он сначала будет искать адрес IPv6. Если он недоступен, он будет искать адреса IPv4.
Вы можете отключить IPv6 на своем компьютере, и он будет искать адреса IPv4 напрямую, устраняя эти небольшие задержки. Делая это, вы можете избежать ошибки Microsoft Edge, которая не может получить доступ к этой странице.
Шаг 1: Нажмите клавишу Windows и найдите Панель управления.
Шаг 2: Перейдите в меню «Сеть и Интернет».

Шаг 3: Выберите Просмотр состояния сети и задач в Центре управления сетями и общим доступом.
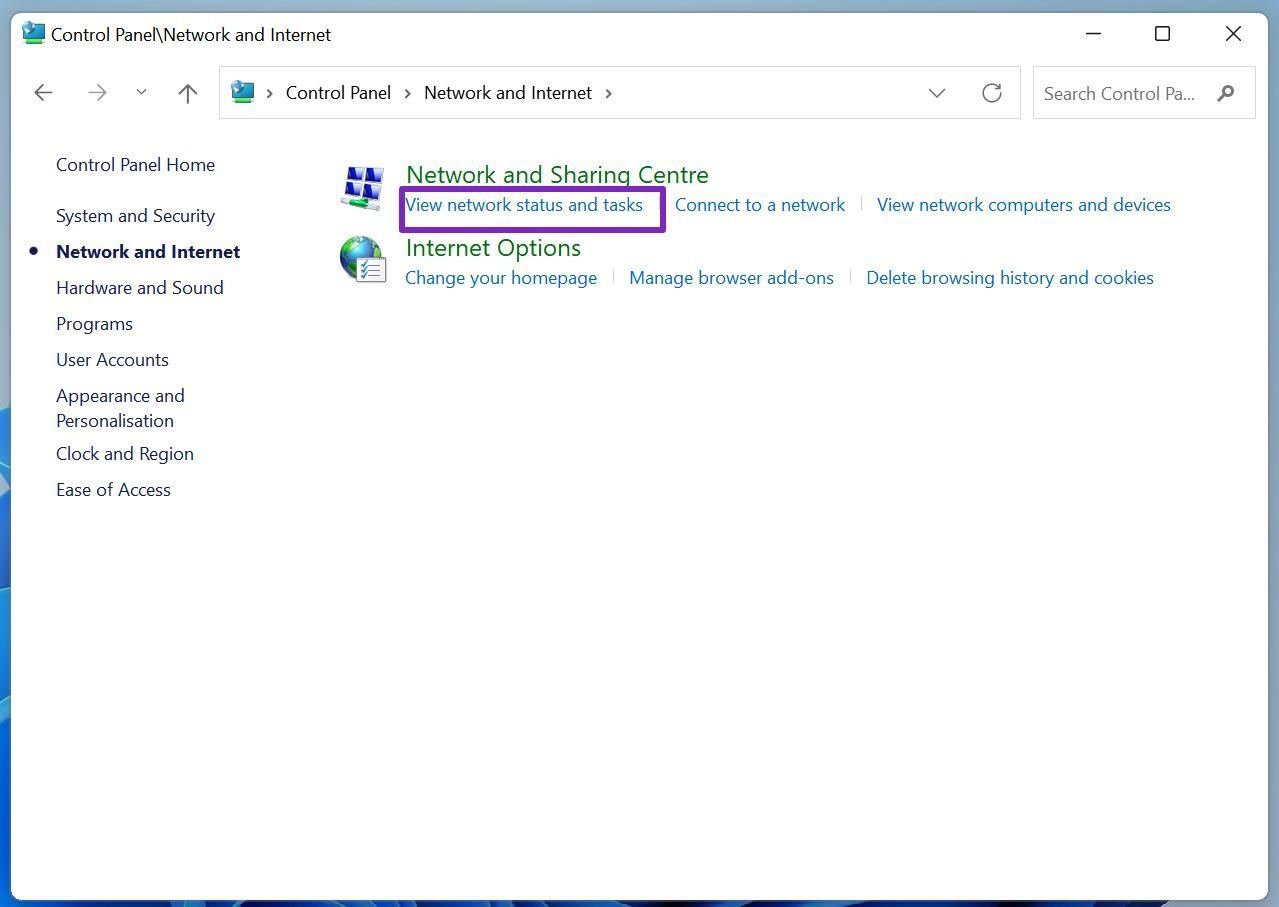
Шаг 4: Выберите «Изменить настройки адаптера».

Шаг 5: Нажмите на текущее подключение к Интернету.
Шаг 6: Выберите статус Wi-Fi и откройте «Свойства».
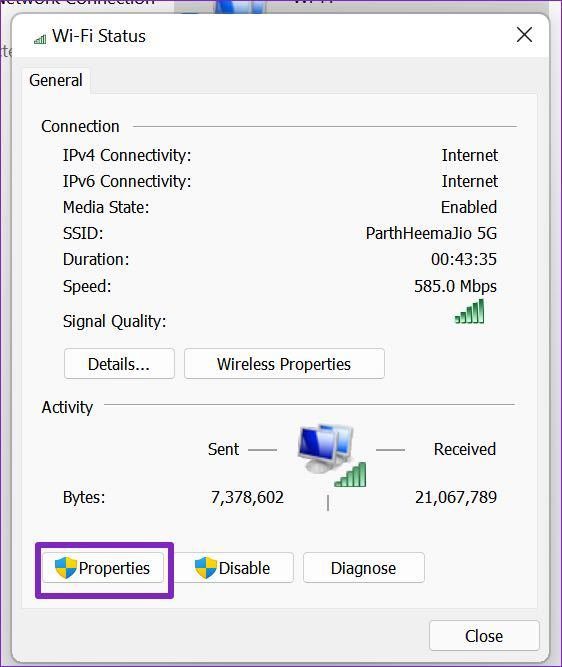
Шаг 7. В меню «Свойства Wi-Fi» отключите параметр «Протокол Интернета версии 6 (IPv6)» и нажмите «ОК» внизу.
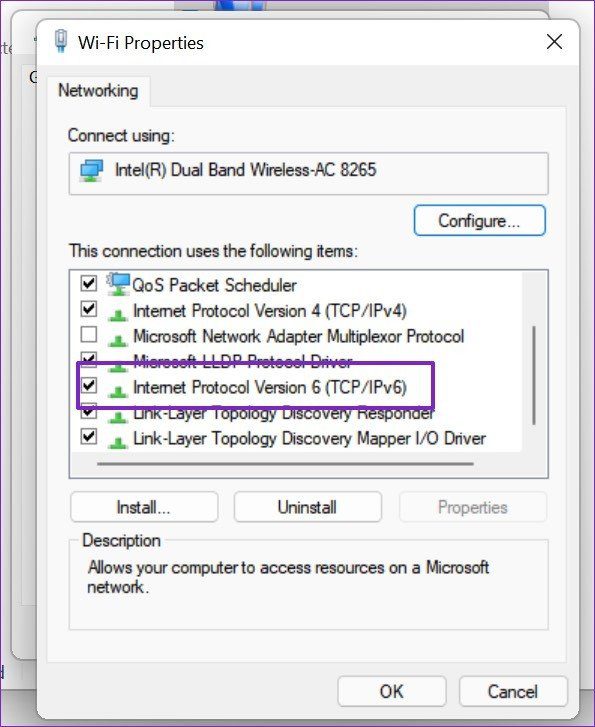
4. Отключить расширения Edge
Microsoft Edge построен на движке Google Chromium. Это означает, что он может официально запускать все расширения Chrome из коробки.
Проблема в том, что Google не владеет расширениями, доступными в Интернет-магазине Chrome. Некоторые из них могут быть устаревшими, затронутыми вредоносными программами или активно не поддерживаться.
В таких случаях использование этих расширений может привести к тому, что Microsoft Edge не может получить доступ к этой странице на некоторых веб-сайтах.
Трудно определить конкретное расширение для этой проблемы. Однако вы можете временно отключить или удалить все расширения из Microsoft Edge и устранить проблему.
Шаг 1. Откройте браузер Microsoft Edge и щелкните меню Edge с тремя точками.
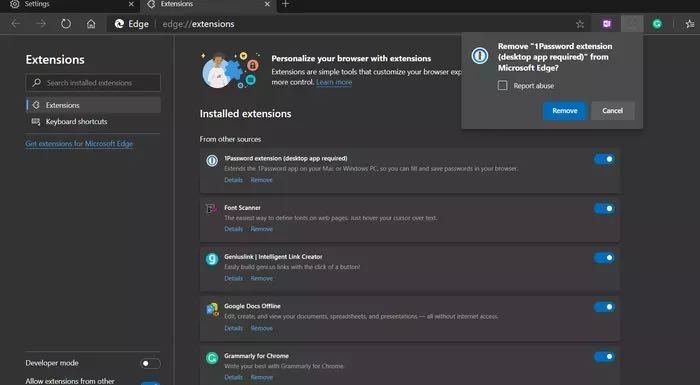
Шаг 2: Перейдите в меню «Расширения» и выберите «Удалить», чтобы удалить расширения.
5. Очистить кеш и куки
Microsoft Edge собирает данные кэша в фоновом режиме, чтобы сократить время загрузки часто посещаемых веб-страниц.
Если в вашем Microsoft Edge есть перегруженные данные просмотра, это может конфликтовать с другими вкладками на устройстве и привести к не могу зайти на эту страницу ошибка.
Шаг 1: Откройте Microsoft Edge и перейдите в «Настройки».
Шаг 2. Перейдите к разделу «Конфиденциальность, поиск и услуги».
Шаг 3. Перейдите в раздел «Очистить данные браузера» > «Выберите, что нужно очистить», а затем выберите «Куки» и «Кэш».
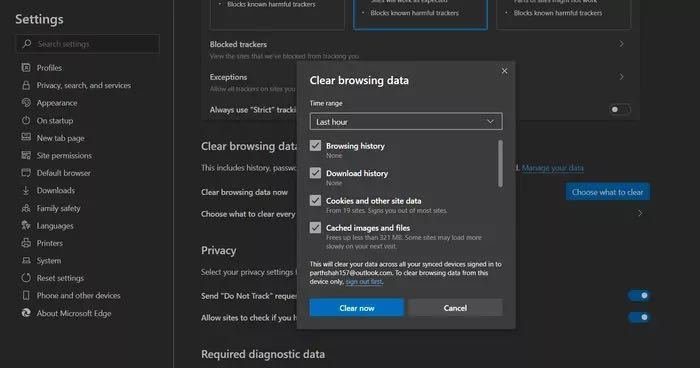
Шаг 4: Нажмите кнопку «Очистить сейчас» внизу и перезапустите браузер Edge.
6. Свяжитесь с администратором веб-сайта
Если сервер, на котором размещен веб-сайт, не работает или имеет проблемы, вы столкнетесь с ошибкой «Не удается получить доступ к этой странице» в Microsoft Edge. Если другие веб-сайты работают нормально, проблема связана с веб-сайтом, который вы пытаетесь посетить.
Вы можете связаться с администратором или владельцем веб-сайта по электронной почте или в социальных сетях и спросить о возможных сроках запуска веб-сайта.
7. Обновите Microsoft Edge
Команда Microsoft Edge часто выпускает новые сборки каждые 14 дней. Итак, если вы используете старую версию Microsoft Edge, вы можете обновить ее до последней версии и продолжить работу в Интернете.
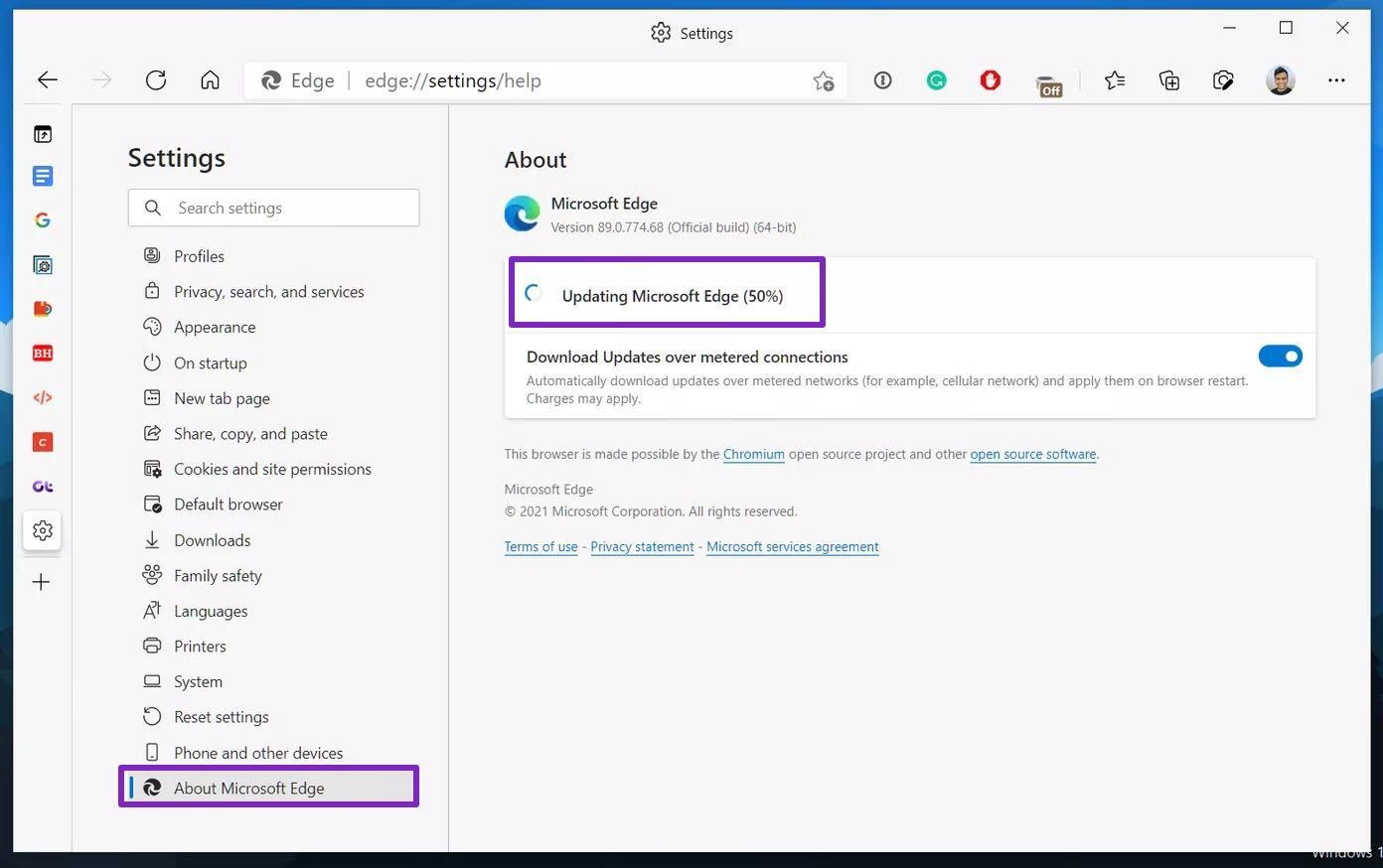
Откройте настройки Microsoft Edge и перейдите в меню «О программе». Он будет автоматически искать новые обновления браузера. Установите последнюю сборку, и все готово.
Начать просмотр веб-страниц снова
В наши дни мы рекомендуем Microsoft Edge. Тем не менее, такие ошибки, как «хм, не могу открыть эту страницу», могут испортить настроение пользователям и вынудить их искать что-то в другом месте для просмотра. Поэтому, прежде чем сделать такой шаг, выполните описанные выше шаги и устраните проблему.
Программы для Windows, мобильные приложения, игры - ВСЁ БЕСПЛАТНО, в нашем закрытом телеграмм канале - Подписывайтесь:)