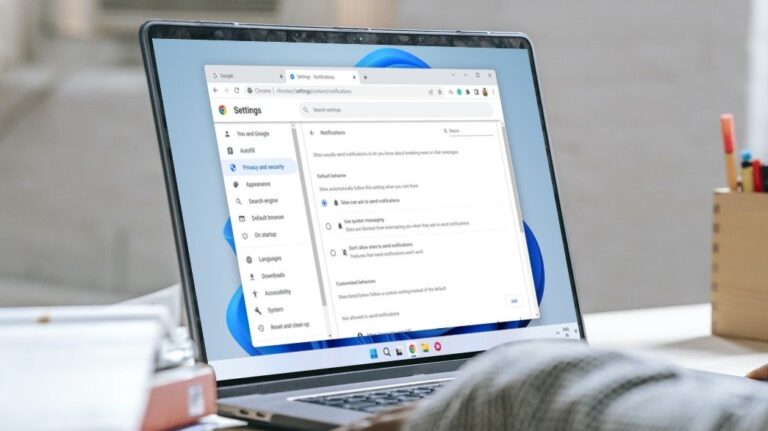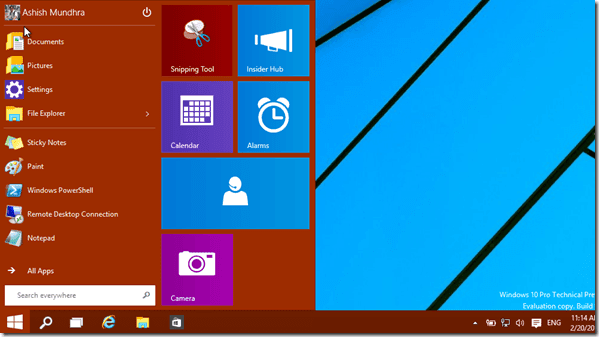Как контролировать и проверять температуру процессора в Windows 10
Если вы только что установили новый процессорный кулер или вам просто любопытно, рекомендуется следить за температурой вашего процессора (Core temp). Хотя процессоры во многих современных ноутбуках имеют хорошие характеристики, это не имеет большого значения, если они сталкиваются с тепловым троттлингом.
Каков общий диапазон температур процессора?
Программы для Windows, мобильные приложения, игры - ВСЁ БЕСПЛАТНО, в нашем закрытом телеграмм канале - Подписывайтесь:)
Intel не предоставляет диапазоны температур для каждого процессора. По данным компании, рабочие диапазоны ниже точек защиты сильно зависят от конфигурации системы и рабочей нагрузки. Тем не менее, следующие средние диапазоны температур для текущих ЦП могут дать вам общее представление о том, когда ваш ЦП работает в холодном, нормальном, теплом или горячем состоянии.
- 80°C в горячем состоянии (100% нагрузка)
- 75°C Теплый
- 70°C Теплый (тяжелая нагрузка)
- 60°C норма
- 50°C норма (средняя нагрузка)
- 40°C норма
- 30°C Охлаждение (в режиме ожидания)
Когда процессор перегревается, его тактовая частота снижается, что влияет на производительность и иногда вызывает задержки. Это часто можно исправить, отрегулировав скорость вращения вентилятора, но сначала вам нужно использовать монитор температуры процессора, чтобы проверить температуру ядра. Сегодня мы собираемся показать вам, как проверить температуру процессора с помощью монитора температуры процессора в Windows 10, чтобы исключить эту часть уравнения.
Лучшие мониторы температуры процессора
Существуют различные сторонние приложения, которые позволяют вам проверять и контролировать температуру процессора в Windows 10, в том числе Core Temp, которое в значительной степени делает то, что написано на жестяной банке. Вот обзор каждого из них:
Проверьте температуру процессора с помощью Core Temp
Core Temp — популярный монитор температуры процессора, и не зря. Он легкий, с минимальным раздуванием и удобным для чтения интерфейсом. Он также может отображать температуру каждого ядра в системном трее, поэтому вам даже не нужно открывать приложение для проверки.

Щелчок по одному из значков на панели задач открывает это приложение для более подробного считывания. Вы можете увидеть детали питания, модель и характеристики процессора, TDP, минимальную/безумную температуру и нагрузку каждого ядра. Особенно важно обращать внимание на температуру Tj Max, которая является максимальной температурой, рассчитанной производителем процессора. Превышать эту температуру опасно, и, как правило, вы должны стремиться по крайней мере на 10-20 градусов ниже этой из соображений долговечности.
Вы можете найти Страница загрузки Core Temp здесь.
Используйте SpeedFan в качестве монитора температуры
Если вы следовали нашему руководству по настройке вентилятора или только что меняли свои вентиляторы в прошлом, есть большая вероятность, что у вас уже установлен SpeedFan. Программное обеспечение не предназначено исключительно для мониторинга, но оно отлично справляется со своей задачей, предоставляя простые показания общей температуры ядра.
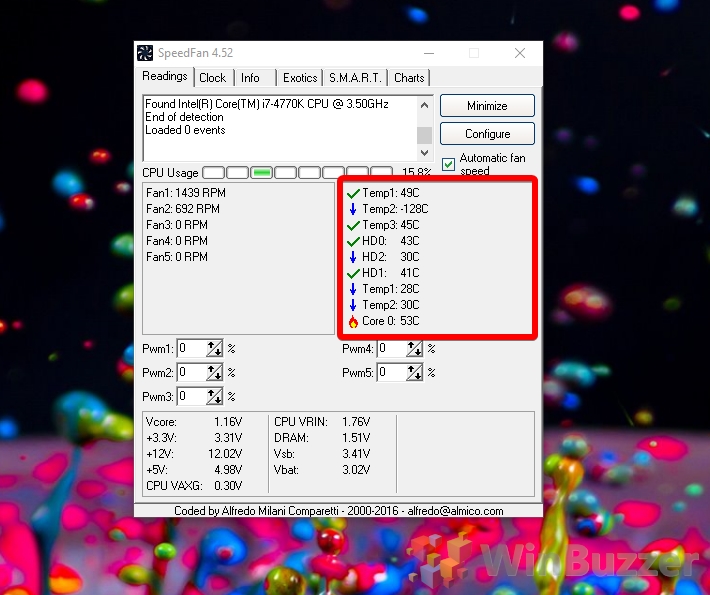
Он также предоставляет некоторую информацию о напряжении, которая может иметь значение, а также диаграмму температуры процессора, которая может быть очень полезной. Единственным недостатком здесь является то, что он не обнаружил все ядра на нашей тестовой машине, но ваш опыт может отличаться.
Отслеживайте температуру процессора Windows 10 и температуру ПК с помощью HWMonitor
Если вам нужно что-то более подробное, HWInfo обеспечивает очень подробный мониторинг всего вашего ПК. Он включает в себя индивидуальные показания для каждого компонента, и ЦП, очевидно, включен в него.
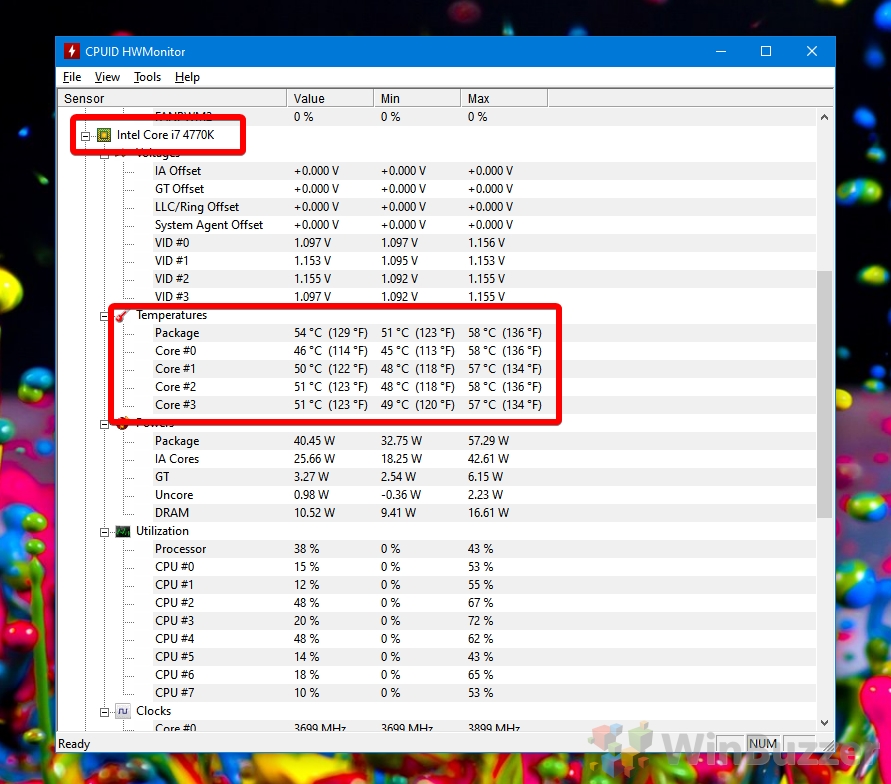
Вы увидите точные данные о температуре ядра даже в системах AMD с хорошо отображенными текущими, минимальными и максимальными температурами процессора. Он также предоставляет информацию о режиме вашего процессора, мощности, использовании и тактовой частоте.
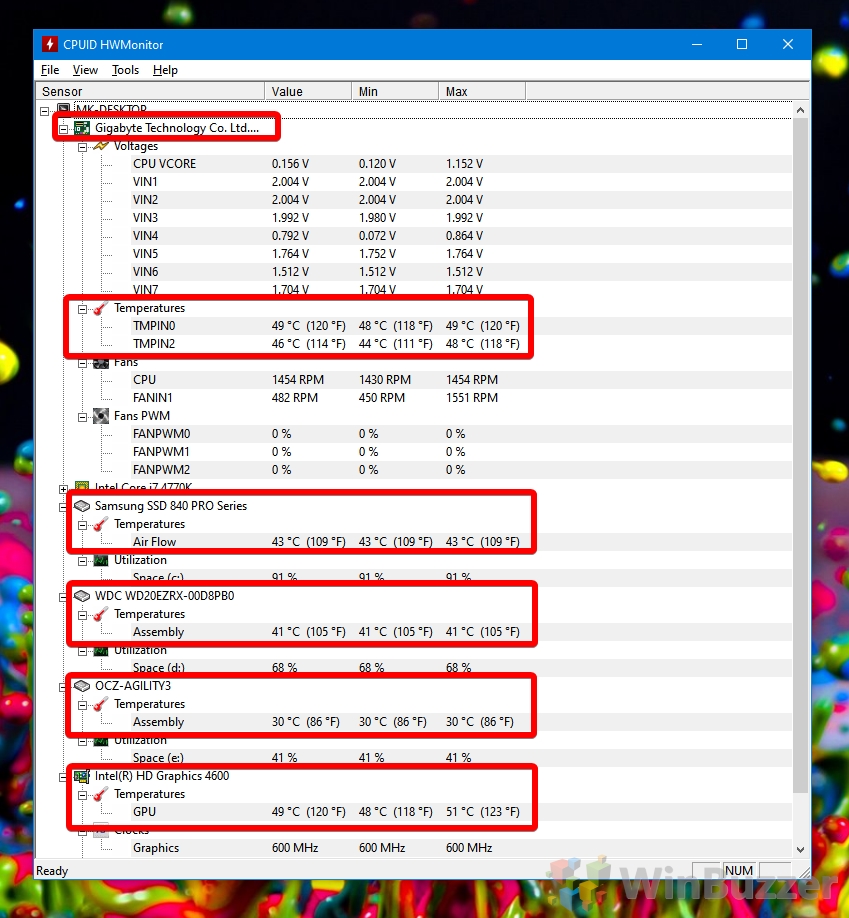
Тем не менее, его способность HW Monitor отображать температуру другого оборудования делает его одним из лучших мониторов температуры процессора. Вы можете использовать его как универсальное решение, чтобы следить за температурой жесткого диска, графического процессора и материнской платы, чтобы выполнять общую проверку температуры ПК. Пока вы там, вы также можете использовать его как способ проверить, какой у вас графический процессор.
Вдобавок ко всему, HW Monitor показывает напряжение, скорость вращения вентилятора, тактовую частоту и другую полезную информацию. Это делает его очень сильным выбором, но вам все равно придется загрузить SpeedFan, если вы действительно хотите что-то изменить.
Программы для Windows, мобильные приложения, игры - ВСЁ БЕСПЛАТНО, в нашем закрытом телеграмм канале - Подписывайтесь:)