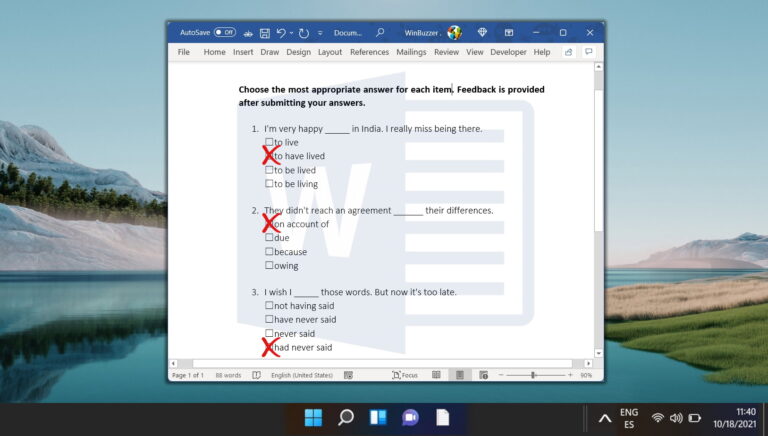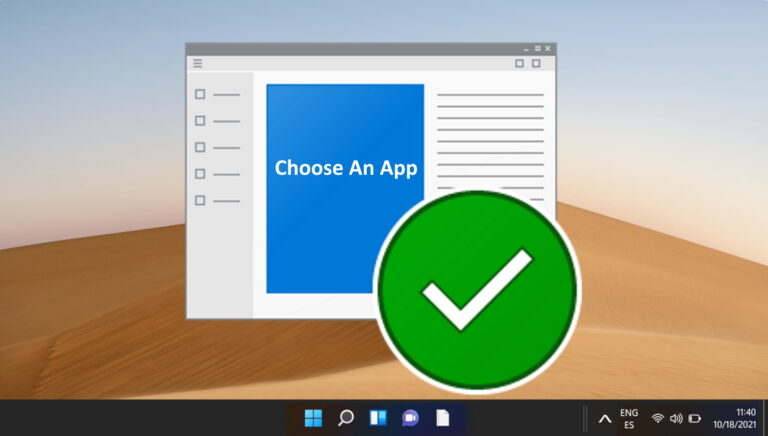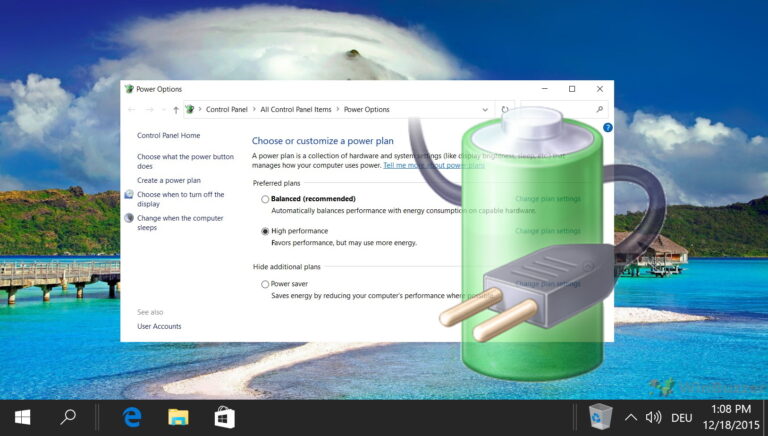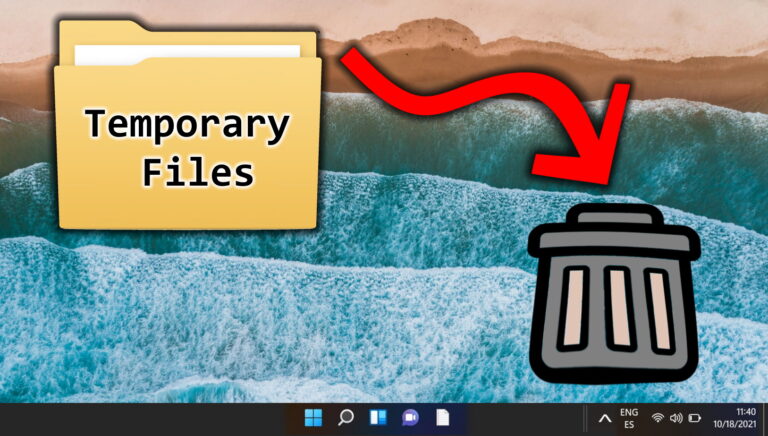7 лучших способов исправить уведомления Google Chrome, которые не работают в Windows 11
Искусственный интеллект поможет тебе заработать!
Вы можете настроить Google Chrome для получения уведомлений с ваших любимых веб-сайтов и сервисов. Таким образом, вы можете быть в курсе последних новостей, электронных писем, сообщений и многого другого. Однако, если Google Chrome не отправляет уведомления на ваш ПК с Windows 11, вам следует решить эту проблему как можно скорее.
Программы для Windows, мобильные приложения, игры - ВСЁ БЕСПЛАТНО, в нашем закрытом телеграмм канале - Подписывайтесь:)
Если вы уже исключили проблемы с подключением к Интернету и несколько раз перезапускали Chrome, пришло время засучить рукава и копнуть глубже. Вот 7 советов по устранению неполадок, которые вы можете использовать, чтобы исправить проблему с неработающими уведомлениями Google Chrome в Windows 11.
1. Проверьте настройки уведомлений в Chrome.
Ваш первый шаг — просмотреть настройки уведомлений Chrome и убедиться, что веб-сайты могут отправлять уведомления на ваш компьютер. Вот как это проверить.
Шаг 1. Откройте Google Chrome и щелкните значок меню из трех точек в правом верхнем углу, чтобы открыть «Настройки».
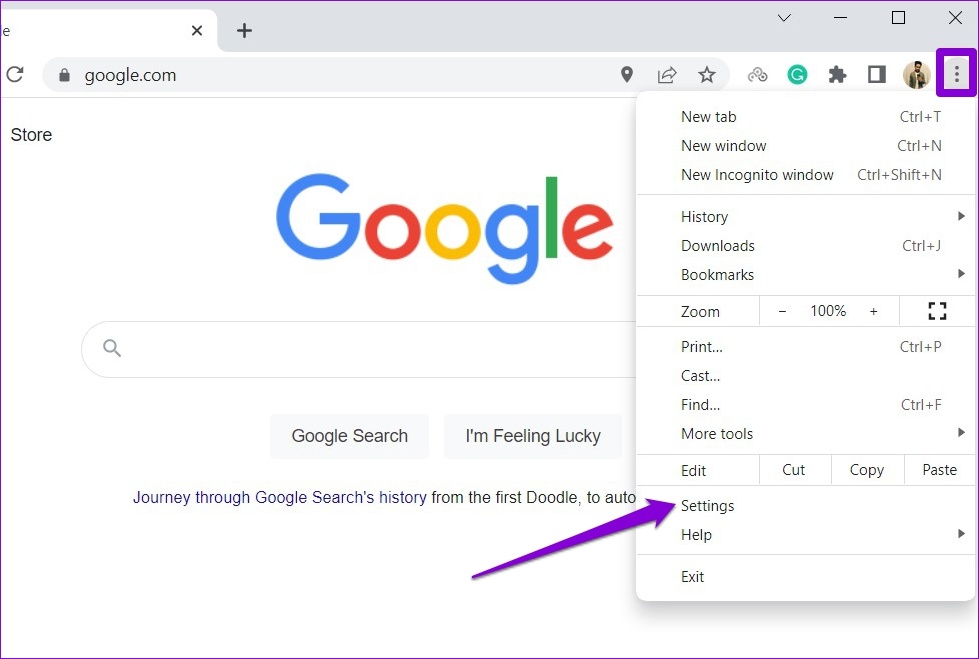
Шаг 2. Перейдите на вкладку «Конфиденциальность и безопасность» слева и откройте «Настройки сайта».

Шаг 3: В разделе «Разрешения» нажмите «Уведомления».
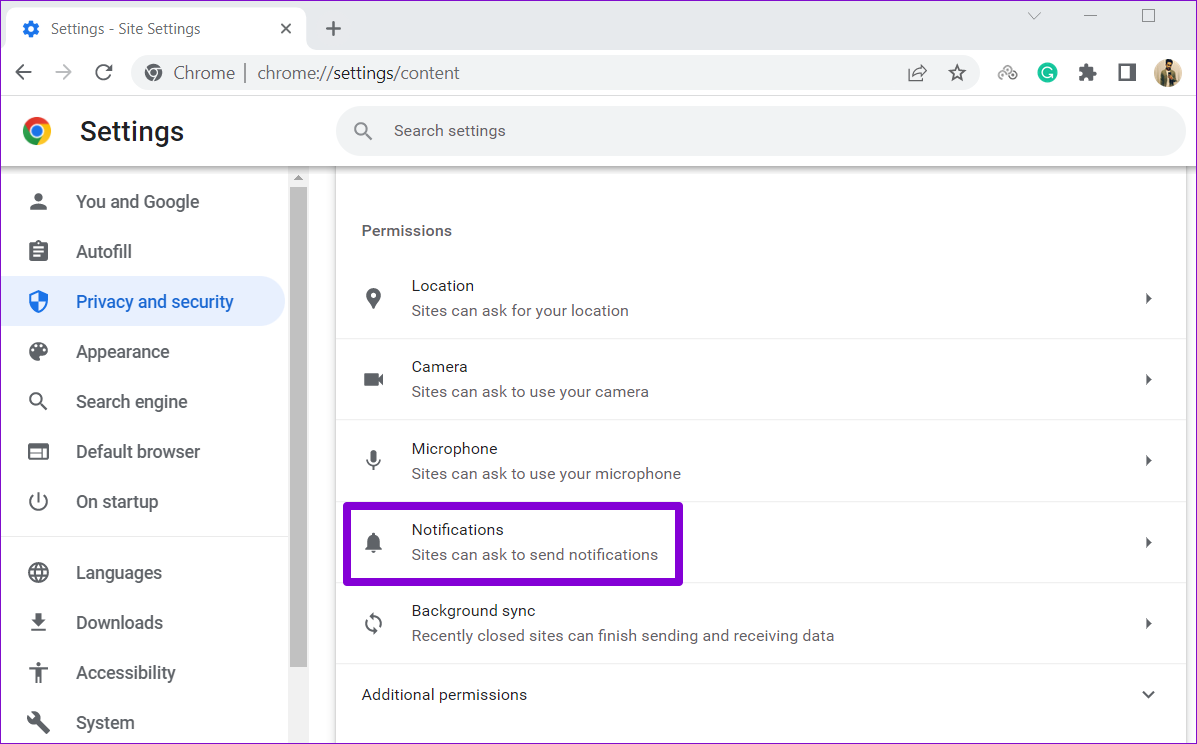
Шаг 4. В разделе «Поведение по умолчанию» выберите «Сайты могут запрашивать отправку уведомлений».
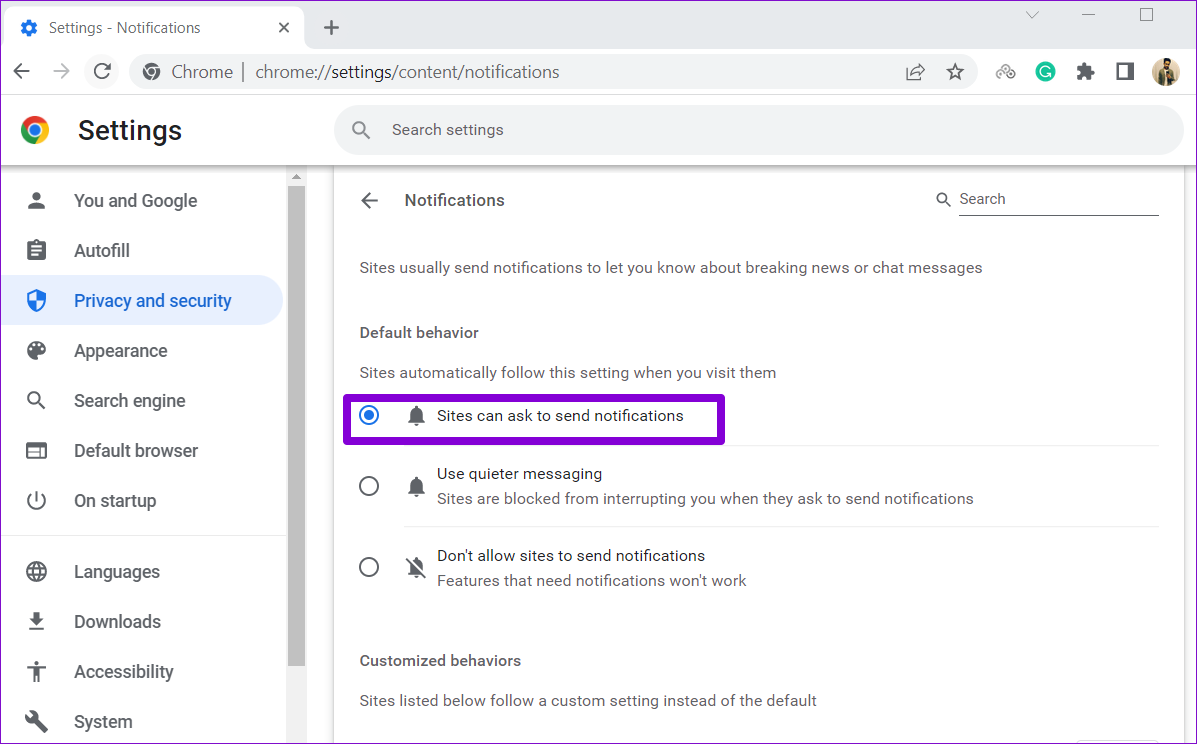
Кроме того, убедитесь, что ни один из ваших любимых веб-сайтов не указан в разделе «Не разрешено отправлять уведомления». Если вы их найдете, щелкните значок меню из трех точек рядом с URL-адресом сайта и выберите «Удалить».

2. Проверьте настройки системных уведомлений.
Windows 11 включает в себя множество параметров управления уведомлениями, в том числе возможность включать или отключать уведомления для определенных приложений. Если вы случайно отключили уведомления для Google Chrome, вот как вы можете снова включить их.
Шаг 1: Щелкните правой кнопкой мыши значок «Пуск» и выберите «Настройки» из списка.

Шаг 2: На вкладке «Система» нажмите «Уведомления».
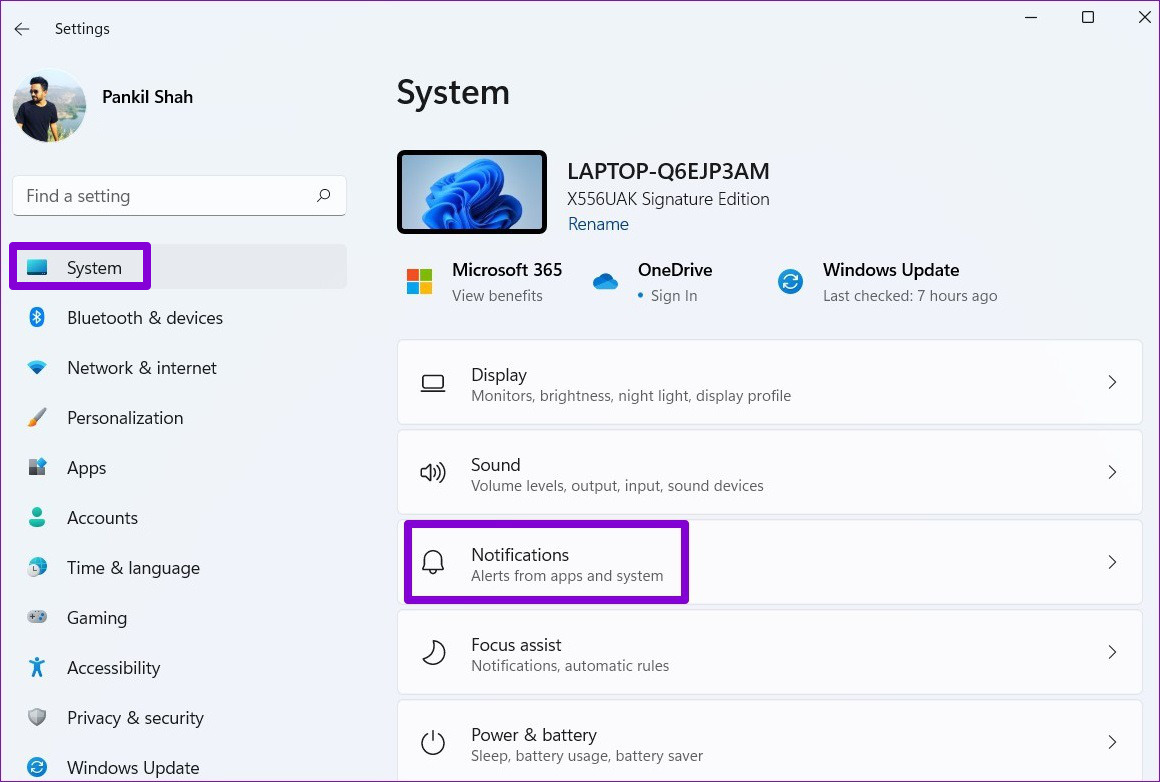
Шаг 3. В разделе «Уведомления от приложений и других отправителей» включите переключатель рядом с Google Chrome, если он еще не установлен.
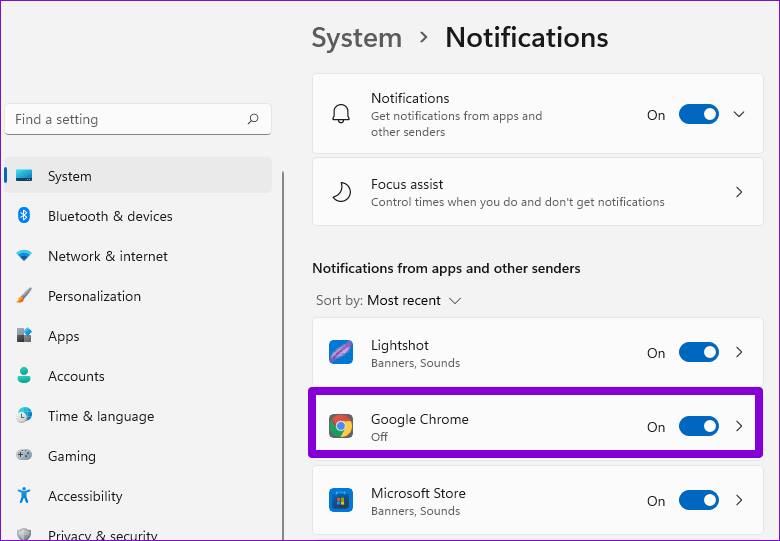
3. Проверьте собственные настройки уведомлений веб-сайта.
Некоторые веб-сайты, в том числе Gmail, YouTube, WhatsApp Web и другие, позволяют вам устанавливать настройки уведомлений. Если вы отключили оповещения на рабочем столе для любой из этих служб, Chrome не сможет отправлять уведомления.
Например, если вы не получаете уведомления от WhatsApp Web, откройте его настройки уведомлений. Затем установите флажки рядом с Звуки, Оповещения на рабочем столе и Показать превью.
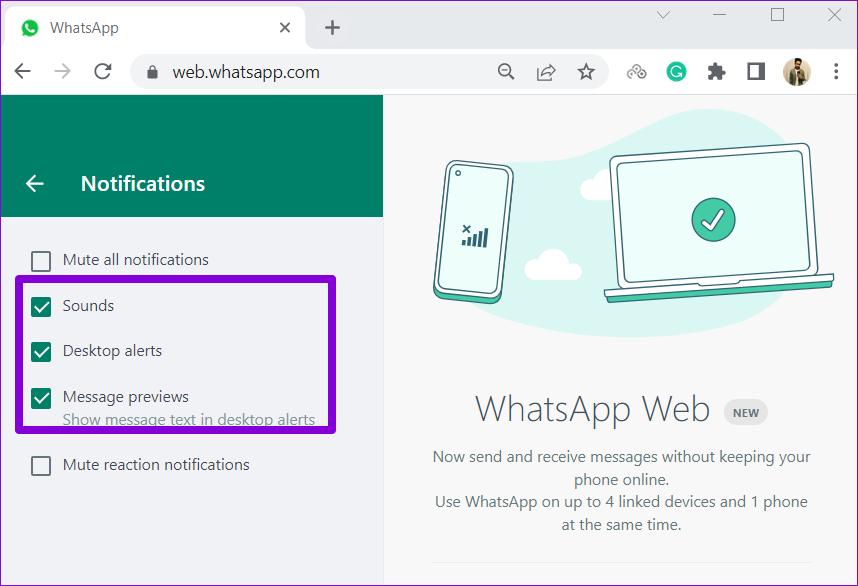
Точно так же вы можете проверить собственные настройки уведомлений для других сайтов, которые не отправляют уведомления.
4. Держите вкладку открытой
Если проблема с неработающими уведомлениями ограничена определенным веб-сайтом, вкладка веб-сайта может больше не быть активной. Если вы случайно закрыли вкладку или приостановили ее работу через расширение, уведомления перестанут работать.
Чтобы избежать этого, вы должны постоянно держать вкладку веб-сайта открытой и активной.
5. Включить звук на сайте
Вы отключили звук на каком-либо из своих сайтов? Если это так, вы не будете слышать звуковой сигнал, когда эти сайты отправляют уведомления. Чтобы получать звуковые оповещения для уведомлений, вы должны включить эти веб-сайты.
Чтобы включить сайт в Chrome, щелкните его вкладку правой кнопкой мыши и выберите Включить сайт.

6. Отключить режим «Не беспокоить»
Если Google Chrome по-прежнему не отправляет уведомления, несмотря на все правильные настройки, скорее всего, вы включили режим «Не беспокоить» в Windows. В этом случае вы не будете получать уведомления ни от каких приложений или контактов в Windows.
Выполните следующие действия, чтобы отключить режим «Не беспокоить» в Windows 11.
Шаг 1. Откройте меню «Пуск» и щелкните значок в виде шестеренки, чтобы запустить приложение «Настройки». Кроме того, вы можете нажать клавишу Windows + I, чтобы добиться того же.
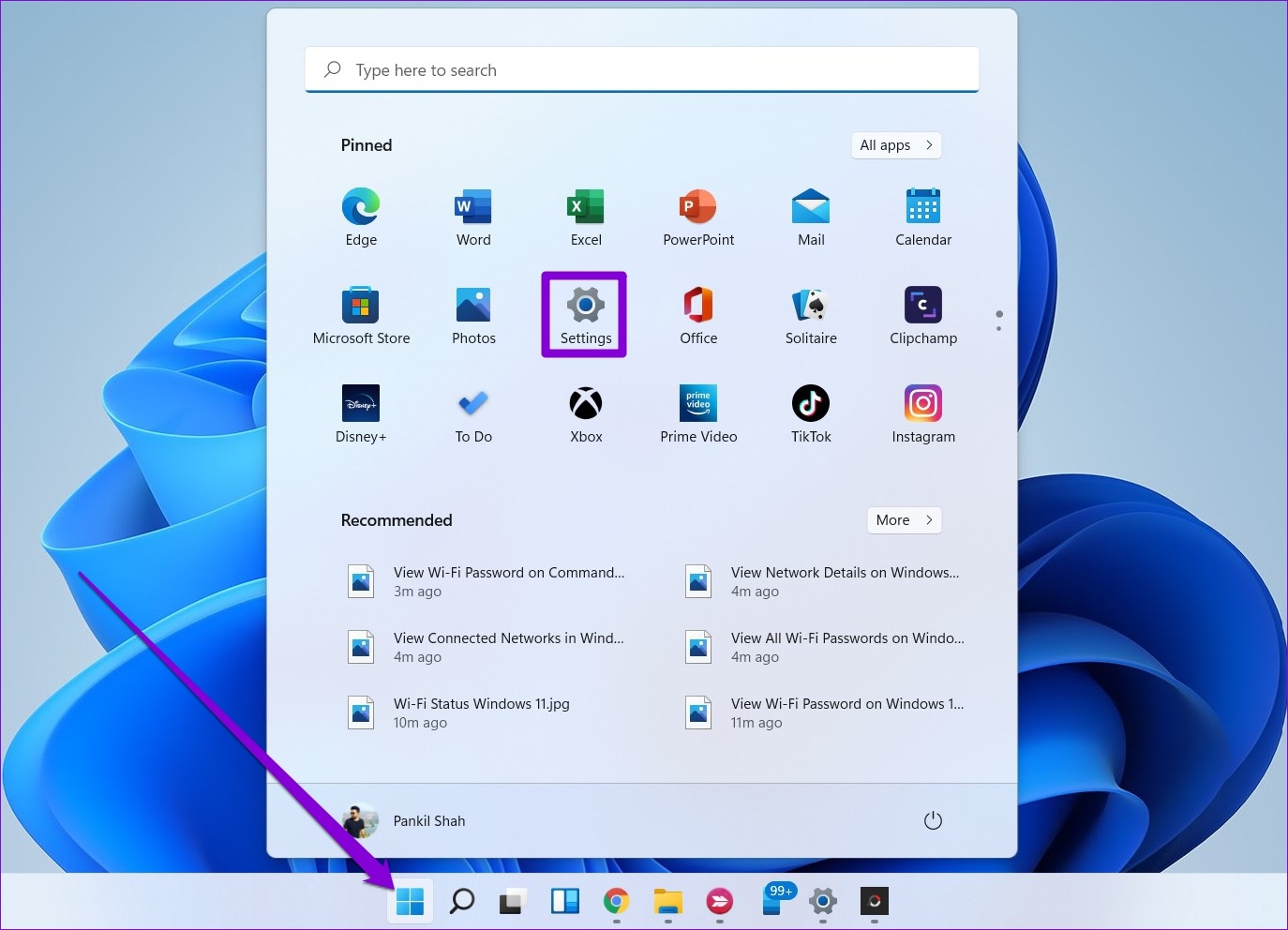
Шаг 2: На вкладке «Система» нажмите «Уведомления».
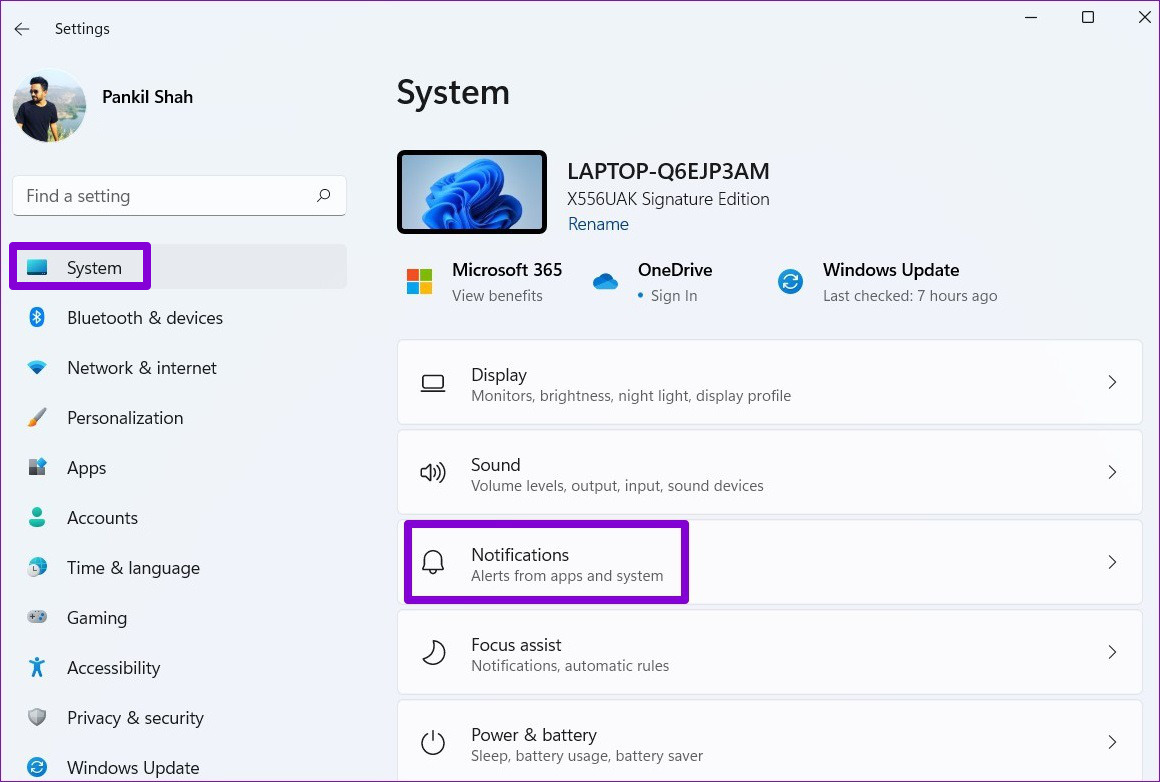
Шаг 2: выключите переключатель рядом с «Не беспокоить».
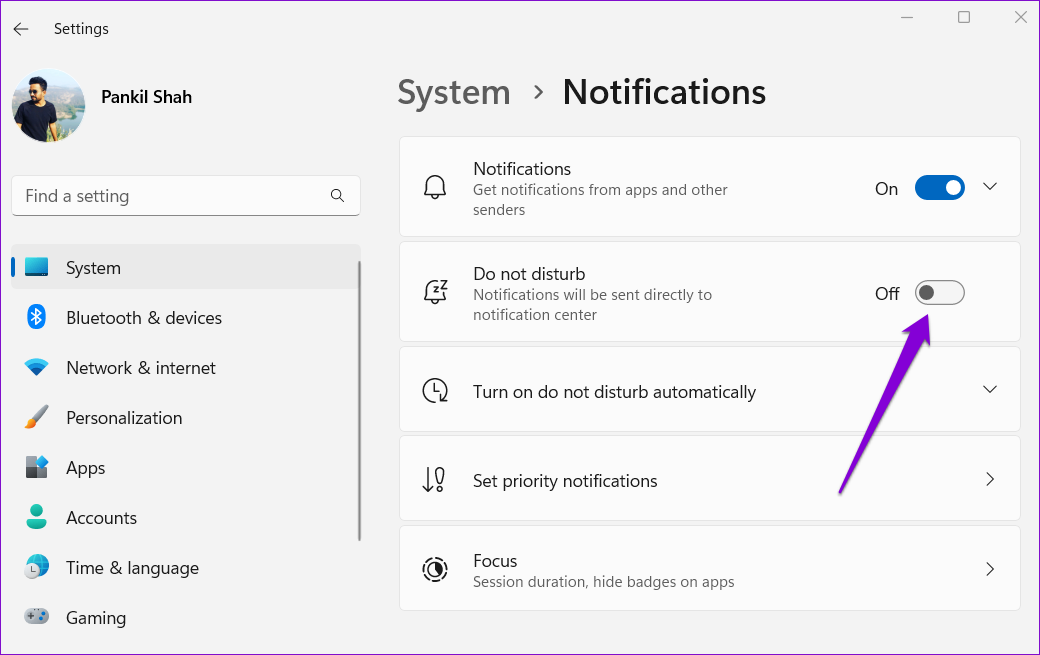
Кроме того, убедитесь, что функция «Не беспокоить» не настроена на автоматическое включение в Windows. Для этого нажмите «Включить режим «Не беспокоить» автоматически» и снимите все флажки.
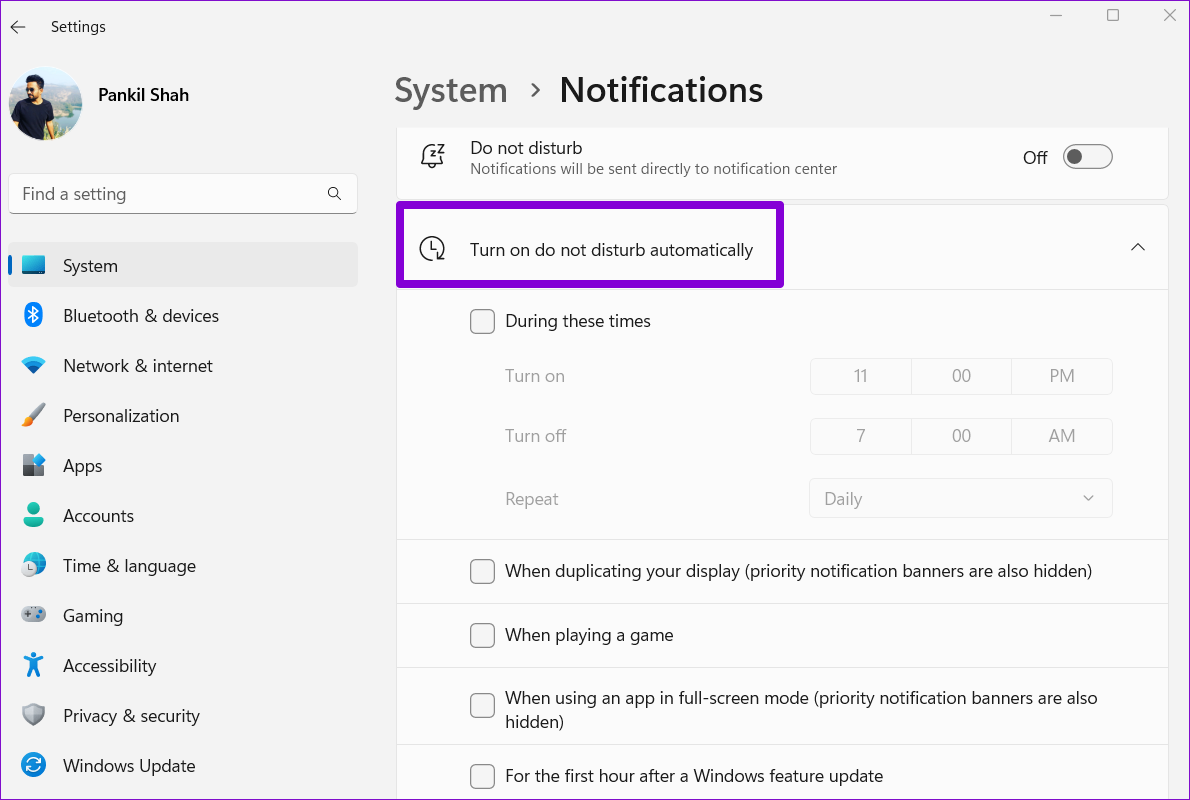
7. Сбросить Google Chrome
Наконец, если ни одно из вышеперечисленных решений не работает, вы можете попробовать сбросить настройки Google Chrome по умолчанию. Это отключит все расширения, удалит файлы cookie и другие временные данные из Chrome.
Если вас это устраивает, вот как вы можете сбросить настройки Google Chrome по умолчанию.
Шаг 1: Нажмите на значок меню из трех точек в правом верхнем углу, чтобы открыть «Настройки».
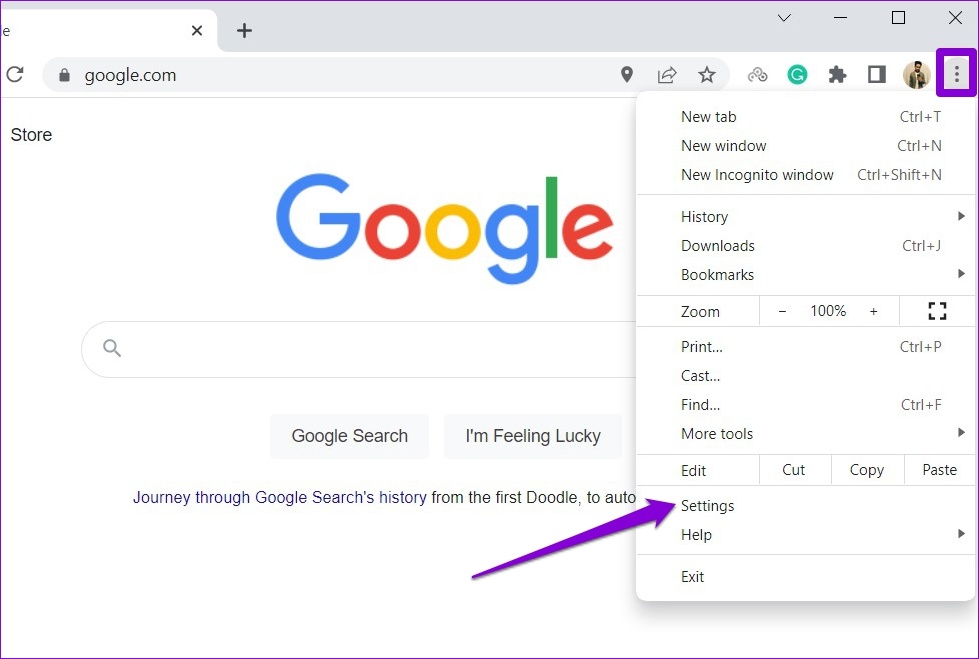
Шаг 2: Используйте левую панель, чтобы переключиться на вкладку «Сброс и очистка». Затем нажмите «Восстановить исходные настройки по умолчанию».
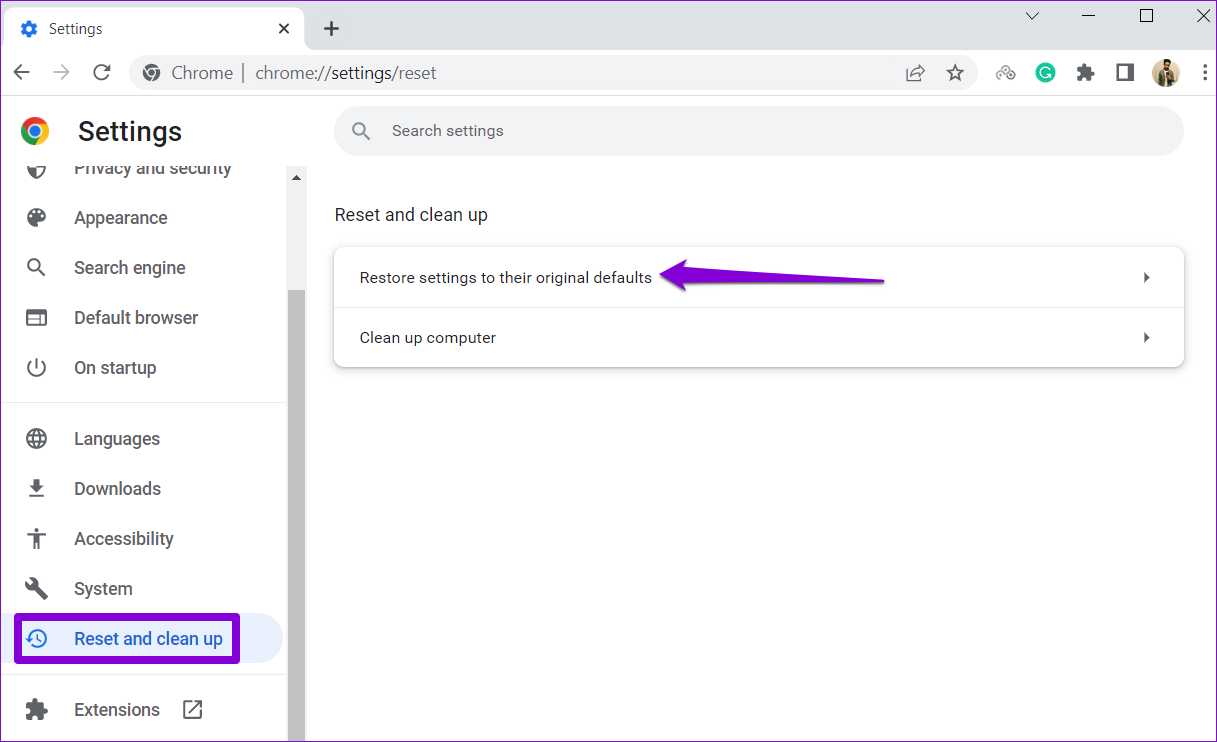
Шаг 3: Нажмите «Сбросить настройки» для подтверждения.
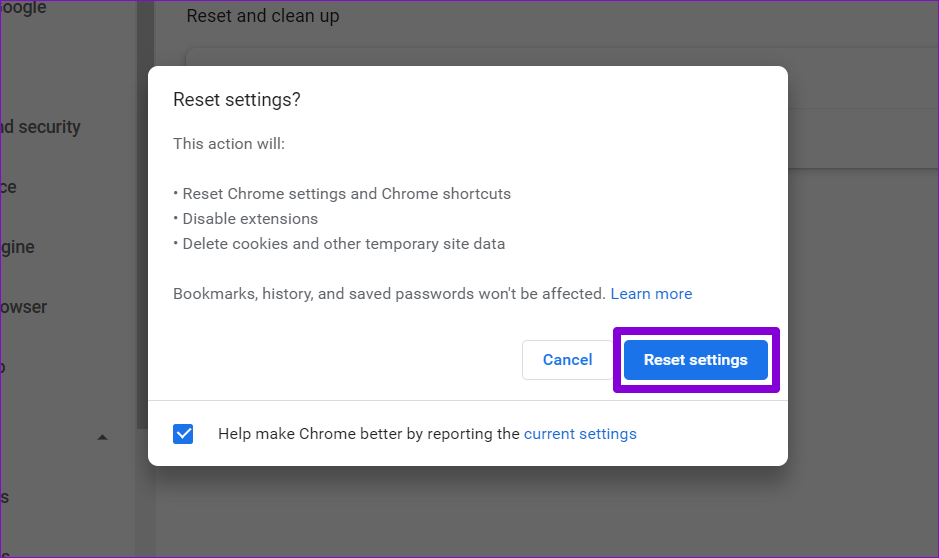
Никогда не пропустите оповещение
Пропускать важные оповещения с ваших любимых сайтов никогда не бывает весело. Устранение неполадок с уведомлениями Chrome в Windows 11 может быть затруднено, если вы не знаете, где искать. Надеемся, что приведенные выше советы помогли вам навсегда решить проблему, и Google Chrome снова начнет отправлять уведомления.
Программы для Windows, мобильные приложения, игры - ВСЁ БЕСПЛАТНО, в нашем закрытом телеграмм канале - Подписывайтесь:)