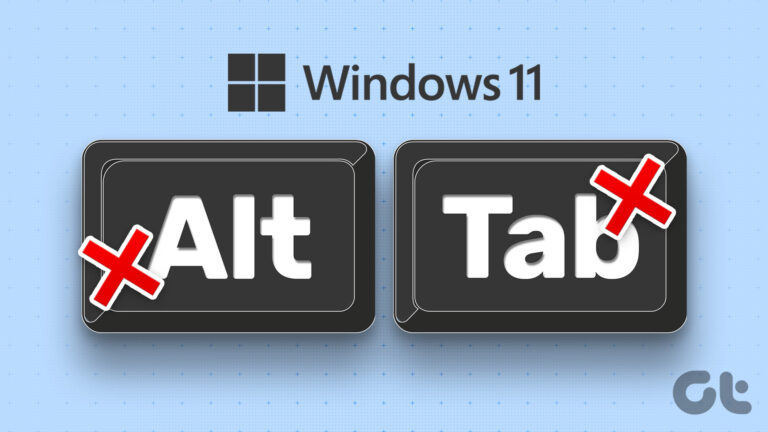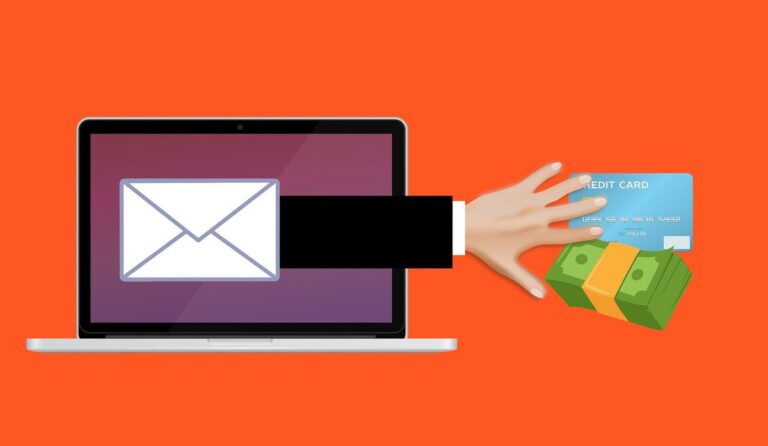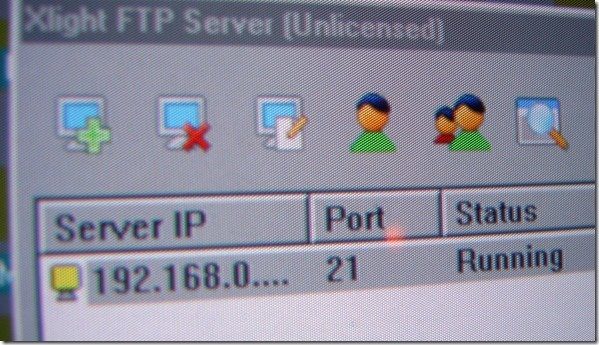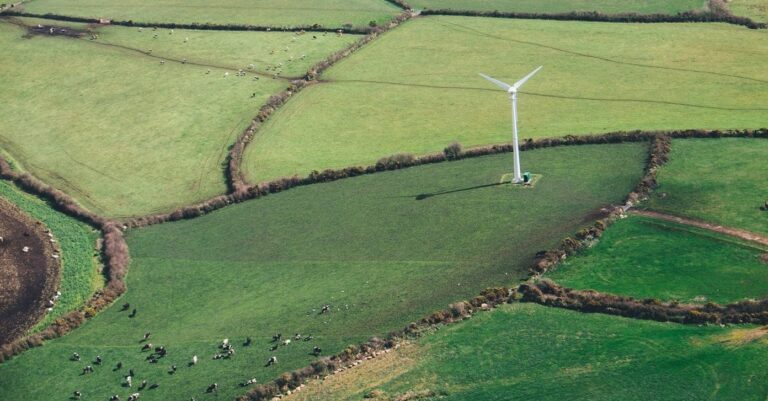10 способов исправить то, что Центр уведомлений не отображается или не отображается на панели задач в Windows 10
Центр уведомлений — это центр уведомлений, где вы можете просматривать, взаимодействовать и отклонять все уведомления Windows 10. Он открывает панель, когда вы нажимаете значок Центра уведомлений, удобно расположенный в правом нижнем углу экрана. Некоторые пользователи жалуются, что Центр уведомлений не отображается или не отображается на панели задач в Windows 10 для них.

Программы для Windows, мобильные приложения, игры - ВСЁ БЕСПЛАТНО, в нашем закрытом телеграмм канале - Подписывайтесь:)
Его можно было отключить. Это может быть ошибка. Это может быть одна из многих проблем, которые мы попытаемся решить ниже. Просто оставайтесь с нами до конца или пока не найдете решение, которое подходит именно вам.
Давай начнем.
1. Выключите и включите системные значки
Нажмите клавишу Windows + I, чтобы открыть «Настройки», найдите «Включить или выключить системные значки» и выберите его.

Убедитесь, что Центр поддержки включен здесь, потому что если нет, то проблема именно в этом. Если он включен, выключите его, а затем снова включите, чтобы ускорить процесс.
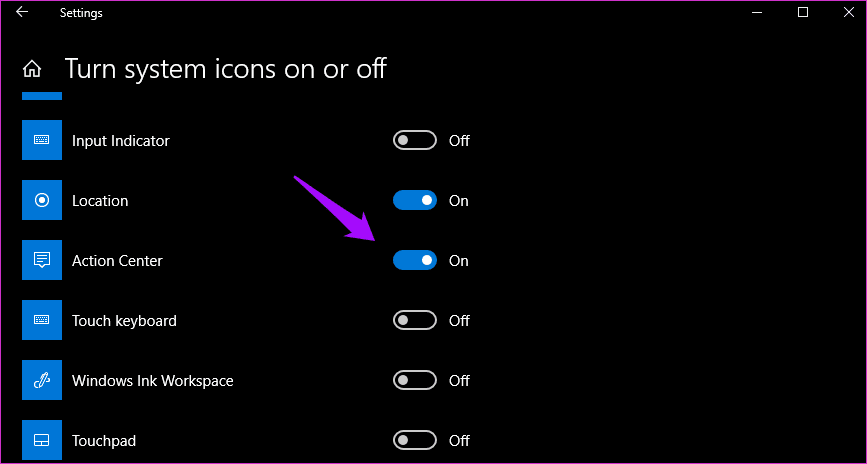
Это может помочь исправить проблему, из-за которой Центр уведомлений не отображается или не отображается на панели задач.
2. Сочетание клавиш
Существует сочетание клавиш, которое можно использовать для запуска Центра уведомлений с любого экрана. Нажмите клавишу Windows + A, чтобы сделать это. Надеюсь это работает.
3. Настройки Центра поддержки
Откройте «Настройки» на своем компьютере, как вы это делали ранее, и на этот раз найдите «Центр уведомлений». Выберите «Сделать Пуск, панель задач и Центр поддержки прозрачными».

Отключите эффекты прозрачности здесь и немного прокрутите.

Снимите оба флажка в разделе «Показать акцентный цвет на следующих поверхностях».
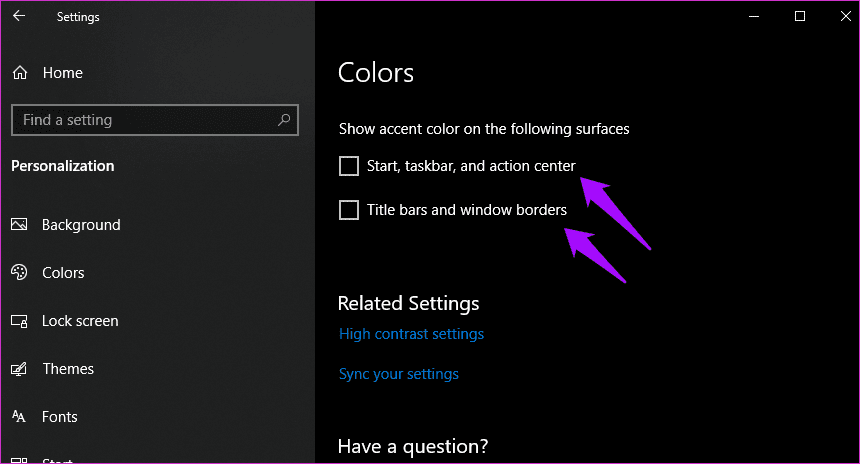
Как вы могли догадаться, настройки прозрачности могли быть причиной того, что Центр поддержки не был виден или просто скрывался на виду.
4. Перезагрузите
Попробуйте перезагрузить компьютер один раз. Это может помочь решить распространенные проблемы, такие как нехватка системных ресурсов и случайные ошибки.
5. Перезапустите проводник Windows.
Нажмите клавиши Ctrl+Shift+Esc на клавиатуре, чтобы открыть диспетчер задач. Найдите проводник Windows на вкладке «Процессы», щелкните его правой кнопкой мыши и выберите «Перезагрузить».

Это закроет все существующие окна и даже приложения, открытые в фоновом режиме. Не забудьте сохранить всю свою работу.
6. Перерегистрируйте Центр действий
Найдите и откройте PowerShell с правами администратора в меню «Пуск». Вы также можете нажать клавишу Windows + X, чтобы запустить скрытое меню и открыть оттуда PowerShell с повышенными правами.

Скопируйте и вставьте приведенную ниже команду, чтобы выполнить ее. Вы же не хотите сделать опечатку. Щелкните правой кнопкой мыши в любом месте окна PowerShell, чтобы вставить команду (прокрутите вправо, чтобы выбрать всю команду) и выполните ее напрямую.
Get-AppxPackage | % { Add-AppxPackage -DisableDevelopmentMode -Register “$($_.InstallLocation)\AppxManifest.xml” -verbose }
Проверьте еще раз, отображается ли Центр поддержки или отображается сейчас или нет на панели задач на компьютере с Windows 10.
7. SFC и DISM
Найдите и откройте командную строку с правами администратора.
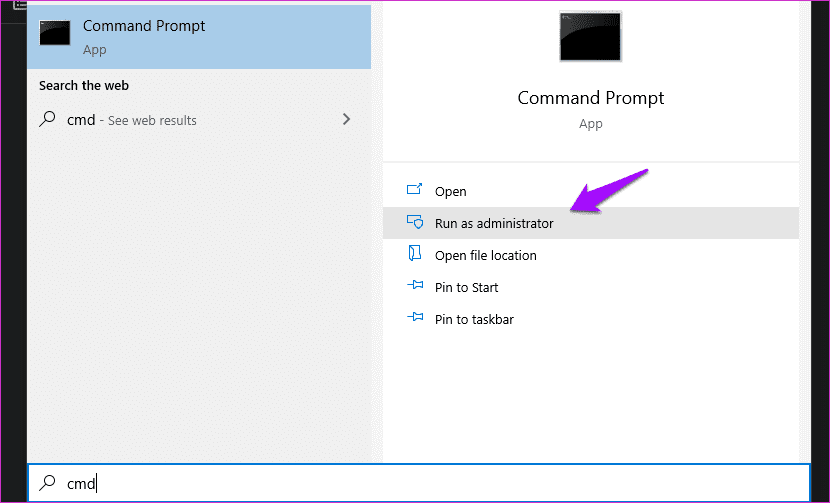
Введите приведенную ниже команду и нажмите клавишу Enter.
sfc/scannow
Подождите, пока он не завершится, а затем последовательно введите три приведенные ниже команды и нажмите Enter.
DISM/Online/Cleanup-Image/CheckHealthDISM/Online/Cleanup-Image/ScanHealthDISM/Online/Cleanup-Image/RestoreHealth
8. Взлом реестра
Найдите и откройте редактор реестра на своем компьютере с правами администратора.
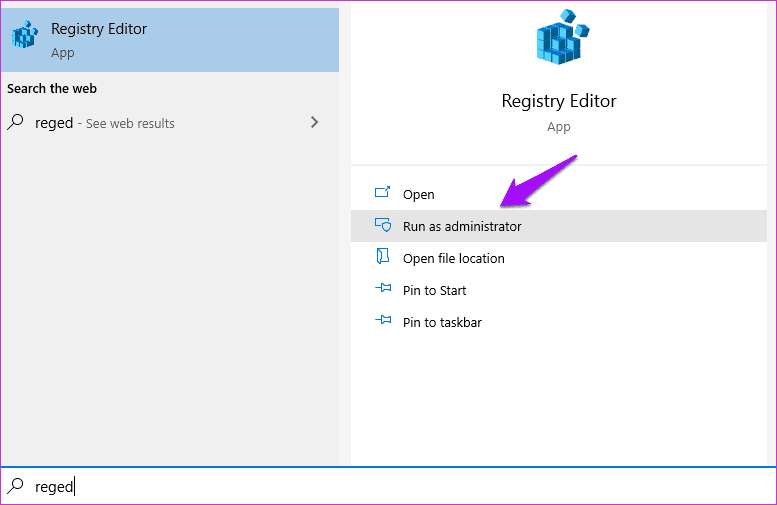
Перейдите к приведенной ниже структуре папок.
HKEY_CURRENT_USER\SOFTWARE\Policies\Microsoft\Windows\
Щелкните правой кнопкой мыши в любом месте правой панели окна и выберите значение DWORD (32-разрядное) в разделе «Создать», чтобы создать новый файл.

Назовите этот файл Explorer, создайте еще один и назовите его DisableNotificationCenter. Оставьте первый файл в покое и откройте второй, чтобы ввести значение 0 в поле «Значение». Перезагрузите компьютер.

Перейдите к следующему шагу, если Центр поддержки по-прежнему не отображается или не работает. Перейдите к этой структуре папок сейчас.
HKEY_LOCAL_MACHINE\Software\Microsoft\Windows\CurrentVersion\ImmersiveShell
Создайте еще один 32-битный файл DWORD и на этот раз назовите его UseActionCenterExperience. Откройте его и установите значение 0, как вы делали выше.
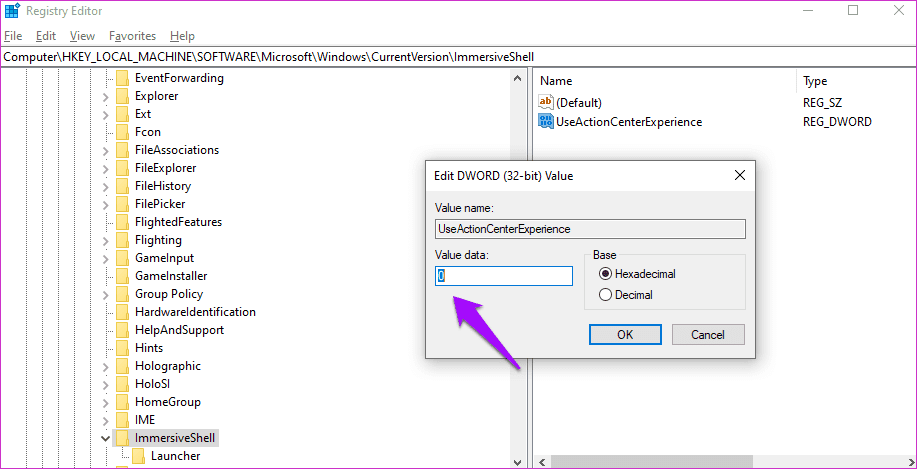
Перезагрузите компьютер и повторите попытку.
9. Новая учетная запись пользователя
Снова откройте «Настройки» и выберите «Добавить кого-то еще на этот компьютер» в разделе «Настройки» > «Учетные записи» > «Семья и другие пользователи».

Нажмите на ссылку «У меня нет данных для входа этого человека».
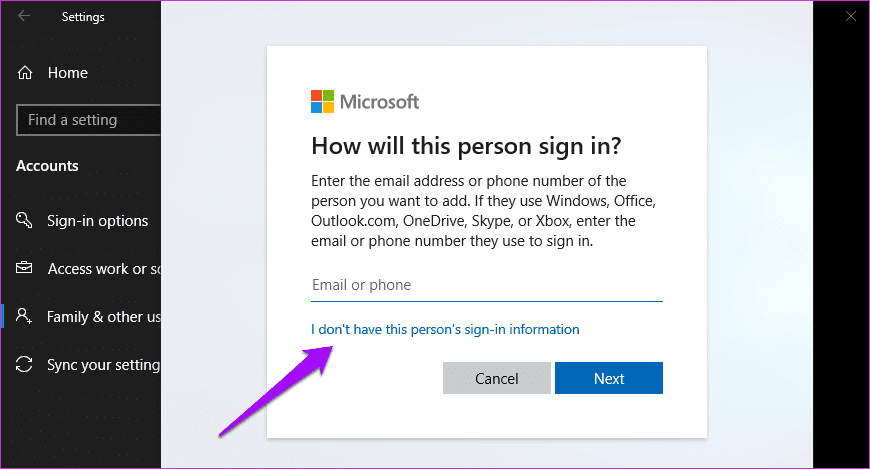
Выберите вариант «Добавить пользователя без учетной записи Microsoft».
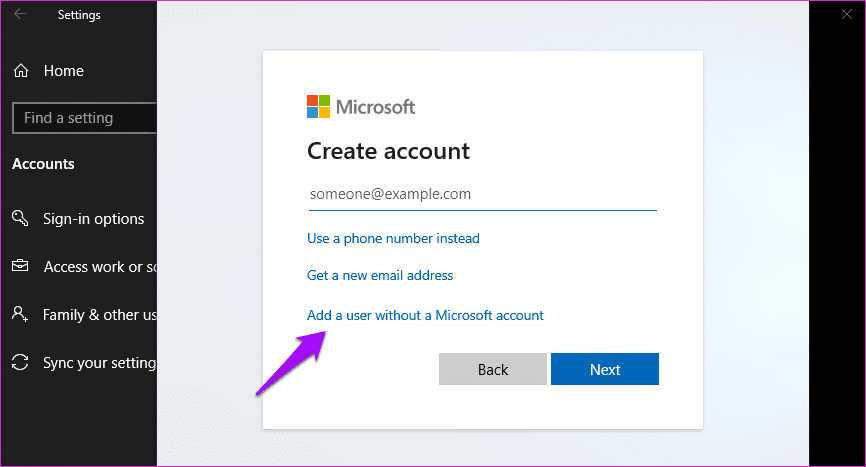
Введите имя пользователя и пароль в следующем поле и завершите процесс.

10. Восстановить
Восстановление вашего компьютера до предыдущего момента времени не приведет к удалению каких-либо файлов или приложений. Это просто вернет компьютер к тому состоянию, в котором он был в тот конкретный день и время. Это последнее решение, которое стоит попробовать, если ничего не работает. Хотя этот метод безопасен, я бы порекомендовал вам сначала сделать резервную копию ваших данных.
Действовать сейчас
Центр уведомлений — отличное дополнение к ОС Windows 10. С ним легко управлять уведомлениями, а в сочетании с приложением «Ваш телефон» это действительно сделает вас продуктивнее. Центр действий «Надежда» теперь отображается и работает там, где должен.
Далее: ваш телефон или Pushbullet для управления уведомлениями смартфона в Windows? Нажмите на ссылку ниже, чтобы узнать.
Программы для Windows, мобильные приложения, игры - ВСЁ БЕСПЛАТНО, в нашем закрытом телеграмм канале - Подписывайтесь:)