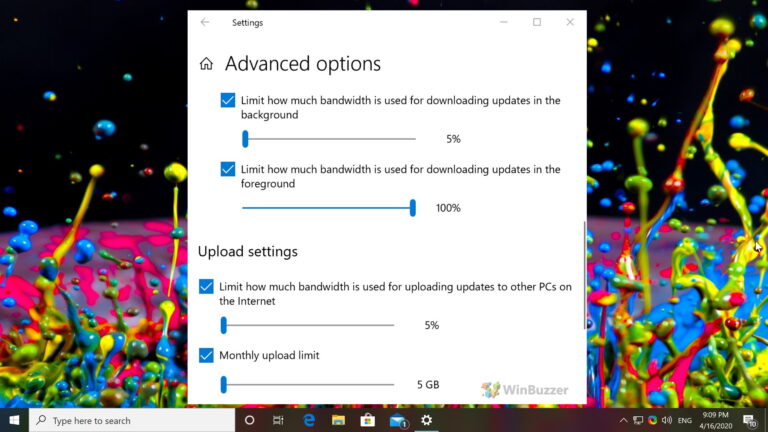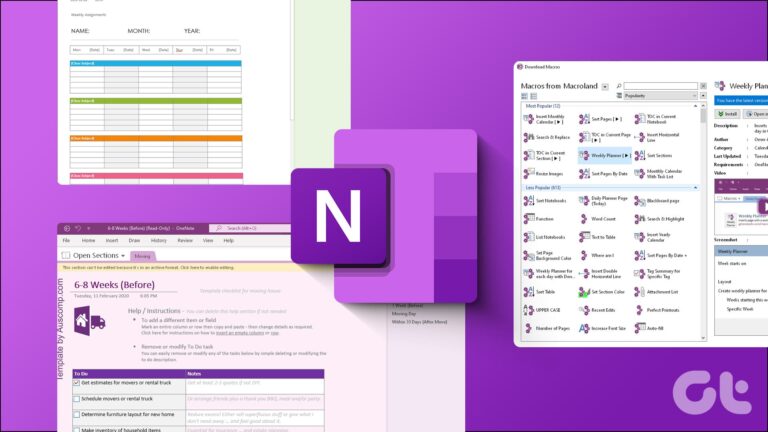6 лучших способов исправить ошибку «Устройство не перенесено» в Windows
Когда вы устанавливаете обновления системы, Windows может перенести параметры конфигурации некоторых ваших устройств для обеспечения совместимости. Однако если этот процесс завершится неудачно, у Windows могут возникнуть проблемы с распознаванием ваших внешних устройств, таких как жесткие диски, аудиоустройства, мониторы и т. д. В этом случае вы можете столкнуться с ошибкой «Устройство не перенесено» на компьютере с Windows 10 или 11.

Программы для Windows, мобильные приложения, игры - ВСЁ БЕСПЛАТНО, в нашем закрытом телеграмм канале - Подписывайтесь:)
Такие ошибки могут эффективно помешать вам использовать внешние устройства. К счастью, исправить их с помощью советов по устранению неполадок, упомянутых ниже, возможно. Итак, давайте посмотрим.
1. Запустите средство устранения неполадок оборудования и устройств.
Поскольку ошибка «Устройство не перенесено» в основном затрагивает внешние устройства, сначала запустите средство устранения неполадок оборудования и устройств. Он просканирует все ваши устройства на наличие нарушений и попытается их исправить.
Шаг 1. Нажмите сочетание клавиш Windows + R, чтобы открыть диалоговое окно «Выполнить». Введите следующую команду в поле Открыть и нажмите Enter.
msdt.exe -id DeviceDiagnostic
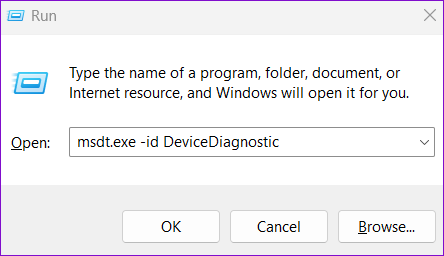
Шаг 2: Нажмите «Дополнительно».
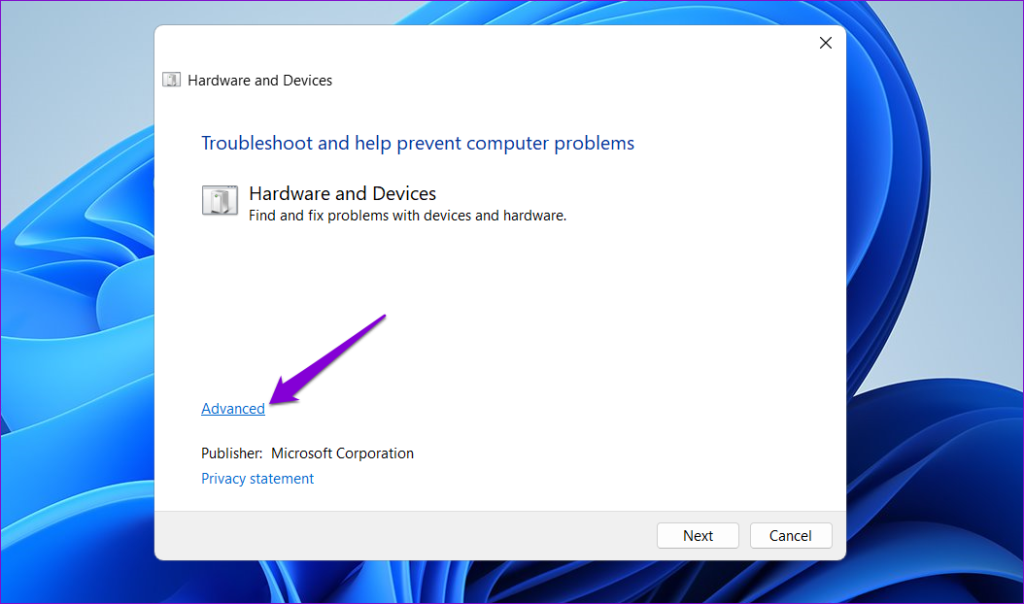
Шаг 3. Установите флажок «Применять исправления автоматически» и нажмите «Далее».

Подождите, пока средство устранения неполадок обнаружит и устранит любые проблемы. Затем проверьте, возникает ли ошибка снова.
2. Переустановите проблемный драйвер устройства.
Возможно, Windows не сможет перенести драйвер устройства во время обновления, если он был поврежден. В этом случае Windows может отобразить ошибку «Настройки устройства не были перенесены из предыдущей установки ОС». Вы можете попробовать удалить и переустановить проблемный драйвер, чтобы проверить, устранит ли это ошибку.
Шаг 1: Щелкните правой кнопкой мыши значок «Пуск» и выберите «Диспетчер устройств» из списка.

Шаг 2. Найдите проблемный драйвер в списке. Щелкните его правой кнопкой мыши и выберите «Удалить устройство».

Шаг 3: Выберите «Удалить» для подтверждения.

После этого перезагрузите компьютер. Windows попытается установить отсутствующий драйвер во время загрузки, эффективно устранив ошибку.
3. Запустите сканирование SFC и DISM.
Другая причина, по которой Windows может не перенести настройки устройства, заключается в том, что некоторые системные файлы на вашем компьютере недоступны или отсутствуют. Вы можете запустить встроенное сканирование SFC (Проверка системных файлов) и DISM (Обслуживание образов развертывания и управление ими), чтобы найти и исправить такие файлы.
Шаг 1: Щелкните правой кнопкой мыши значок «Пуск» и выберите «Терминал (Администратор)» в появившемся меню.

Шаг 2. Выберите «Да», когда появится приглашение контроля учетных записей (UAC).

Шаг 3. Вставьте следующую команду в консоль и нажмите Enter, чтобы запустить сканирование SFC.
SFC /сканноу

Шаг 4. Запустите сканирование DISM, вводя следующие команды одну за другой и нажимая Enter после каждой команды:
DISM/Online/Cleanup-Image/CheckHealth
DISM/Онлайн/Очистка-Изображение/ScanHealth
DISM/Online/Cleanup-Image/RestoreHealth

После завершения сканирования перезагрузите компьютер, и вы не увидите ошибку «Устройство не перенесено» на компьютере с Windows 10 или 11.
4. Установите обновления Windows.
Установка ожидающих обновлений Windows также может помочь устранить ошибку «Устройство не перенесено» на вашем компьютере. Для этого нажмите сочетание клавиш Windows + I, чтобы открыть приложение «Настройки». Перейдите на вкладку «Центр обновления Windows» и нажмите кнопку «Проверить наличие обновлений».

Загрузите и установите доступные обновления и посмотрите, появляется ли ошибка после этого.
5. Выполните восстановление системы.
Восстановление системы — это полезная функция, которая поможет вам отменить любые некорректные изменения, внесенные в ваш компьютер. Итак, если вышеуказанные решения окажутся неэффективными, вы можете выполнить восстановление системы, чтобы вернуть ваш компьютер к предыдущему состоянию до появления ошибки. Вот как.
Шаг 1. Нажмите значок поиска на панели задач, введите создать точку восстановленияи нажмите Enter.
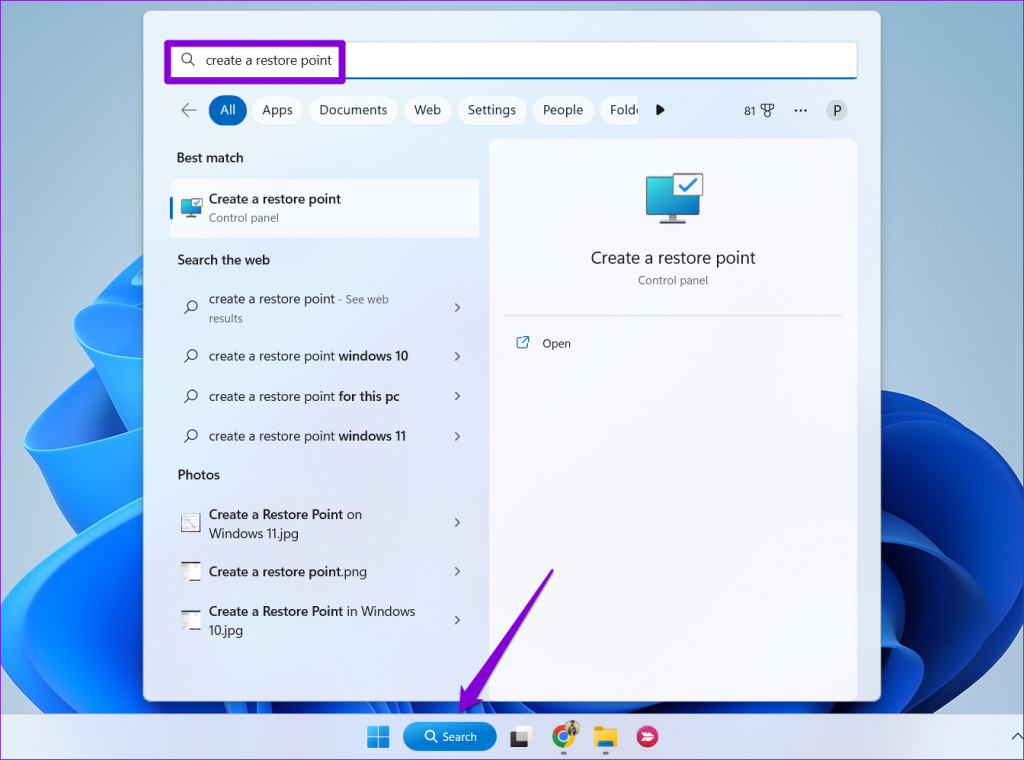
Шаг 2. На вкладке «Защита системы» нажмите кнопку «Восстановление системы».

Шаг 3. Выберите вариант «Рекомендуемое восстановление» и нажмите «Далее», чтобы продолжить.
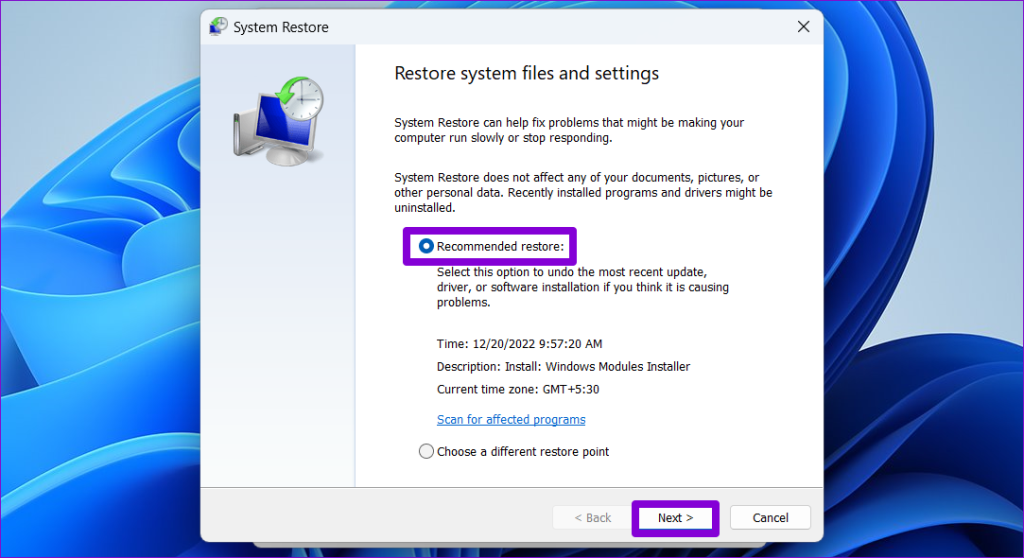
Шаг 4: Нажмите «Готово», чтобы продолжить.
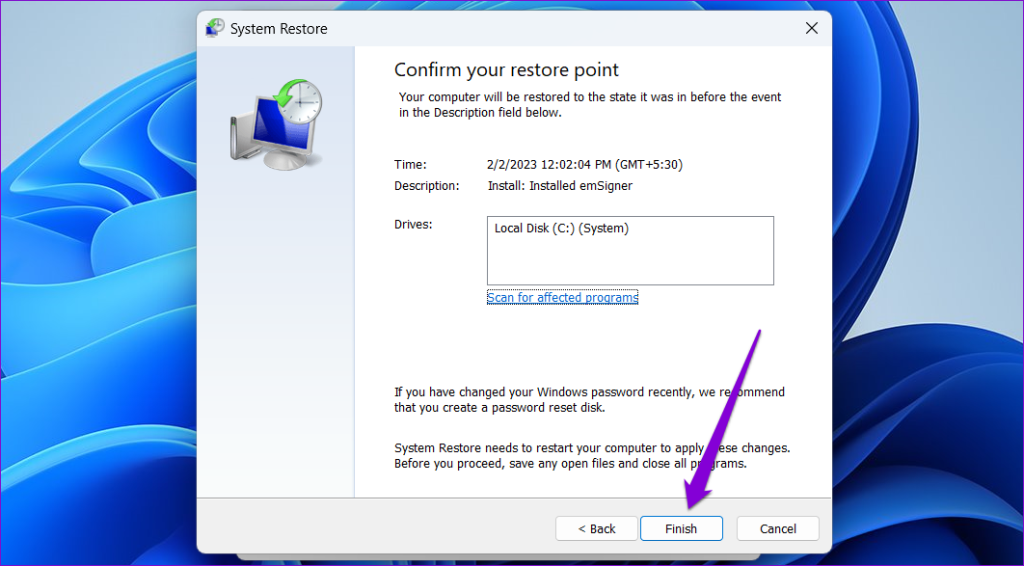
6. Сбросьте BIOS
BIOS (или базовая система ввода-вывода) отвечает за совместную работу всего оборудования для правильной загрузки вашего компьютера. Проблемы с настройками BIOS вашего компьютера могут привести к ошибке «Устройство не было перенесено из-за частичного или неоднозначного соответствия» в Windows. В этом случае лучший вариант — сбросить настройки BIOS до настроек по умолчанию.
Шаг 1: Нажмите сочетание клавиш Windows + S, чтобы открыть меню поиска. Тип варианты восстановления в поле и нажмите Enter.

Шаг 2. Нажмите кнопку «Перезагрузить сейчас» рядом с надписью «Расширенный запуск».
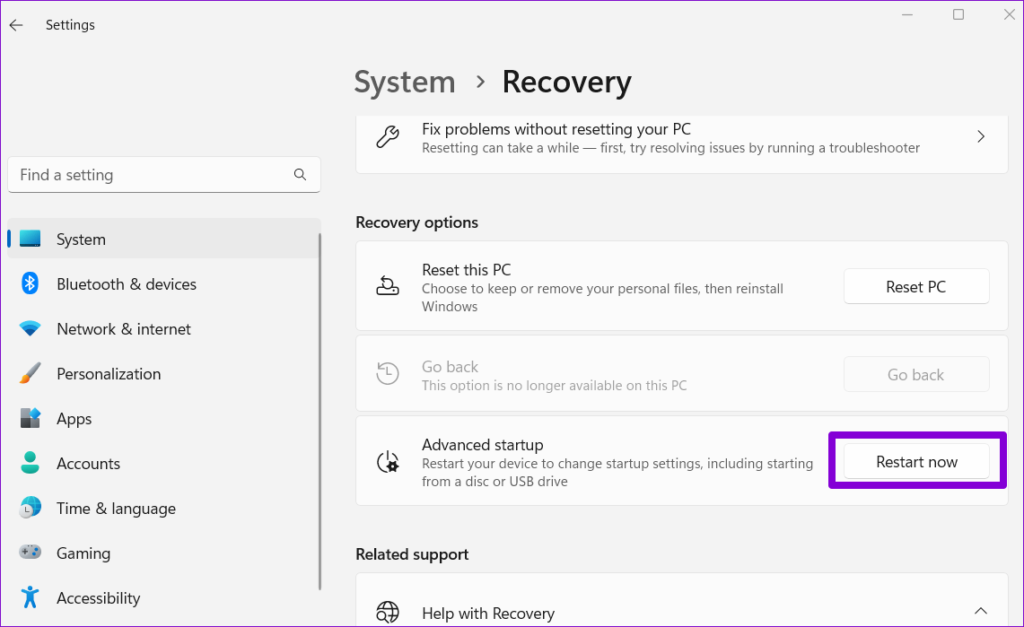
Шаг 3. Выберите «Перезагрузить сейчас» для подтверждения.
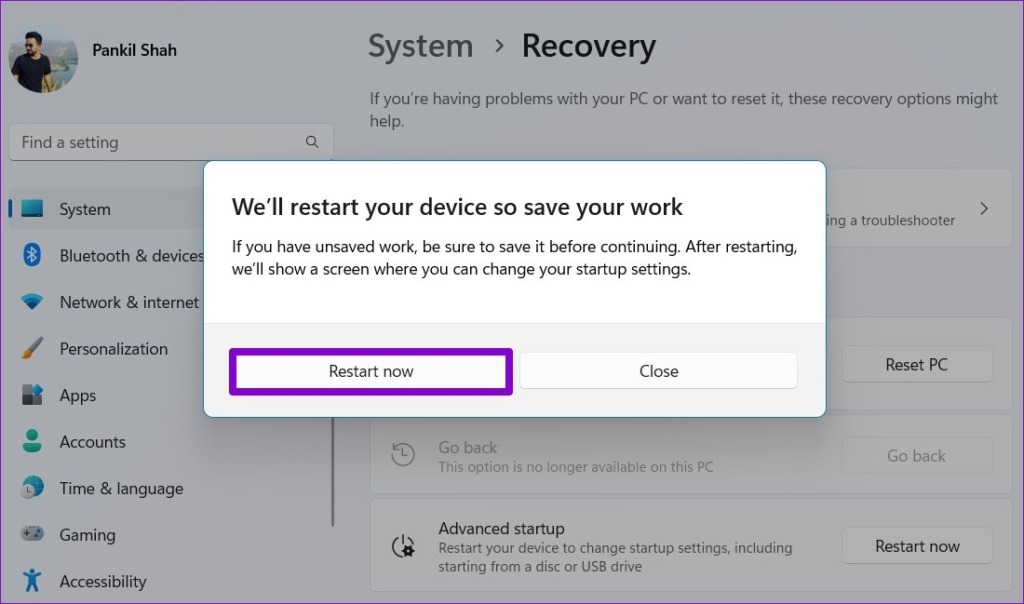
Шаг 4. Подождите, пока ваш компьютер перезагрузится, а затем нажмите «Устранение неполадок».

Шаг 5: Нажмите «Дополнительные параметры».
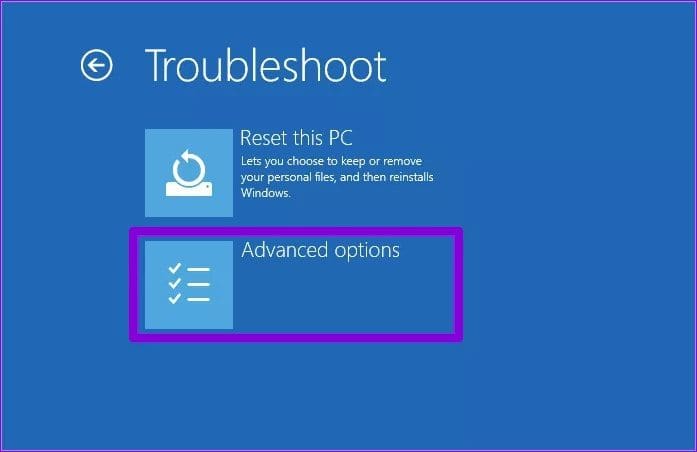
Шаг 6. Выберите параметр «Настройки прошивки UEFI».
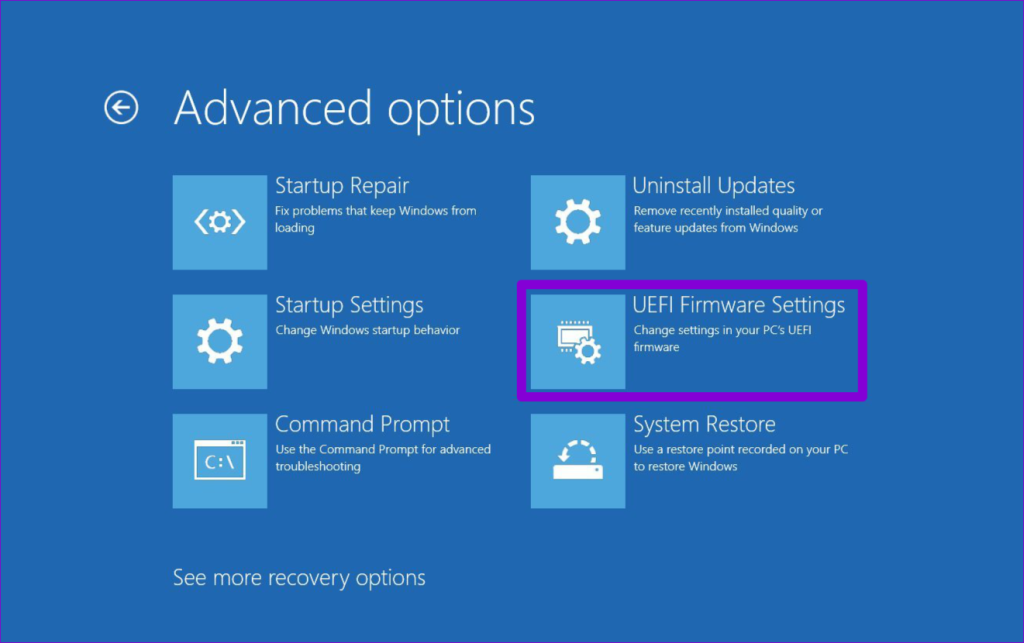
Шаг 7: Нажмите кнопку «Перезагрузить». После этого ваш компьютер загрузится в BIOS. Обратите внимание, что меню BIOS может выглядеть по-разному в зависимости от производителя и модели вашего компьютера.

Шаг 8. После входа в BIOS нажмите F9, чтобы получить доступ к опции «Настройка по умолчанию». Затем выберите Да.
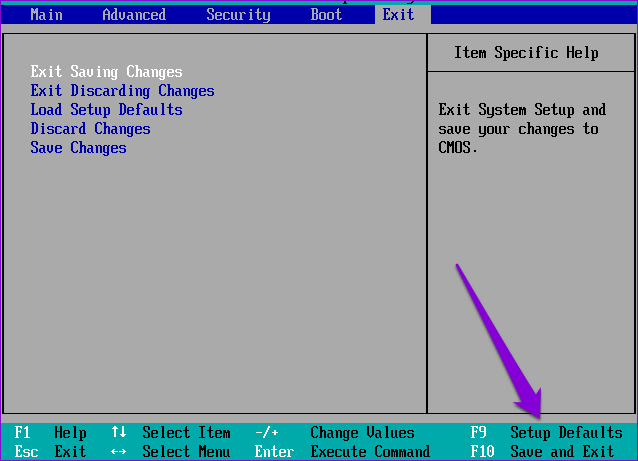
Шаг 9: Наконец, нажмите F10, чтобы сохранить изменения и выйти из BIOS.
Перезагрузите компьютер, после этого ошибка появляться не должна.
Больше никаких проблем с миграцией Windows
Устранение таких ошибок может быть затруднительным без четкого указания того, что не так. Надеемся, что упомянутые выше решения помогут устранить ошибку «Устройство не перенесено» на вашем ПК с Windows 10 или Windows 11.
Программы для Windows, мобильные приложения, игры - ВСЁ БЕСПЛАТНО, в нашем закрытом телеграмм канале - Подписывайтесь:)