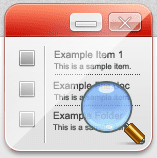8 лучших советов и приемов Microsoft Word для повышения производительности
Хотите ускорить работу и повысить производительность при использовании Microsoft Word? Это один из самых популярных текстовых процессоров в мире, и на то есть веские причины. Он удобен в использовании, предустановлен на большинстве компьютеров с Windows и предлагает бесплатную веб-версию. Давайте взглянем на некоторые из лучших советов и приемов Microsoft Word, чтобы еще больше повысить вашу производительность.

Программы для Windows, мобильные приложения, игры - ВСЁ БЕСПЛАТНО, в нашем закрытом телеграмм канале - Подписывайтесь:)
В то время как конкуренция в значительной степени догнала, Word остается сильным соперником. Он чрезвычайно многофункционален и в значительной степени является золотым стандартом текстовых процессоров. Это также означает, что он может быть ошеломляющим, и пользователи часто теряются в пользовательском интерфейсе. Мы здесь, чтобы помочь ускорить процесс.
Давай начнем.
1. Как удалить страницу в Microsoft Word
Есть два способа удалить пустую страницу в Microsoft Word. Один из способов — нажать кнопку «Назад» в верхней части пустой страницы, чтобы удалить ее из приложения. Вы можете в любой момент создать новую пустую страницу, нажав клавиши Ctrl+Enter.

Другой способ удалить страницу, когда на ней есть текст или изображения, — выделить все на этой странице. Затем нажмите клавишу Del на клавиатуре. Он удалит содержимое страницы вместе с самой страницей.
Поместите курсор в начало страницы, нажмите и удерживайте клавишу Shift, а затем поместите курсор в конец страницы, чтобы выбрать все содержимое страницы, которую вы хотите удалить. Нажатие Ctrl+A выделит на всех страницах все, что вам не нужно.

Вы также можете удалить неудаляемый конечный абзац который существует в конце документа, прежде чем вы преобразуете его в файл PDF или нажмете кнопку печати.
2. Как удвоить пробел в Microsoft Word
Перейдите на вкладку «Дизайн» и выберите «Интервал между абзацами» в правой части панели инструментов. Вы увидите «Двойной» под заголовком «Встроенные».

Выберите это, чтобы вставить двойной пробел между строками в Microsoft Word.

Выберите часть содержимого или определенные абзацы, если вы хотите удвоить пространство только для этих частей.
Комбинация клавиш для доступа к ней — Alt + G, чтобы выбрать вкладку «Дизайн», а затем нажмите Alt + PS, чтобы открыть меню «Интервал между абзацами». Затем вы можете использовать клавиши со стрелками для перемещения вверх и вниз по меню.
3. Как добавить номера страниц в Microsoft Word
Нажмите «Вставить» и выберите «Номер страницы», чтобы открыть меню, в котором вы можете выбрать положение номера страницы перед его вставкой.

Затем вы можете просмотреть номер страницы в выбранном вами месте, в моем случае, внизу по центру страницы.
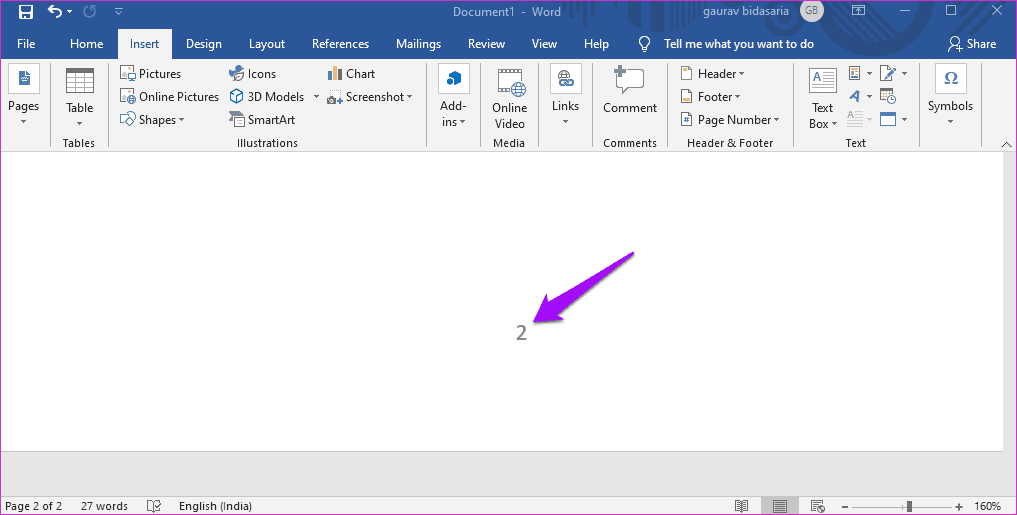
Ярлык для этой функции — Alt+N, чтобы выбрать вкладку «Вставка», а затем Alt+NU, чтобы открыть меню номеров страниц. Вы также можете выбрать начать нумерацию со второй страницы.
4. Как удалить разрыв раздела в Microsoft Word
Щелкните в любом месте страницы, где вы хотите, чтобы раздел начинался. Нажмите «Макет» и выберите «Разрывы». Комбинация клавиш для этого — Alt+P+B.

Они разные типы сечения доступные перерывы. Вы можете выбрать один в зависимости от ваших потребностей. Если вы не уверены, попробуйте один, чтобы увидеть, как это работает. Вы всегда можете удалить его, нажав Ctrl+Z для отмены.
5. Как вставить строку в Microsoft Word
Какую строку вы хотите вставить? Вот хитрый трюк. Введите три символа ярлыка типа линии и нажмите Enter, чтобы вставить эту строку. Например, дефисы, знак равенства, подчеркивание, знак минус и так далее.

Обратите внимание, что после третьего символа не должно быть пробела, и их следует вводить только с новой строки. Вставляемая строка будет полной ширины. Эта функция называется автоматическим форматированием.

Другой способ вставки строк — выбрать «Фигуры» на вкладке «Вставка». Вы можете вставлять сюда все виды фигур, включая линии. Сочетание клавиш — Alt+N+SH.
6. Как создать оглавление в Microsoft Word
Ты сможешь создать ToC или оглавление из-под вкладки «Ссылки». Обратите внимание, что вам необходимо отформатировать контент с помощью стилей заголовков. Затем каждый заголовок будет включен в ToC.
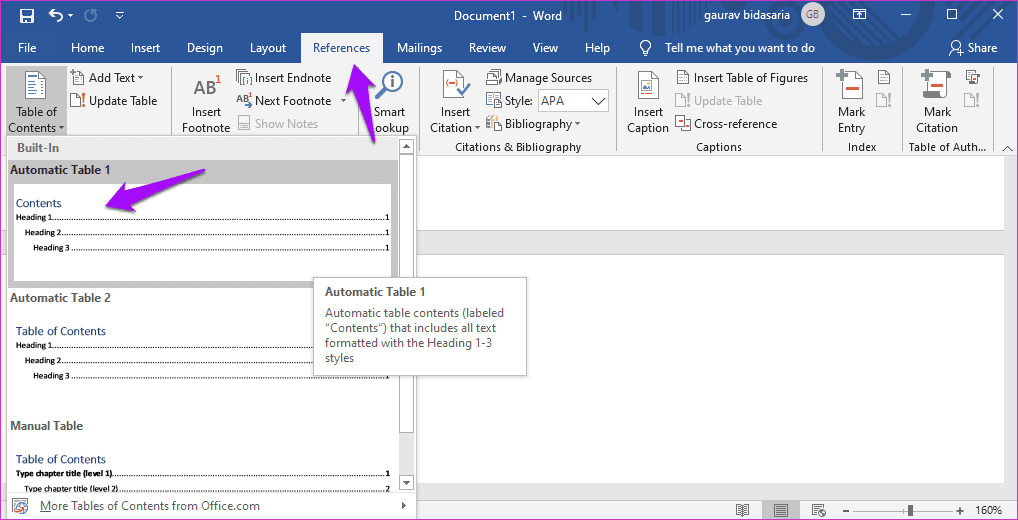
Оглавление позволит пользователям перемещаться вперед и назад по документу, используя предметный указатель в качестве ориентира.
7. Как изменить шрифт по умолчанию в Microsoft Word
Шрифты способны полностью изменить значение фразы. Представьте: «Я пойду за тобой, куда бы ты ни пошел» романтическим розовым, а затем кроваво-красным шрифтом.
Просто выберите предложения или абзацы и выберите тип шрифта в раскрывающемся меню на вкладке «Главная».

Вы можете изменить шрифт по умолчанию, чтобы выбранный вами шрифт использовался каждый раз при создании нового документа Word. Нажмите Ctrl + D, чтобы открыть меню параметров расширенных шрифтов, выберите свой шрифт в раскрывающемся меню, нажмите «Установить по умолчанию» внизу и сохраните.
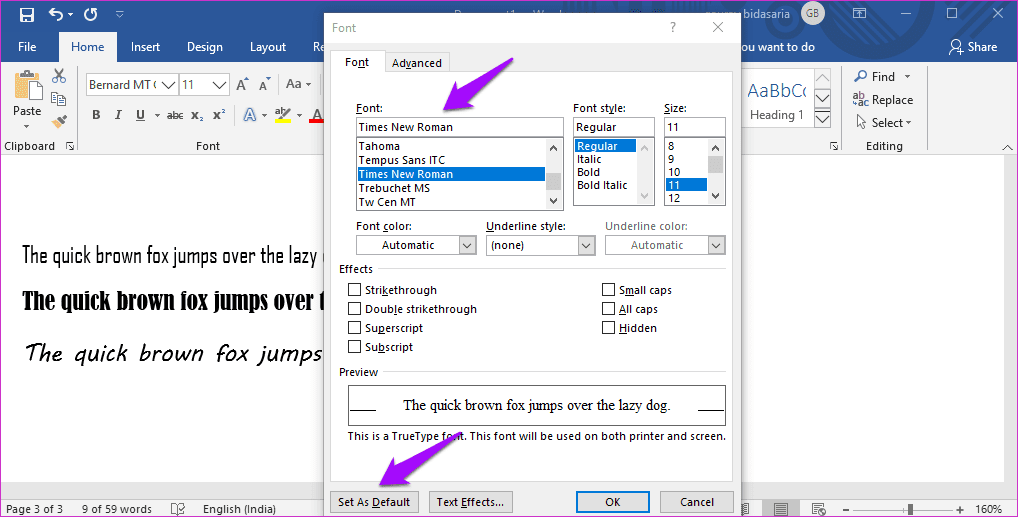
После этого все готово.
8. Как дублировать страницу в Microsoft Word
Сначала нужно вставить пустую страницу. Перейдите на вкладку «Вставка» и выберите «Пустая страница» в разделе «Страницы».

Теперь выделите все на странице, которую вы хотите скопировать/дублировать, выделив ее указателем мыши или курсором и нажав Ctrl+C, чтобы скопировать ее. Перейдите на только что созданную пустую страницу и нажмите Ctrl+V, чтобы вставить все.
В настоящее время нет другого способа дублировать выбранную страницу напрямую.
Слова острее лезвия меча
Слова как пули. Как только они будут произнесены или прочитаны, вы уже никогда не сможете их вернуть. Microsoft Word — удивительный текстовый процессор со множеством хитростей. Я надеюсь, что некоторые из приведенных выше советов помогут вам начать работу или ускорить выполнение задач. Поделитесь своими любимыми сочетаниями клавиш и советами Word в комментариях ниже.
Далее: коллекция простых, но интересных онлайн-советов и приемов Microsoft Word, которые помогут вам выполнять задачи быстро и легко, одновременно повышая вашу производительность.
Программы для Windows, мобильные приложения, игры - ВСЁ БЕСПЛАТНО, в нашем закрытом телеграмм канале - Подписывайтесь:)