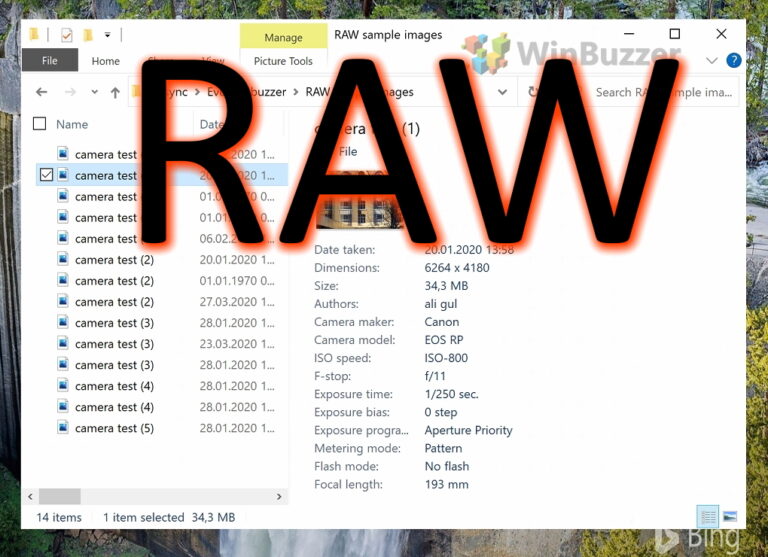5 лучших способов исправить ошибку Bad Image в Windows 10 и Windows 11
Если вы столкнулись с ошибкой неправильного изображения, скорее всего, у вас проблемы с программным обеспечением. Это могут быть проблемы с несовместимостью во время обновления программного обеспечения или поврежденные драйверы. В любом случае, есть способы это исправить.

Программы для Windows, мобильные приложения, игры - ВСЁ БЕСПЛАТНО, в нашем закрытом телеграмм канале - Подписывайтесь:)
Если вы подозреваете, что ошибка связана с повреждением или несовместимостью файлов, вы можете удалить определенные программы. Запуск обновлений или удаление последних обновлений также может решить проблему. Если ни один из этих способов не работает, рассмотрите возможность чистой загрузки или восстановления системы. Одно или несколько из этих решений должны помочь исправить ошибку неправильного изображения.
Шаг 1: В Windows 10 введите Панель управления в строке поиска окна и нажмите Enter.
Шаг 2: Выберите «Программы», затем «Программы и компоненты» на следующем экране.
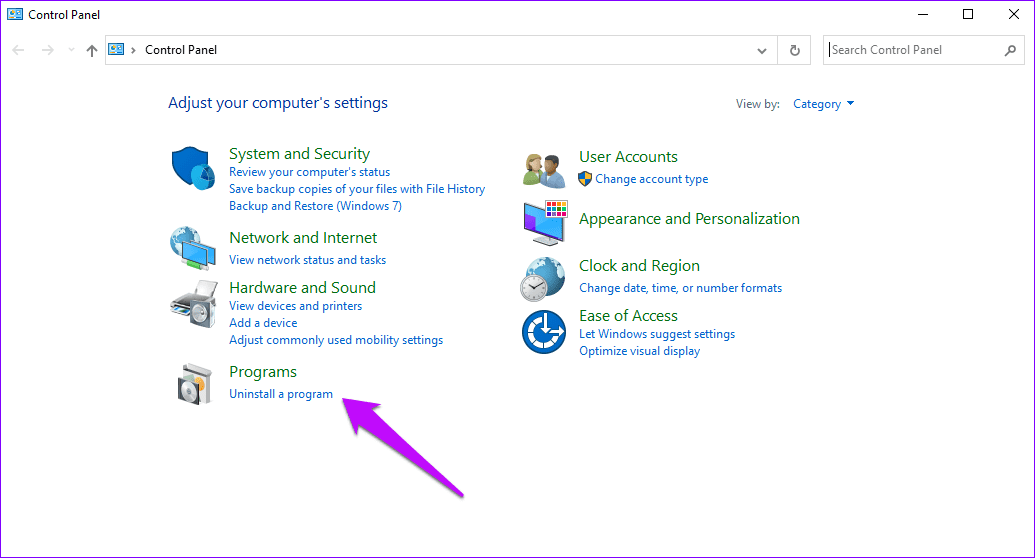
Шаг 3: Нажмите «Просмотр установленных обновлений».
Шаг 4: Найдите последнее обновление и щелкните его правой кнопкой мыши.
Шаг 5: Выберите «Удалить», затем перезагрузите компьютер, чтобы изменения вступили в силу.
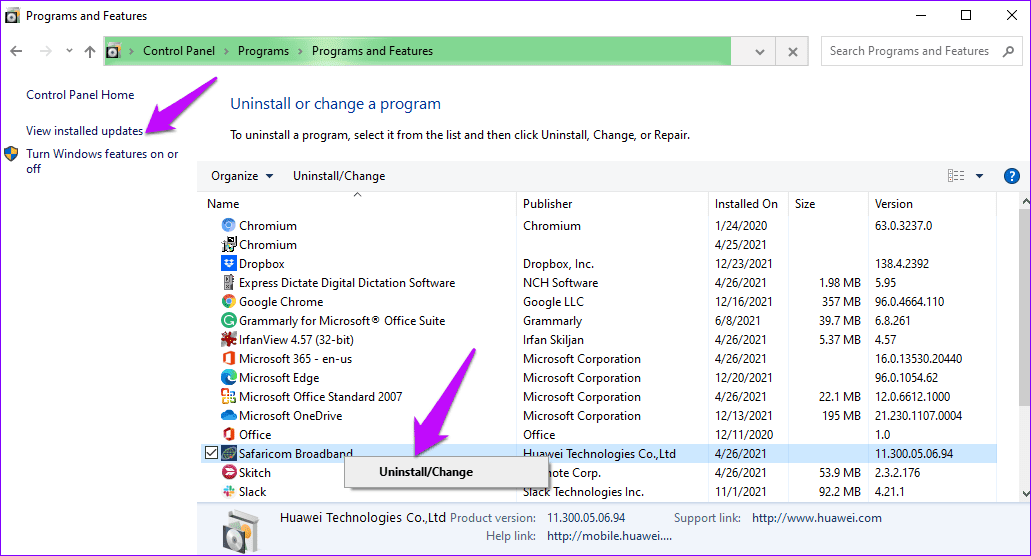
Если вы используете Windows 11, вы можете удалить обновления с экрана настроек.
Шаг 1: Нажмите клавиши Windows + I, чтобы получить доступ к настройкам.
Шаг 2: Нажмите «Обновление Windows».

Шаг 3: Нажмите Обновить историю.

Шаг 4: На следующем экране выберите Удалить обновления.

Шаг 5: В следующем окне будет список последних обновлений, и вы можете выбрать то, которое хотите удалить.
Шаг 6: Удалите обновление, нажав «Удалить» в верхней части экрана. Должно появиться диалоговое окно, подтверждающее ваши действия, и вы можете нажать кнопку «Да».
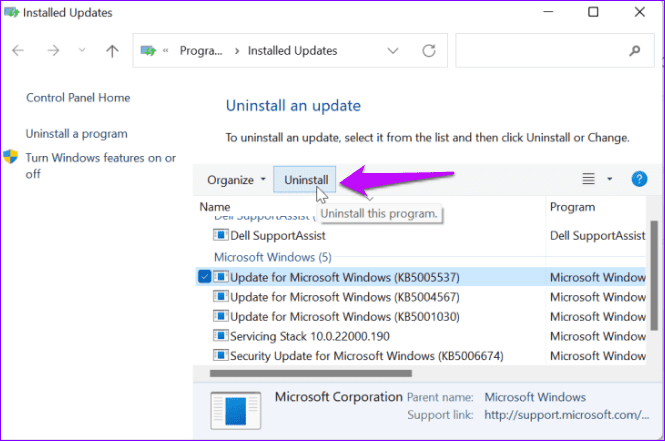
Шаг 1: Введите команда в строке поиска Windows и нажмите Enter.
Шаг 2: На странице результатов выберите «Запуск от имени администратора».
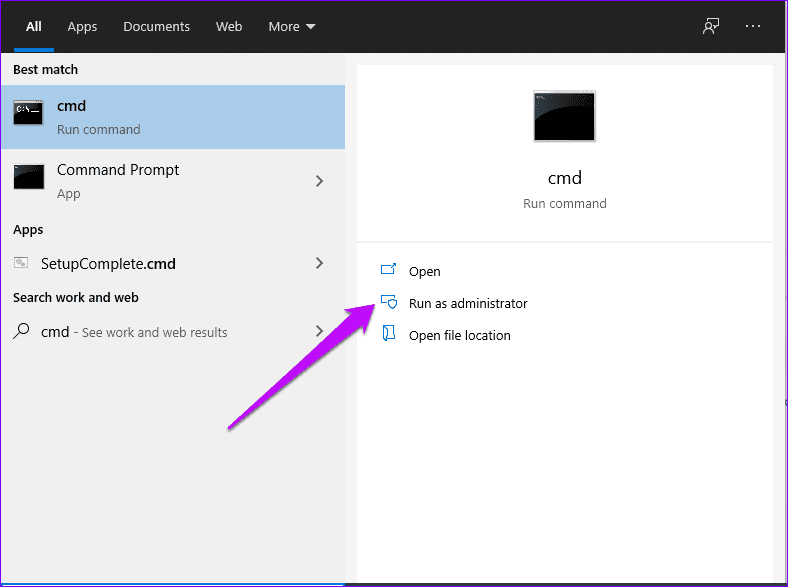
Шаг 3: Введите следующую команду и нажмите Enter
sfc / сканировать
Дайте компьютеру несколько минут, чтобы завершить процесс, затем выйдите. Перезагрузите компьютер, и это должно помочь исправить поврежденные системные файлы.

Шаг 1. В Windows 11 щелкните меню «Пуск» и выберите «Все приложения».

Шаг 2. Перейдите к недавно установленному приложению и щелкните его правой кнопкой мыши. Затем коснитесь опции удаления.
Шаг 3: Подтвердите удаление, нажав кнопку «Да» на следующем экране. Завершите процесс, перезагрузив компьютер.
Имейте в виду, что при удалении более одной программы вы должны повторять процесс по одной.

Вот как вы можете удалить недавно установленные приложения в Windows 10.
Шаг 1. Введите «Приложения и функции» в строке поиска и выберите «Открыть».
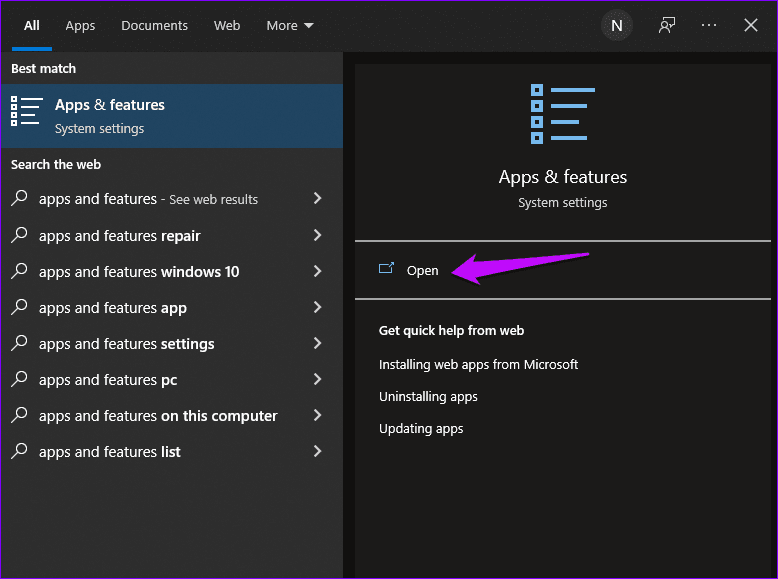
Шаг 2. На левой панели прокрутите вниз до «Сортировать по» и выберите «Дата установки». В параметре «Фильтровать по» выберите «Все диски».
Шаг 3: Найдите приложение, которое нужно удалить, и нажмите на него. Нажмите кнопку «Удалить», чтобы изменения вступили в силу.

Шаг 1: Введите msconfig в строке поиска Windows и нажмите Enter.
Шаг 2: Выберите вкладку «Общие». В опции «Выборочный запуск» снимите флажок «Загрузить запуск». Также убедитесь, что установлены флажки «Загружать системные службы» и «Использовать исходную конфигурацию загрузки».
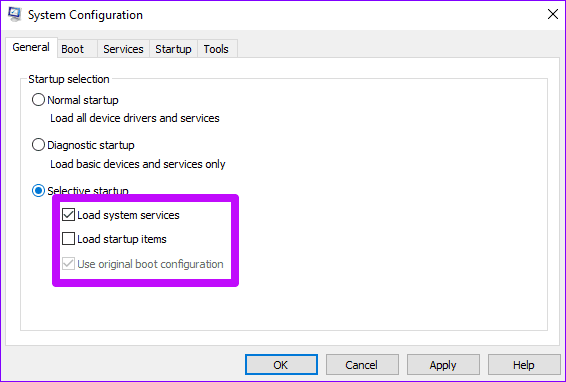
Шаг 3. Перейдите на вкладку «Службы» и установите флажок «Скрыть все службы Microsoft». Далее нажмите Отключить все.

Шаг 4: Нажмите на вкладку «Автозагрузка» и нажмите «Открыть диспетчер задач».

Шаг 5: Нажмите на подозрительные проблемные программы запуска и выберите «Отключить». Помните, что вы должны повторить этот процесс для каждого приложения в списке.
Шаг 6: После этого нажмите кнопку «Отключить» в нижней части экрана. Закройте диспетчер задач и перезагрузите компьютер.
После перезагрузки включите каждое отключенное приложение по отдельности. Это поможет вам определить конкретное приложение с проблемой.

Как только вы определили плохое приложение, вы можете возобновить нормальную загрузку без него. Выполните описанную выше процедуру и выберите параметр включения вместо отключения приложений.
Шаг 1: Введите рструи в строке поиска Windows и нажмите Enter, чтобы открыть параметр восстановления системы.
Шаг 2: Нажмите «Выбрать другую точку восстановления», а затем нажмите «Далее».
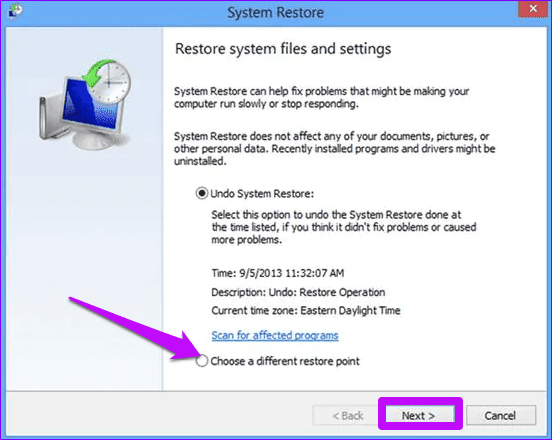
Шаг 3: Выберите предпочтительную точку восстановления и нажмите «Далее».
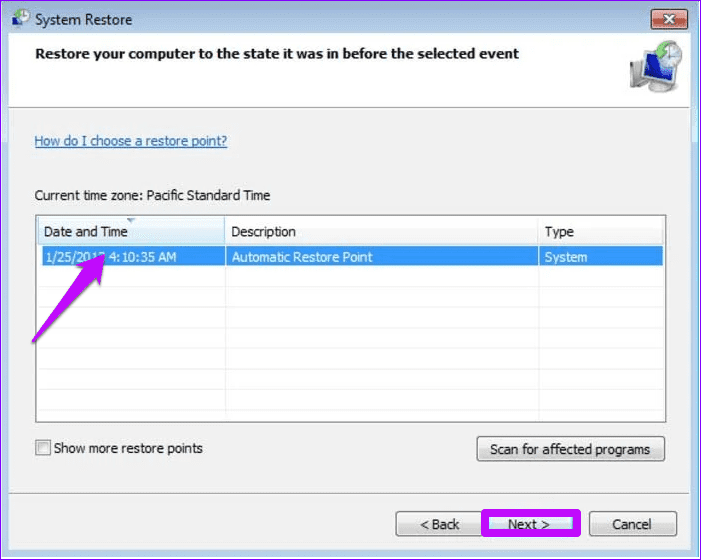
Шаг 4: Нажмите «Готово» на следующем экране. Подтвердите процесс, нажав Да в диалоговом окне.
Имейте в виду, что этот процесс может занять несколько часов. Будьте терпеливы и не прерывайте процесс, поскольку ваша система возвращается к предыдущим версиям.
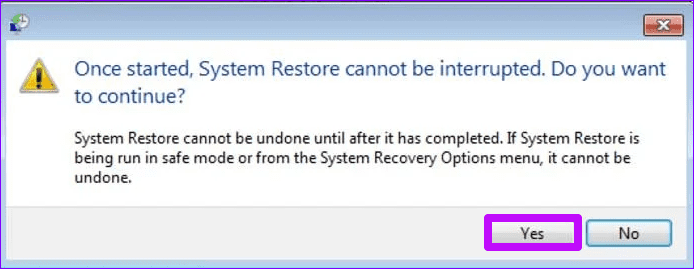
Программы для Windows, мобильные приложения, игры - ВСЁ БЕСПЛАТНО, в нашем закрытом телеграмм канале - Подписывайтесь:)