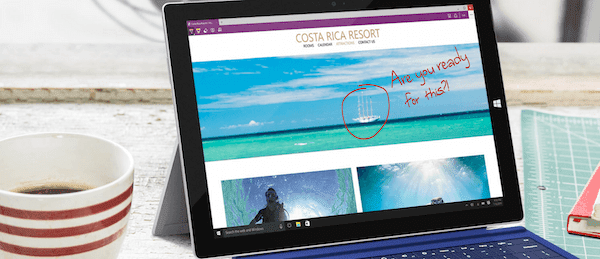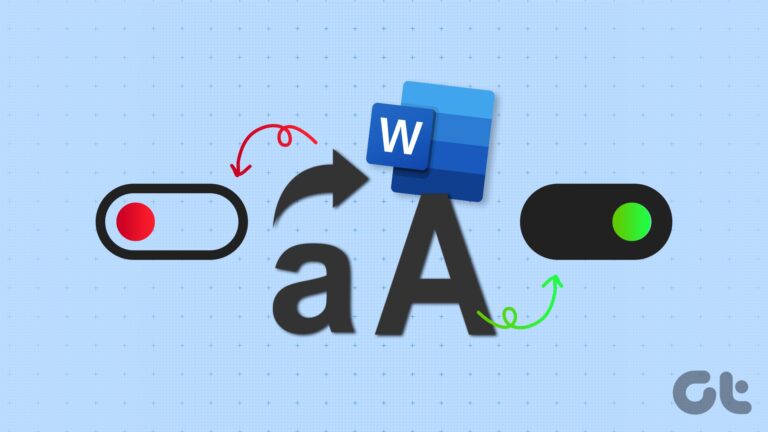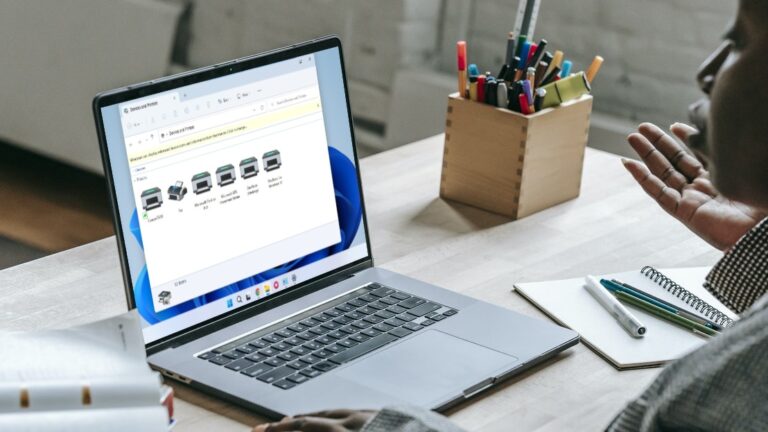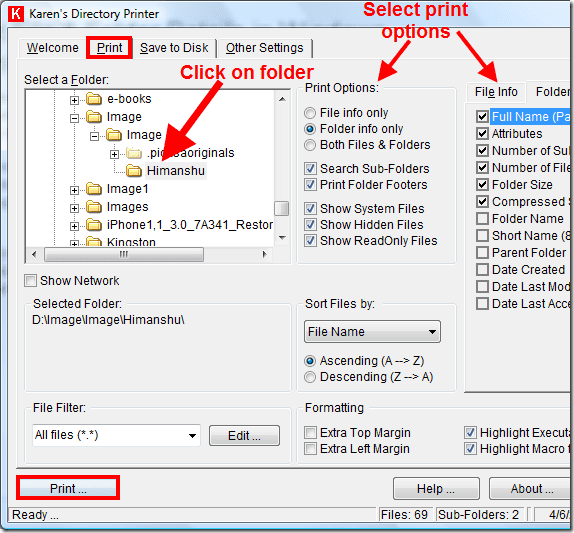7 лучших способов исправить зависание Microsoft Store при получении лицензии
Microsoft хочет представить Microsoft Store как идеальное решение для загрузки приложений и игр в Windows 10/11. Компания добилась огромных успехов в Редизайн магазина с Windows 11 Обновить. Некоторые проблемы Магазина, такие как приложение не открывается, не загружается, зависает при получении лицензии, сохраняются в обновленном Магазине.

Программы для Windows, мобильные приложения, игры - ВСЁ БЕСПЛАТНО, в нашем закрытом телеграмм канале - Подписывайтесь:)
Microsoft Store, застрявший на получении лицензии, может заставить вас заглянуть в Интернет, чтобы загрузить любимое приложение или игру. Это небезопасно, и некоторые из вас могут загрузить приложения из непроверенных источников. Лучше придерживаться Microsoft Store.
Если у вас медленное или нестабильное подключение к Интернету, Магазину не удается проверить вашу учетную запись Microsoft и в конечном итоге отображается ошибка при получении лицензии.
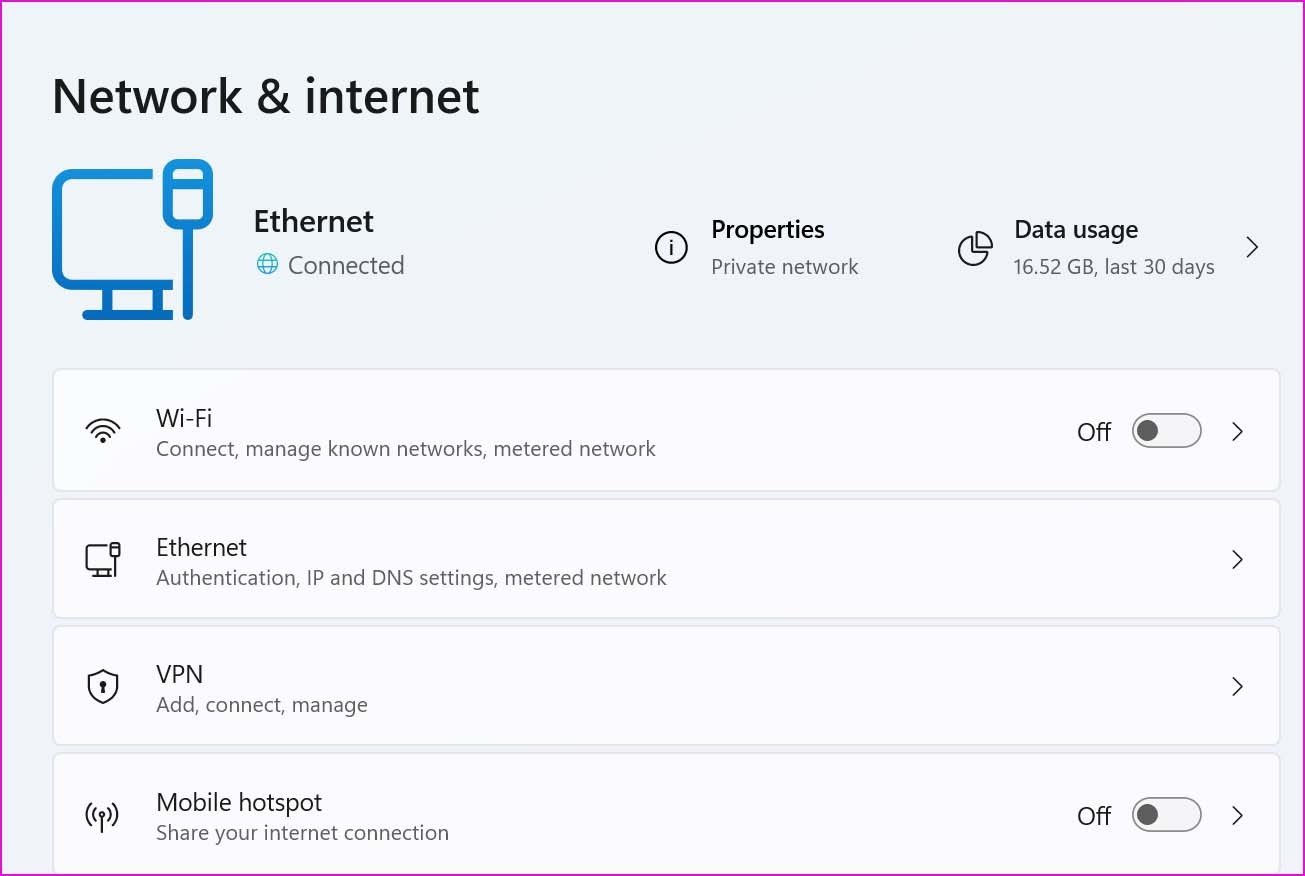
Откройте приложение «Настройки» (используйте клавиши Windows + I) и перейдите в меню «Сеть и Интернет». Убедитесь, что Wi-Fi или Ethernet подключены. Что касается сети Wi-Fi, попробуйте подключиться к частоте 5 ГГц, а не к частоте 2,4 ГГц.
Пришло время перепроверить ваш текущий способ оплаты в Microsoft Store, чтобы не застрять на ошибках приобретения лицензии.
Шаг 1: Откройте Магазин Microsoft.
Шаг 2: Нажмите на изображение учетной записи вверху.
Шаг 3: Выберите способы оплаты.
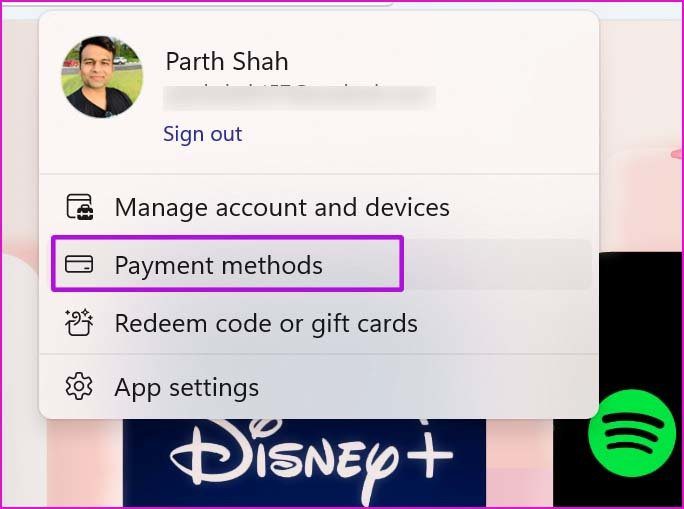
Шаг 4. Вы попадете в меню «Учетная запись Microsoft» > «Управление платежами» в Интернете.
Шаг 5: Авторизуйтесь и проверьте текущий способ оплаты.

Вы можете удалить карту и добавить новый способ оплаты из того же меню.
Шаг 1. Откройте Microsoft Store и щелкните изображение учетной записи вверху.
Шаг 2: Выберите Выйти.
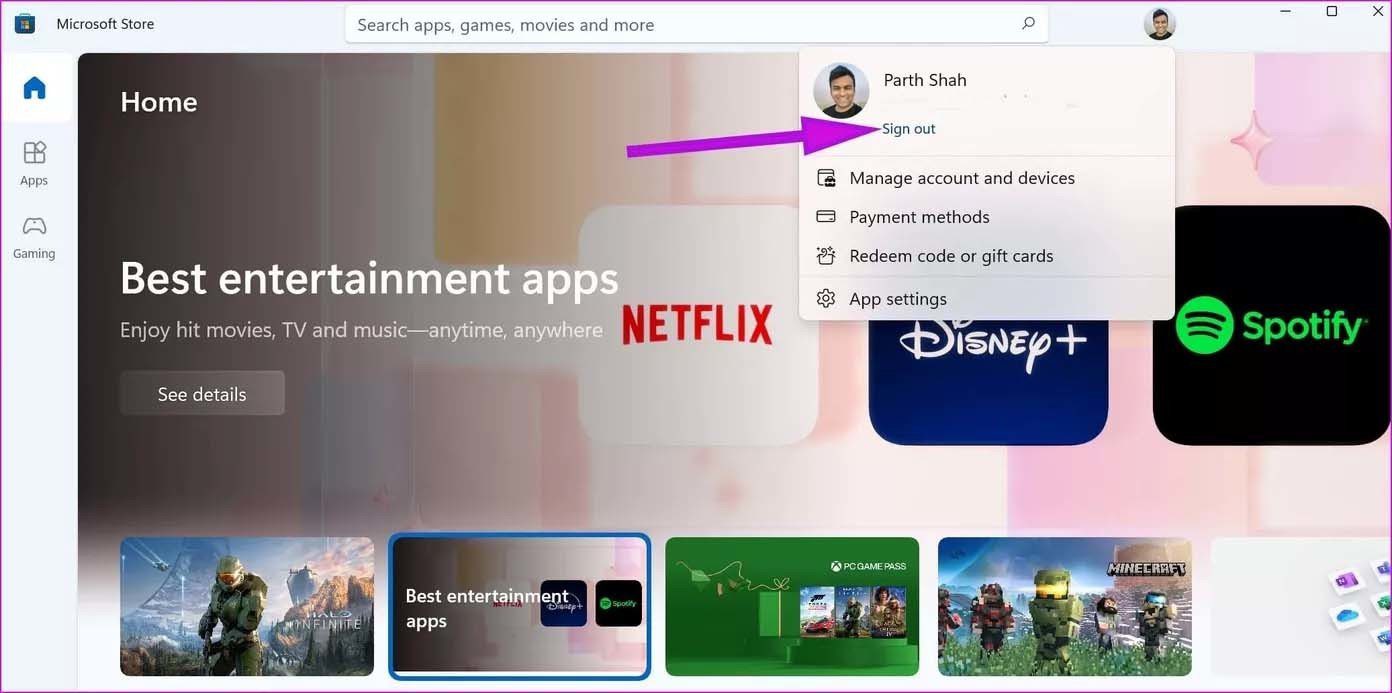
Шаг 3: Войдите снова, указав точные данные учетной записи, и загрузите приложение или игру в Магазине.
Шаг 1: Откройте приложение «Настройки» в Windows (используйте клавиши Windows + I).
Шаг 2: Перейдите в системное меню.
Шаг 3: Выберите «Устранение неполадок» и откройте «Другие средства устранения неполадок».
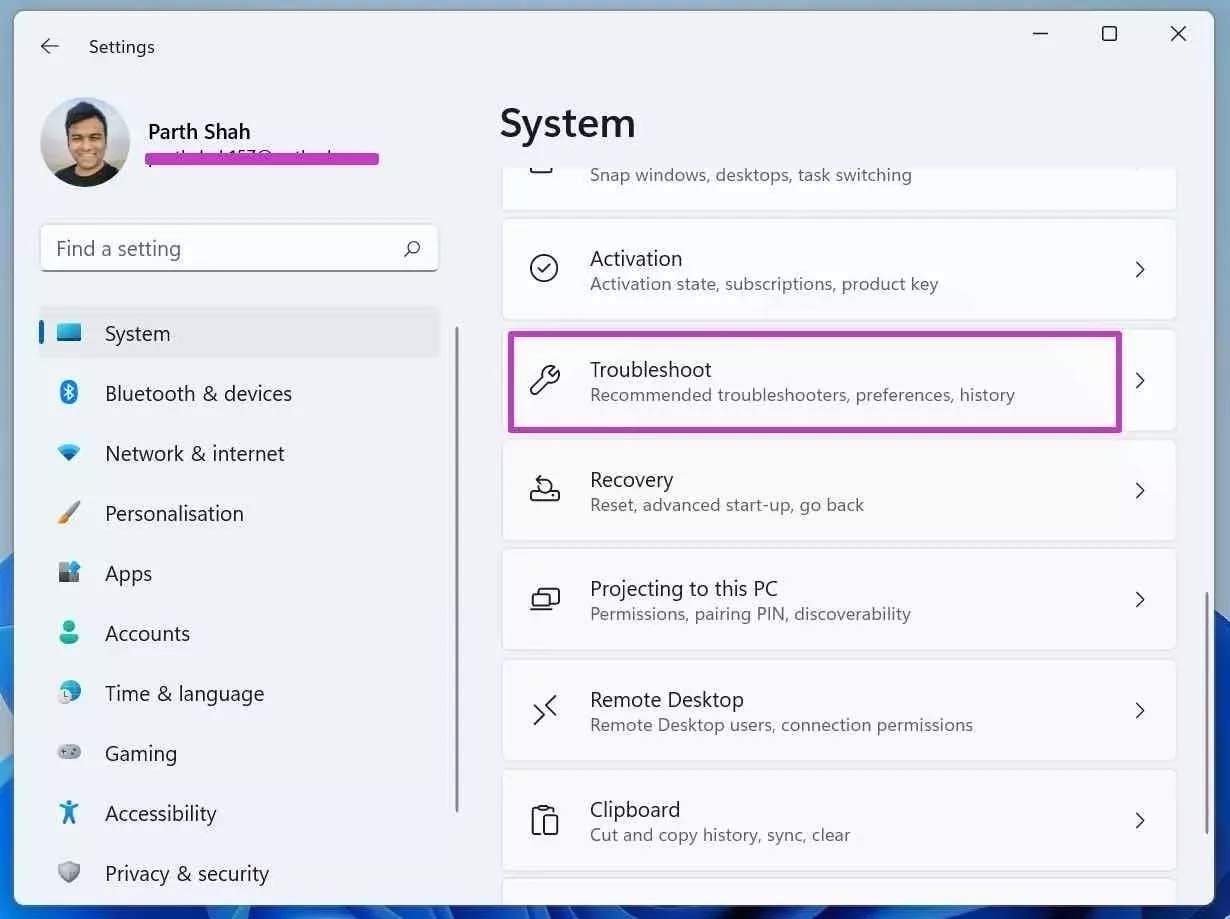
Шаг 4. Прокрутите вниз и запустите средство устранения неполадок приложения Магазина Windows.
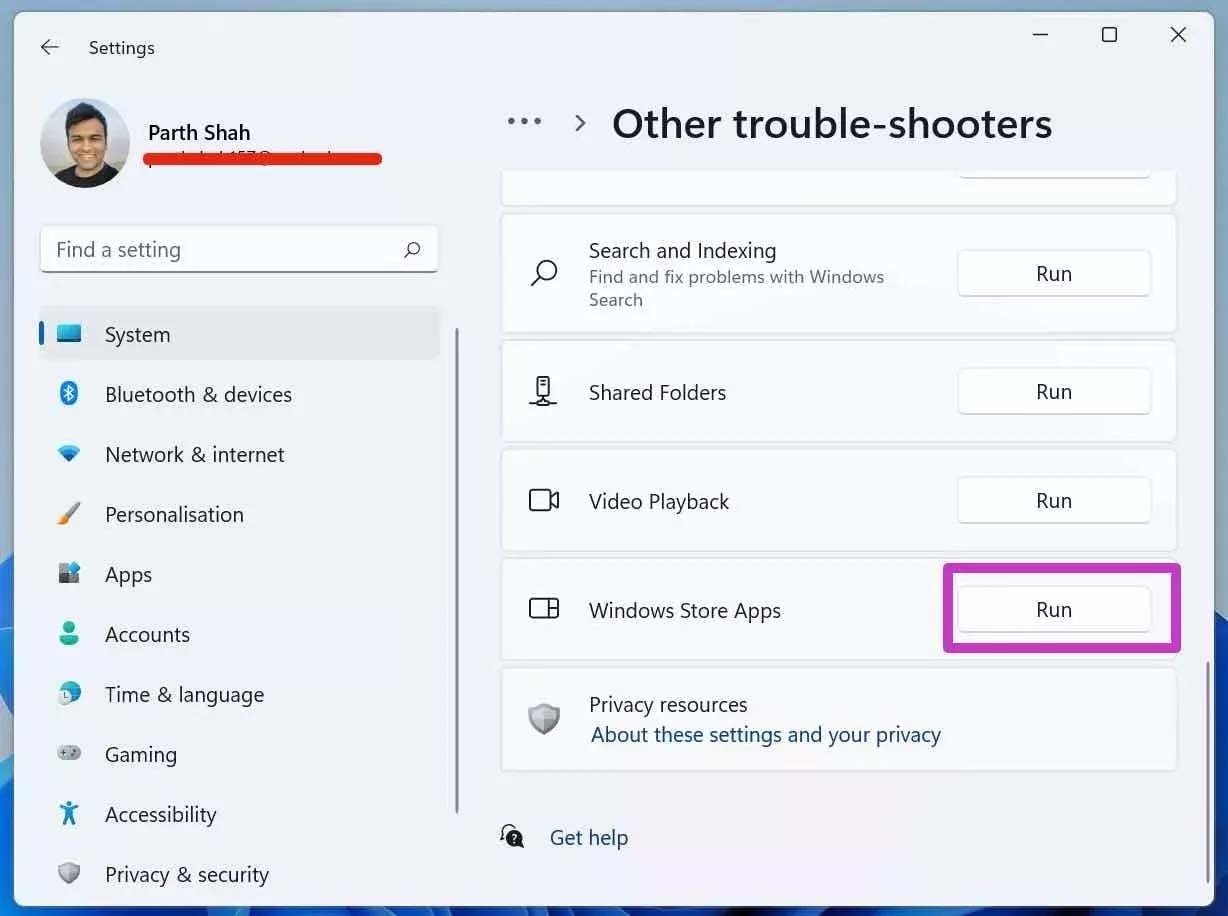
Устройтесь поудобнее и расслабьтесь, позвольте Microsoft решить проблему с получением лицензии в Магазине.
Шаг 1: Нажмите клавиши Windows + R и откройте меню «Выполнить».
Шаг 2: Введите wsreset.exe и нажмите OK в меню «Выполнить».
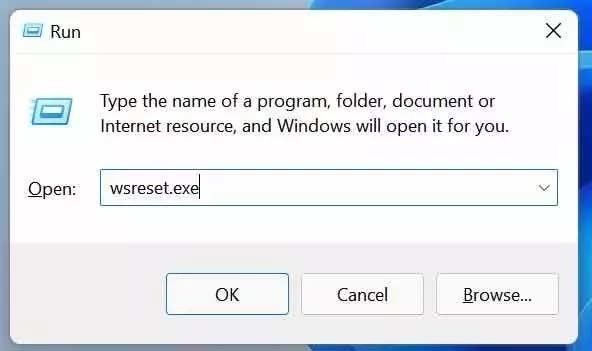
Windows очистит кеш Магазина Microsoft и снова откроет приложение.
Шаг 1. Откройте приложение «Параметры Windows» (используйте клавиши Windows + I).
Шаг 2: Перейдите в меню приложений.
Шаг 3: Выберите Приложения и функции.
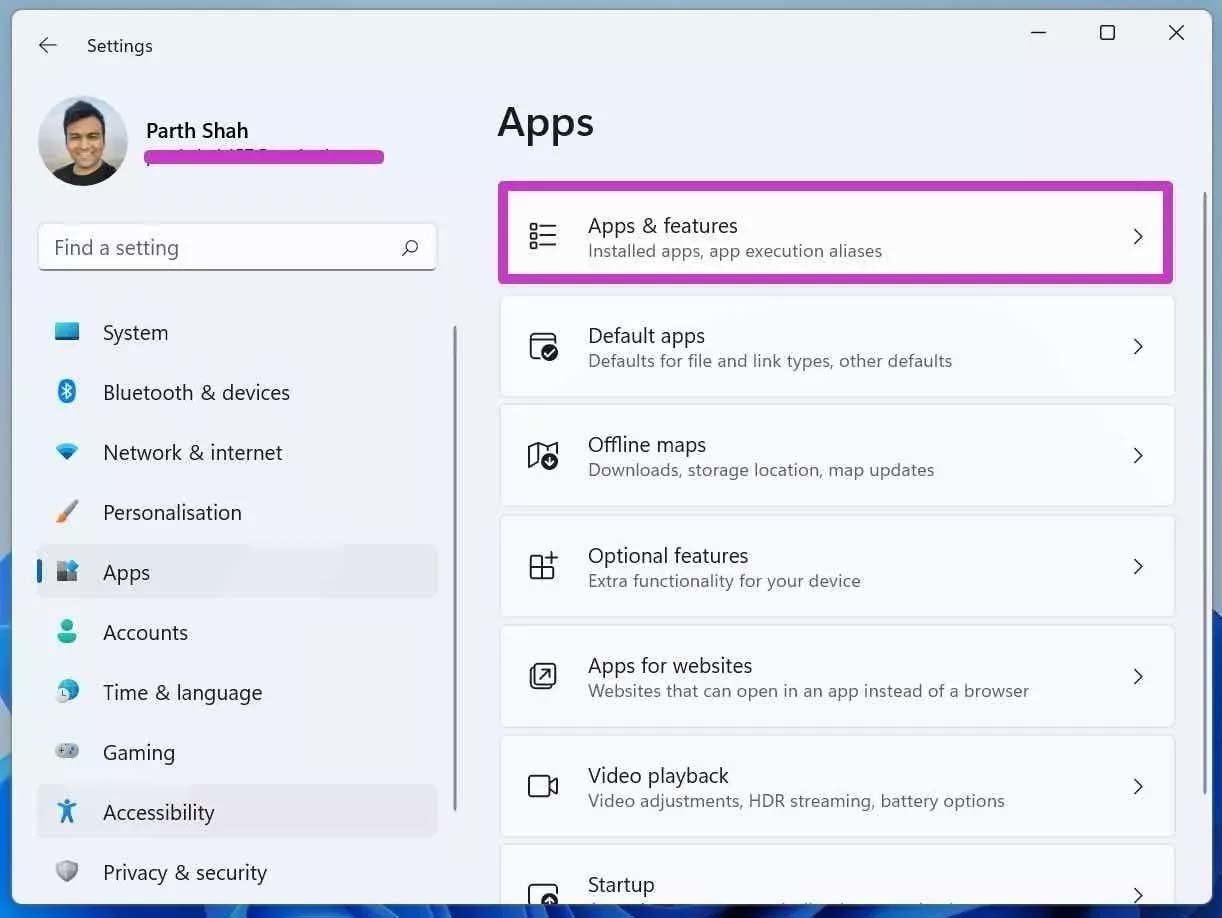
Шаг 4. Прокрутите вниз до Microsoft Store, щелкните трехточечное меню и выберите «Дополнительные параметры».

Шаг 5: Нажмите кнопку «Восстановить» в следующем меню, и Windows исправит для вас Магазин.

Откройте Microsoft Store и перейдите в меню «Библиотека». Нажмите «Получить обновления» и установите последнюю сборку Магазина на свой компьютер.
Программы для Windows, мобильные приложения, игры - ВСЁ БЕСПЛАТНО, в нашем закрытом телеграмм канале - Подписывайтесь:)