Windows 10: как запустить CHKDSK для поиска и исправления ошибок жесткого диска
Ошибки жесткого диска — одна из самых серьезных проблем, с которыми вы можете столкнуться на ПК с Windows 10. Проблемы с жестким диском могут привести к отказу оборудования, проблемам с производительностью, системным сбоям и перебоям в подаче электроэнергии. Один из способов избежать неприятных сюрпризов с жестким диском — запустить сканирование Chkdsk и устранить проблемы с диском в Windows 10.
Лучше проявлять инициативу и предотвращать любые ошибки привода до того, как они произойдут. Многие пользователи Windows 10 игнорируют функцию сканирования Chkdsk, встроенную в платформу Microsoft. Если вы регулярно проверяете диски на наличие ошибок, вы можете обнаружить проблемы с ошибками дисков до того, как они станут неизлечимыми для вашей системы. Когда Windows 10 запускает сканирование Chkdsk, оно позволяет исправить обнаруженные проблемы в вашей файловой системе.
Программы для Windows, мобильные приложения, игры - ВСЁ БЕСПЛАТНО, в нашем закрытом телеграмм канале - Подписывайтесь:)
Важно отметить, что утилита позволяет легко узнать, как восстановить жесткий диск в Windows 10. Есть еще несколько важных вещей, которые следует учитывать в отношении инструмента сканирования Chkdsk:
- С помощью утилиты также можно восстановить внешний жесткий диск Windows 10.
- Chkdsk — это более старый инструмент Windows, поэтому он также доступен для проверки проблем с диском в Windows 7. Однако это руководство посвящено Windows 10.
- Работает для твердотельных накопителей с помощью сканирования SSD Chkdsk.
Checkdisk (Chkdsk): какие ошибки диска может исправить Windows 10
Утилита chkdsk — одна из самых полезных утилит Windows 10, позволяющая сканировать жесткий диск и восстанавливать его. Знание того, как восстановить жесткий диск Windows 10 с помощью Chkdsk, является фундаментальным навыком, которым должны обладать все пользователи ПК.
В этом руководстве мы покажем вам, как запустить утилиту проверки диска и решить проблемы, вызванные неаккуратным удалением внешних дисков, неправильным завершением работы системы и другими проблемами.
Когда вы запускаете сканирование Chkdsk в Windows 10, вы можете увидеть ошибки для следующих проблем и исправить их:
Ошибки каталога
Плохие сектора
Потерянные кластеры
Есть два способа запустить сканирование Chkdsk в Windows. Первый включает использование щелчков мышью в проводнике, а второй — путь командной строки Check disk Windows 10. Поскольку метод File Explorer проще, мы рекомендуем его, хотя оба метода объясняются ниже:
Запуск Chkdsk: как исправить ошибку файловой системы жесткого диска в Windows 10
Метод мыши через проводник
В проводнике щелкните правой кнопкой мыши диск, который нужно проверить, откройте контекстное меню и нажмите «Свойства».
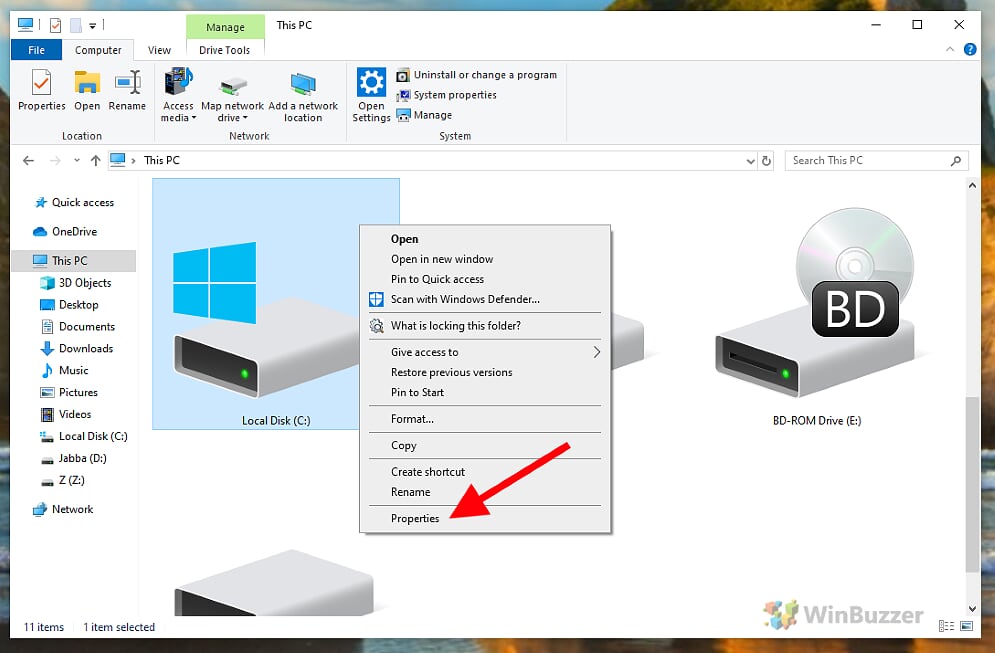 Windows 10 — Проводник — Диск — Свойства
Windows 10 — Проводник — Диск — Свойства
В свойствах диска перейдите в область «Инструменты» и нажмите «Проверить» в разделе «Проверка ошибок».
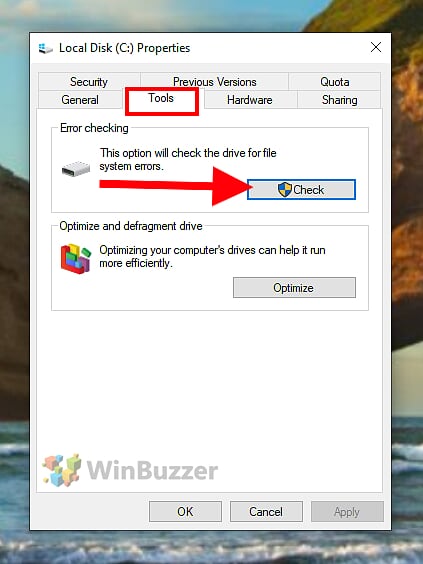 Windows 10 — Свойства диска — Инструменты — Проверка ошибок
Windows 10 — Свойства диска — Инструменты — Проверка ошибок
Если Windows 10 не считает проверку необходимой, необходимо подтвердить запуск Chkdsk в дополнительном окне, выбрав «Сканировать диск».
 Windows 10 – CHKDSK – Подтвердить
Windows 10 – CHKDSK – Подтвердить
После завершения анализа ошибок проверки диска окно состояния информирует вас о результате и о том, были ли устранены обнаруженные ошибки. Нажав «Показать подробности», вы можете отобразить полный отчет о результатах.
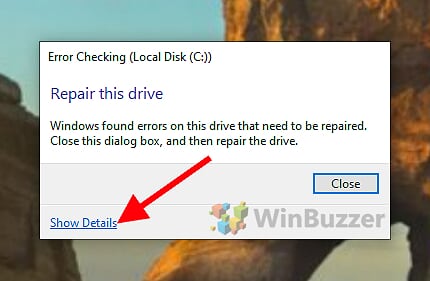 Windows 10 – CHKDSK – Выполнить
Windows 10 – CHKDSK – Выполнить
В средстве просмотра событий вы можете выбрать свой последний процесс сканирования вверху и просмотреть отчет о результатах ниже.
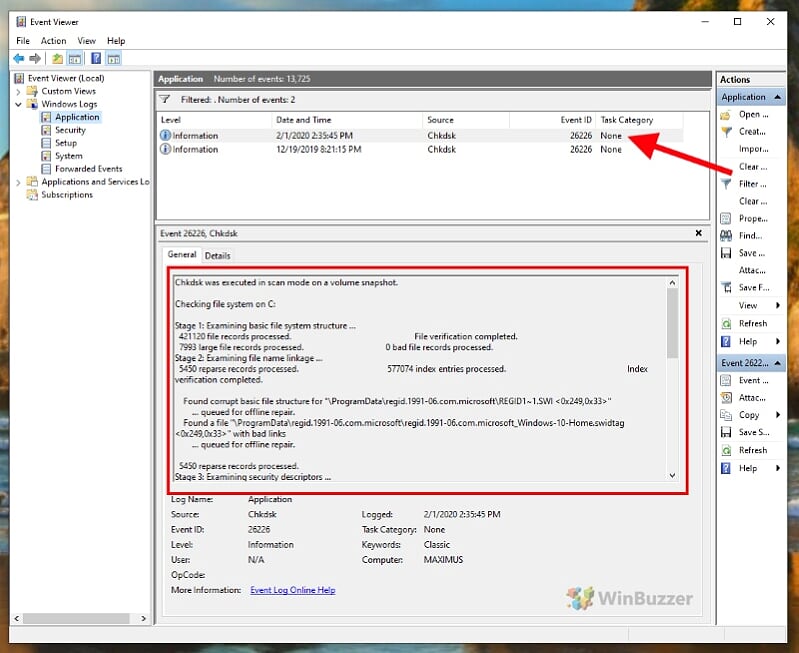 CHKDSK — отображение событий
CHKDSK — отображение событий
Использование Chkdsk с командной строкой Windows 10
Щелкнув правой кнопкой мыши по кнопке «Пуск», вы откроете «Windows PowerShell» с правами администратора.
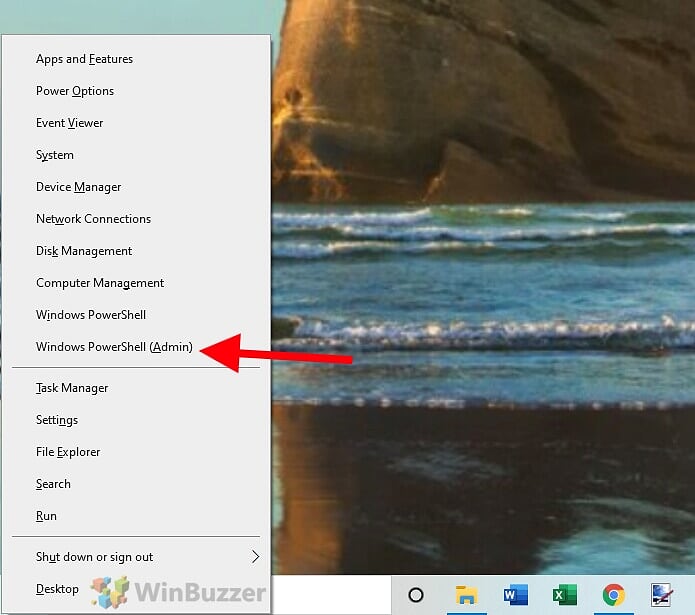 Windows 10 — запустите PowerShell от имени администратора
Windows 10 — запустите PowerShell от имени администратора
Для проверки системного диска C: введите команду «Windows 10 — CHKDSK — Confirm» или замените «c:» на букву другого диска. Параметр /f используется для проверки и восстановления файловой системы на диске, а параметр /r — для проверки поврежденных секторов и восстановления потерянных блоков данных, если это необходимо.
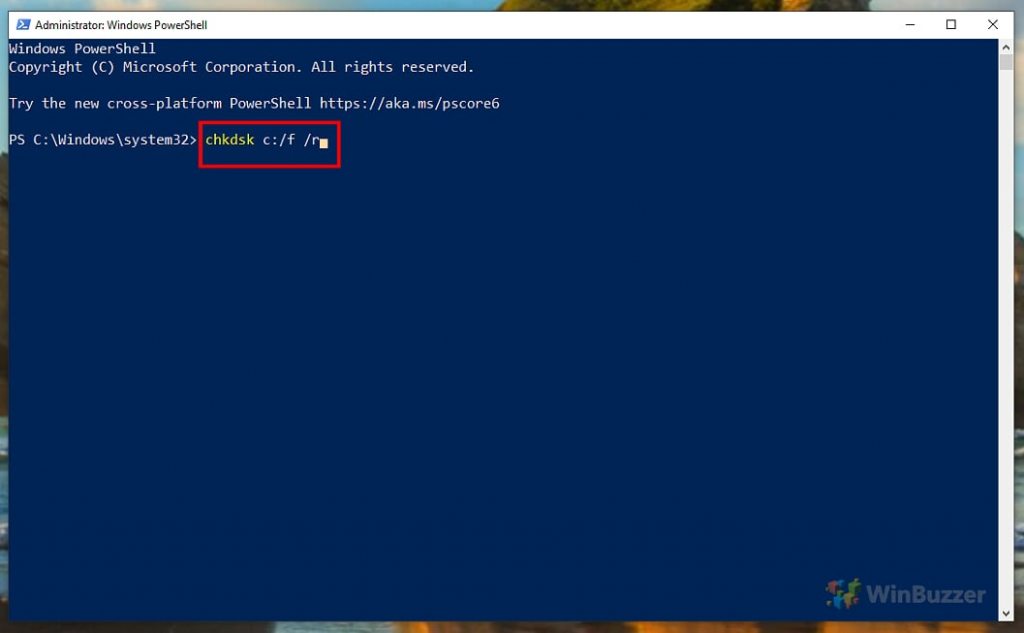 PowerShell — команда CHKDSK
PowerShell — команда CHKDSK
Если диск в настоящее время используется важными программами, вы должны сначала отделить его от этих задач буквой «Y». Однако это может привести к потере данных, поэтому следует заранее выйти из этих программ.
 CHKDSK – Отменить вознаграждение
CHKDSK – Отменить вознаграждение
Если проверяемым диском является ваш системный жесткий диск C: вы также должны запрограммировать анализ ошибок для следующего запуска системы, подтвердив это буквой «Y», поскольку это невозможно при работающей системе Windows 10.
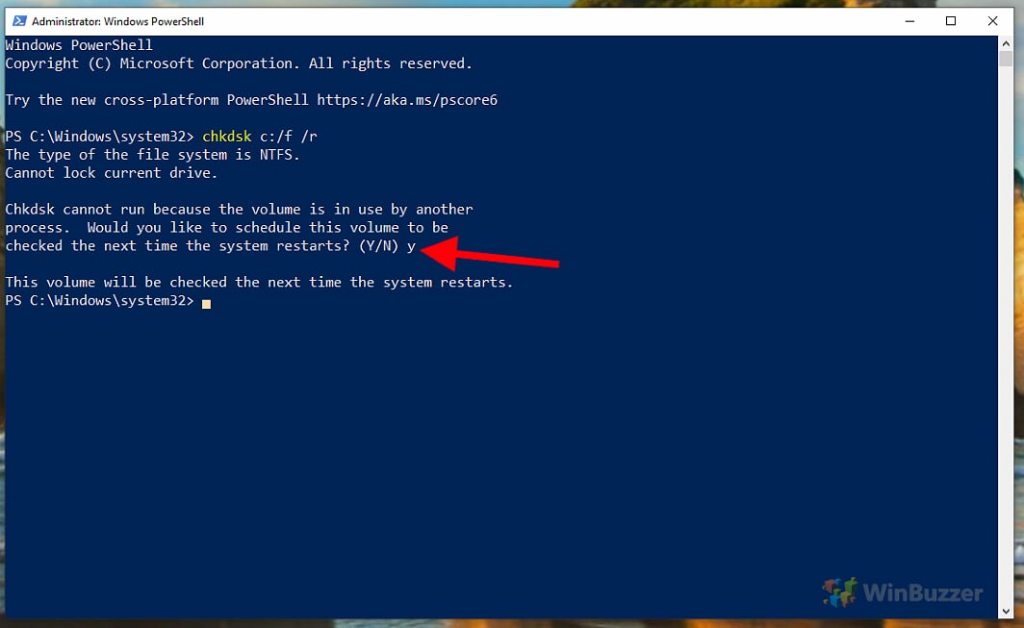 CHKDSK — проверка при запуске системы
CHKDSK — проверка при запуске системы
Перед следующим процессом загрузки ваши диски сначала проверяются на наличие ошибок, и отображается соответствующий результат.
 Windows 10 — CHKDSK при запуске системы
Windows 10 — CHKDSK при запуске системы
Программы для Windows, мобильные приложения, игры - ВСЁ БЕСПЛАТНО, в нашем закрытом телеграмм канале - Подписывайтесь:)






