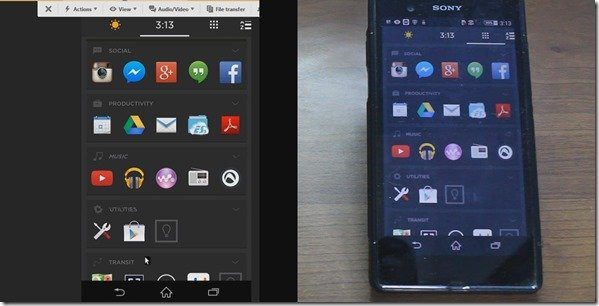7 лучших способов исправить ошибку удаления приложения 0x80073CFA в Windows 11
Удаление приложения с ПК с Windows 11 — простая задача, которая не займет много времени. Однако коды ошибок, такие как 0x80073CFA, иногда могут остановить вас и помешать вам удалить нежелательные приложения. Если вам повезет, простой перезапуск может устранить ошибку. Если нет, возможно, вам придется запачкать руки и копнуть глубже.
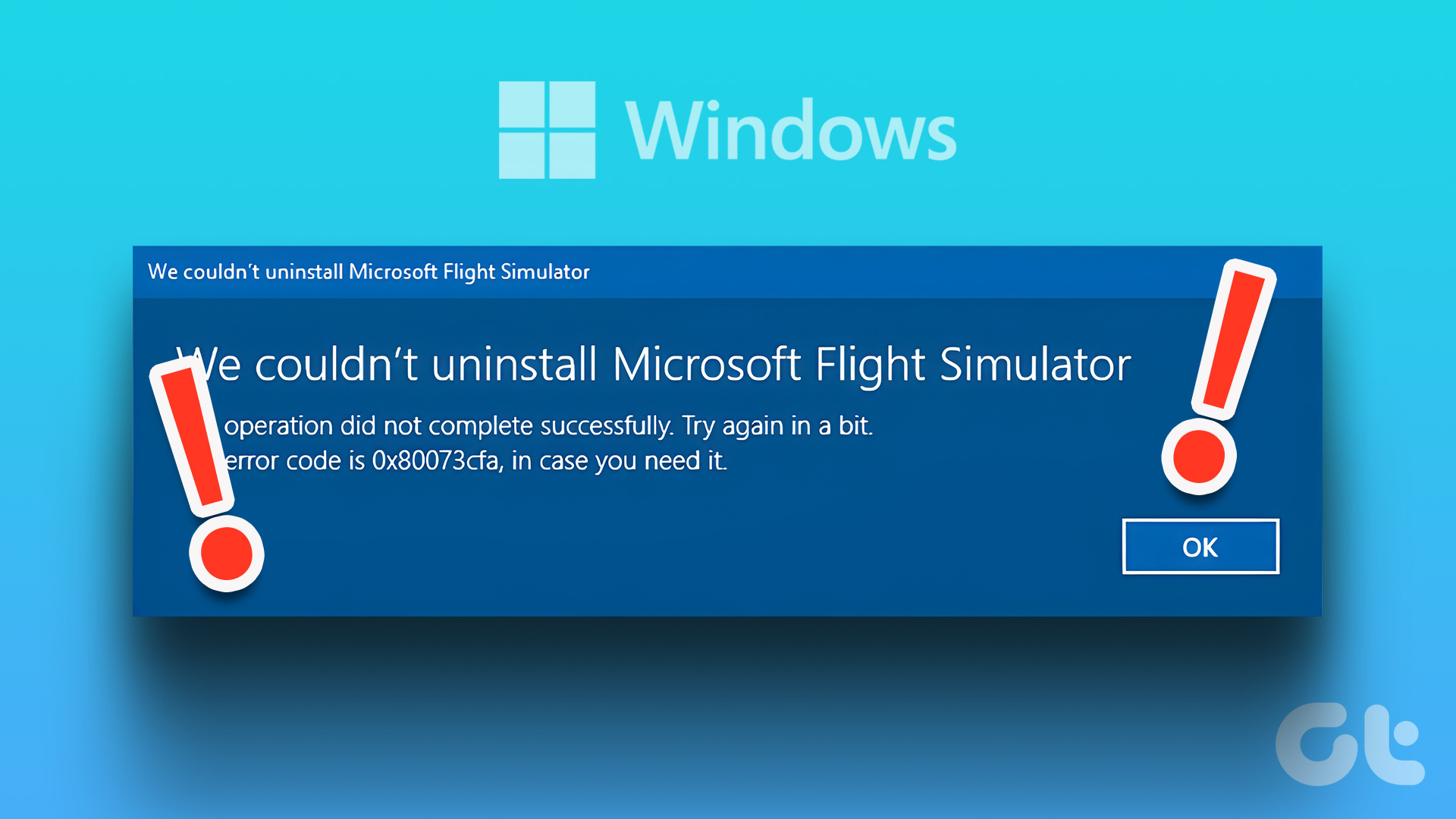
Программы для Windows, мобильные приложения, игры - ВСЁ БЕСПЛАТНО, в нашем закрытом телеграмм канале - Подписывайтесь:)
Такие ошибки удаления в Windows могут возникать по нескольким причинам и сбивать вас с толку. Чтобы помочь, мы подготовили список советов по устранению неполадок, связанных с исправлением ошибки удаления приложения 0x80073CFA в Windows 11.
1. Запустите средство устранения неполадок приложений Магазина Windows.
Поскольку ошибка с кодом 0x80073CFA возникает только при удалении приложений из Магазина Microsoft, рекомендуется запустить средство устранения неполадок приложений Магазина Windows. Это встроенный инструмент, который может помочь вам исправить большинство, если не все, проблемы, связанные с приложениями в Windows.
Шаг 1. Щелкните значок поиска Windows на панели задач, введите настройки устранения неполадоки нажмите Enter.
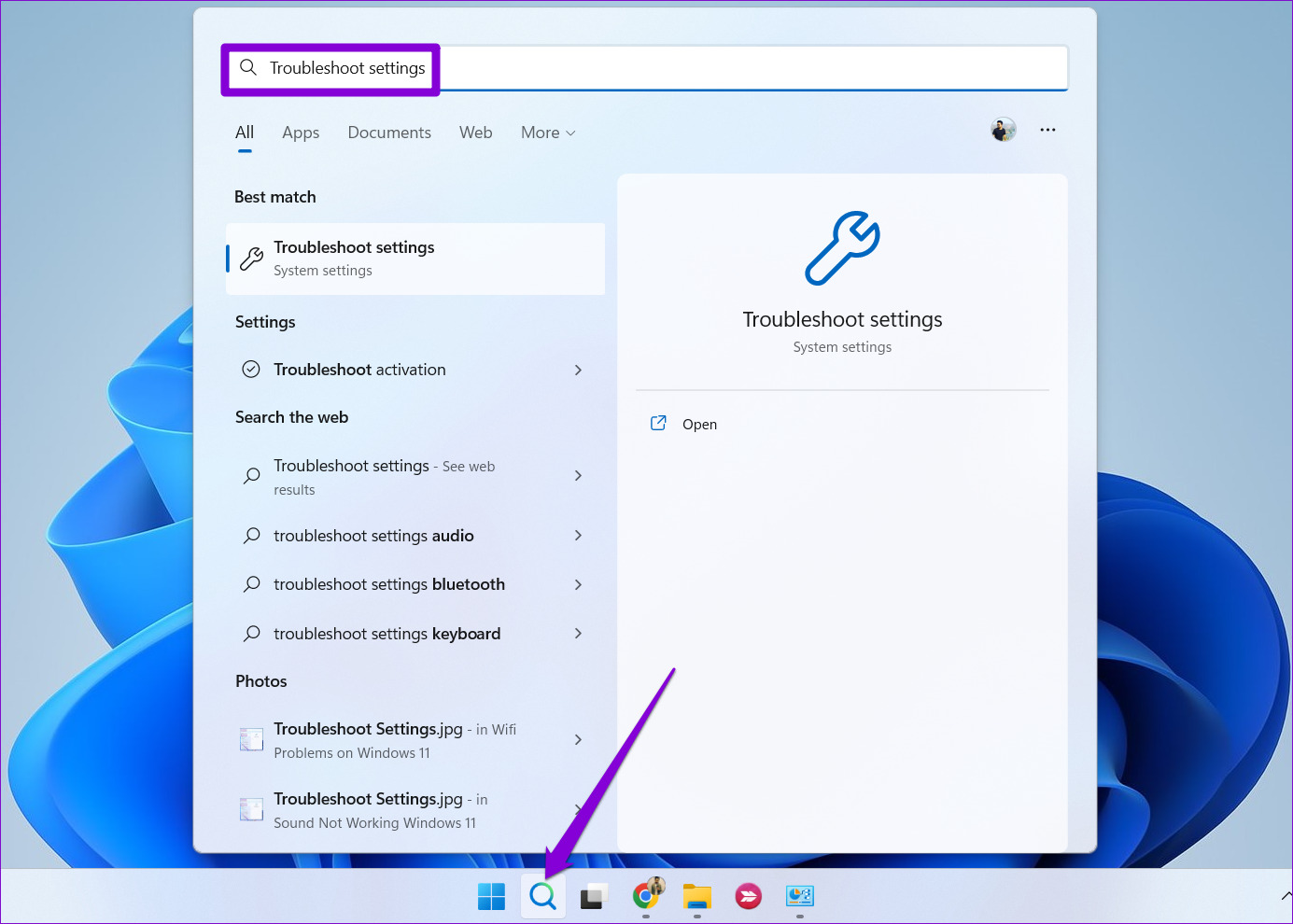
Шаг 2: Нажмите «Другие средства устранения неполадок» на правой панели.

Шаг 3. Прокрутите вниз и нажмите кнопку «Выполнить» рядом с «Приложения Магазина Windows».

После запуска средства устранения неполадок попробуйте снова удалить приложение.
2. Очистите кеш магазина Microsoft
Устаревший кеш Microsoft Store также может нарушить работу приложения и привести к таким ошибкам. К счастью, избавиться от поврежденных файлов кеша Microsoft Store довольно просто. Для этого нажмите клавишу Windows + R, чтобы открыть диалоговое окно «Выполнить». Тип wsreset.exe в поле и нажмите Enter.

Окно командной строки откроется на несколько секунд, а затем исчезнет после очистки кеша Microsoft Store. После этого вы можете удалить проблемное приложение.
Если ошибка удаления приложения 0x80073CFA возникает только при удалении определенного приложения, попробуйте сначала сбросить его. Это удалит все данные с вашего компьютера и восстановит заводские или стандартные настройки приложения.
Чтобы сбросить приложение в Windows, выполните следующие действия:
Шаг 1: Щелкните правой кнопкой мыши значок «Пуск» и выберите «Установленные приложения» из списка.
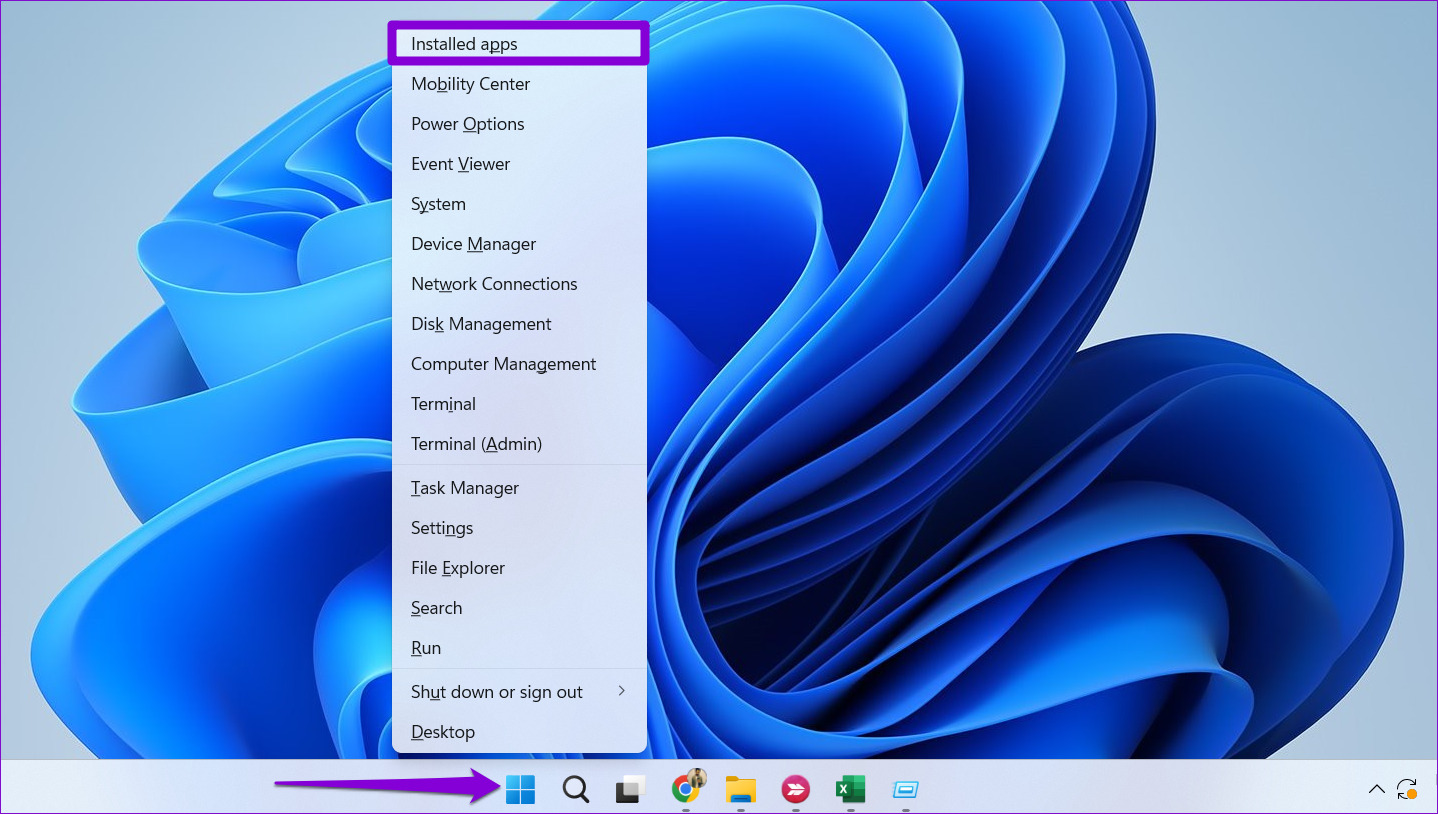
Шаг 2. Прокрутите вниз или воспользуйтесь инструментом поиска, чтобы найти проблемное приложение. Щелкните значок с тремя точками рядом с ним и выберите Дополнительные параметры.

Шаг 3: Прокрутите вниз до раздела «Сброс» и нажмите кнопку «Сброс».

Подождите, пока Windows перезагрузит приложение, а затем попробуйте удалить его снова.
4. Используйте учетную запись администратора
Отсутствие соответствующих разрешений может помешать вам удалить приложения в Windows 11. В этом случае использование учетной записи администратора должно помочь исправить ошибку удаления приложения 0x80073CFA.
Проверьте, используете ли вы учетную запись с правами администратора. Если вы используете стандартную учетную запись, переключитесь на учетную запись администратора и попробуйте удалить приложение.
5. Удалите приложение с помощью PowerShell.
Windows PowerShell также позволяет удалять приложения с помощью нескольких команд. Итак, если у вас возникли проблемы с удалением приложения из меню «Пуск» или приложения «Настройки», выполните следующие действия.
Шаг 1: Нажмите клавишу Windows + S, чтобы открыть меню поиска, введите Windows PowerShell, и выберите Запуск от имени администратора.

Шаг 2. Выберите «Да», когда появится запрос контроля учетных записей (UAC).

Шаг 3: Вставьте следующую команду и нажмите Enter, чтобы просмотреть список приложений на вашем компьютере.
Get-Appxpackage-Allusers

Шаг 4: Прокрутите список, чтобы скопировать имя пакета приложения, которое вы хотите удалить.

Шаг 5: Вставьте следующую команду в консоль и нажмите Enter, чтобы удалить приложение.
Remove-AppxPackage -Package PackageFullName
Замените PackageFullName в приведенной выше команде именем пакета, указанным на предыдущем шаге.
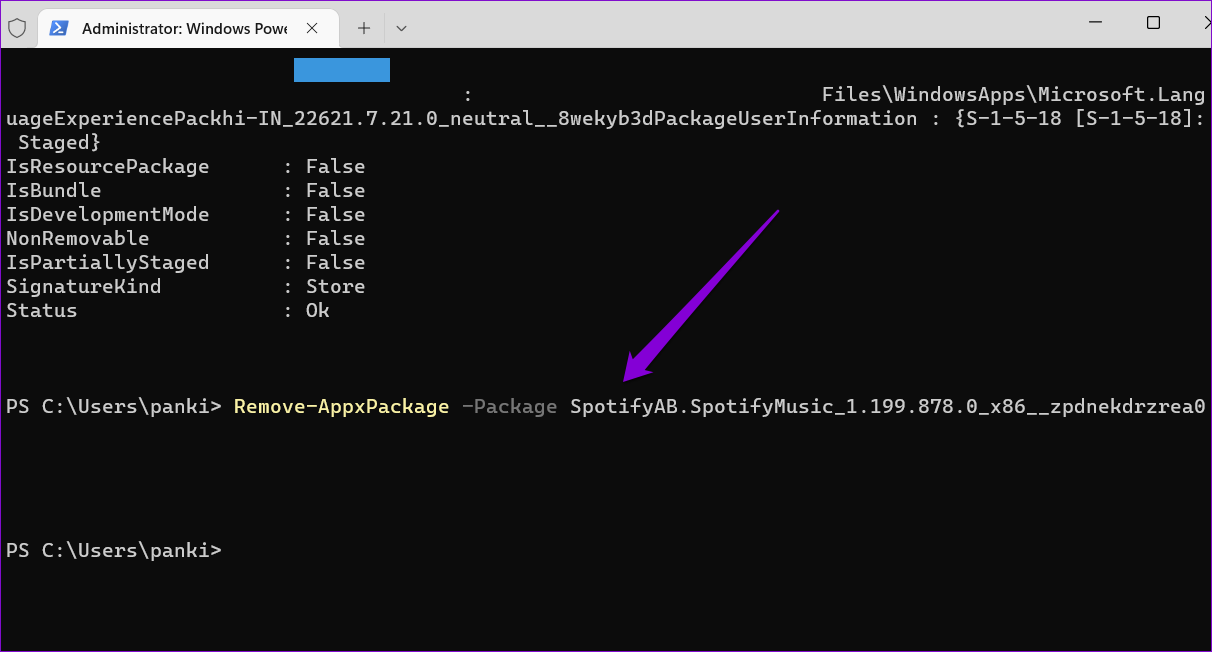
Подождите несколько секунд, и PowerShell удалит приложение с вашего компьютера.
6. Запустите сканирование SFC и DISM
Если вы по-прежнему получаете сообщение об ошибке 0x80073CFA, возможно, некоторые из системных файлов вашего ПК повреждены или отсутствуют. К счастью, Windows 11 включает в себя некоторые инструменты командной строки — средство проверки системных файлов и обслуживание образов развертывания и управление ими, — которые могут находить и восстанавливать такие поврежденные системные файлы. Вот как вы можете запустить их.
Шаг 1: Щелкните правой кнопкой мыши значок «Пуск» и выберите «Терминал (Администратор)» из списка.

Шаг 2. Выберите «Да», когда появится запрос контроля учетных записей (UAC).

Шаг 3: Вставьте следующую команду в консоль и нажмите Enter.
sfc/scannow

Шаг 4: Затем запустите сканирование DISM, введя следующие команды одну за другой.
DISM/Online/Cleanup-Image/CheckHealth DISM/Online/Cleanup-Image/ScanHealth DISM/Online/Cleanup-Image/RestoreHealth

Это может занять некоторое время, так что наберитесь терпения. После завершения сканирования перезагрузите компьютер и посмотрите, сможете ли вы удалить приложения.
7. Удалите приложение в режиме чистой загрузки.
Сторонние программы и службы на вашем компьютере также могут мешать процессу удаления приложения и вызывать проблемы. Чтобы избежать каких-либо помех, вы можете загрузить свой компьютер в состоянии чистой загрузки, а затем снова попытаться удалить приложение.
Шаг 1: Нажмите клавишу Windows + R, чтобы открыть диалоговое окно «Выполнить», введите msconfig в поле Открыть и нажмите Enter.

Шаг 2. Перейдите на вкладку «Службы» и установите флажок «Скрыть все службы Microsoft». Затем нажмите кнопку «Отключить все».

Шаг 3: Перейдите на вкладку «Автозагрузка» и нажмите «Открыть диспетчер задач».

Шаг 4: Выберите стороннее приложение или программу и нажмите кнопку «Отключить». Повторите этот шаг, чтобы отключить все сторонние приложения и программы.

Перезагрузите компьютер, чтобы войти в состояние чистой загрузки, а затем попробуйте снова удалить приложение.
Прощай, упрямые приложения
Имеет смысл избавиться от приложений, которые вы больше не используете. Вы можете запретить нежелательным приложениям занимать место на диске и потреблять системные ресурсы. Надеемся, что одно или несколько исправлений в этом руководстве исправили ошибку 0x80073CFA, и вы сможете удалять приложения, как и раньше.
Программы для Windows, мобильные приложения, игры - ВСЁ БЕСПЛАТНО, в нашем закрытом телеграмм канале - Подписывайтесь:)