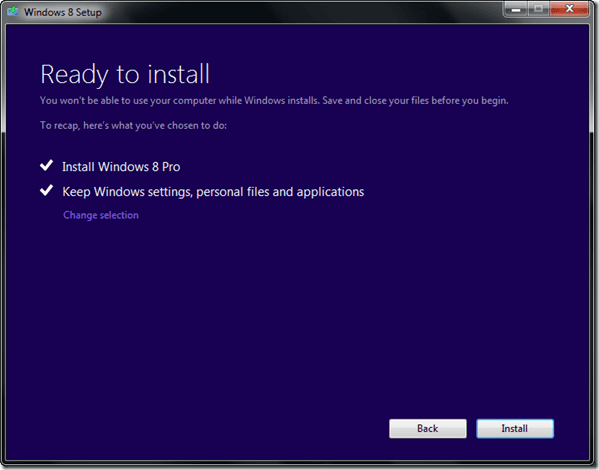Вставка видео с YouTube в презентации в PowerPoint 2013
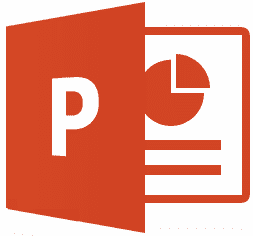
В наши дни, когда вы представляете что-то аудитории, вы должны демонстрировать, а не просто говорить. Вы должны по крайней мере
Программы для Windows, мобильные приложения, игры - ВСЁ БЕСПЛАТНО, в нашем закрытом телеграмм канале - Подписывайтесь:)
сделать слайды интерактивными
с данными и процессами в режиме реального времени. И когда вы делаете это, вы должны быть очень сжатыми. Я имею в виду, что вы не можете разбросать свой материал за пределами презентации и сложить их для заключительного показа.
Люди хотят видеть вещи прямо сейчас. Лично я считаю, что интеграция всех реквизитов в слайды — лучшее решение. Вот почему ранее мы обсуждали способ интеграции полного веб-сайта в презентацию PowerPoint. Видео тоже привлекает много внимания.
Аналогично мы увидим сегодня, как разместить видео YouTube на слайде. Загрузка фотографий и видео из Интернета — это новая функция PowerPoint 2013. Мы увидим, как это сделать с помощью YouTube.
Шаги по вставке видео YouTube в PowerPoint
Интеграция местных видео всегда была легкой задачей. Что нас сейчас интересует, так это онлайн-функция.
Вот шаги:
Шаг 1. Откройте презентацию PowerPoint и перейдите к слайду или создайте его для начала.
Шаг 2: Перейдите на вкладку «Вставка». Перейдите в раздел «Медиа», разверните параметр «Видео» и выберите вставку онлайн-видео.
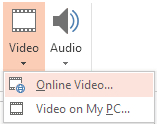
Шаг 3: Если вы первый раз, вам нужно будет добавить YouTube в список доступных вариантов для выбора видео. Нажмите на значок YouTube, как показано на изображении ниже.

Шаг 4: Теперь выберите вариант YouTube и введите поисковый запрос в поле поиска. Затем щелкните значок поиска (увеличительное стекло) или нажмите Enter.

Шаг 5: Вы будете перенаправлены на новую страницу с результатами, соответствующими вашему запросу. Там же можно поискать что-то еще. Ищите, пока не найдете то, что вам нужно.

Шаг 6: Когда вы закончите, выберите нужное видео и нажмите кнопку «Вставить». Подождите некоторое время, и вы увидите видео прямо на слайде, с которого вы инициировали это действие.

После этого вы можете настроить размер видео, местоположение, форму, эффекты и настройки воспроизведения. Обратите внимание, что вы не можете копировать видео с одного слайда на другой. Однако вы можете скопировать и создать дубликат слайда.
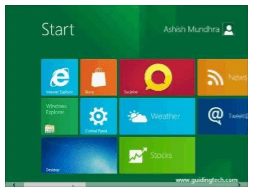
На слайде вы увидите обложку видео как из первоисточника. Когда вы находитесь в режиме презентации, вы увидите элемент видео вместе с кнопкой воспроизведения и другими параметрами панели инструментов.
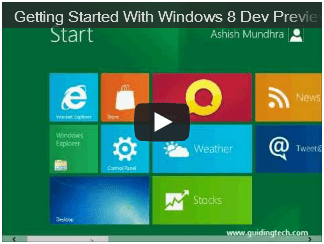
Примечание. Во время презентации вы должны быть подключены к Интернету. В противном случае видео не будет воспроизводиться. Скорее, он будет отображать только обложку.
Вывод
Я надеюсь, что такая функция даст вам больше сил и возможностей, когда вам нужно создать презентацию. Поскольку так много вещей и документов находится в облаке и в Интернете, стало очень важно иметь онлайн-возможности во всех приложениях.
Попробуйте и другие варианты видео. И, не забывайте делиться своим опытом. Они много считают. 🙂
Программы для Windows, мобильные приложения, игры - ВСЁ БЕСПЛАТНО, в нашем закрытом телеграмм канале - Подписывайтесь:)