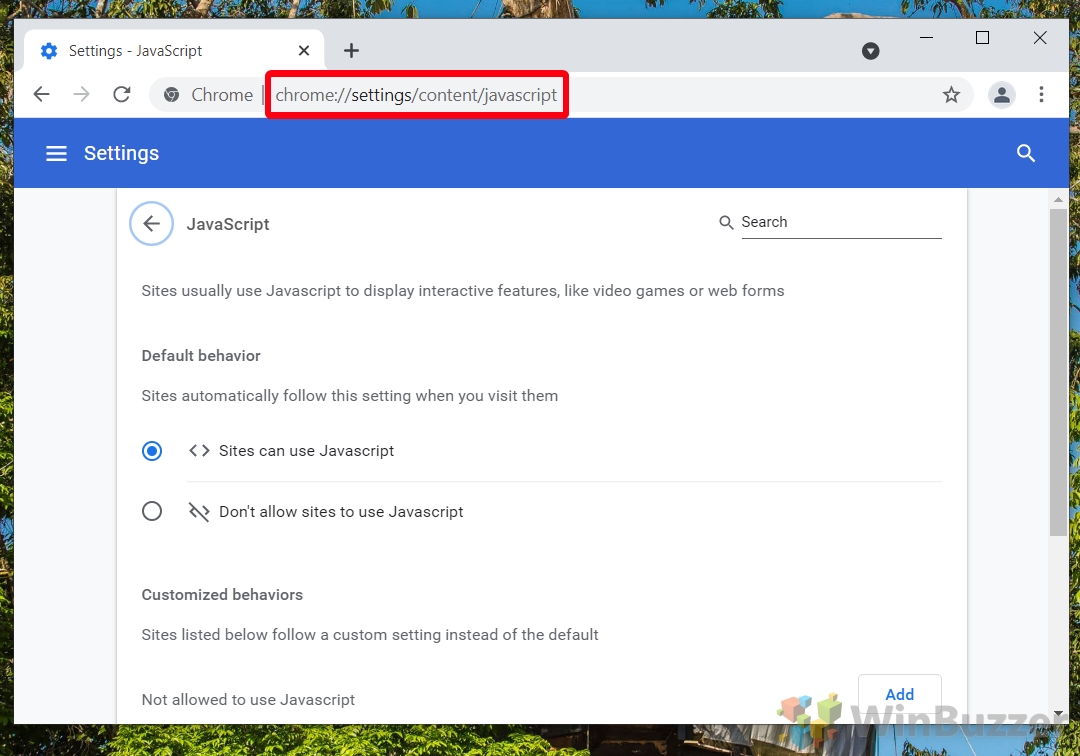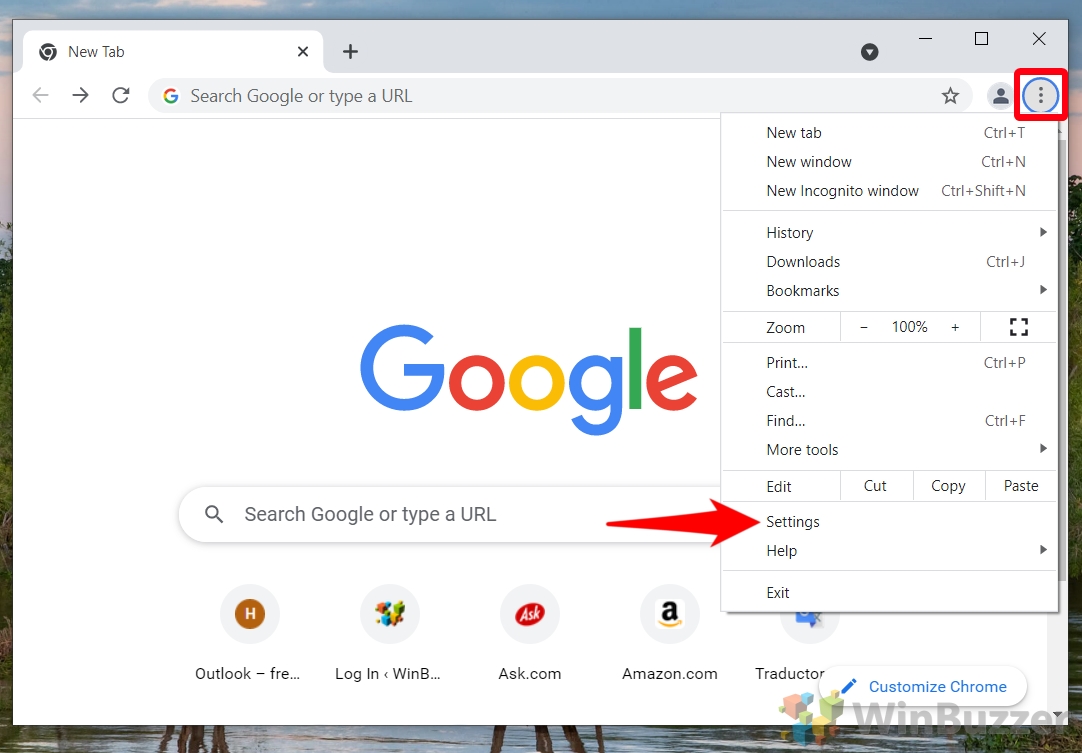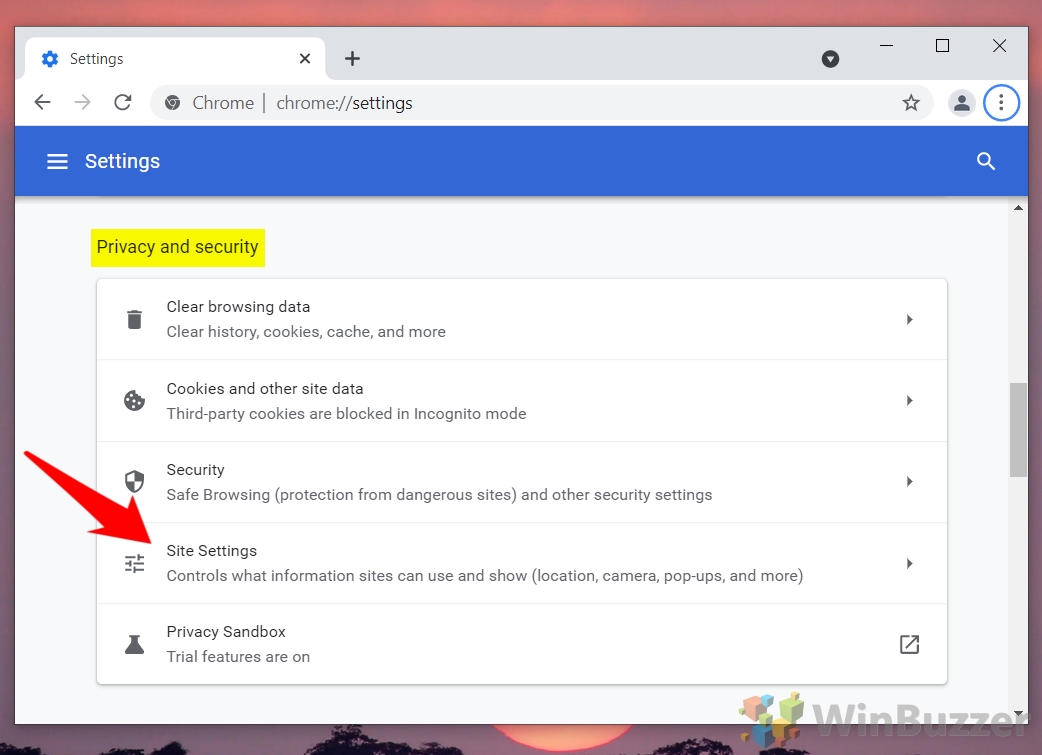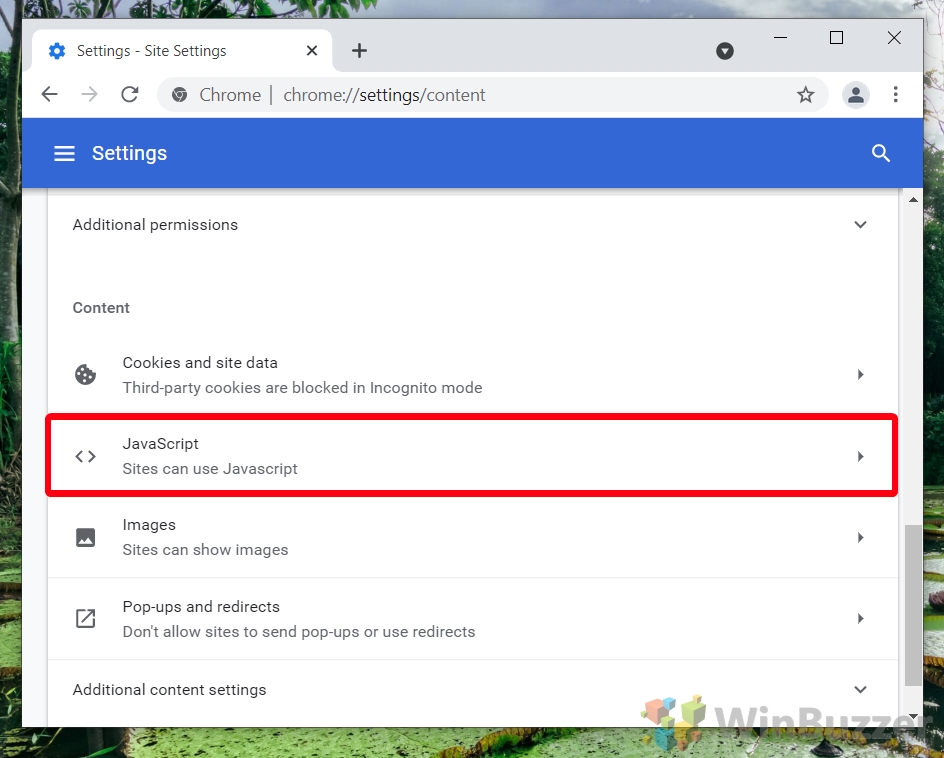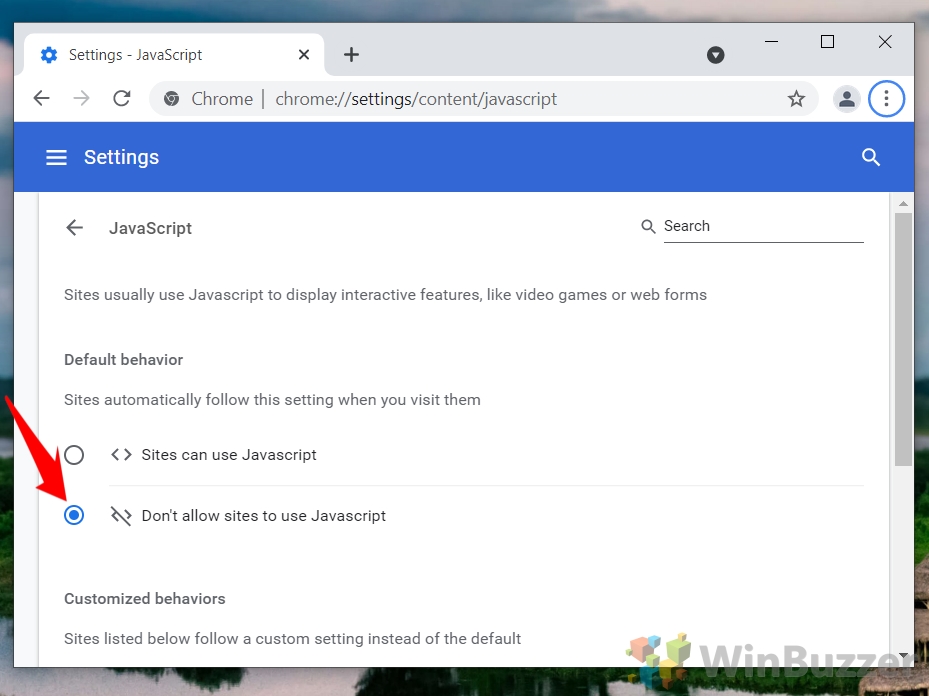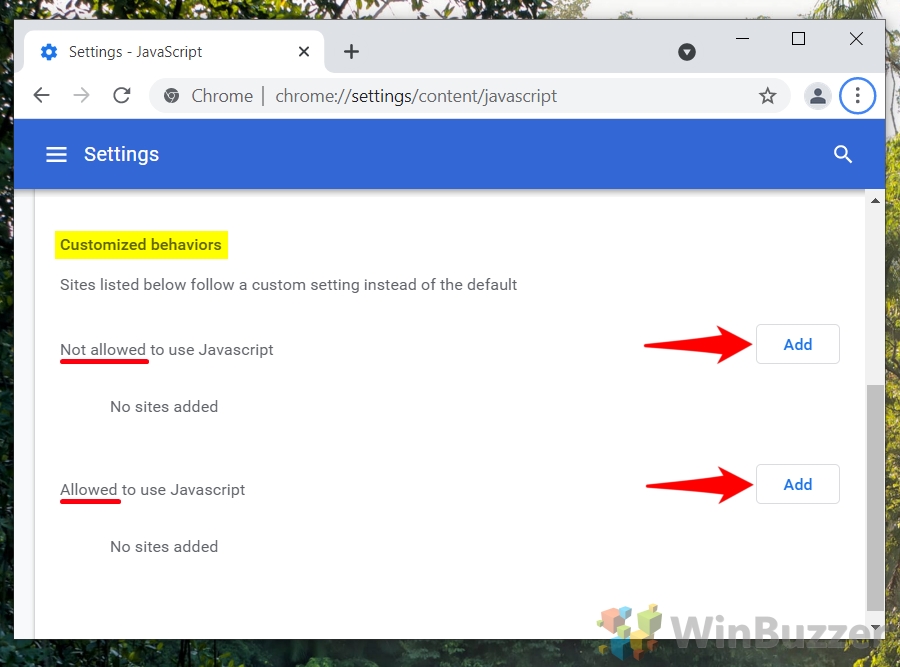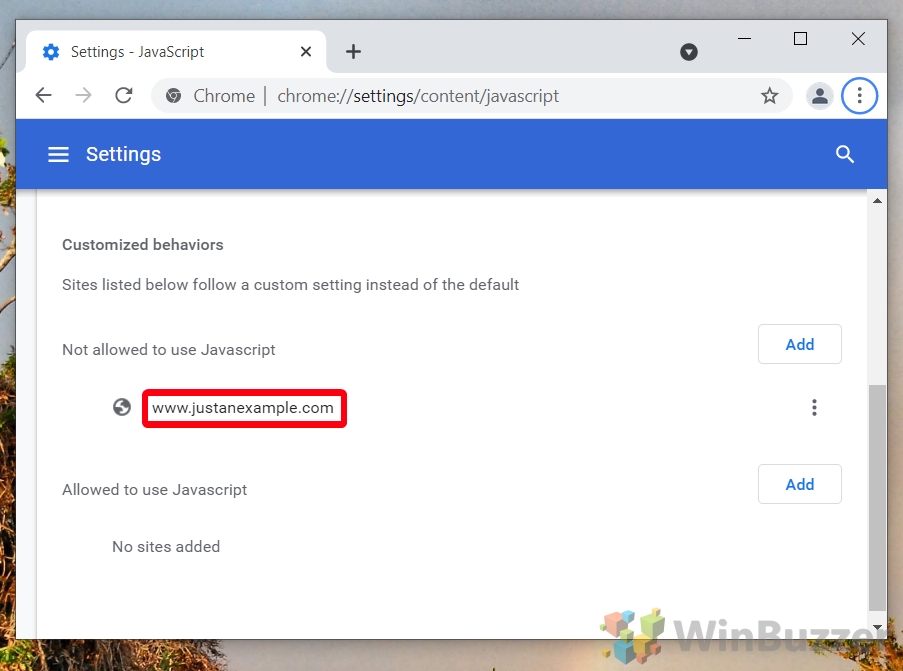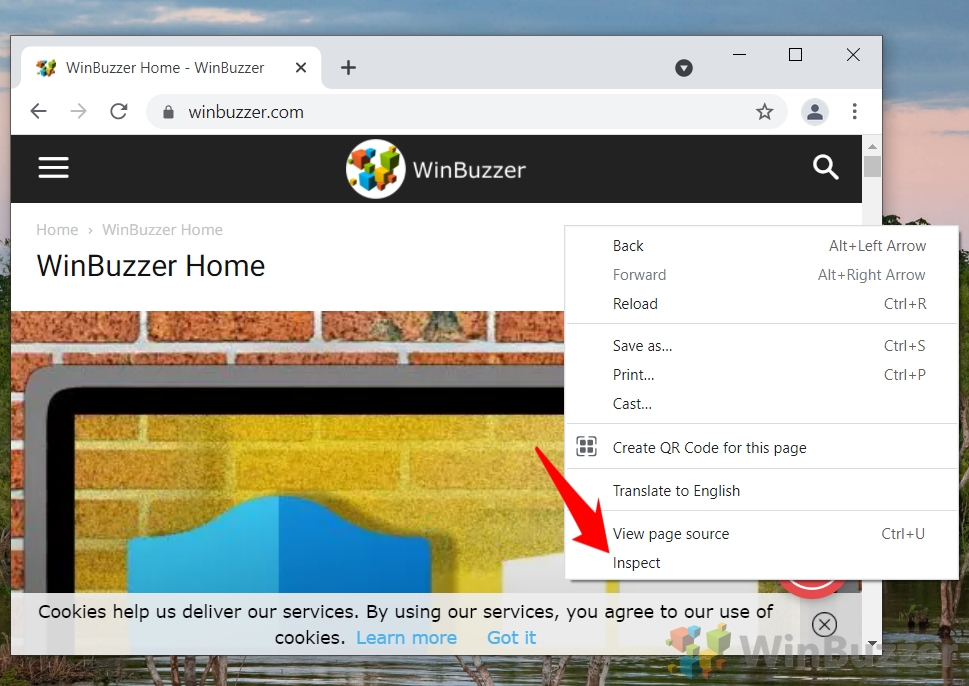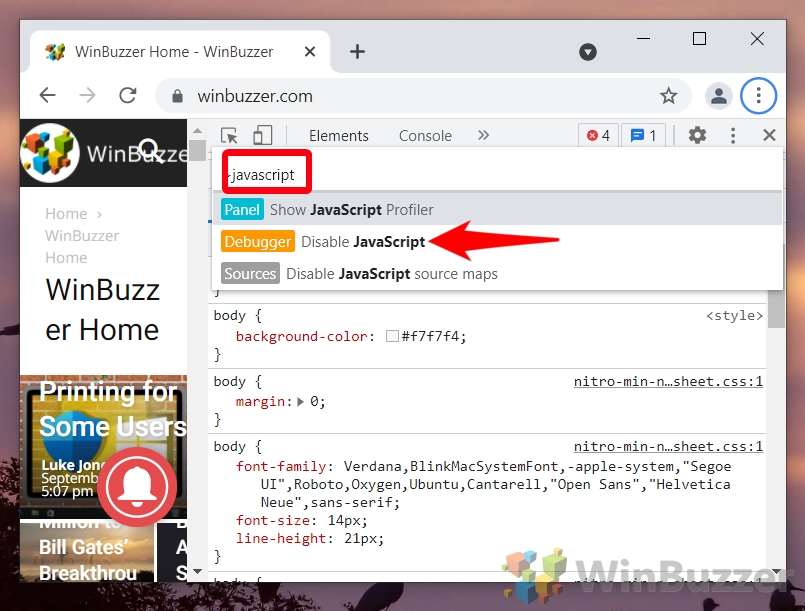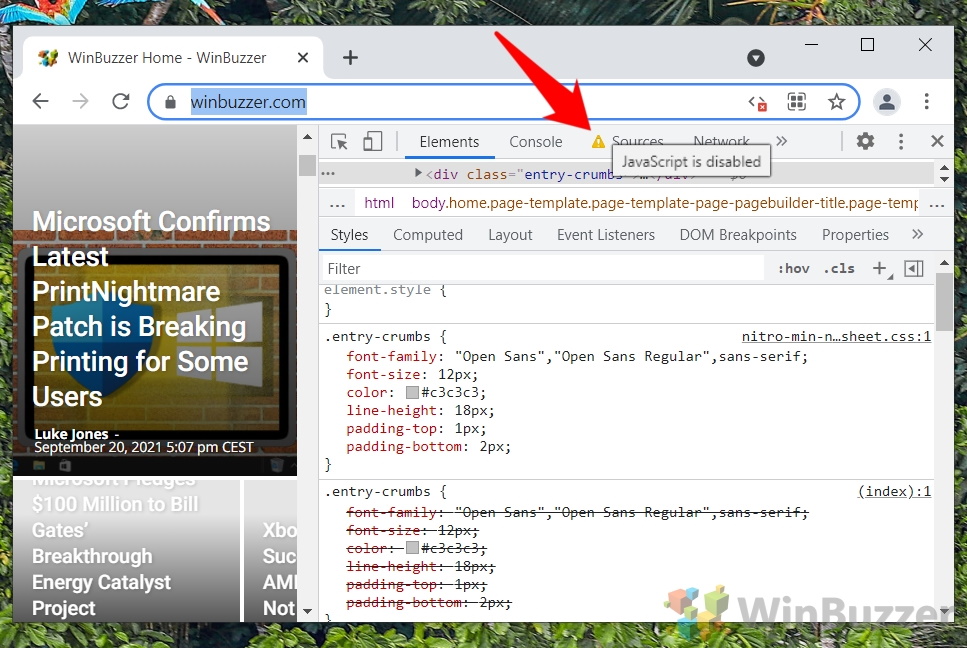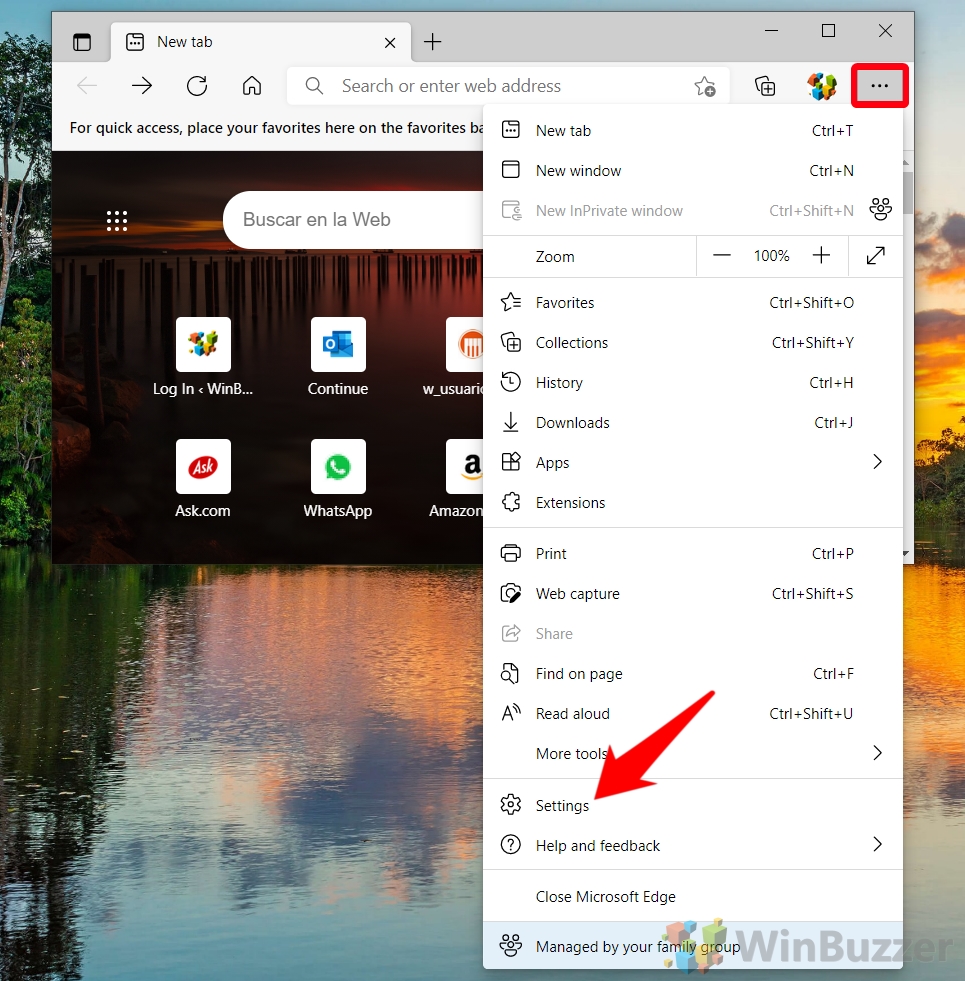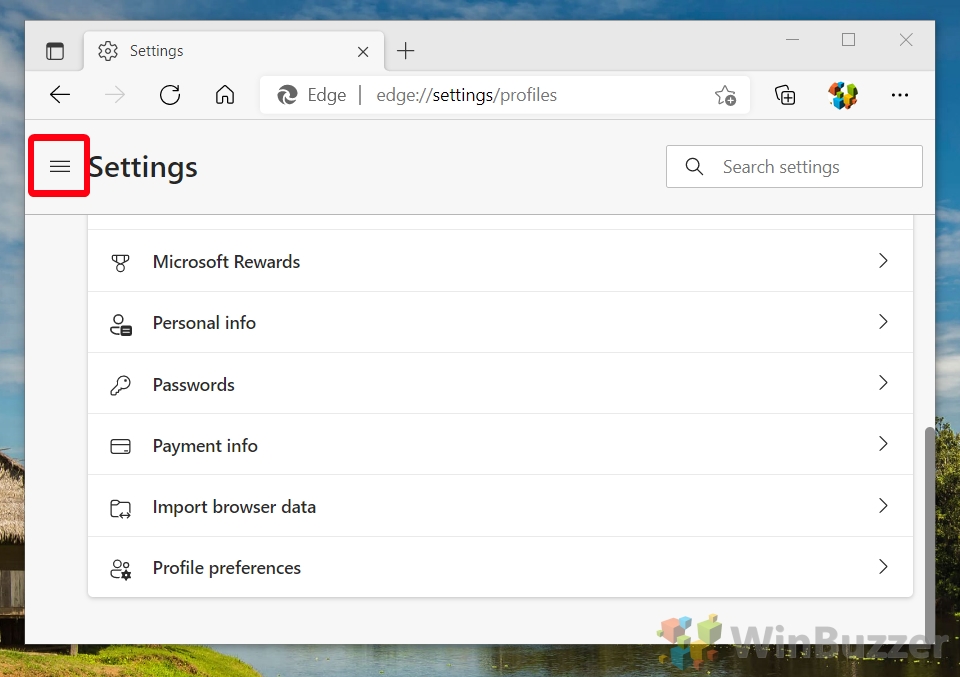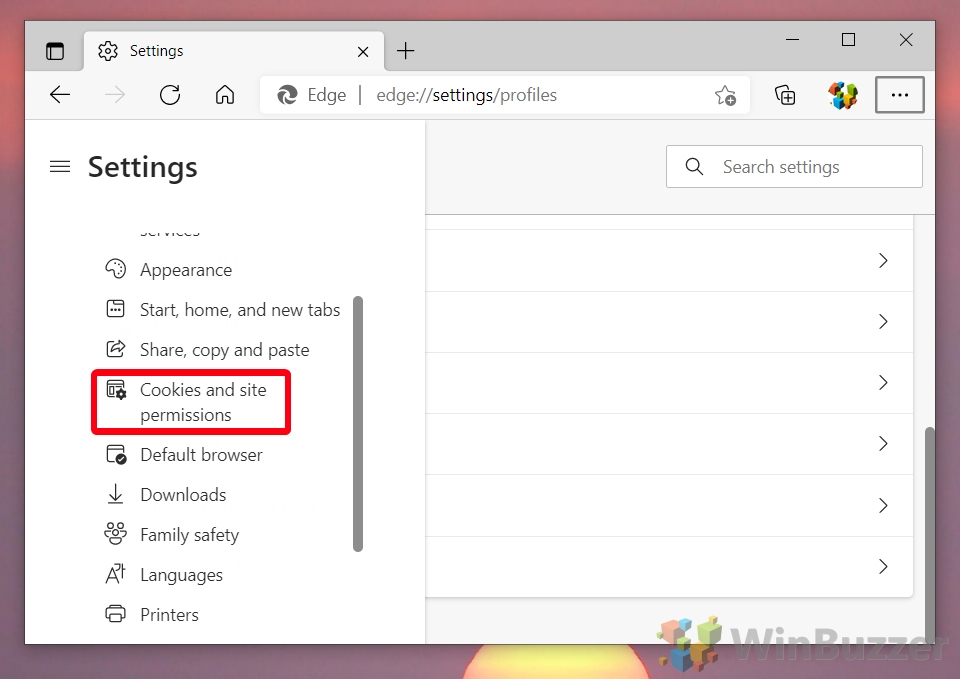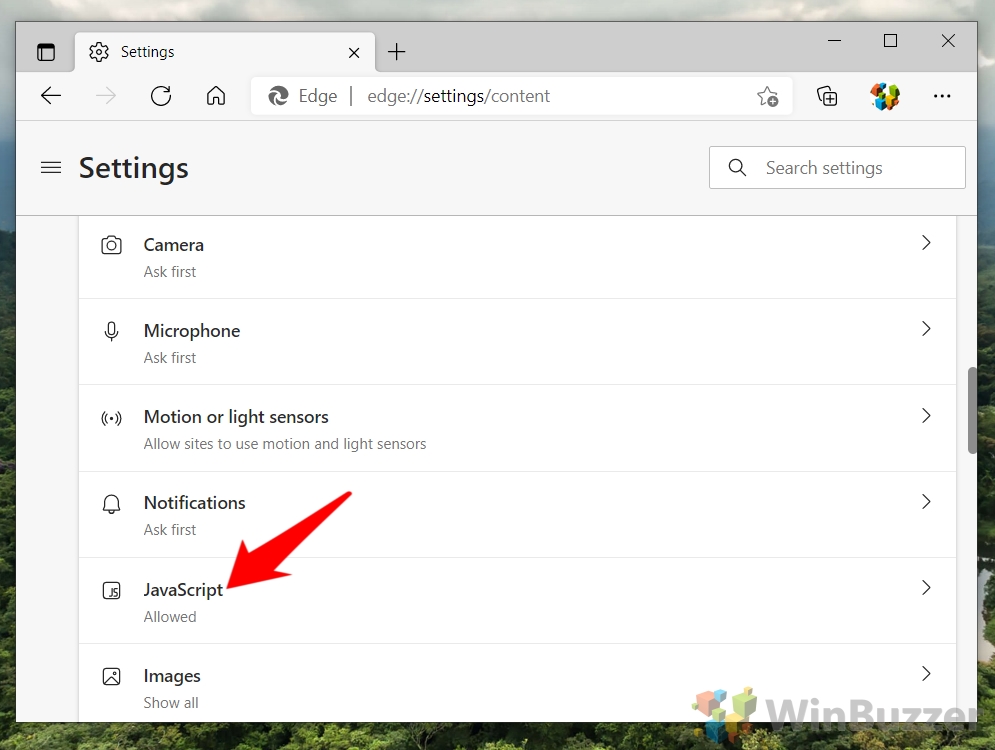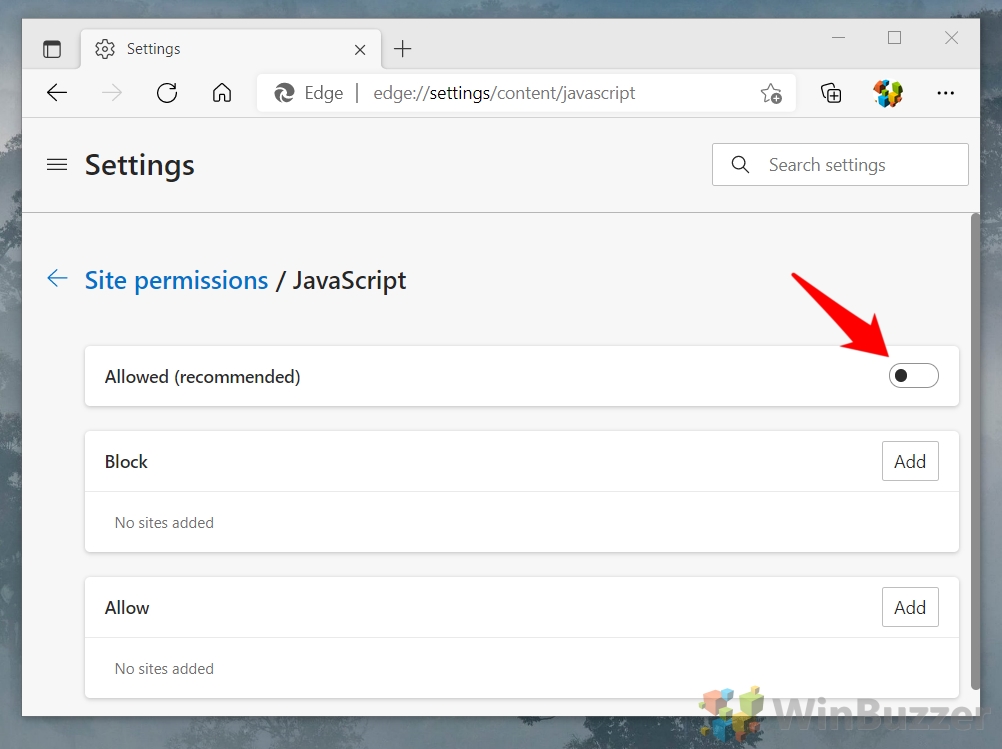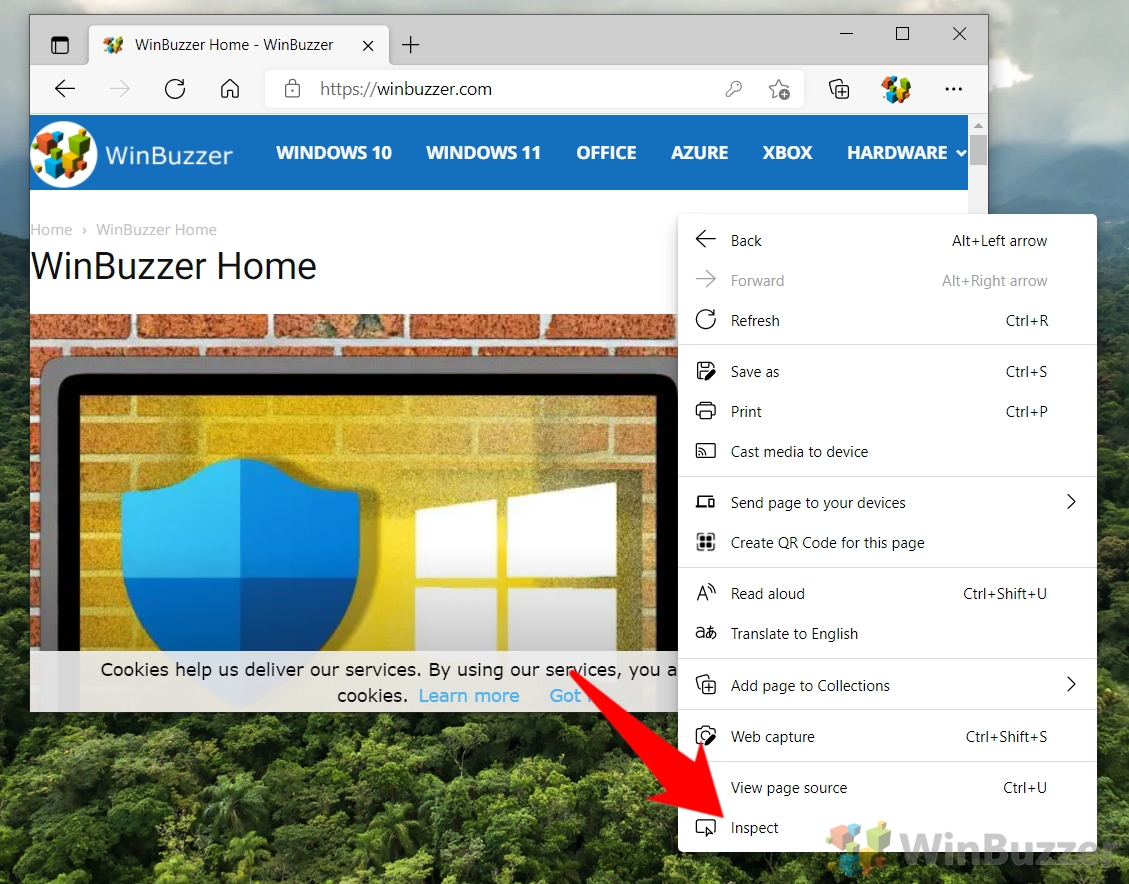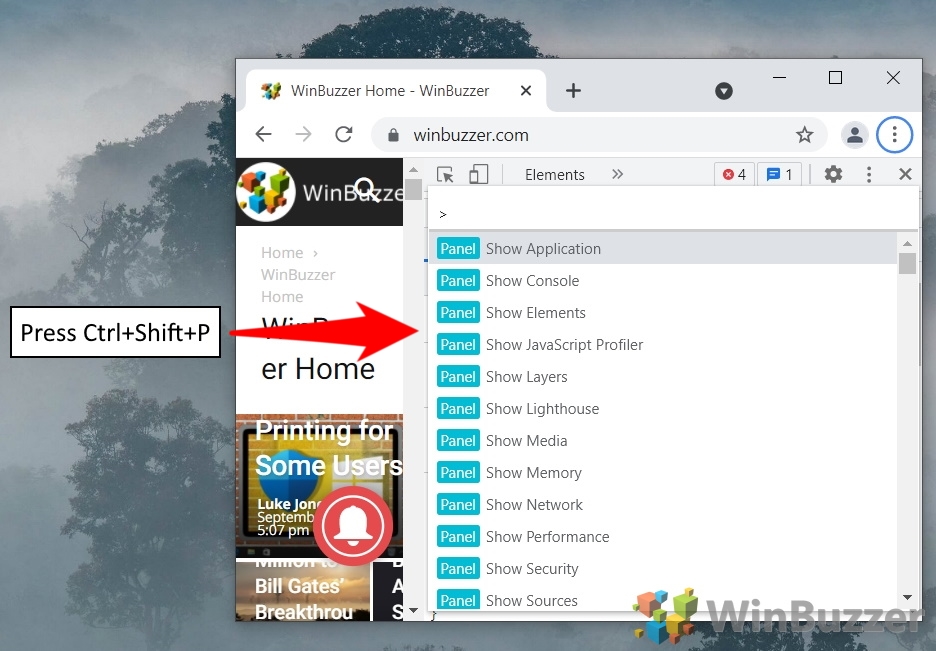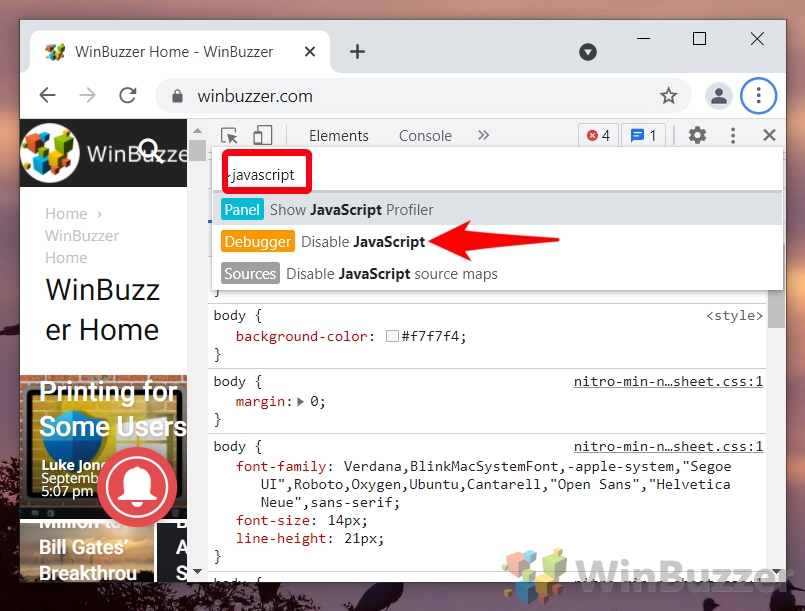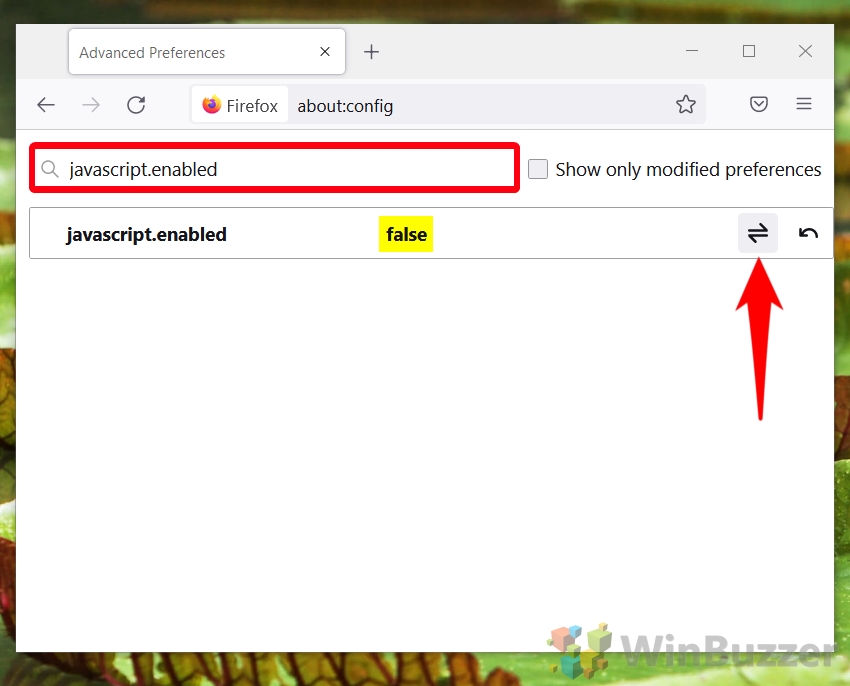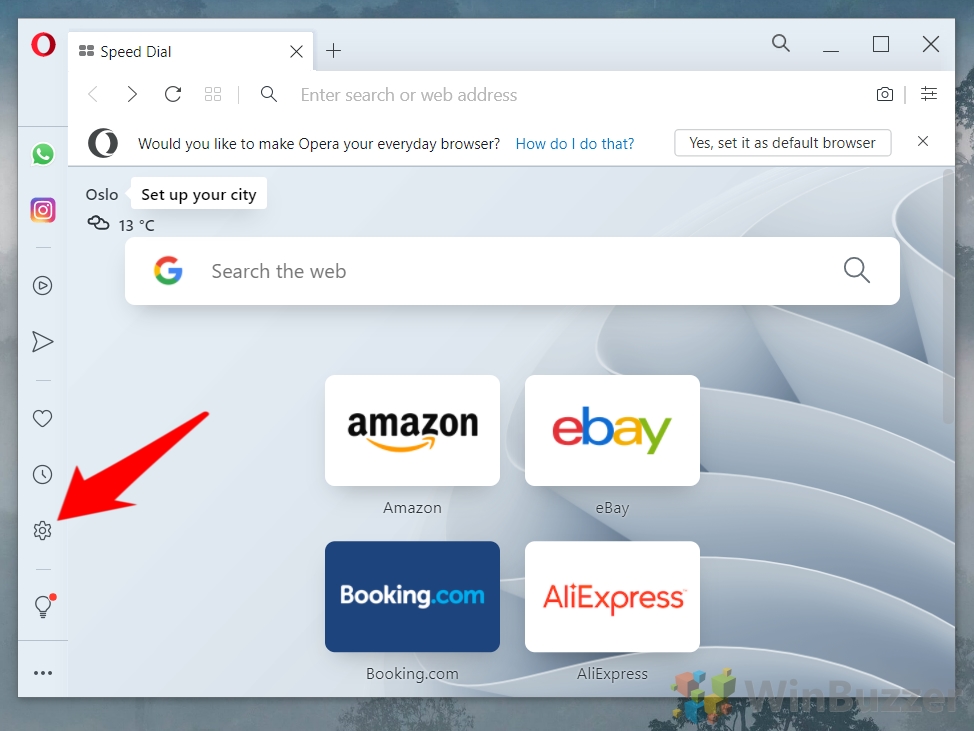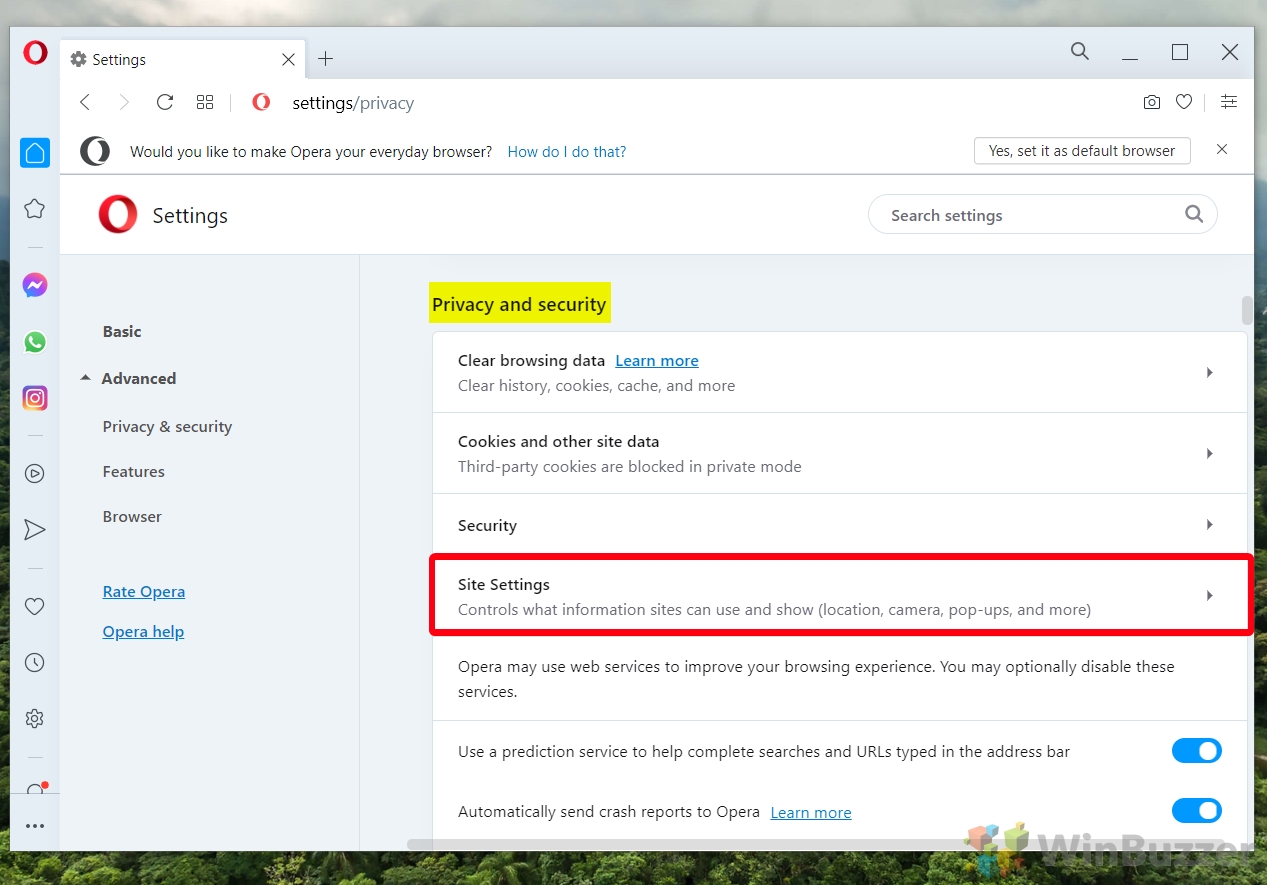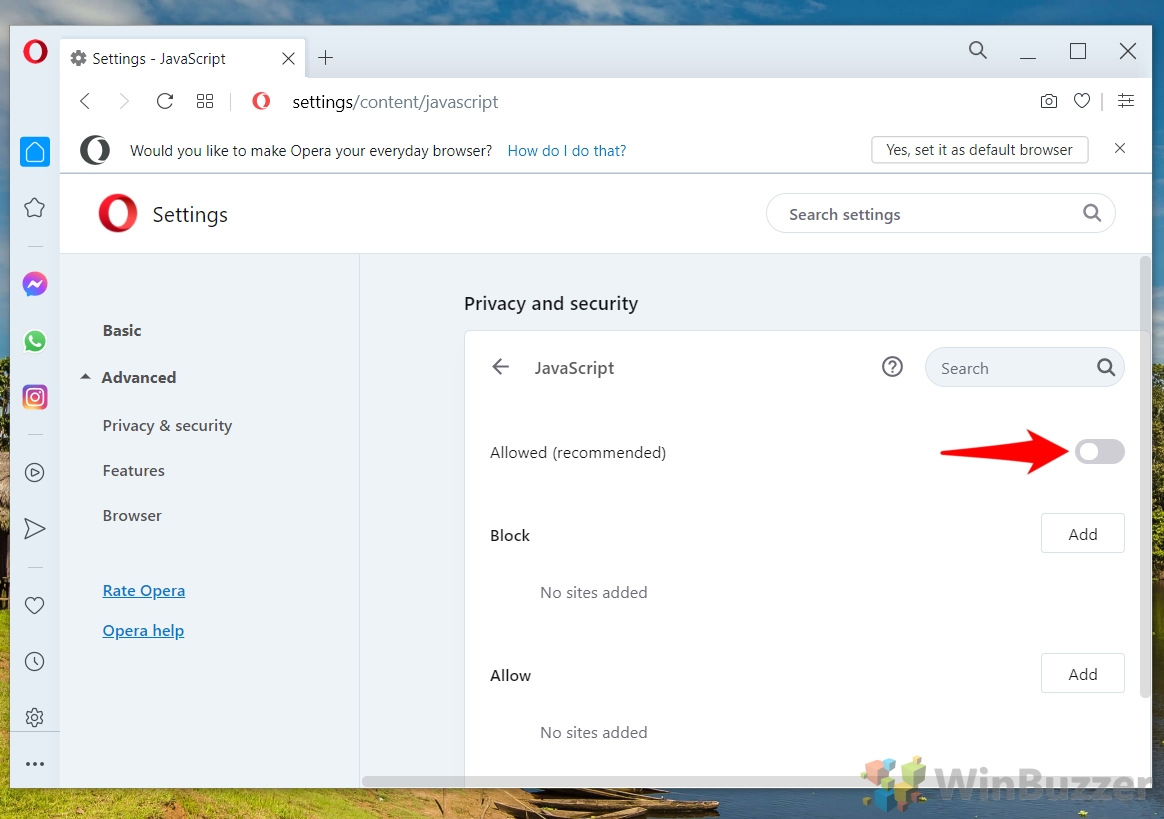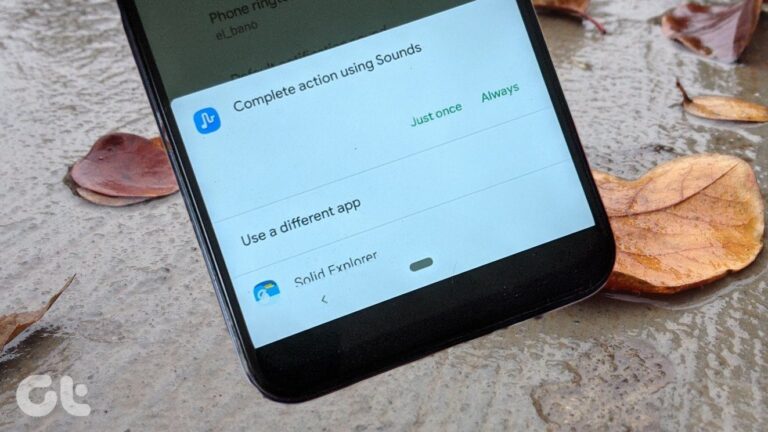Как отключить или включить Javascript в Chrome, Firefox, Microsoft Edge и Opera
Сегодня JavaScript играет важную роль на веб-сайтах, но многие расходятся во мнениях относительно того, хотят ли они, чтобы он работал в их браузерах. В результате вам может быть интересно, как отключить или включить JavaScript в Chrome, Firefox, Microsoft Edge или Opera. Сегодня мы собираемся показать вам, но сначала немного о том, нужно ли вам:
Что такое JavaScript и нужен ли он мне?
Программы для Windows, мобильные приложения, игры - ВСЁ БЕСПЛАТНО, в нашем закрытом телеграмм канале - Подписывайтесь:)
JavaScript — самый популярный в мире язык программирования, обычно используемый для создания анимации, функций и интерактивности на веб-сайтах. Это единственный язык программирования, родной для вашего браузера, и он играет фундаментальную роль на многих веб-сайтах.
Зачем отключать JavaScript?
Итак, зачем отключать JavaScript, если он так полезен на современных веб-сайтах? Правда в том, что растет озабоченность по поводу того, для чего используется JavaScript. Помимо полей поиска, комментариев и других функций, он часто используется сайтами для отображения рекламы, хранения файлов cookie и отслеживания вас в Интернете. JavaScript также может представлять угрозу безопасности, если вы посещаете вредоносный веб-сайт, который использовался в прошлом для вставки вредоносного кода, влияющего на ваш компьютер.
В конце концов, это зависит от того, что вы цените. Возможно, у вас уже есть блокировщик рекламы/трекеров, и вы избегаете вредоносных сайтов. Или, может быть, вы хотите, чтобы форматирование и функции веб-сайтов действовали немного странно для дополнительной конфиденциальности.
Что бы вы ни решили, этот учебник должен работать на вас. Вот как отключить или включить JavaScript в Chrome, Firefox и других основных браузерах:
Как отключить или JavaScript в Google Chrome
Обычно вам нужно пройти через несколько подменю, чтобы отключить или включить JavaScript в Chrome, но мы покажем вам, как это сделать. По умолчанию JavaScript должен быть включен, но он мог быть отключен вашим администратором, расширением или вами ранее.
- Быстрый способ: вставьте URL-адрес настроек JavaScript в адресную строку.
Самый быстрый способ включить или отключить JavaScript в Chrome — вставить прямую ссылку на страницу настроек в адресную строку. Вот:
хром://настройки/контент/javascript
На странице вы увидите две опции:
1. Сайты могут использовать Javascript
2. Не разрешайте сайтам использовать JavascriptОтметьте первый вариант, чтобы включить Javascript в Chrome, и второй вариант, чтобы отключить Javascript в Chrome. Хотите сделать это для отдельных веб-сайтов? Читай дальше.

- Или: откройте настройки Chrome
Если вставка URL-адреса не работает, вы можете щелкнуть три точки в правом верхнем углу браузера и нажать «Настройки».

- Нажмите «Настройки сайта» в разделе «Конфиденциальность и безопасность».

- Нажмите «JavaScript»

- Как включить и выключить JavaScript для всех веб-сайтов
На странице вы увидите две опции:
1. Сайты могут использовать Javascript
2. Не разрешайте сайтам использовать JavascriptОтметьте первый вариант, чтобы включить Javascript в Chrome, и второй вариант, чтобы отключить Javascript в Chrome.

- Прокрутите вниз до раздела «Настраиваемое поведение», чтобы включить или отключить Javascript на определенных веб-сайтах.
Нажмите кнопку «Добавить» рядом с «Не разрешено использовать Javascript» или «Разрешено использовать Javascript», в зависимости от вашего намерения.

- Введите URL-адрес веб-сайта и нажмите «Добавить».

- Проверьте список для вашего сайта
В нашем случае вы увидите, что на примере веб-сайта JavaScript отключен.

- Отключить JavaScript с помощью инструментов разработчика Chrome
Это будет работать только временно и в первую очередь предназначено для целей тестирования.

- Нажмите Ctrl + Shift + P и выберите «Показать JavaScript Profiler» из списка.

- Введите JavaScript в строке поиска и нажмите «[Debugger] Отключить JavaScript
Нажмите Enter, чтобы запустить команду отключения JavaScript. JavaScript теперь отключен для сайта.

- Наведите указатель мыши на предупреждающий треугольник на вкладке «Источники».
Должно быть написано «JavaScript отключен».

Как отключить JavaScript в Microsoft Edge
Поскольку оба браузера основаны на Chromium, процесс отключения или включения JavaScript в Microsoft Edge очень похож на Google Chrome. Однако есть несколько ключевых отличий:
- Способ 1. Вставьте ссылку с настройками JavaScript в панель браузера.
Для непосвященных вот ссылка:
край://настройки/контент/javascript
Вы увидите переключатель, который скажет:
1. Разрешено (рекомендуется)
Включите или выключите его в соответствии с вашими предпочтениями.

- Способ 2: перейдите на страницу настроек вручную
Сначала нажмите на три точки в правом верхнем углу браузера, затем нажмите «Настройки».

- Нажмите меню гамбургера в правом верхнем углу страницы настроек (при необходимости).

- Нажмите «Файлы cookie и разрешения сайта» на боковой панели.

- Нажмите на заголовок «JavaScript».

- Включите или выключите «Разрешено»
Вы также можете изменить настройки для отдельных веб-сайтов, добавив их в списки блокировки или разрешения.

- Способ 3: отключить или включить Javascript через консоль разработчика Edge
Это будет работать только временно и в первую очередь предназначено для целей тестирования.
Щелкните правой кнопкой мыши веб-страницу и нажмите «Проверить».

- Нажмите Ctrl + Shift + P и нажмите «Показать JavaScript Profiler».

- Найдите JavaScript, нажмите «[Debugger] Отключить JavaScript» и нажмите Enter.
JavaScript теперь отключен для вашего сайта.

Как включить или отключить JavaScript в Firefox
Как один из немногих браузеров, которые не используют хром, процесс включения или отключения JavaScript в Firefox немного отличается. Вот как это сделать:
- Введите «about:config» в адресной строке и нажмите «Принять риск».

- Найдите «javascript.enabled» и нажимайте стрелки, чтобы изменить его на true или false.

Как отключить или включить JavaScript в Opera
Отключение или включение JavaScript в Opera очень похоже на Chrome и Microsoft Edge:
- Нажмите значок настроек на боковой панели Opera.

- Нажмите «Настройки сайта»

- Нажмите «JavaScript»

- Переключитесь на «Разрешено» или «Заблокировано»

Как очистить файлы cookie, кэш и данные сайта для определенного сайта в Chrome, Edge и Firefox
Нередко возникают проблемы с веб-сайтом из-за проблемы с кешем вашего браузера или файлами cookie. На самом деле, большинство специалистов службы поддержки попросят вас очистить файлы cookie/кеш в Chrome, Firefox или Edge в качестве первого шага по устранению неполадок. В нашем руководстве мы собираемся показать вам, как очистить файлы cookie для определенного сайта в каждом из основных браузеров.

Как включить просмотр каретки в Chrome, Edge и других браузерах Chromium
Вы не испытывали истинного разочарования до тех пор, пока не выбирали текст с помощью мыши на неровной поверхности или во время поездки на автомобиле по ухабам. Однако благодаря современным технологиям в этом нет необходимости. Каретный просмотр в Chrome, Edge и других браузерах Chromium позволяет легко выбирать слова, не используя текстовый курсор с помощью мыши или трекпада.
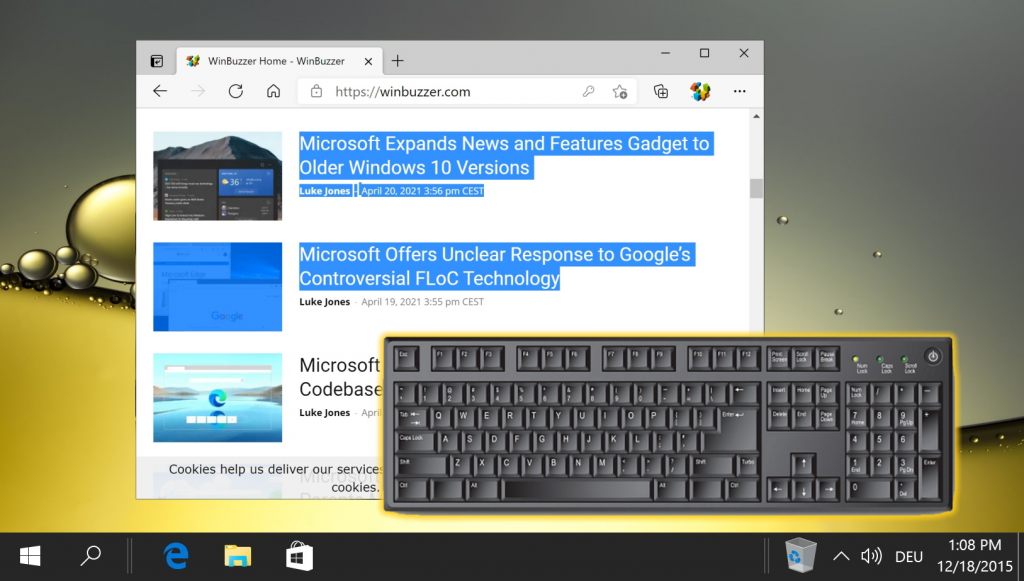
Программы для Windows, мобильные приложения, игры - ВСЁ БЕСПЛАТНО, в нашем закрытом телеграмм канале - Подписывайтесь:)