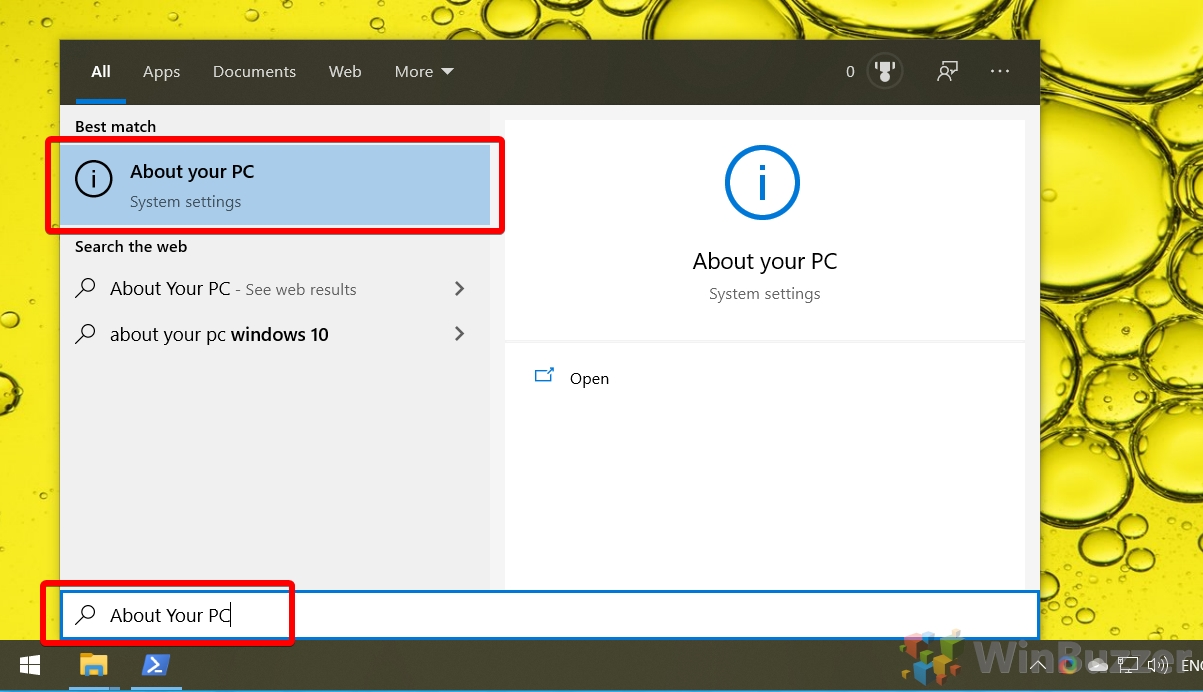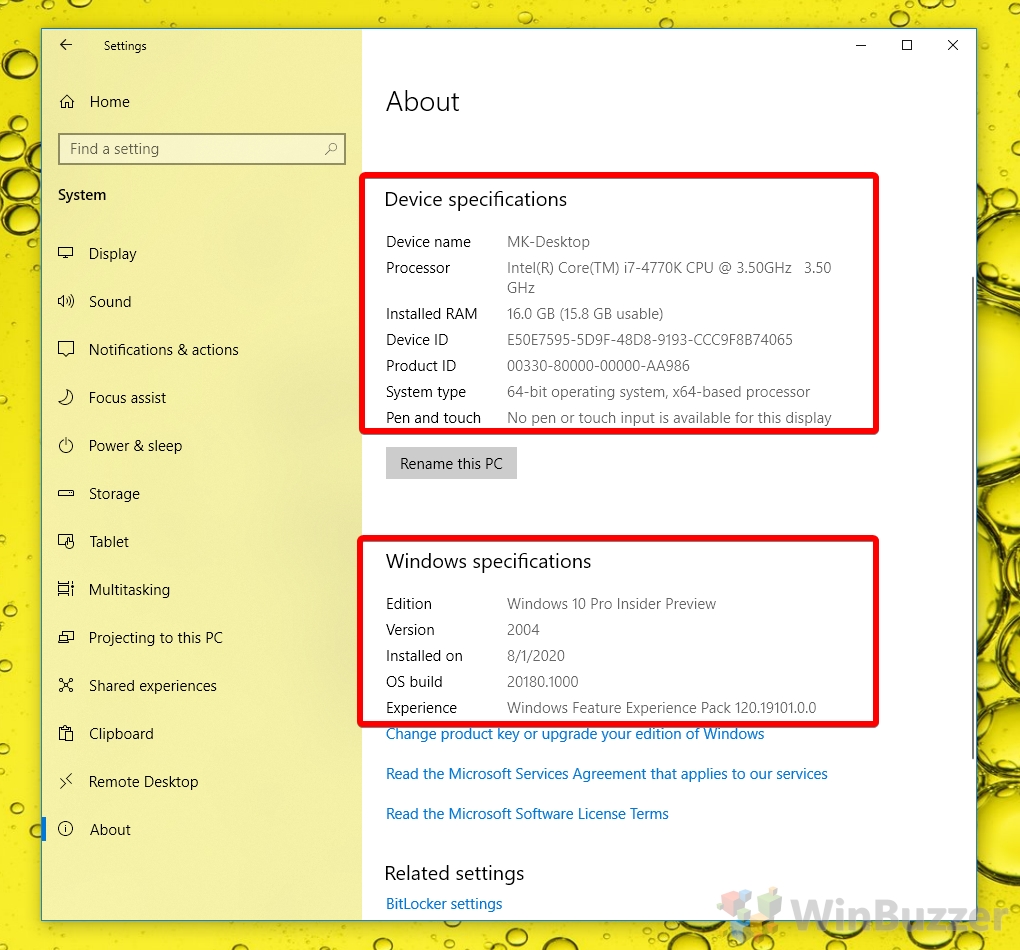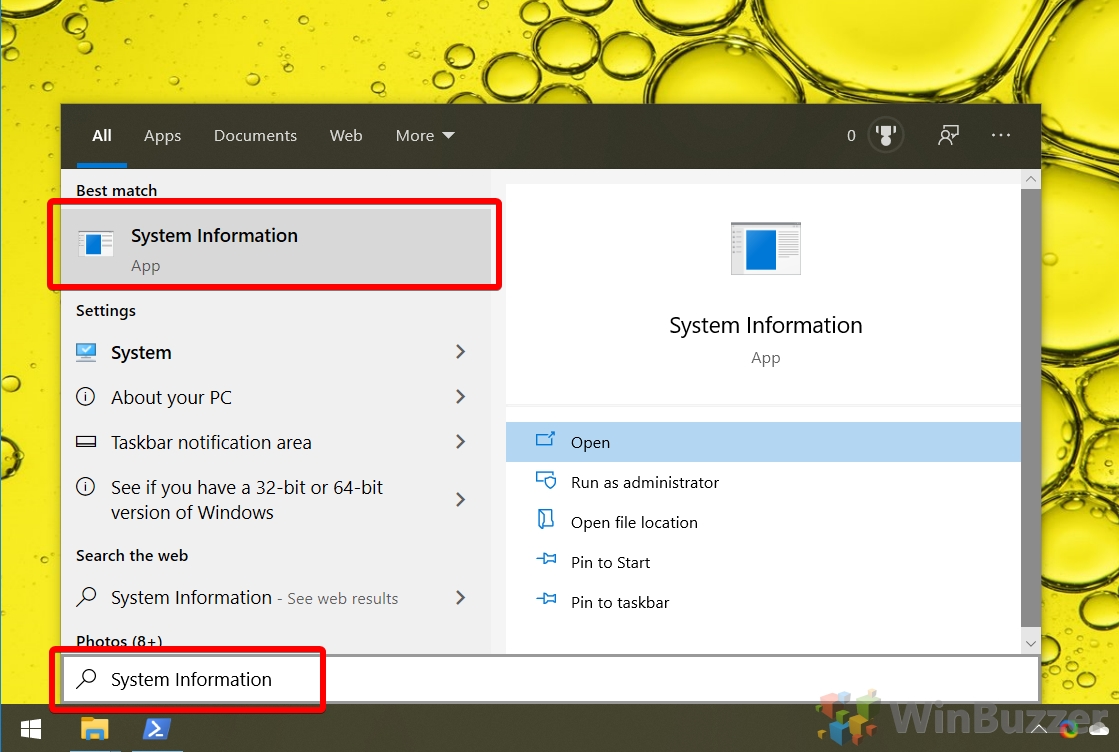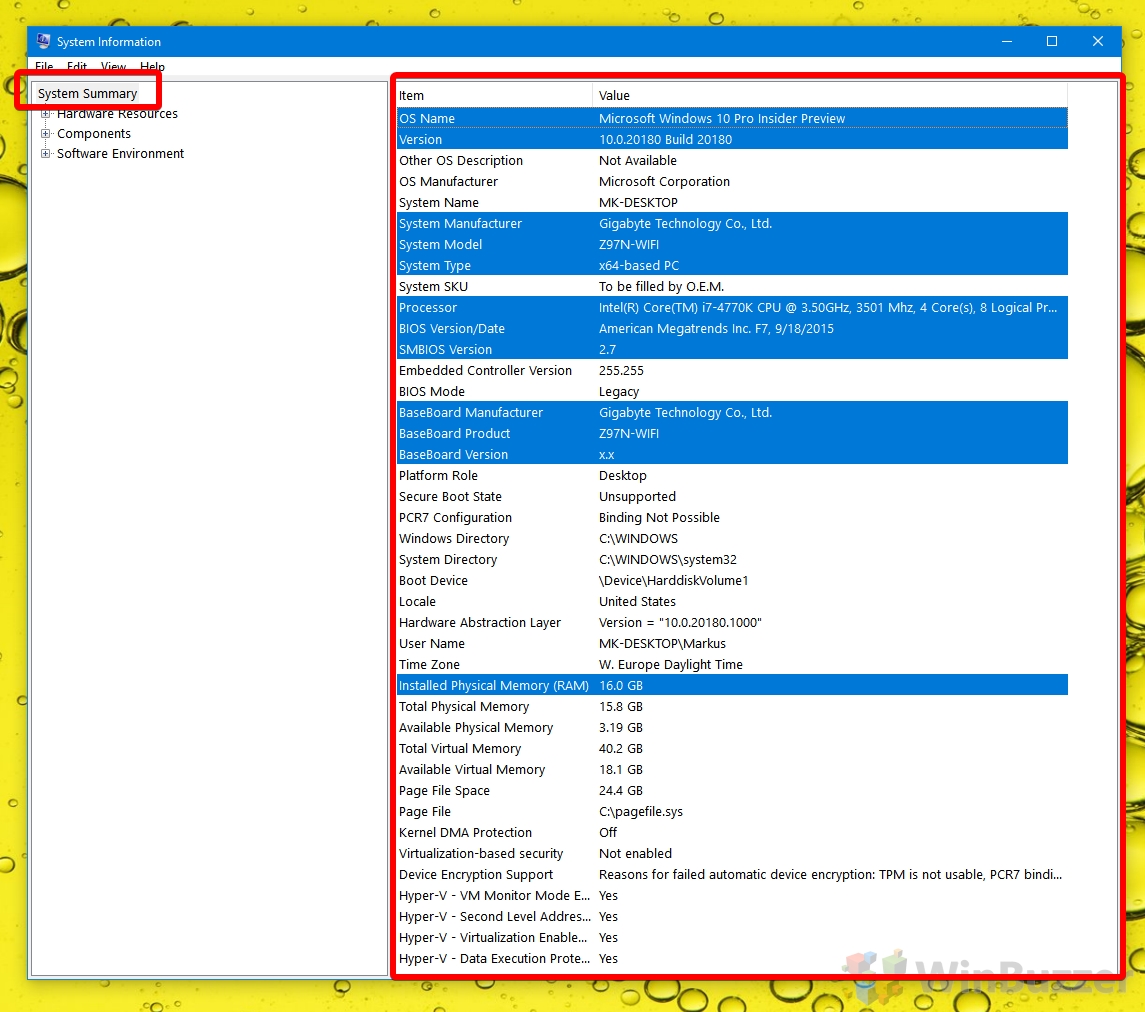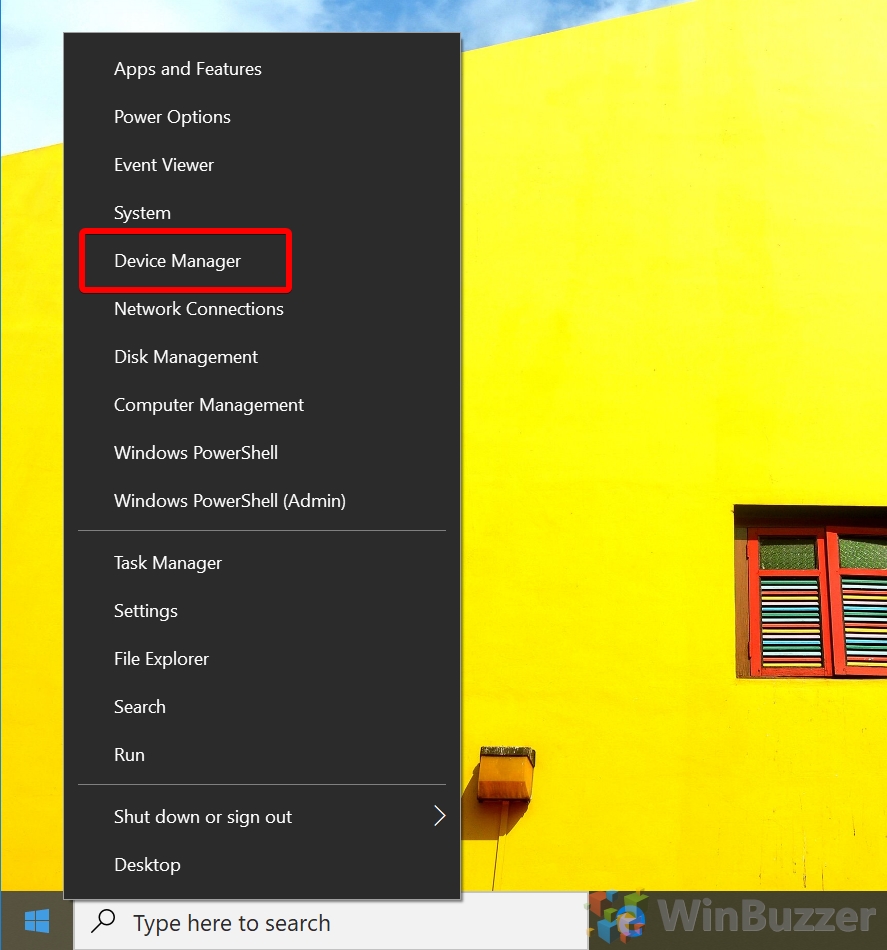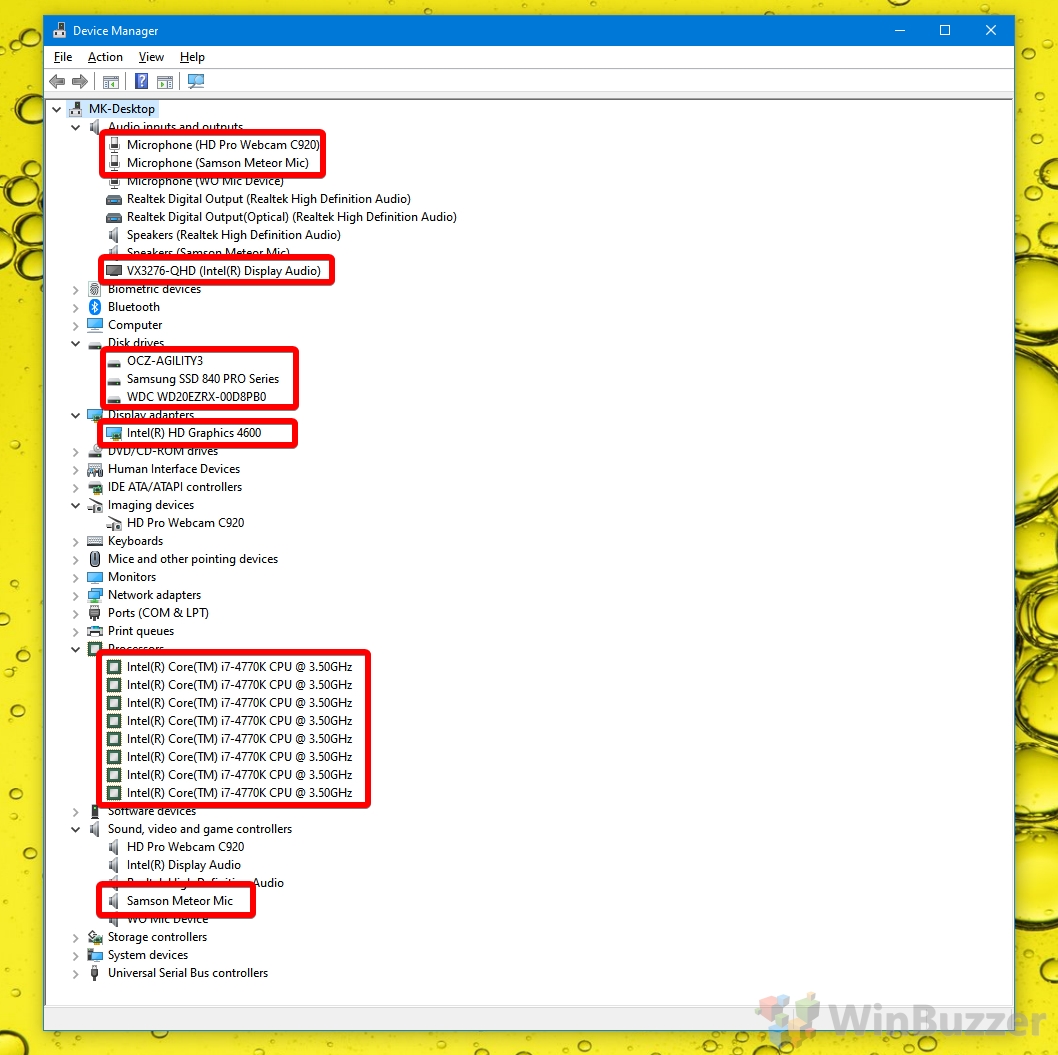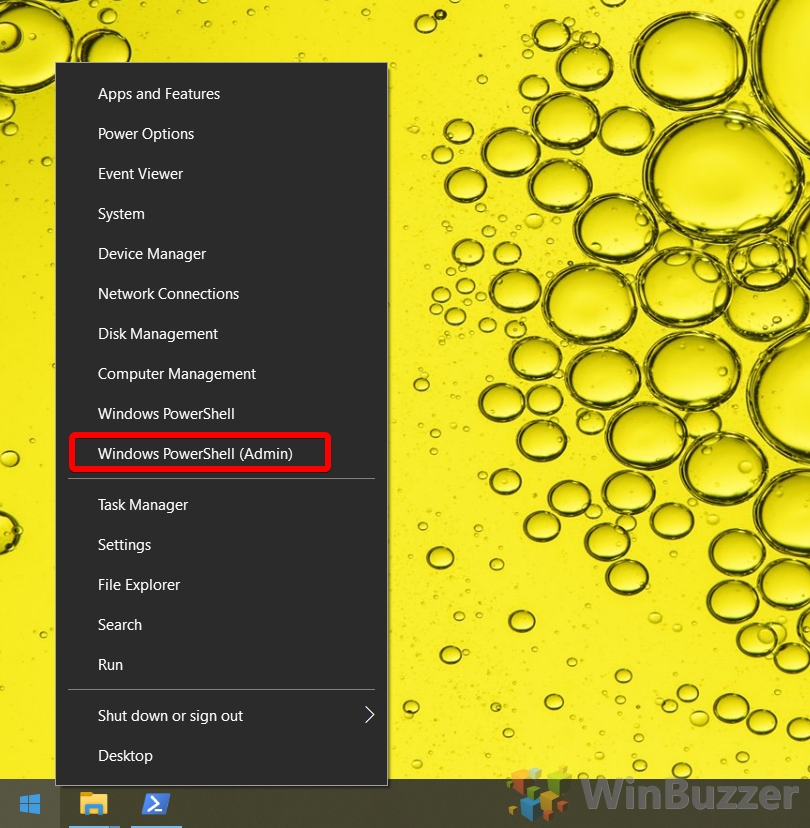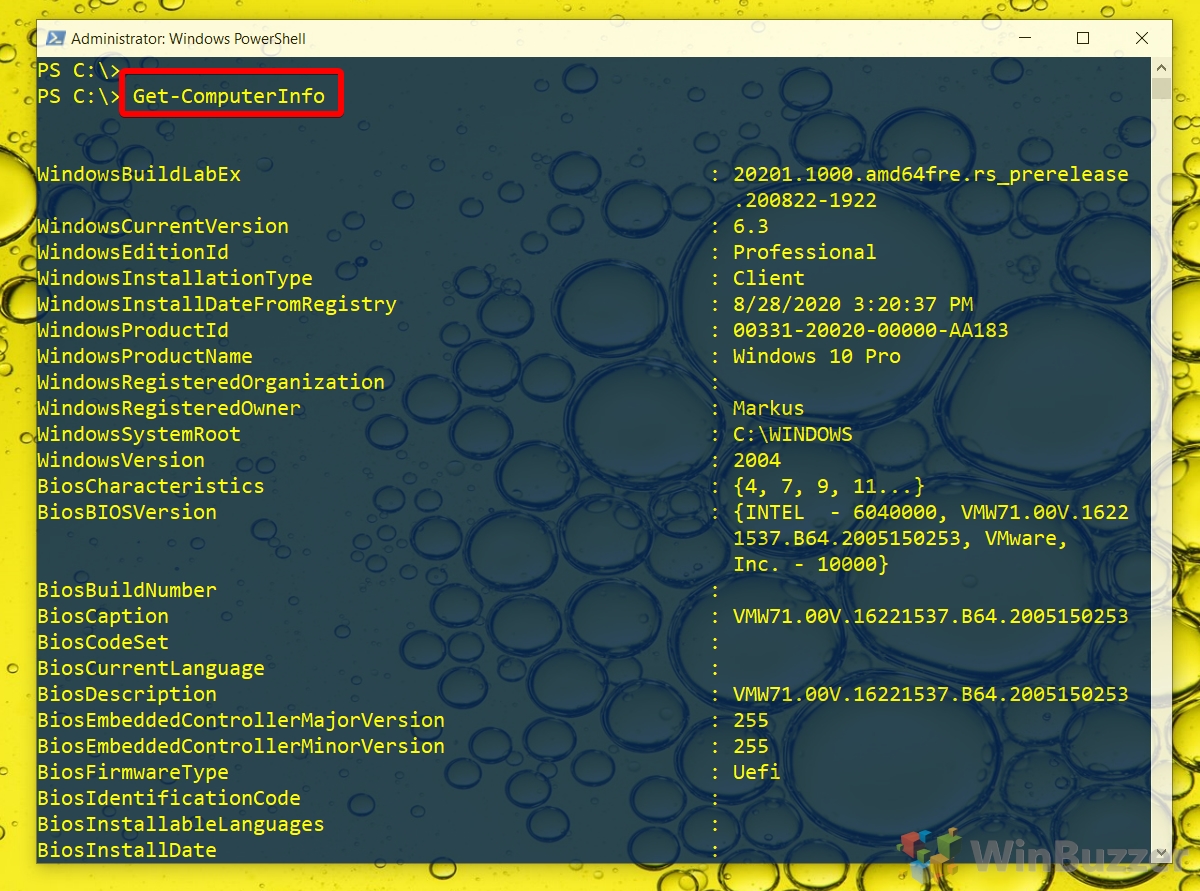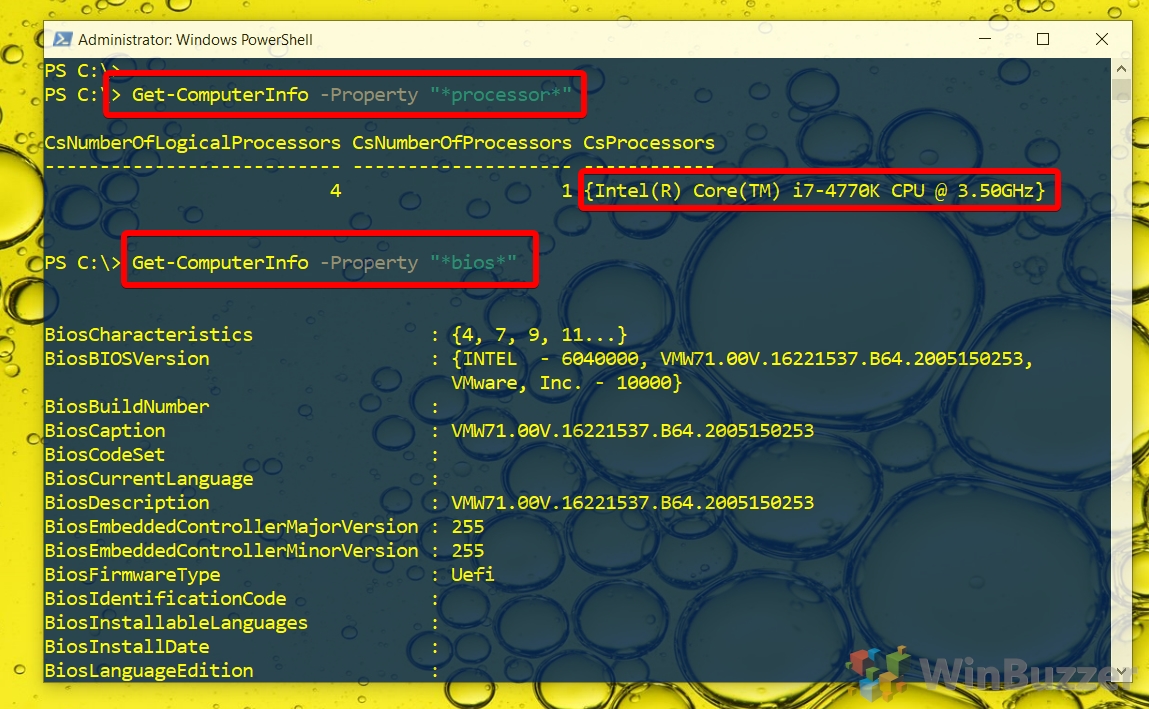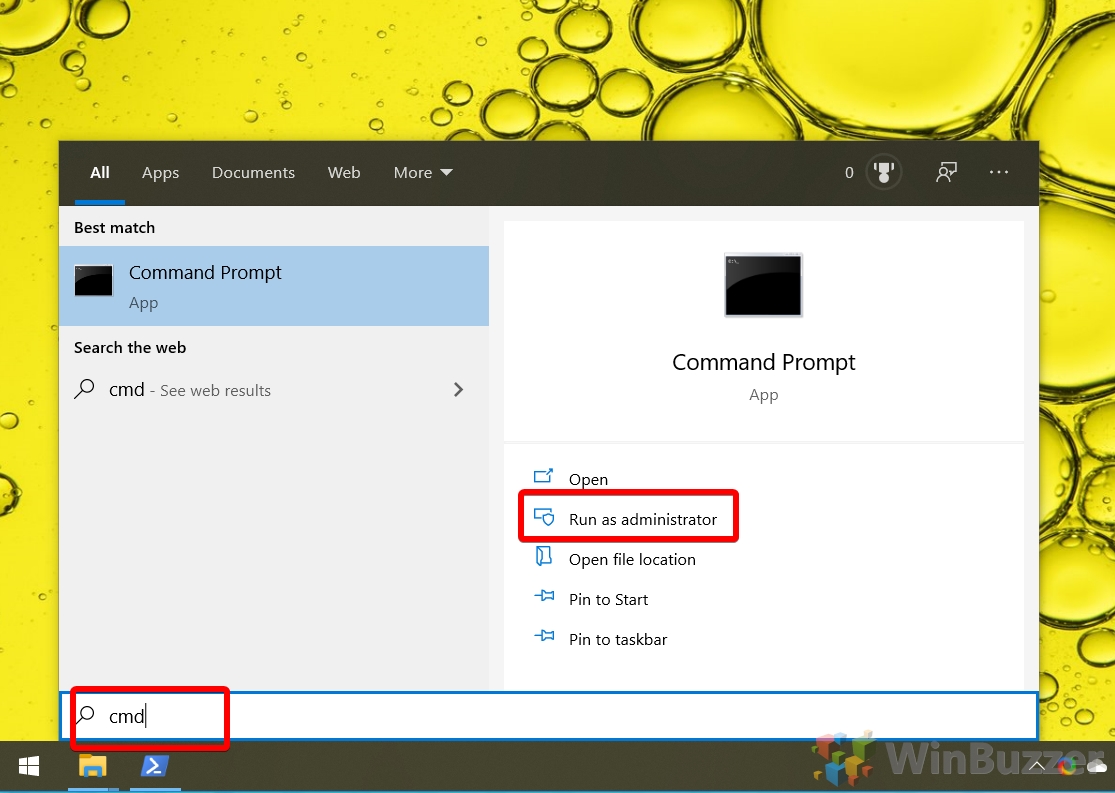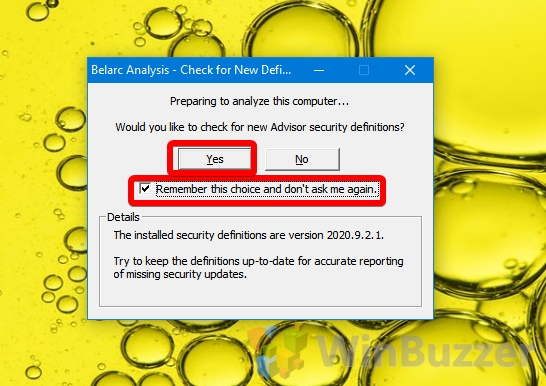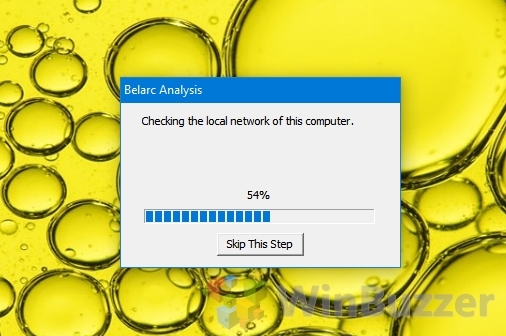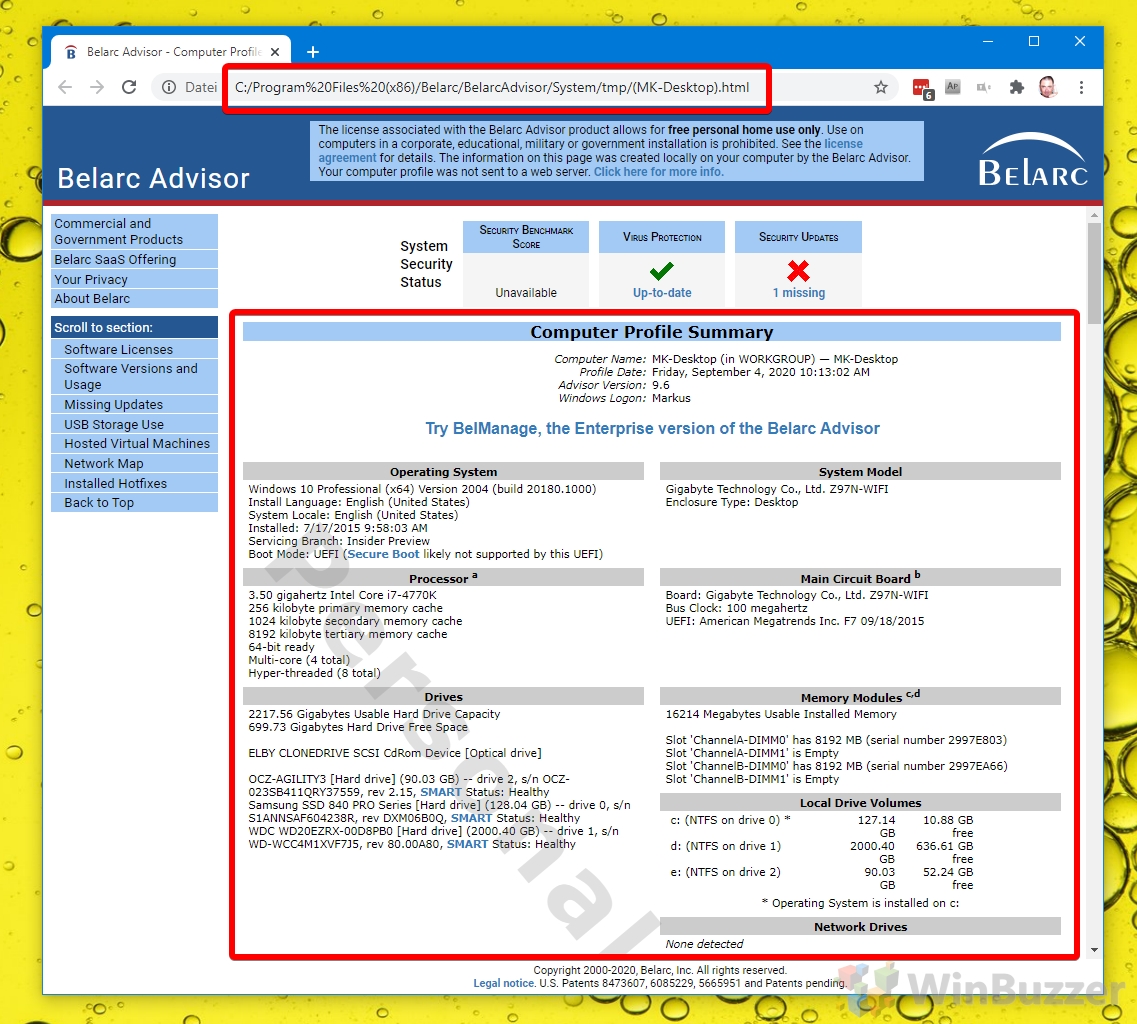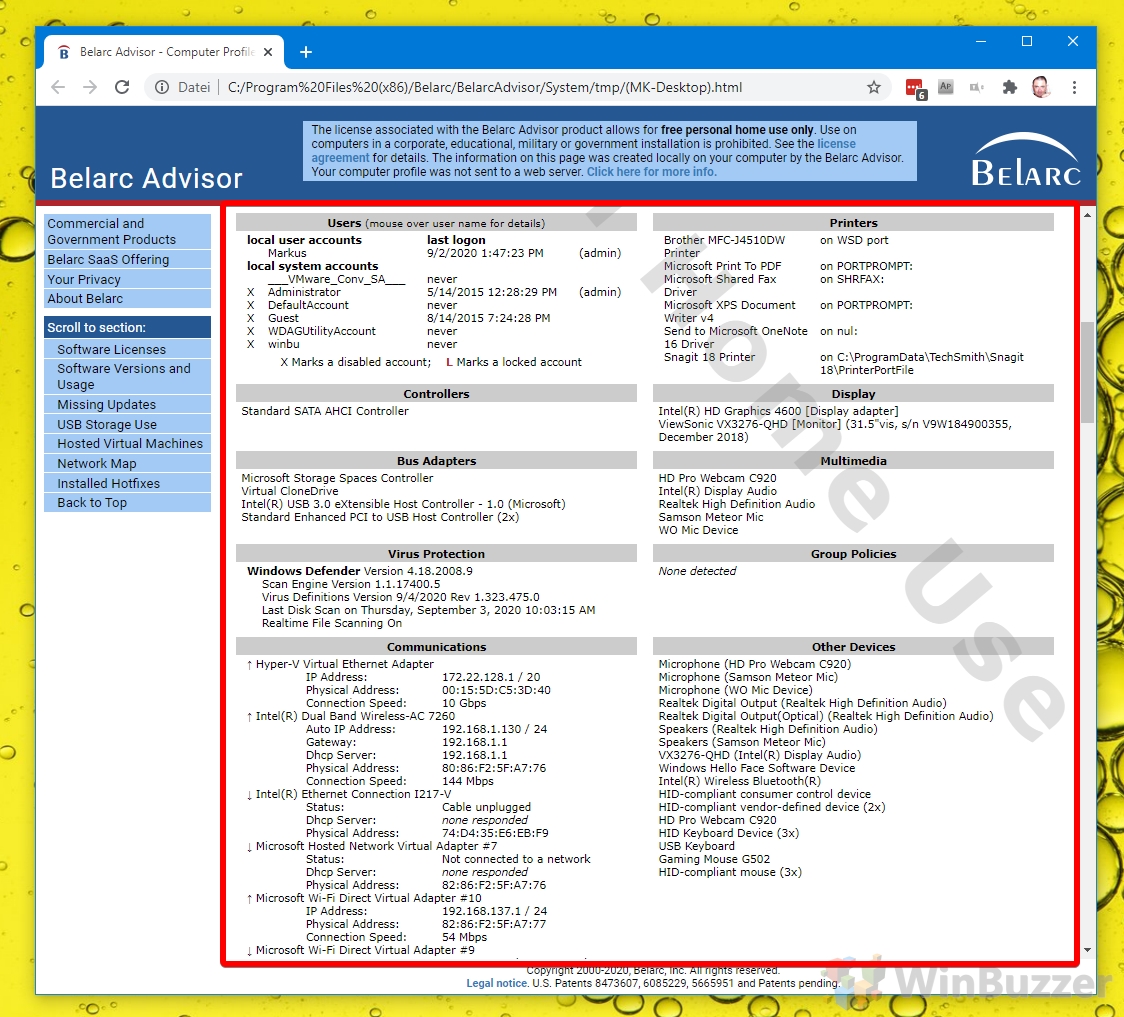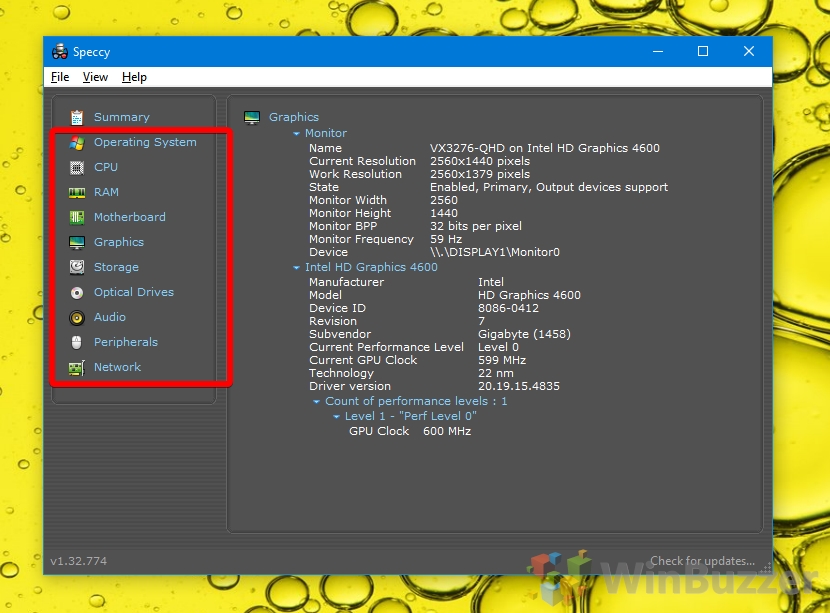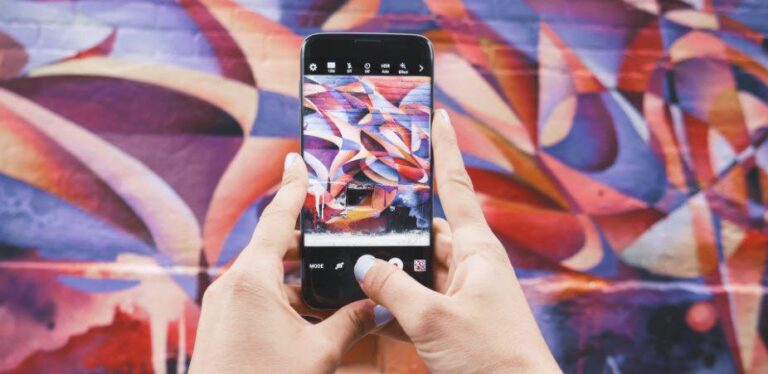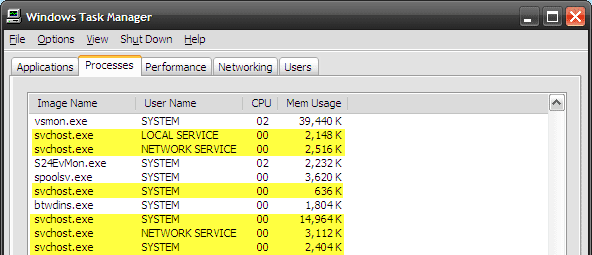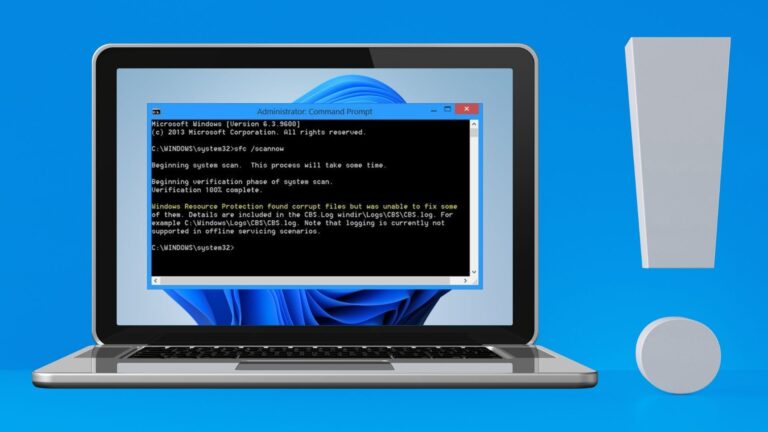Как проверить характеристики ПК с помощью системной информации или Speccy
По многим причинам полезно знать, как проверить характеристики ПК, планируете ли вы обновление, нуждаетесь в ремонте или хотите узнать, сможете ли вы запустить игру. В идеале вы должны даже записать их физически или в облаке на случай, если ваше оборудование выйдет из строя и вы не сможете получить доступ к компьютеру для проверки.
Проверка системных характеристик: существуют разные методы
Программы для Windows, мобильные приложения, игры - ВСЁ БЕСПЛАТНО, в нашем закрытом телеграмм канале - Подписывайтесь:)
Если ваш компьютер хотя бы загружается, существует несколько способов найти спецификацию вашей системы в Windows 10: от инструмента системной информации до PowerShell, командной строки и сторонних инструментов. Поскольку не каждый метод показывает одни и те же типы и детали системных спецификаций, хорошо всегда иметь под рукой несколько альтернатив.
Мы собираемся показать вам, как проверить характеристики ПК различными способами и найти информацию о вашем компьютере, которую вы не смогли бы получить иначе. Быстрая проверка оборудования ПК займет всего несколько минут, но может избавить вас от многих хлопот в будущем.
Как проверить характеристики ПК через «О вашем ПК»
Самый удобный (хотя и не самый подробный) способ проверить свои характеристики — через интерфейс «О вашем ПК».
- Откройте системные настройки
Нажмите «Windows», затем введите «О вашем ПК». Нажмите на верхний результат.

- Запишите характеристики вашего компьютера
Информацию об оборудовании вашего ПК можно найти в разделе «Характеристики устройства», а сведения об установке Windows — в разделе «Характеристики Windows».

Как проверить характеристики компьютера через системную информацию Windows 10
Еще один простой способ проверить свои характеристики — использовать инструмент «Информация о системе» Windows 10, который предлагает немного больше подробностей, но при этом остается относительно простым.
- Откройте системную информацию Windows 10.
Нажмите кнопку «Пуск», затем введите «Информация о системе». Нажмите на верхний результат.

- Проверьте характеристики ПК через сводку системы
В представлении «Сводка системы» по умолчанию вы увидите обзор статистики вашего ПК, включая информацию об оборудовании, такую как установленная оперативная память, процессор, имя и версия ОС и материнская плата.

- Просмотр характеристик графического процессора
Вы заметите, что информация о вашем графическом оборудовании не отображается на сводном экране системы. Для этого вам нужно развернуть заголовок «Компоненты», затем нажать «Показать». Вы увидите информацию о вашей видеокарте на главной панели. Вы также можете найти дополнительную информацию о своем графическом процессоре в нашем специальном руководстве по проверке графического процессора.

Как проверить характеристики компьютера через диспетчер устройств
Хотя это немного нетрадиционно, вы также можете использовать Диспетчер устройств для проверки спецификаций.
- Откройте диспетчер устройств
Нажмите «Windows + X», затем нажмите «Диспетчер устройств».

- Посмотреть спецификацию вашей системы
Вы можете просмотреть все оборудование, подключенное к вашей системе, в диспетчере устройств, развернув заголовки. Если у них есть правильные драйверы, вы увидите правильное имя для вашего микрофона, динамиков, дисплеев, дисководов, процессора, звуковых карт и многого другого. Также будут отображаться тактовые частоты процессора, но не скорость оперативной памяти. Для этого следуйте нашему руководству.

Как посмотреть характеристики компьютера и проверить процессор через PowerShell
Если у вас нет доступа к системному графическому интерфейсу, например, если вы ремонтируете свой компьютер с помощью установочного носителя, вы можете использовать PowerShell, чтобы найти свои спецификации.
- Откройте PowerShell
Нажмите «Windows + X» и выберите «Windows PowerShell (администратор)».

- Введите команду информации о системе PowerShell.
Введите Get-ComputerInfo и нажмите «Enter». Он вернет все характеристики вашей системы, от версии Windows до данных Bios.

- Как проверить характеристики процессора с помощью команды PowerShell system info
В качестве альтернативы вы можете запросить определенную часть системной информации, например сведения о вашем процессоре или информацию о BIOS, добавив атрибут -Property, за которым следует необходимая информация об оборудовании, заключенная в кавычки и звездочки. Например:
Get-ComputerInfo -Property “*процессор*”

Как получить системные спецификации с помощью команды System Info CMD
Если у вас нет доступа к PowerShell или вы не знакомы с ним, вы также можете использовать команду system info cmd для получения аналогичной информации.
- Открыть командную строку
Нажмите «Windows», затем введите «cmd». Нажмите «Запуск от имени администратора», чтобы открыть его.

- Введите команду cmd с информацией о системе.
В CMD введите systeminfo и нажмите Enter. Он вернет полный список информации о вашем оборудовании, почти такой же, как и приложение системной информации.

Как посмотреть характеристики ПК с помощью Belarc Advisor
В то время как встроенные инструменты Microsoft хорошо справляются со своей задачей, сторонние приложения могут предоставлять более подробные данные в удобной для совместного использования форме. Одним из популярных решений в этом отношении является Советник Беларк, которая бесплатна для личного домашнего использования. После запуска вы можете следовать приведенным ниже инструкциям, чтобы увидеть полную информацию о вашем ПК.
- Проверить наличие новых определений безопасности
Одним из основных преимуществ Belarc является то, что он автоматически проверяет ваш компьютер на наличие отсутствующих определений безопасности, которые могут повлиять на безопасность вашего устройства. При первом запуске программа спросит, хотите ли вы проверить наличие этих определений. Отметьте «Запомнить этот выбор и больше не спрашивать меня», затем нажмите «Да».

- Дождитесь проверки локальной сети
Belarc будет сканировать локальную сеть для получения соответствующей информации. Вам решать, хотите ли вы пропустить шаг или дождаться его завершения, но это не должно занять много времени.

- Проверьте отчет о системной информации
Belarc Advisor откроет отчет в вашем браузере по умолчанию после сохранения файла .html в папке установки. Показания будут включать такую информацию, как сборка и локализация вашей ОС; модель процессора, кэши памяти и ядра; доступное место на каждом диске; информацию об оперативной памяти и даже ключ продукта Windows 10 и другие серийные номера установленного стороннего программного обеспечения.

- Проверьте характеристики графического процессора, пользователей и интернет-адаптеры.
Прокрутка вниз предоставит вам дополнительную информацию, включая локальные учетные записи пользователей и дату их последнего входа в систему, принтеры и их порты, адаптеры графического процессора/дисплея, веб-камеры, защиту от вирусов и версию определения, а также сетевые адаптеры. Некоторую часть этой информации может быть сложно получить с помощью инструментов Windows по умолчанию, поэтому, возможно, стоит загрузить файл .html или несколько снимков экрана в облако для безопасного хранения.

Как посмотреть характеристики вашего компьютера с помощью Speccy
В то время как некоторые сторонние программы превосходят Microsoft по предоставленной информации, другие делают это, будучи более удобными и читабельными. Спекки предоставляет большую часть той же информации, что и Belarc Advisor, но отображает ее в виде значков, удобных для пользователя.
- Просмотр конфигурации и спецификаций Windows с помощью Speccy
После установки Speccy откроет обзор вашего ПК, включая операционную систему; модель процессора и тактовая частота; БАРАН; модель материнской платы; модели видеокарт и мониторов; устройства хранения данных; аудиоустройства; и более. Удобно, что он также отображает температуру каждого устройства рядом с его именем.

- Проверьте подробную информацию о системе
Переместитесь вниз по столбцу с левой стороны для получения более подробной информации о ПК. Например, в графическом разделе отображается модель, разрешение, идентификатор устройства, текущие часы и версия драйвера.

Как проверить видеокарту и тип оперативной памяти вашего ПК
Если вы нашли этот учебник полезным, но вам все еще нужна дополнительная информация, ознакомьтесь с нашими руководствами по поиску вашей видеокарты и определению скорости и типа оперативной памяти.
Программы для Windows, мобильные приложения, игры - ВСЁ БЕСПЛАТНО, в нашем закрытом телеграмм канале - Подписывайтесь:)