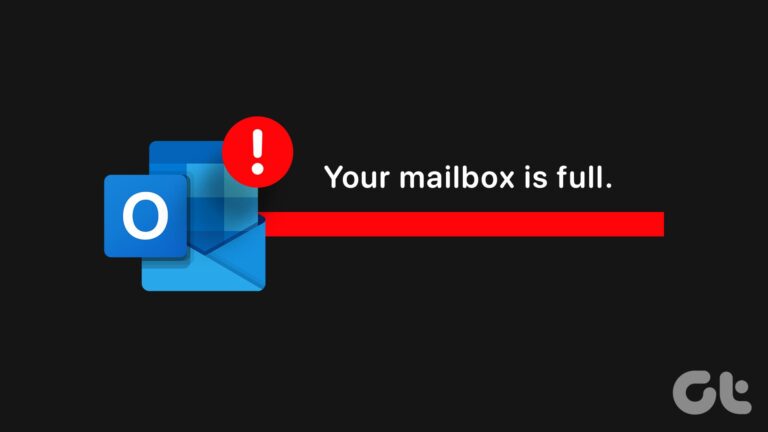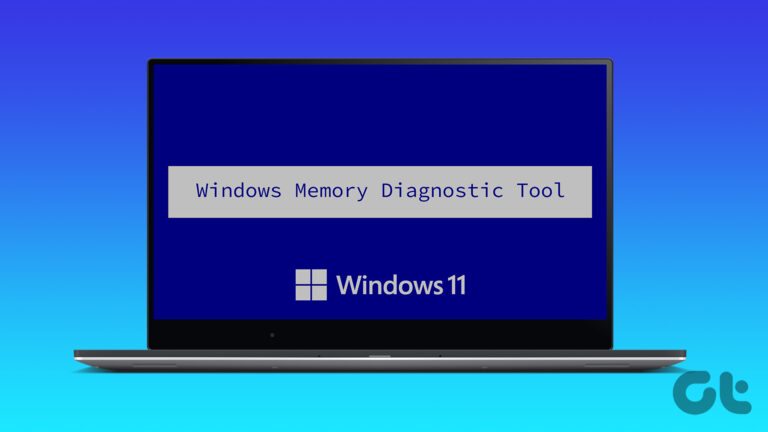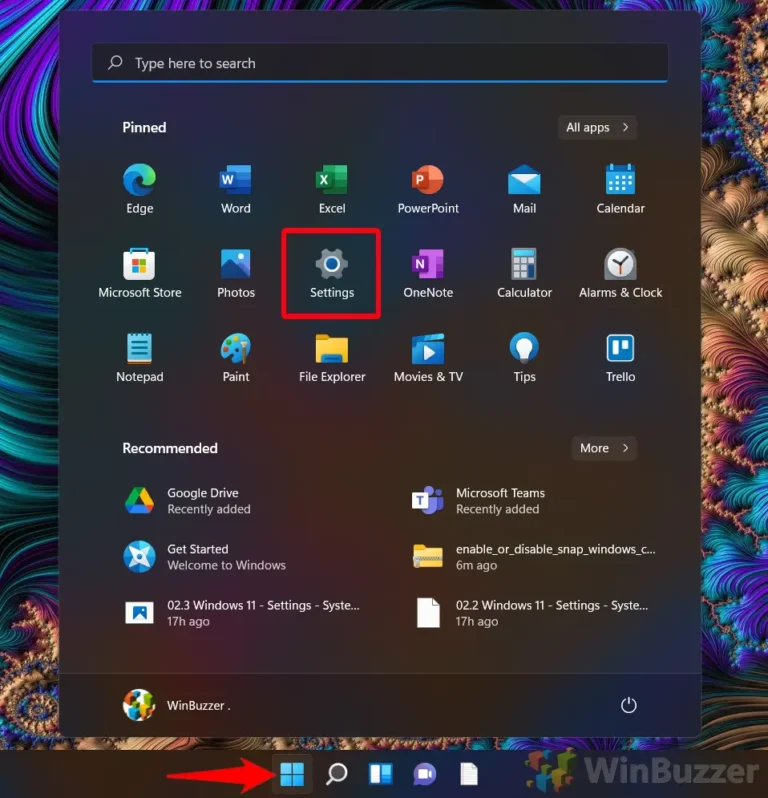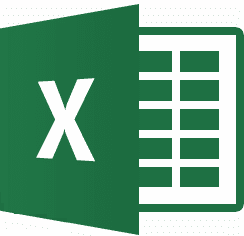Как исправить ошибку принтера Windows 0x0000011b
Операционная система Windows известна своей совместимостью с широким спектром принтеров, что упрощает печать документов и материалов. Однако пользователи иногда сталкиваются с ошибками принтера, которые нарушают выполнение задач печати. Одной из таких ошибок является ошибка принтера 0x0000011b в Windows. В этой статье мы рассмотрим эту ошибку и предоставим 5 эффективных исправлений для ее устранения.
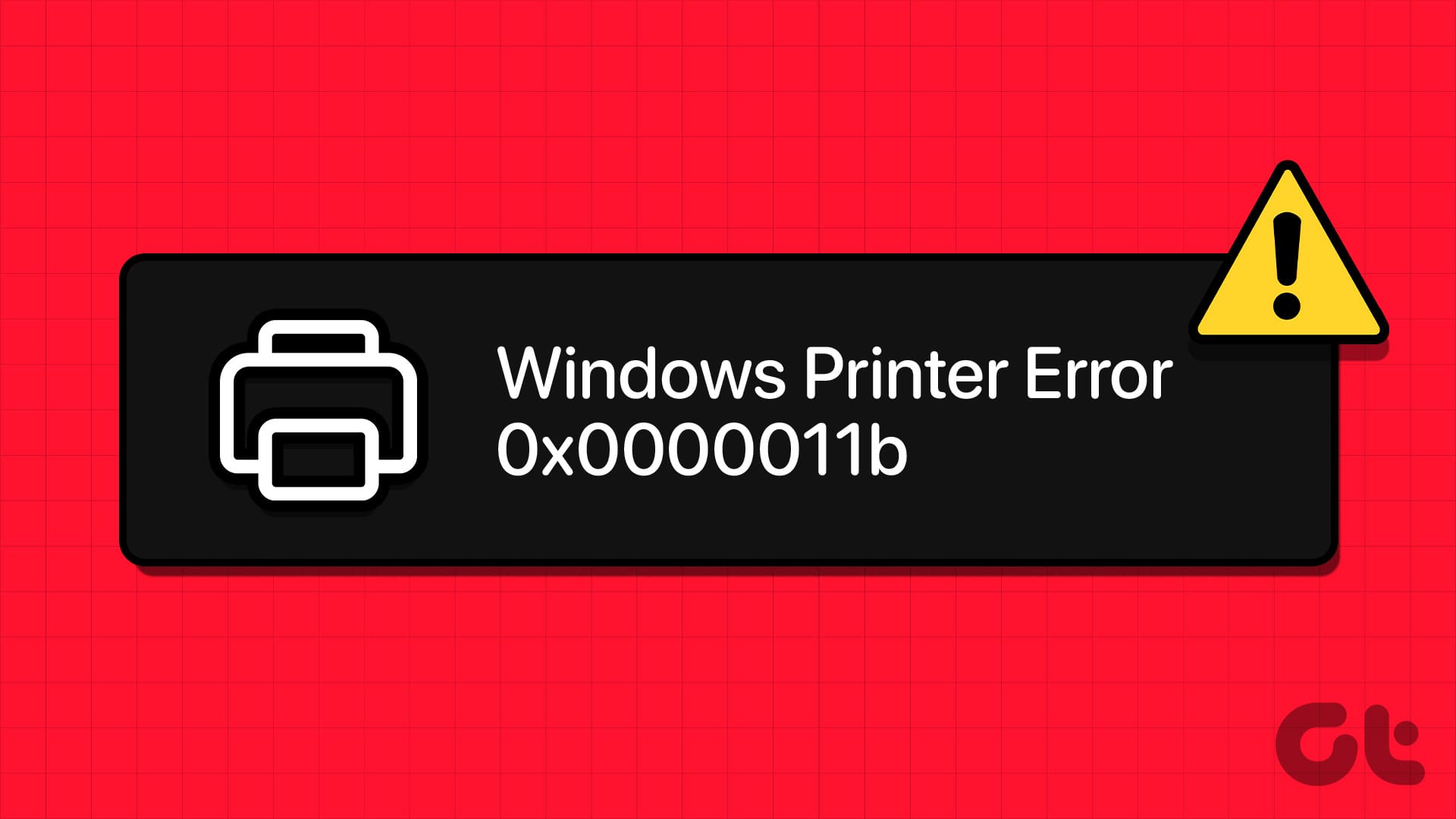
Программы для Windows, мобильные приложения, игры - ВСЁ БЕСПЛАТНО, в нашем закрытом телеграмм канале - Подписывайтесь:)
Что ж, ошибка принтера Windows 0x0000011b — это распространенная проблема, связанная с принтером, с которой сталкиваются пользователи, которая возникает по разным причинам, таким как проблема с драйвером принтера, ошибки диспетчера очереди печати или иногда из-за проблем с сетью и так далее. С учетом этого давайте перейдем к исправлениям и возвращению вашего принтера в рабочее состояние.
1. Перезапустите диспетчер очереди печати из диспетчера задач.
Перезапуск диспетчера очереди печати из диспетчера задач — это простой процесс, который часто обеспечивает мгновенное решение проблемы сбоя в работе принтера с ошибкой 0x0000011b. Следуйте инструкциям ниже.
Шаг 1. Нажмите клавишу Windows на клавиатуре и введите Диспетчер задачи нажмите Открыть.
Примечание. Либо нажмите «Ctrl + Shift + Esc», чтобы открыть диспетчер задач.
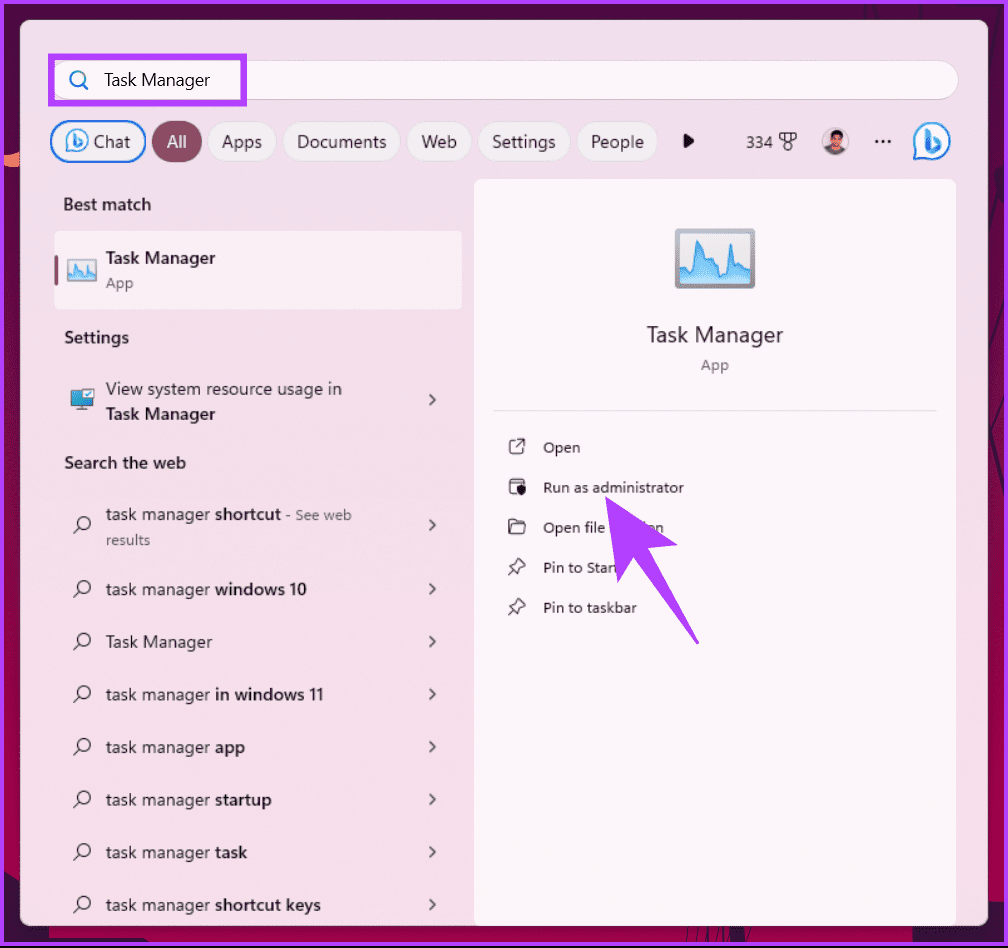
Шаг 2. В разделе «Имя процесса» прокрутите вниз, найдите «Приложение Spooler SubSytem» и разверните процесс, щелкнув значок шеврона (стрелка).
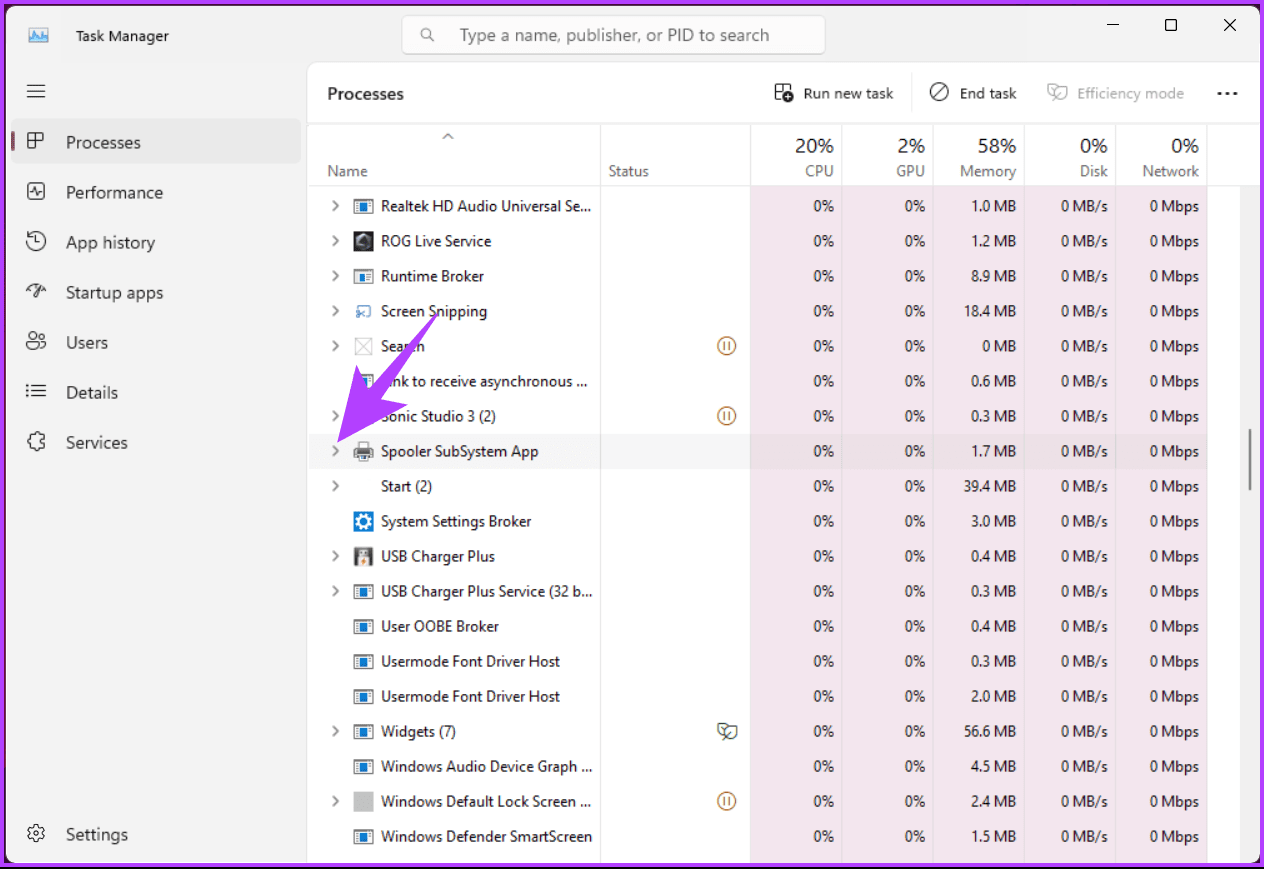
Шаг 3. В развернутом процессе щелкните правой кнопкой мыши диспетчер очереди печати и в контекстном меню выберите «Открыть службы».
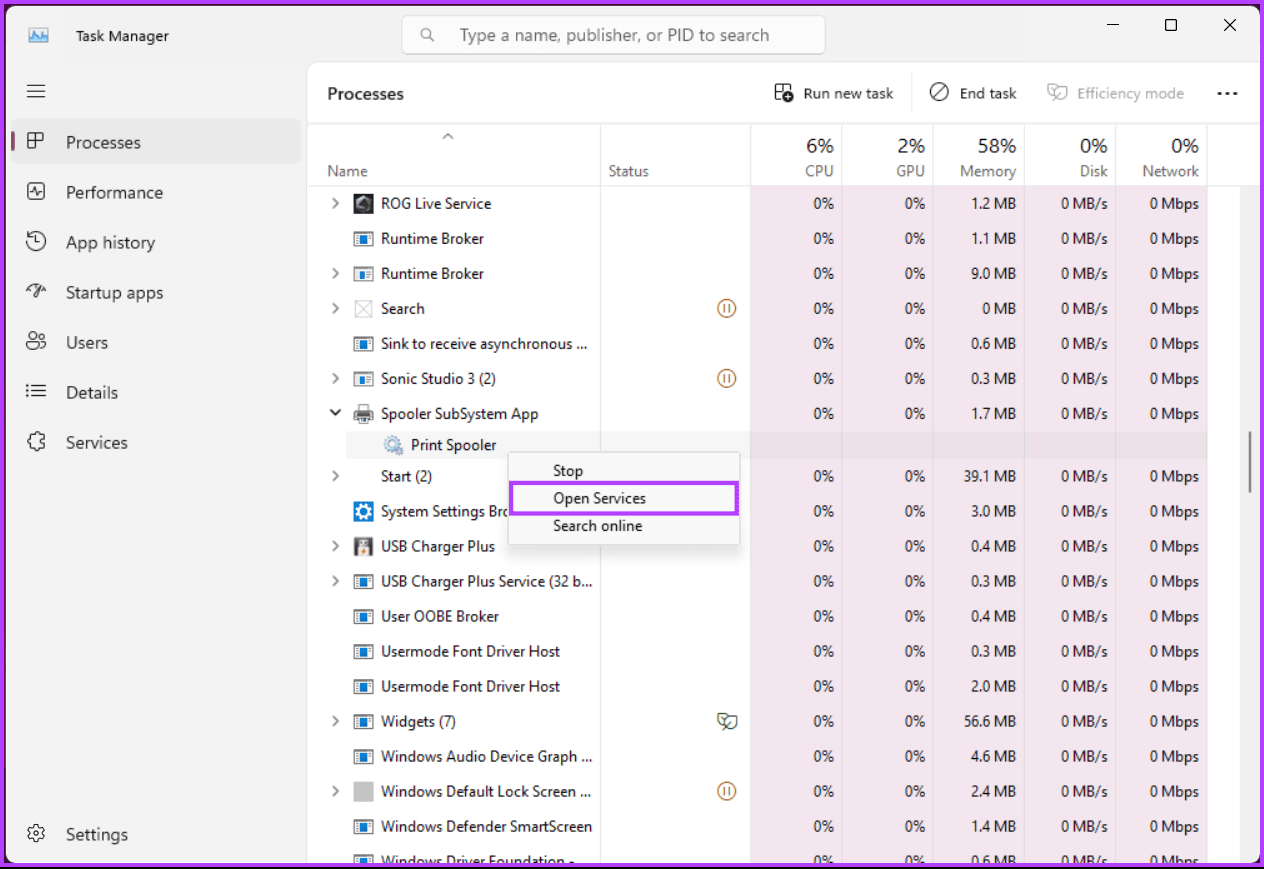
Шаг 4. После открытия служб вернитесь в диспетчер задач и еще раз щелкните правой кнопкой мыши диспетчер очереди печати. В контекстном меню выберите «Стоп», чтобы завершить процесс.
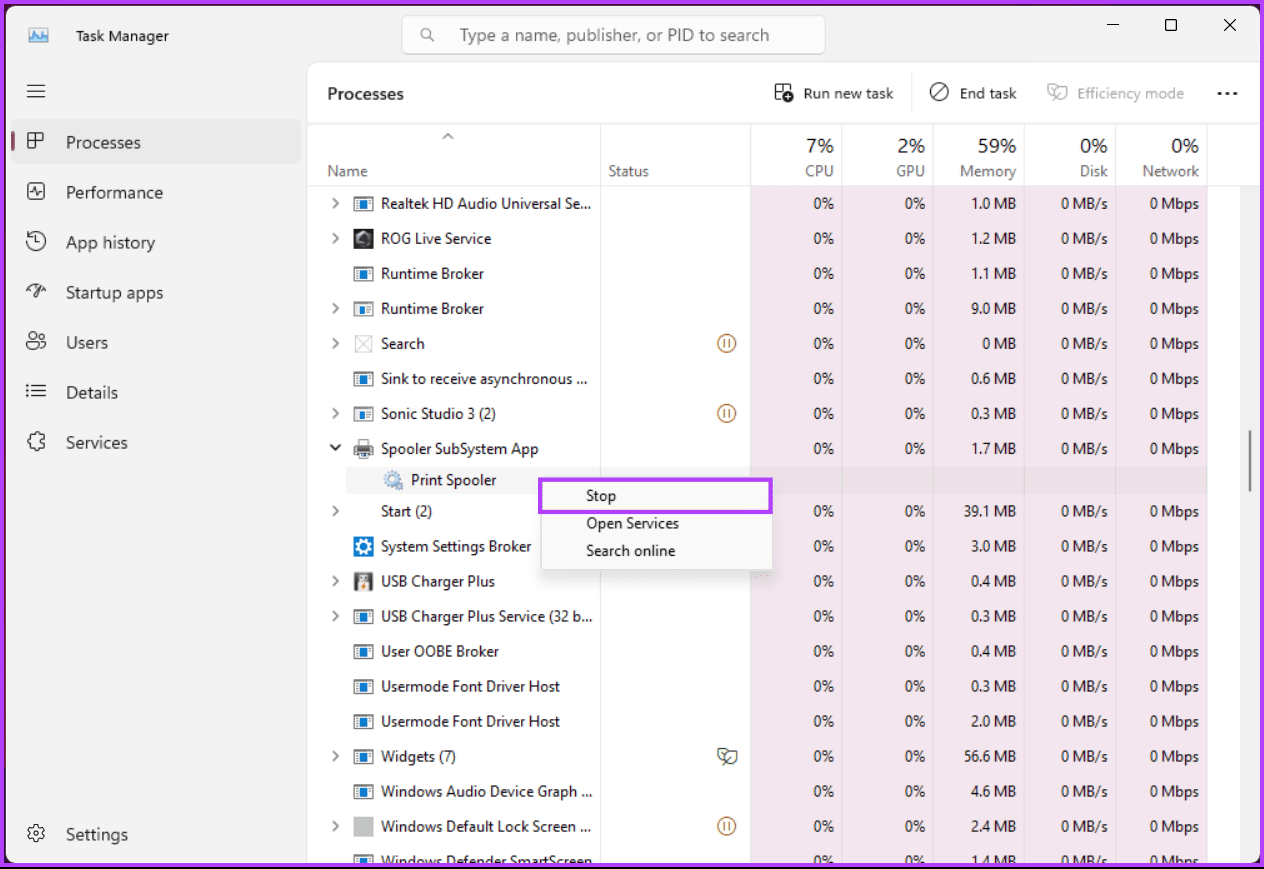
После остановки он будет удален из диспетчера задач. Наконец, вернитесь на вкладку «Службы».
Шаг 5. На вкладке «Службы» прокрутите вниз, найдите «Диспетчер очереди печати» и щелкните его правой кнопкой мыши.
Шаг 6: В контекстном меню выберите «Пуск».

После этого вы сможете без проблем подключить компьютер с Windows к принтеру. Если этот метод не устранил ошибку, переходите к следующему.
Читайте также: Как исправить ошибку «Драйвер принтера недоступен» в Windows 11
2. Обновите свой компьютер с Windows
Ошибка «Ошибка операции 0x0000011b» иногда возникает из-за обновления безопасности Windows. Новое обновление, скорее всего, будет доступно в разделе обновлений Windows, поскольку Microsoft быстро решает такие проблемы. Чтобы загрузить и обновить любые ожидающие обновления, следуйте инструкциям ниже.
Шаг 1. Нажмите клавишу Windows на клавиатуре и введите Настройкии нажмите Открыть.

Шаг 2. В окне «Настройки» перейдите в Центр обновления Windows.
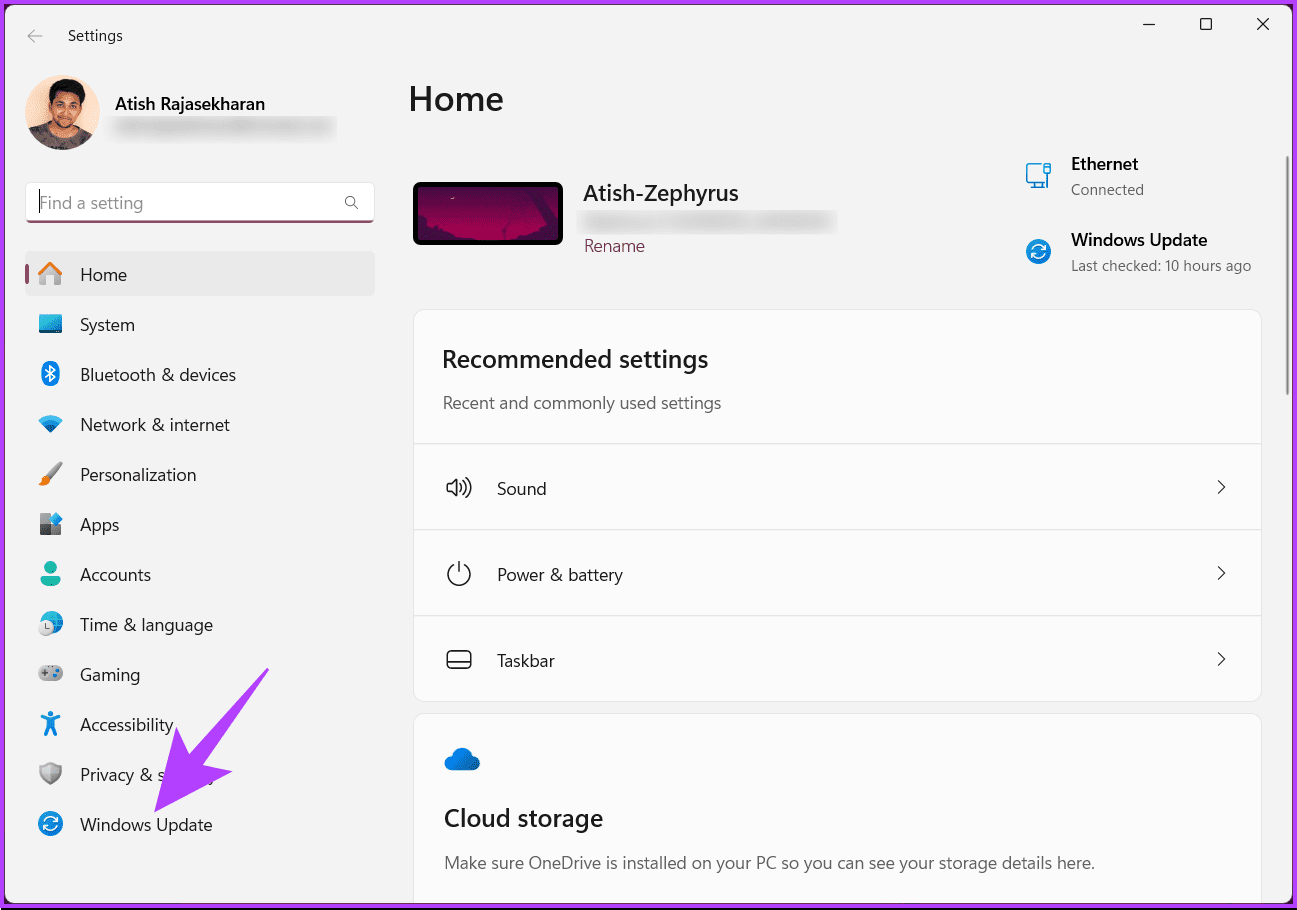
Шаг 3. На правой панели в разделе «Центр обновления Windows» нажмите кнопку «Проверить наличие обновлений».
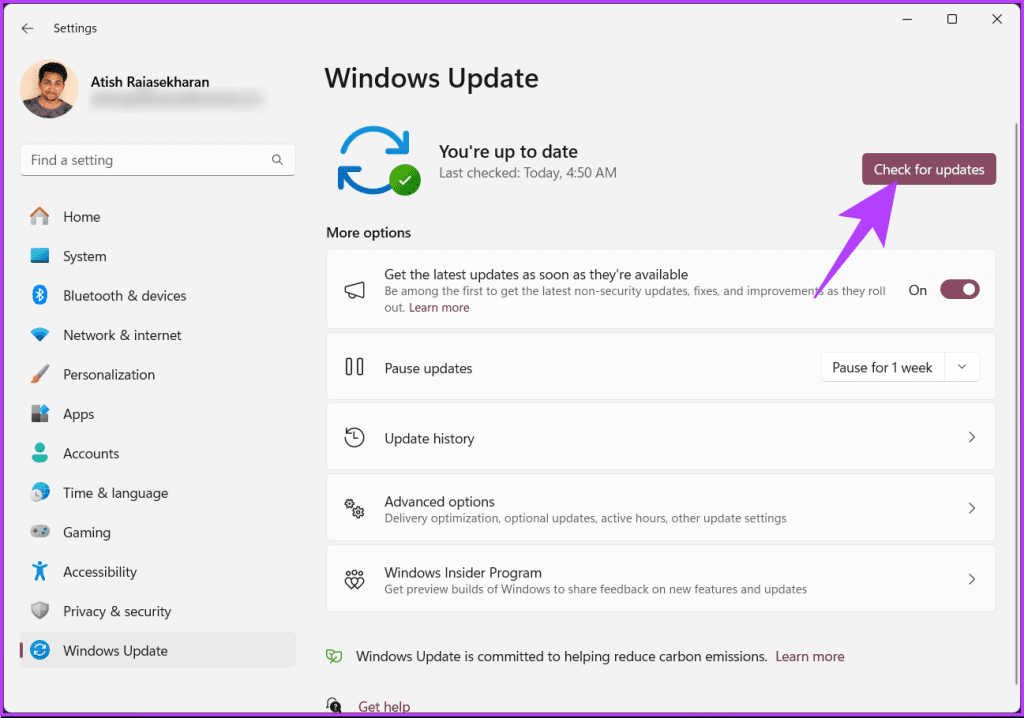
Вы можете получить приглашение загрузить обновление Windows. После загрузки обновление будет установлено автоматически, и вы получите приглашение перезагрузить компьютер с Windows.
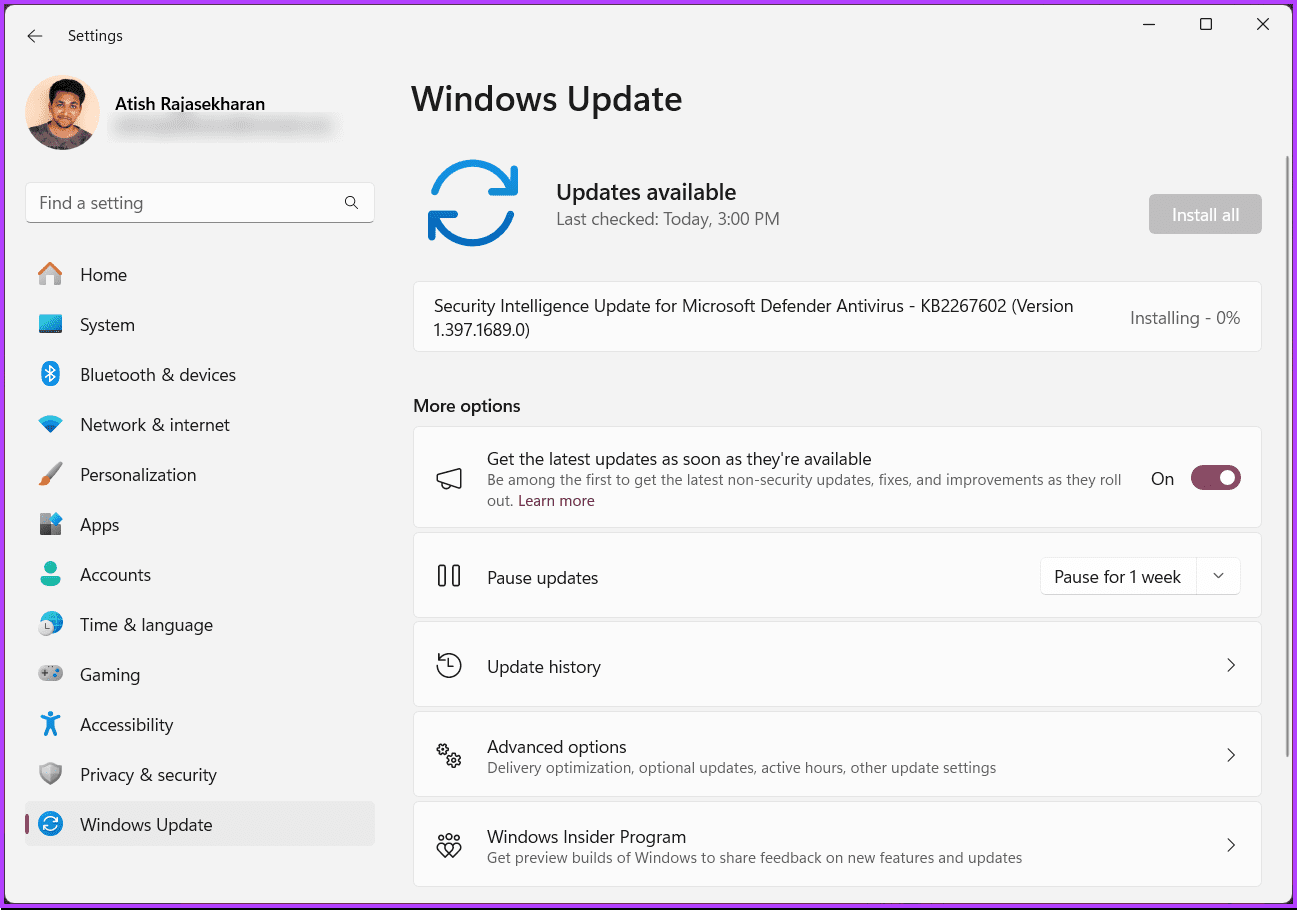
Как только ваш компьютер загрузится, обновление будет применено. Если эта ошибка возникла после обновления вашего компьютера с Windows, продолжайте читать.
3. Удалите последние обновления Windows.
В тех случаях, когда после обновления вашего компьютера последними исправлениями безопасности Windows возникает ошибка Windows 0x0000011b, удаление этих обновлений может помочь решить проблему. Следуйте инструкциям ниже.
Шаг 1. Нажмите клавишу Windows на клавиатуре и введите Панель управления, и нажмите «Открыть».
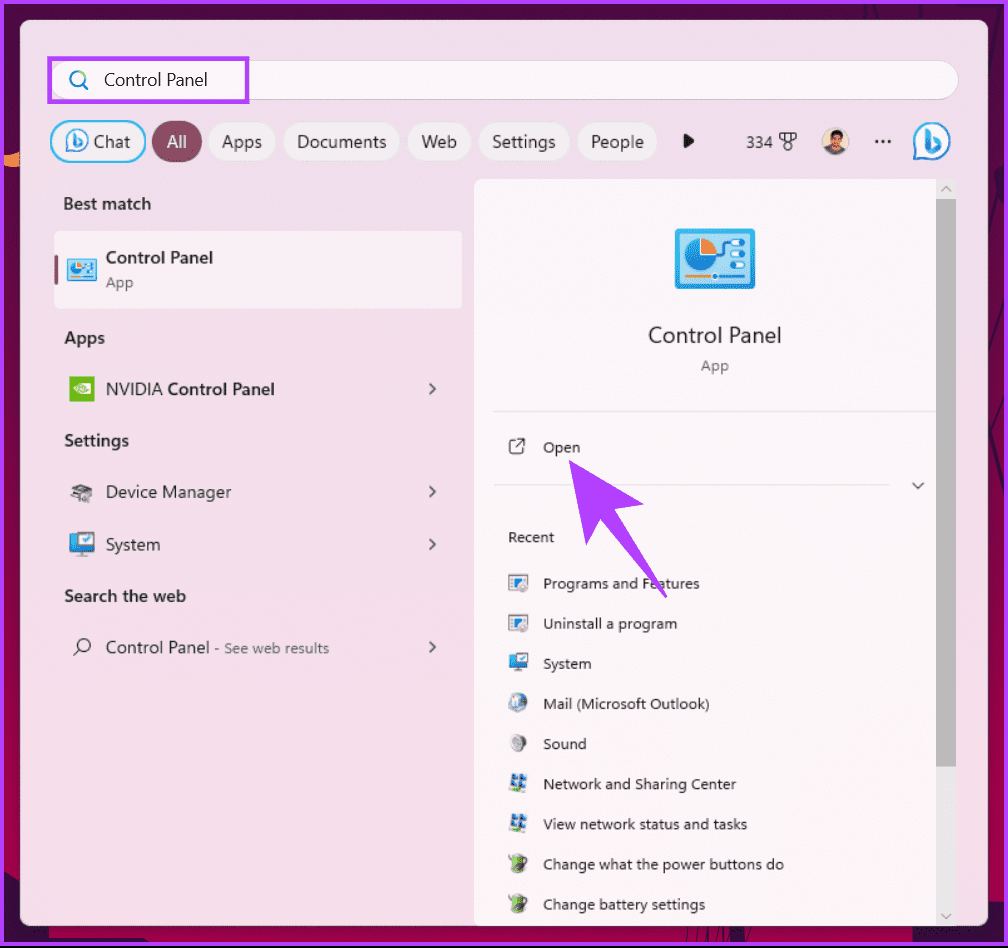
Шаг 2. В окне панели управления нажмите «Программы и компоненты».
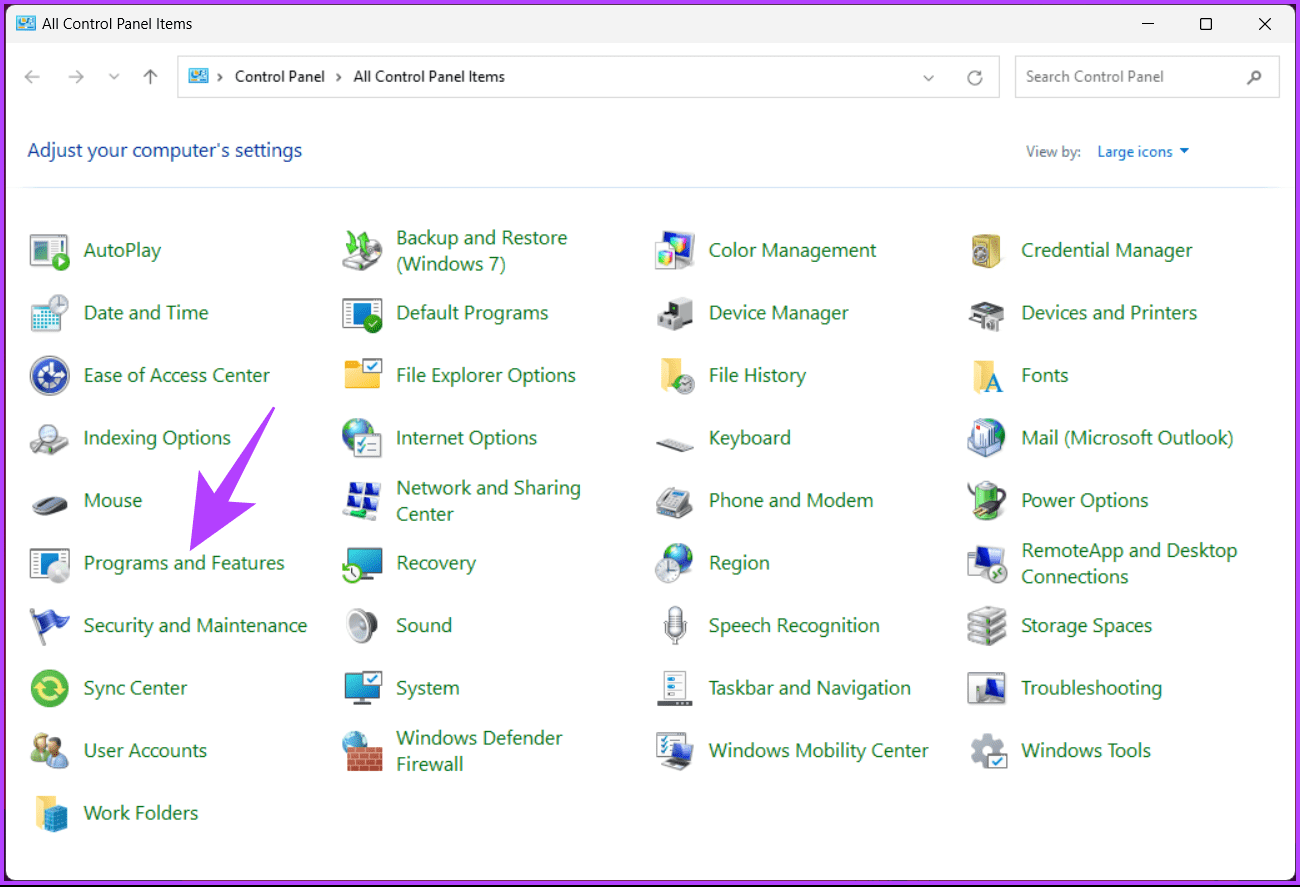
Шаг 3. В разделе «Удалить или изменить программу» нажмите «Просмотреть установленные обновления».
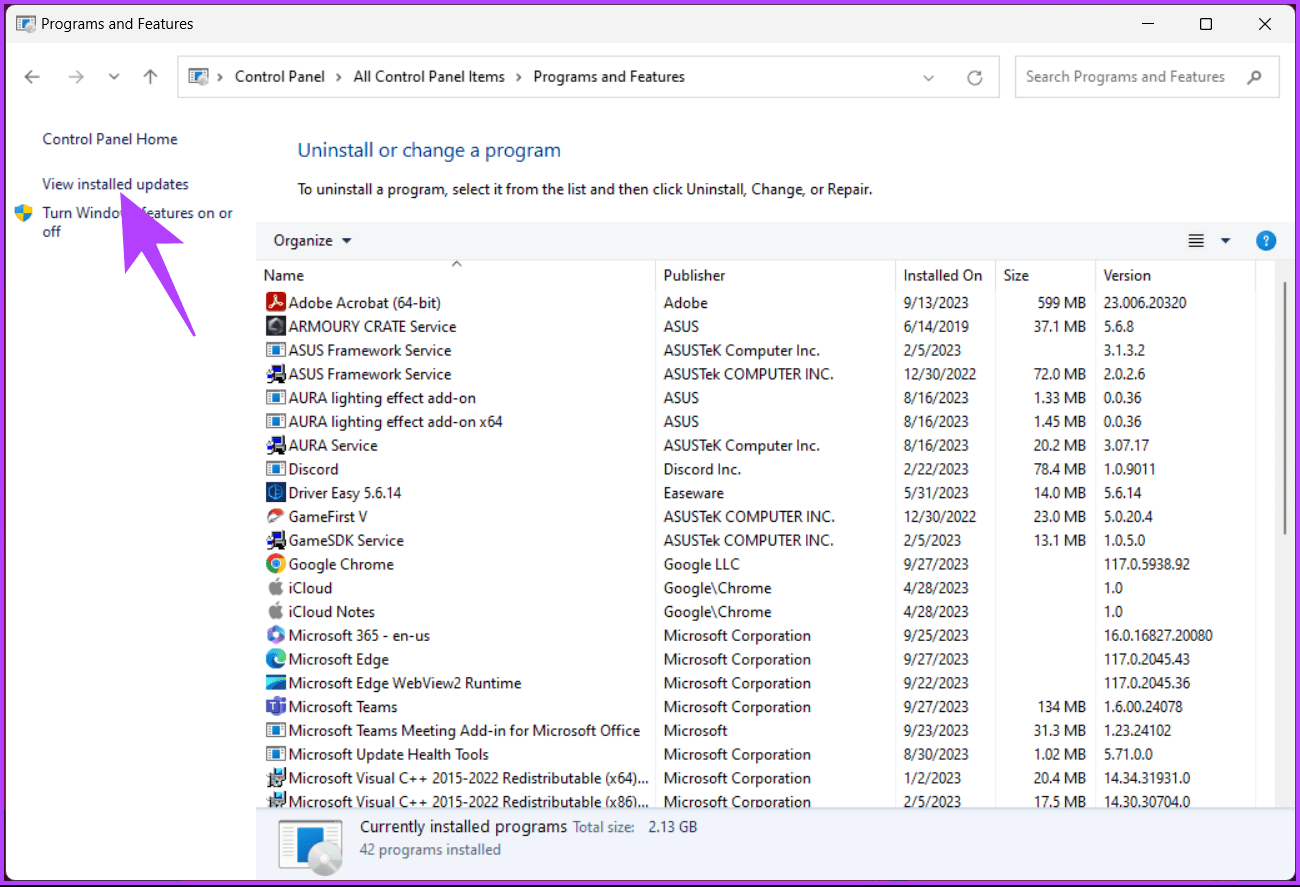
Вы попадете в настройки Windows, где сможете удалить обновления.
Шаг 4. Просмотрите и щелкните Центр обновления Windows, который хотите удалить.

Использование последних обновлений безопасности должно решить любые проблемы, связанные с ошибками на общих принтерах или любые другие проблемы, связанные с невозможностью доступа к принтеру. Если этот метод не сработает, возможно, сработает следующий.
Также читайте: способы исправить, что принтер не отображается на Mac
4. Добавьте принтер вручную, используя его IP-адрес.
Иногда сбои в сети могут прервать установленное соединение между вашим принтером и компьютером, что приводит либо к тому, что Windows не может подключиться к принтеру, либо к возникновению ошибок общего доступа к принтеру. Давайте устраним такую ошибку, выполнив следующие действия.
Шаг 1. Нажмите клавишу Windows на клавиатуре и введите Настройкии нажмите Открыть.

Шаг 2. В окне «Настройки» перейдите в раздел «Bluetooth и устройства».
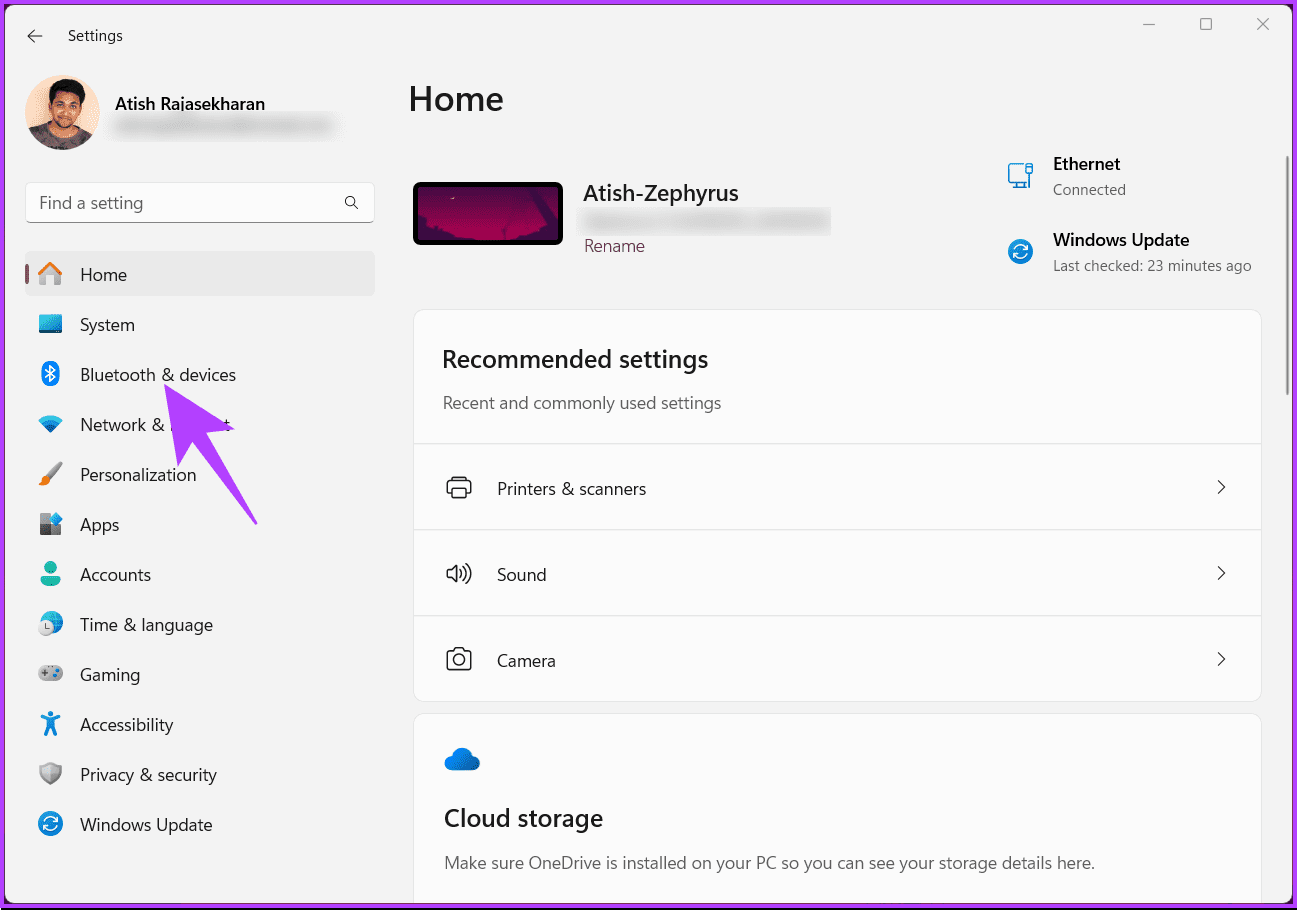
Шаг 3. В разделе «Bluetooth и устройства» на правой панели прокрутите вниз и нажмите «Принтеры и сканеры».
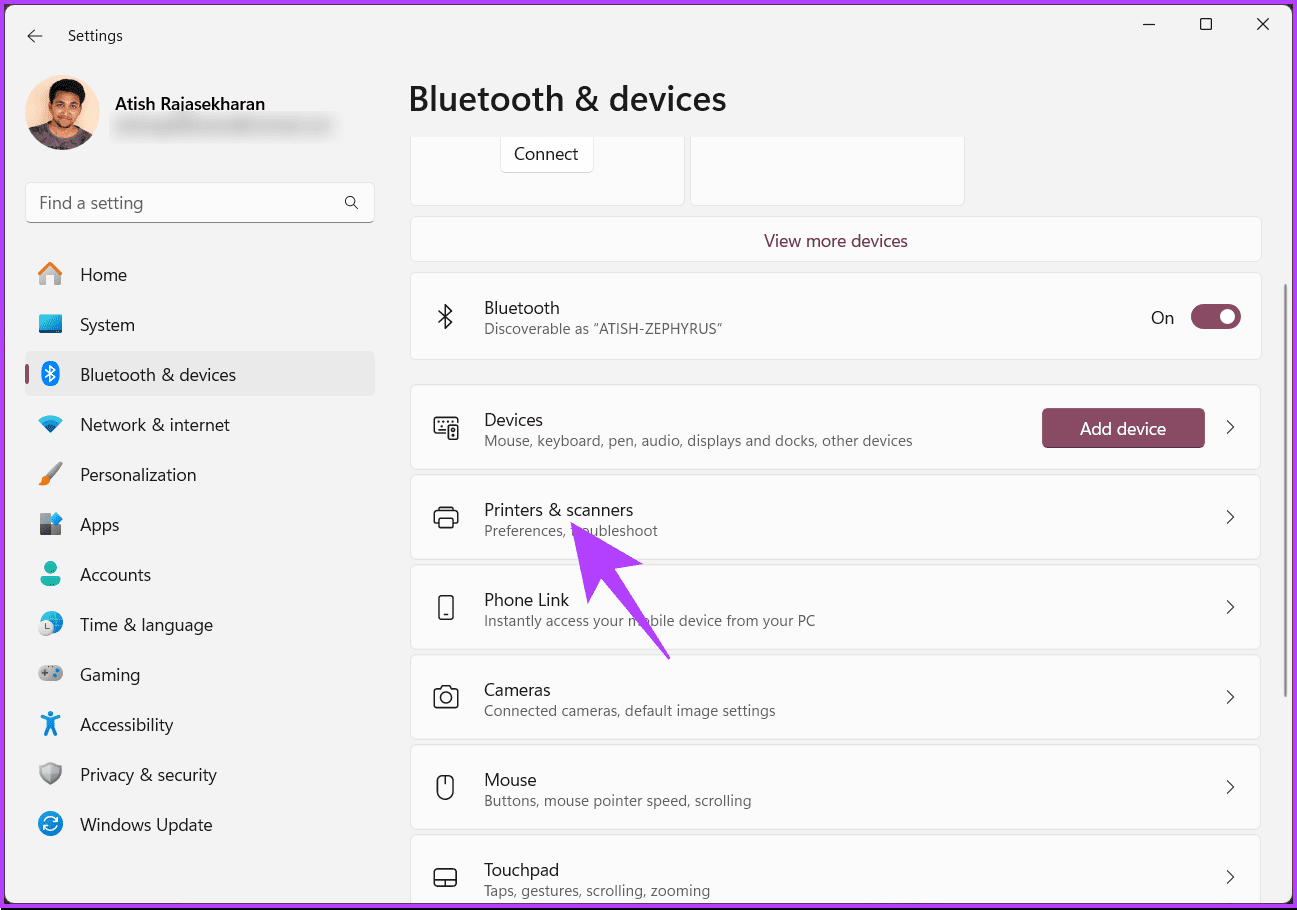
Шаг 4. В разделе «Принтеры и сканеры» выберите принтер, вызывающий проблему.
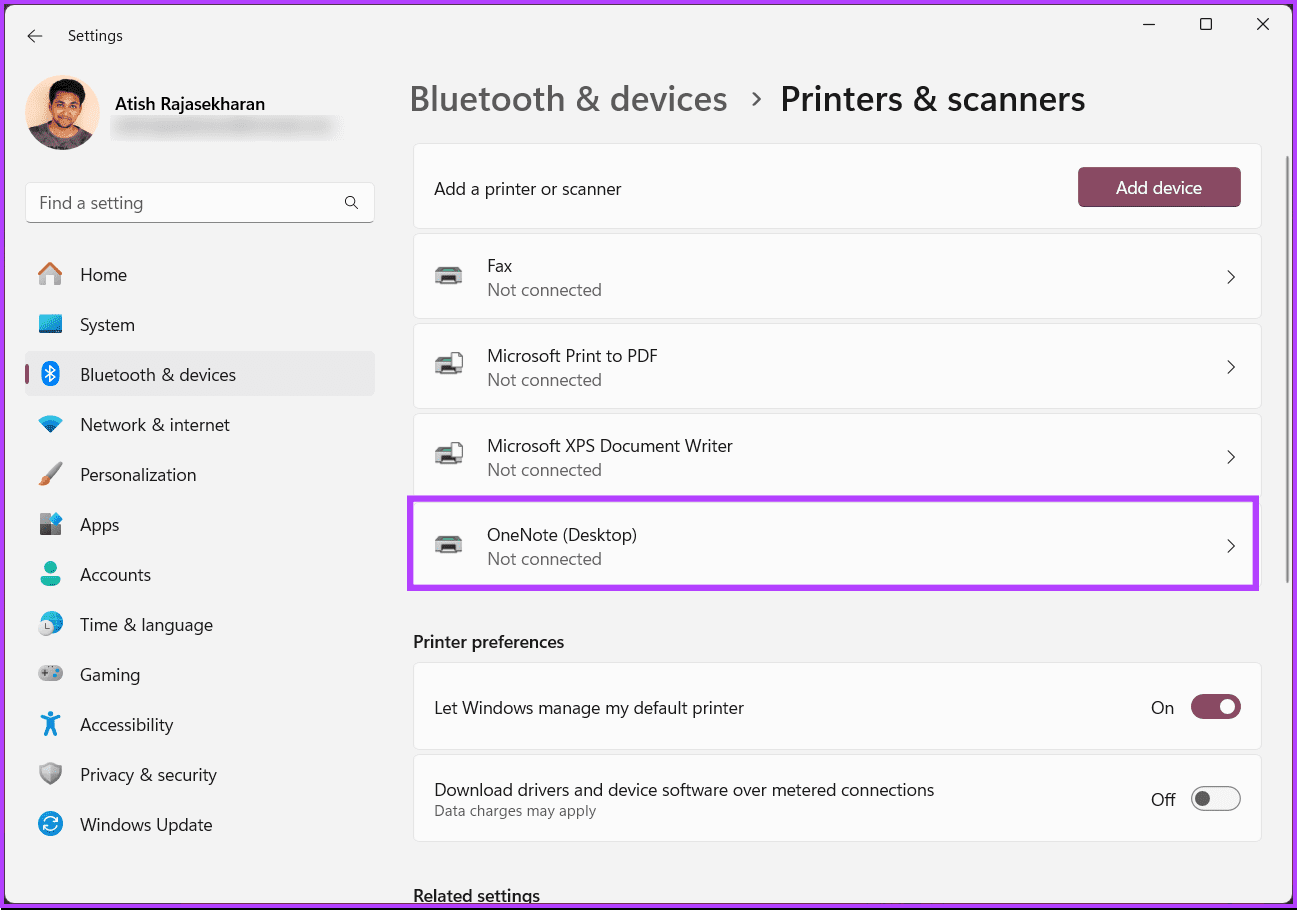
Шаг 5: На следующем экране удалите принтер с компьютера с Windows.
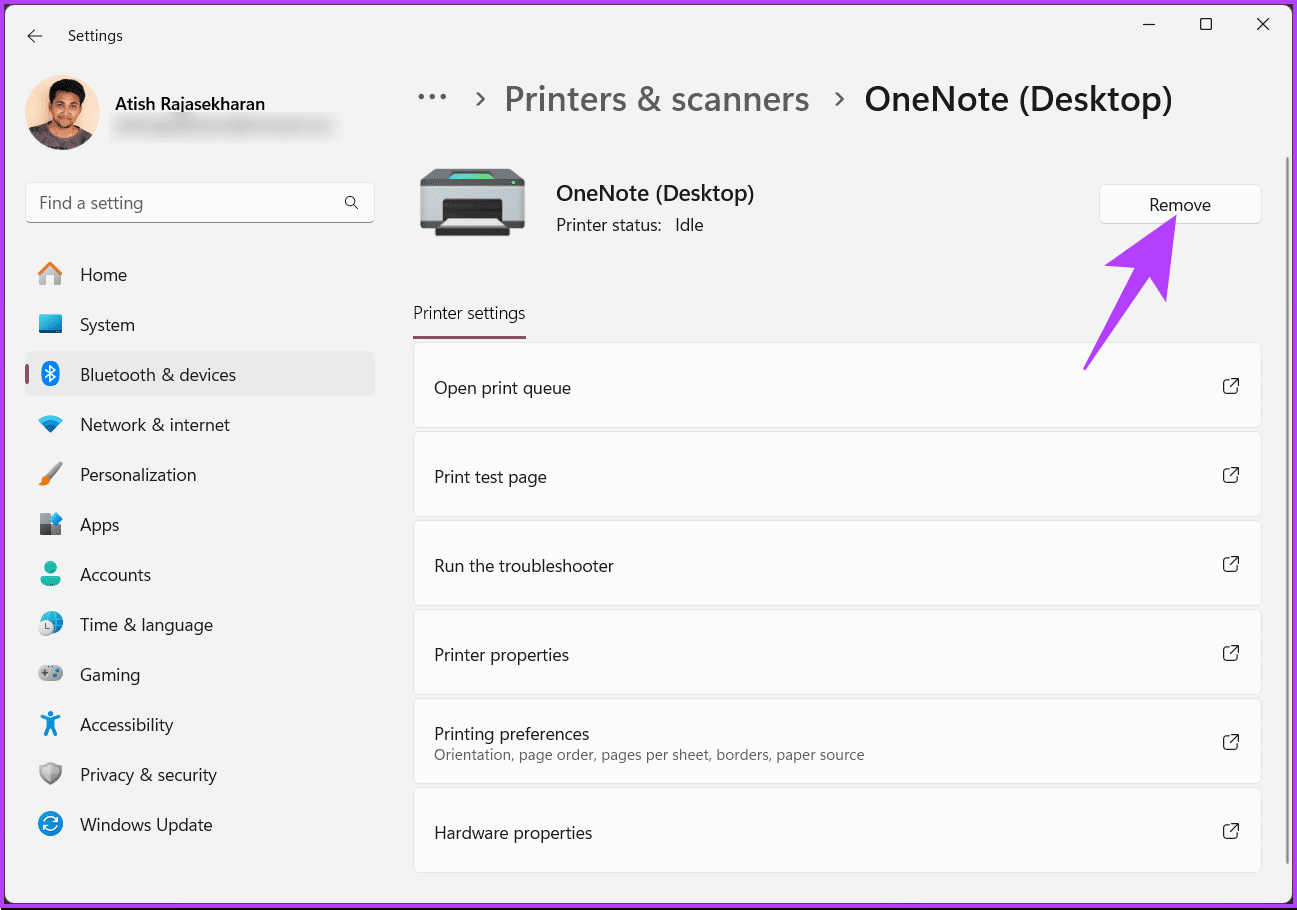
При этом проблема, вызывающая ваш принтер, будет удалена с вашего компьютера, и вы вернетесь на страницу «Принтеры и сканеры». Теперь пришло время добавить его обратно. Продолжайте выполнять следующие шаги.
Шаг 6: Нажмите «Добавить устройство».
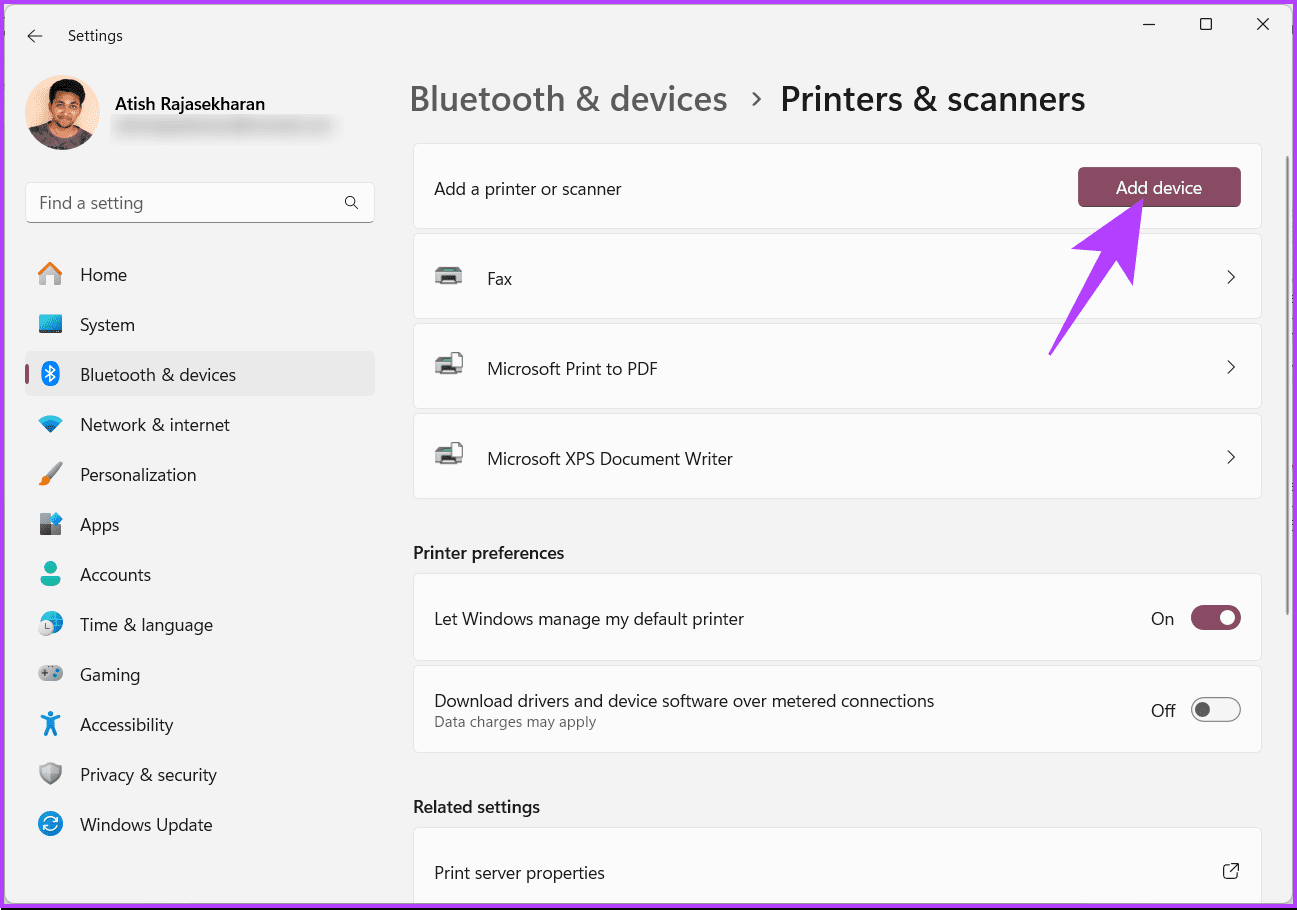
Шаг 7. Windows выполняет поиск принтера, подключенного через интрасеть или локально. Если Windows не может его найти, нажмите «Добавить вручную».
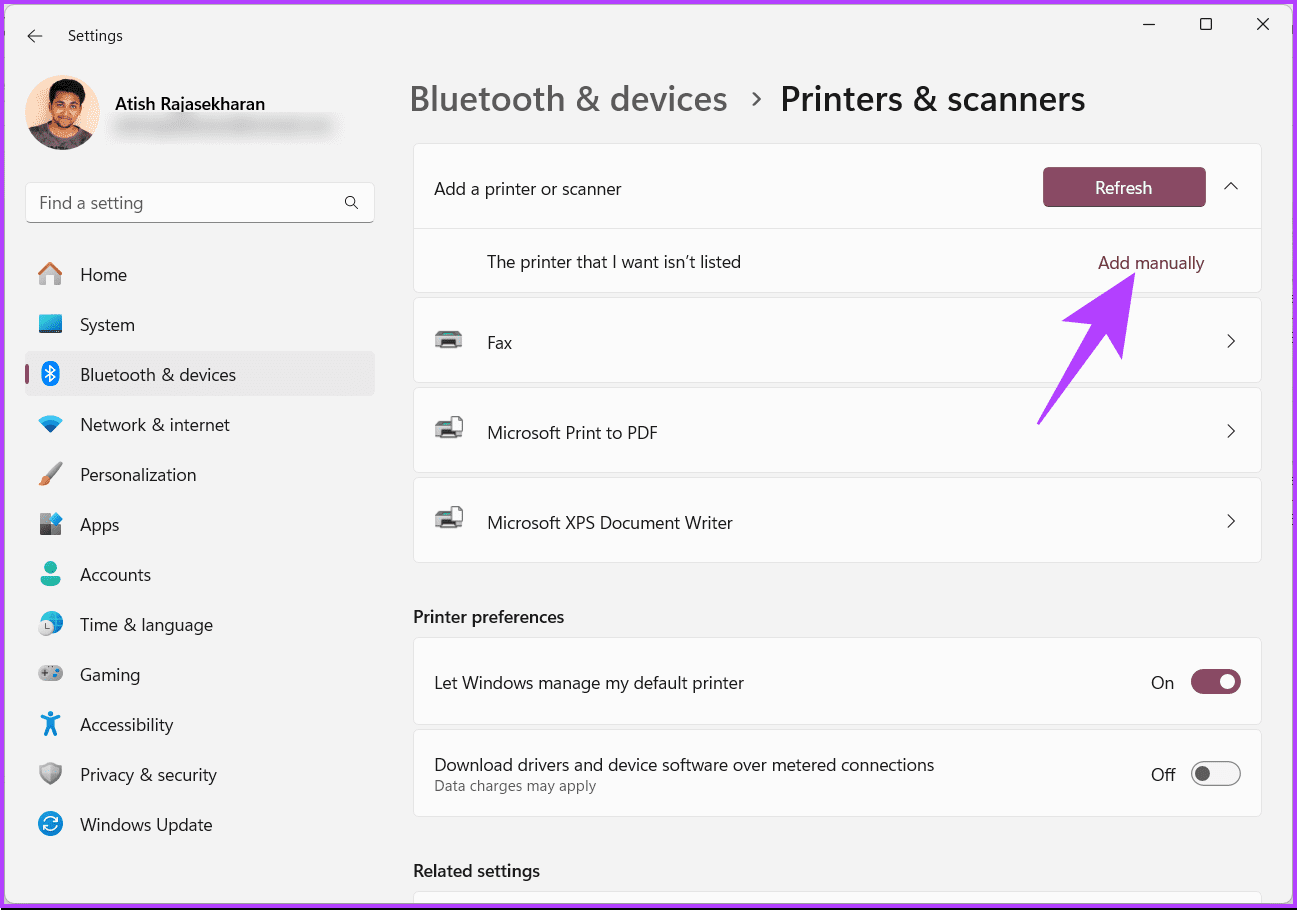
Шаг 8. В окне «Добавить принтер» выберите любой из предпочтительных вариантов. Для демонстрации мы выбираем «Добавить принтер, используя IP-адрес или имя хоста» и нажимаем «Далее».
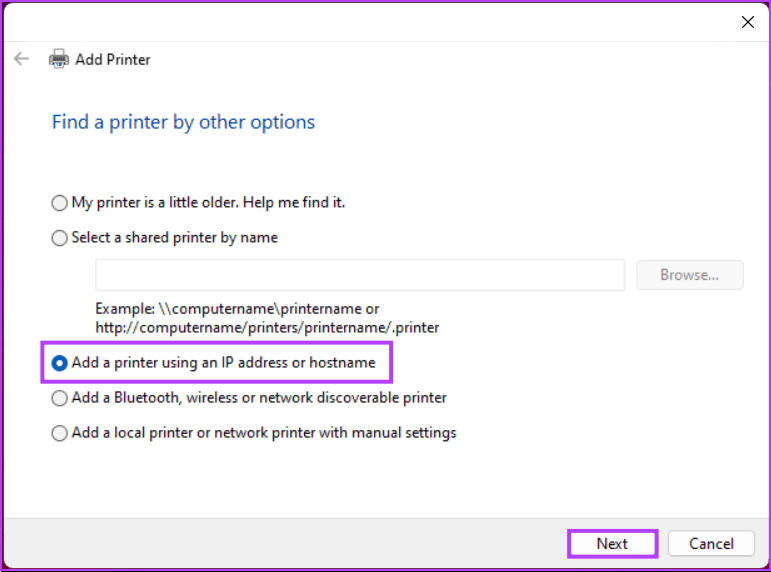
Шаг 9: Теперь выберите тип устройства из раскрывающегося списка, введите имя хоста или IP-адрес принтера и нажмите «Далее».
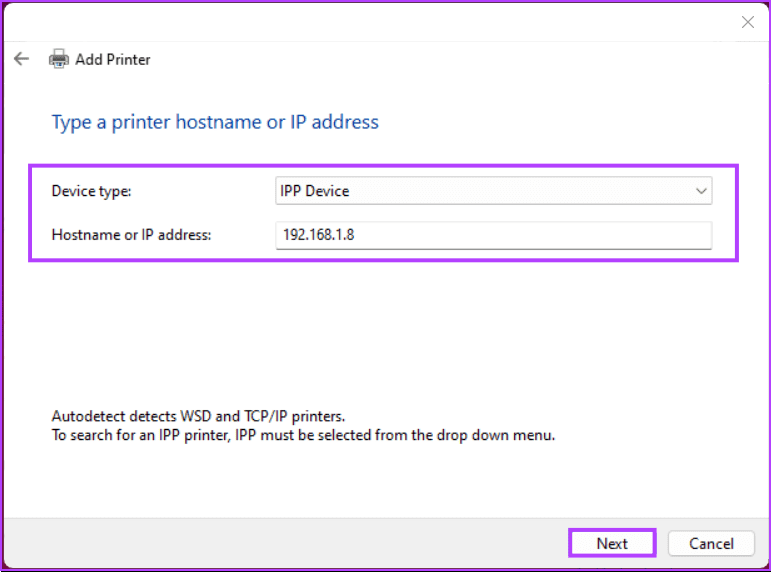
Вот и все. Windows найдет принтер по IP-адресу или имени хоста в вашей локальной сети и добавит его на ваш компьютер. Это должно устранить ошибки, если не будет проверен следующий и последний метод.
5. Отключите шифрование RPC диспетчера очереди печати с помощью реестра Windows.
Отключение шифрования RPC диспетчера очереди печати или компьютеров с «rpcauthnlevelprivacyenabled» помогает устранить проблемы с сетевым принтером или выполнить операцию с ошибкой 0x0000011b. Этот метод может показаться сложным, но это не так; шаги просты. Однако, поскольку мы будем использовать редактор реестра, мы настоятельно рекомендуем вам создать резервную копию реестра Windows, прежде чем переходить к описанным ниже шагам.
Шаг 1. Откройте меню «Пуск», введите Редактор реестраи нажмите «Запуск от имени администратора».
Примечание. Либо нажмите клавишу Windows + R, чтобы открыть диалоговое окно «Выполнить», введите regedit.exeи нажмите «ОК», чтобы открыть редактор реестра.
В приглашении выберите Да.
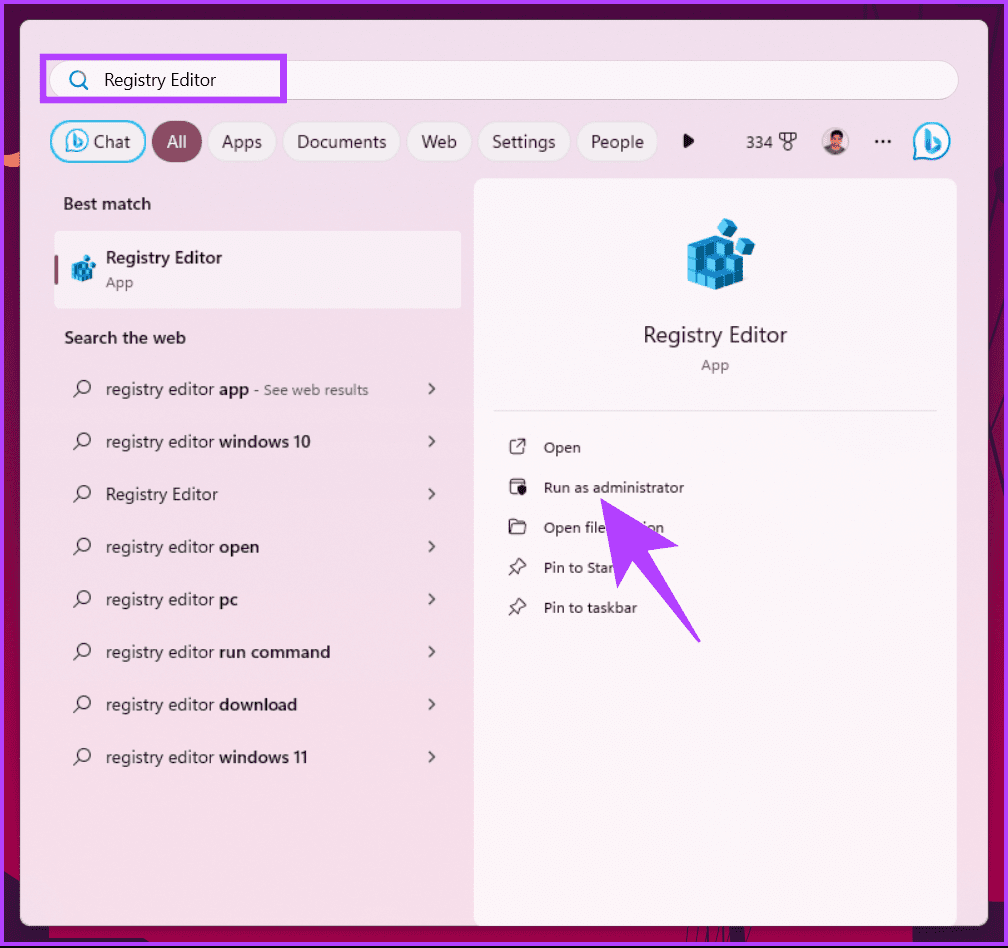
Шаг 2: В верхней адресной строке введите указанный адрес.
HKEY_LOCAL_MACHINE\SYSTEM\CurrentControlSet\Control\Print
Примечание. Вы также можете перейти к разделу вручную.
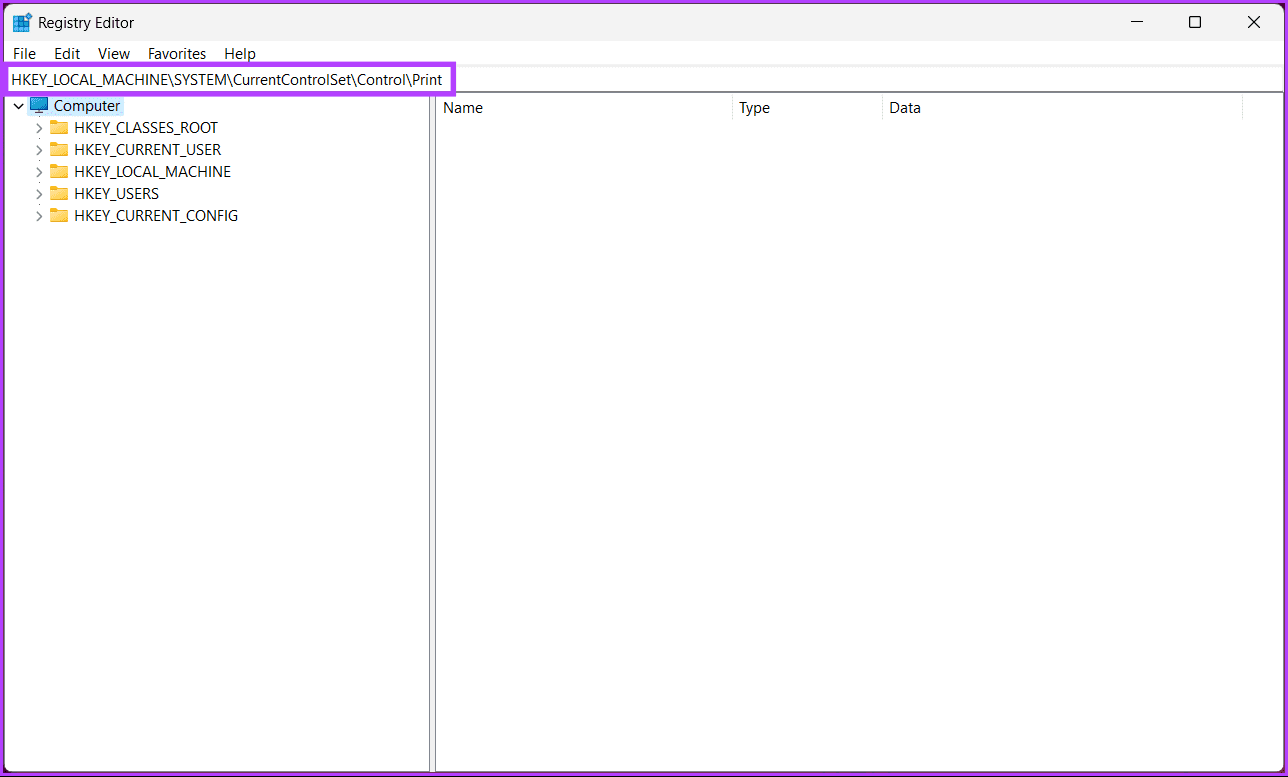
Шаг 3. В папке «Печать» щелкните правой кнопкой мыши, выберите «Создать» и выберите «Значение DWORD (32-разрядное)».
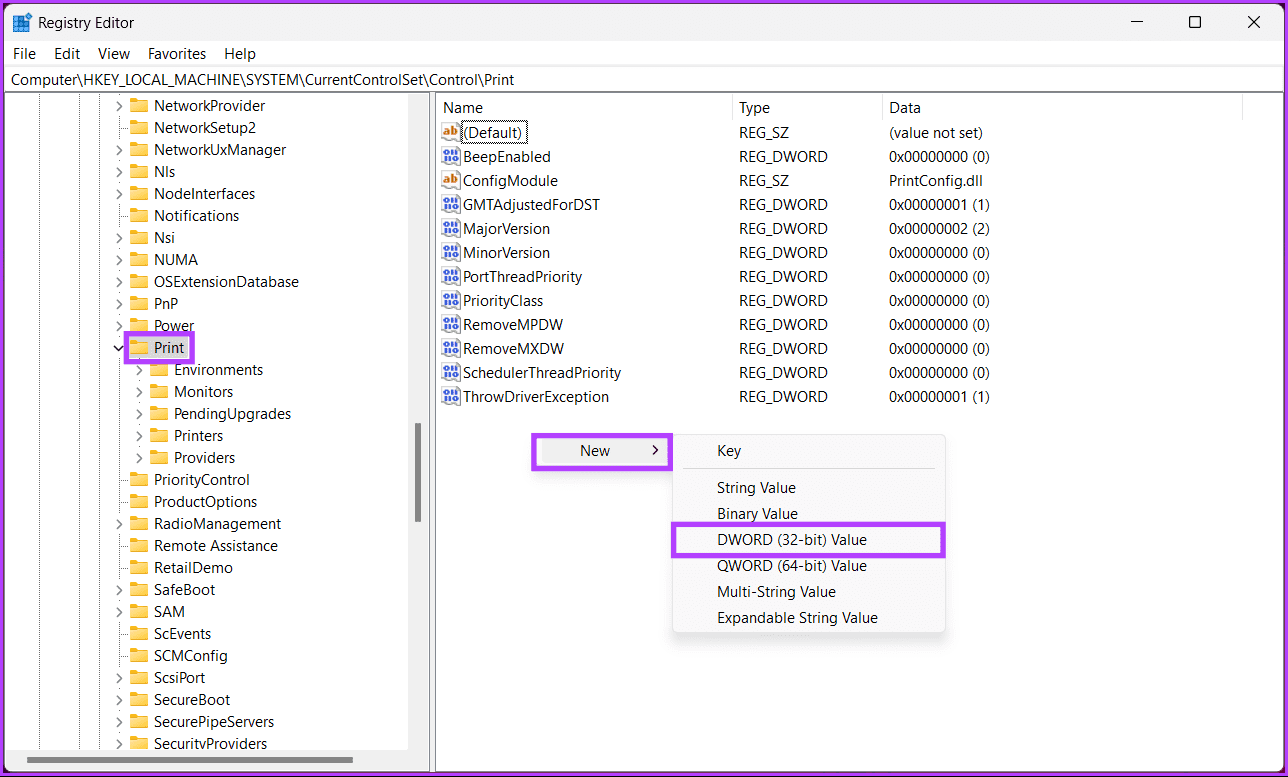
Шаг 4: Введите RpcAuthnLevelPrivacyEnabled в поле имени.
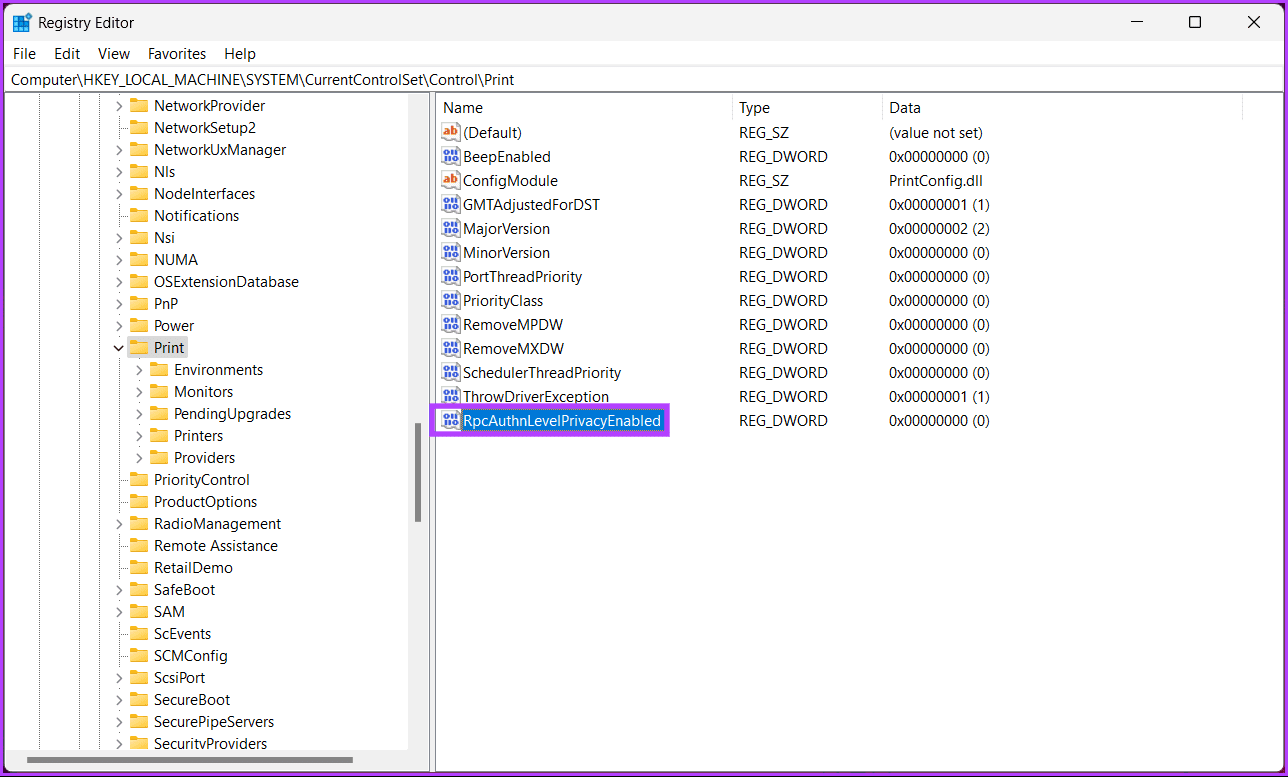
Шаг 5: Дважды щелкните новое значение, введите 0 в поле «Данные значения» и нажмите «ОК».
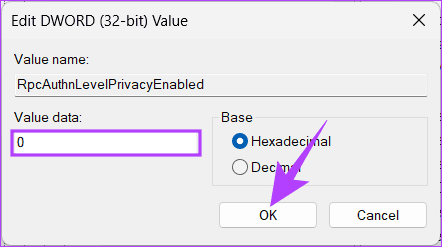
Наконец, перезагрузите систему, чтобы изменения вступили в силу. Вот и все! Любые проблемы, связанные с ошибкой принтера, должны быть решены после повторной загрузки компьютера.
Если есть какие-либо вопросы, которые мы не рассмотрели в этой статье, ознакомьтесь с разделом часто задаваемых вопросов ниже.
Часто задаваемые вопросы по исправлению ошибки принтера Windows 0x0000011b
1. Может ли поврежденный драйвер принтера вызвать ошибку 0x0000011b?
Да, поврежденные или устаревшие драйверы принтера являются частой причиной этой ошибки. Чтобы решить проблему, рекомендуется обновить или переустановить драйверы принтера.
2. Что делать, если ошибка не исчезла после выполнения этих действий?
Если ошибка продолжает возникать, возможно, вам придется обратиться за помощью в службу поддержки производителя принтера или к профессиональному специалисту, который сможет диагностировать и решить проблему.
Быстро исправьте ошибку принтера
Теперь, когда вы знаете 5 исправлений ошибки принтера 0x0000011b в Windows, вы можете легко устранить ошибки принтера, связанные с проблемным драйвером принтера, службой диспетчера очереди печати или проблемами подключения. Эти исправления помогут вам вернуть принтер в нормальное состояние. Вы также можете прочитать эти способы исправить ошибку «принтер недоступен» на Android.
Программы для Windows, мобильные приложения, игры - ВСЁ БЕСПЛАТНО, в нашем закрытом телеграмм канале - Подписывайтесь:)